Wir zeigen Ihnen hier das Schneiden von Papier mit dem CRICUT Maker und was Sie dabei beachten müssen. Zum Einstieg beginnen wir mit einem einfachen, einfarbigen Motiv, das nicht weiter bearbeitet wird.
Öffnen Sie Design Space, gehen Sie in den Arbeitsbereich und suchen Sie sich ein geeignetes Motiv aus. Sie können dabei verschieden Filter zur Auswahl benutzen oder auch die Suche. Unser Beispielmotiv finden Sie, wenn Sie Cricut in die Suche eingeben.
Schneiden von Papier
Klicken Sie auf „Bilder einfügen“.
Hier können Sie bei Bedarf noch die Größe anpassen. Dann wählen Sie „Herstellen“.
Die Matte wird angezeigt. Man hat die Möglichkeit, das Muster auf der Matte zu verschieben. Dafür klickt man es an, es wird dann blau umrandet. Über den Pfeil kann es auch gedreht werden.
Über „Materialgröße“ kann eine Vorlage ausgewählt werden. Praktisch, wenn Sie Ihr Papier voll ausnützen möchten. Auch eine größere Matte kann hier gewählt werden.
Laden Sie Ihre Matte in den Maker und klicken Sie auf „Weiter“.
Das gewünschte Material aussuchen. Wen sie „alle Materialien durchstöbern“, können Sie Ihre Favoriten mit einem Stern markieren (Bild) und sie werden in der Vorauswahl mit angezeigt. Unter „Beliebt“ finden Sie die bevorzugten und oft verwendeten Materialien. Wenn Sie sich nicht sicher sind, wählen Sie das Material, was Ihrem verwendetem nahe kommt und machen eine Probeschnitt.
Es wird angezeigt, welches Werkzeug wo eingesetzt werden soll. Je nach gewähltem Material können Sie auch ein anderes Werkzeug aktivieren oder nicht. Den Druck können Sie oben erhöhen oder verringern.
Wir haben für unseren Schnitt die blaue Matte verwendet und CRICUT Foil Poster Board, ein festes, glänzendes Papier.
So sieht das Motiv nach dem Schneiden aus und die Reste, die auf der Matte verbleiben. Diese können Sie mit einem Spatel entfernen.
Es ist normal, dass nach dem Schneiden Spuren auf der Matte zu sehen sind. Das ist normal, wenn hier keine Schnitte wären, hätte der Plotter nicht durchgeschnitten. Sind die Schnitte tief, verringern Sie beim nächsten Schnitt den Druck oder wähle ein anderes Material (dünner). Die oben gezeigten Schnitte sind bei Papier vollkommen normal.
Wir raten dazu, die gewählten Einstellungen in einer Liste zu notieren.
Zeichnen mit einem Stift
Wenn statt einem Schnitt eine Zeichnung ausgeführt werden soll, muss das im Design Space bereits in der Arbeitsfläche definiert werden. Markieren Sie Ihr Objekt und wählen Sie oben in der Leiste unter „Betrieb“ Stift aus.
Das Muster verändert sich. Auf „Herstellen“ klicken.
Die Matte wird angezeigt. Alle Bearbeitungsmöglichkeiten sind wie beim Schneiden.
Das Material auswählen. In diesem Fall ist es „Farbkarton – mittelstark“.
Es wird angezeigt, welches Werkzeug geladen werden soll.
Hier sehen Sie die Zeichnung mit dem mitgelieferten Fine-Point Stift in schwarz.

Der CRICUT Maker im Test – Teil 1

Zubehör von CRICUT

Der CRICUT Maker im Test – Teil 2



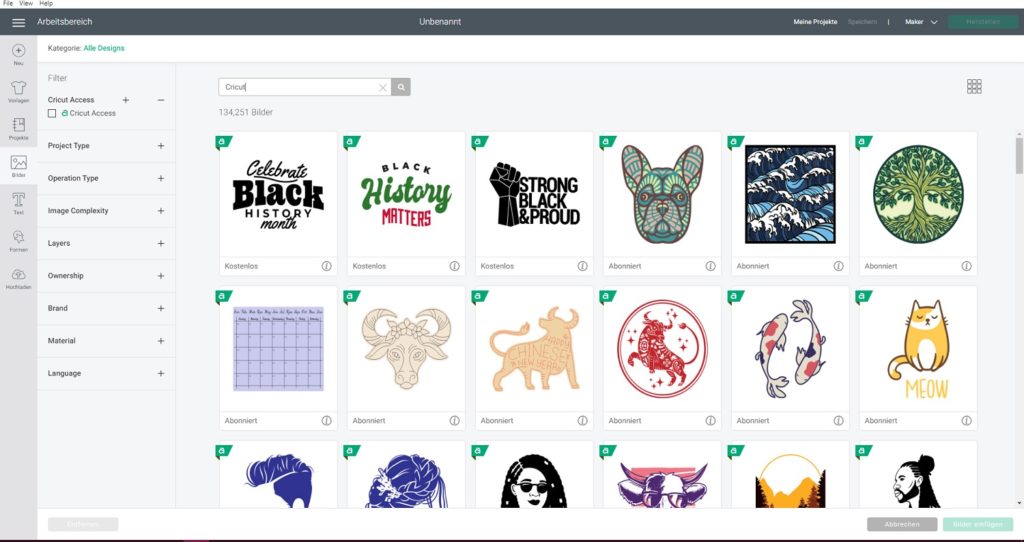
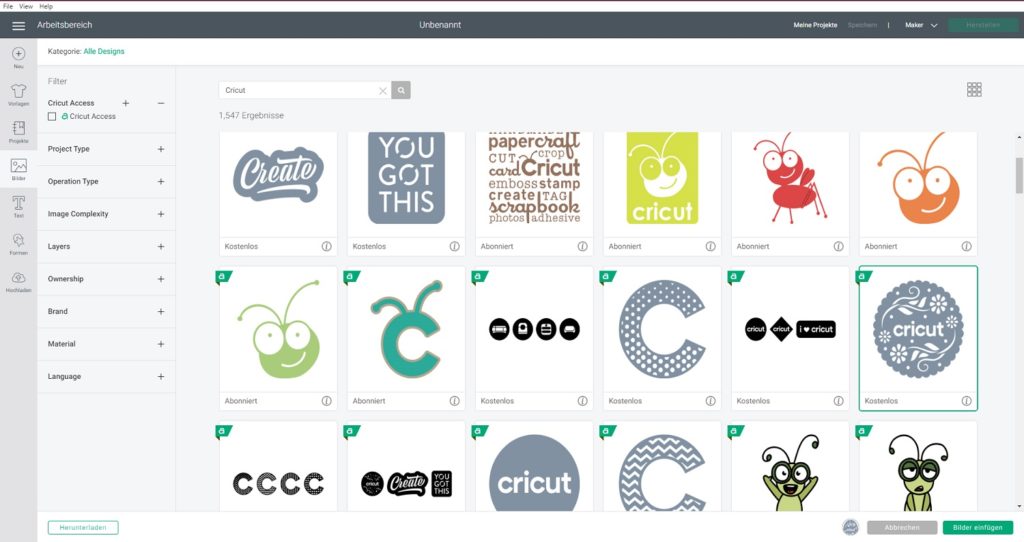
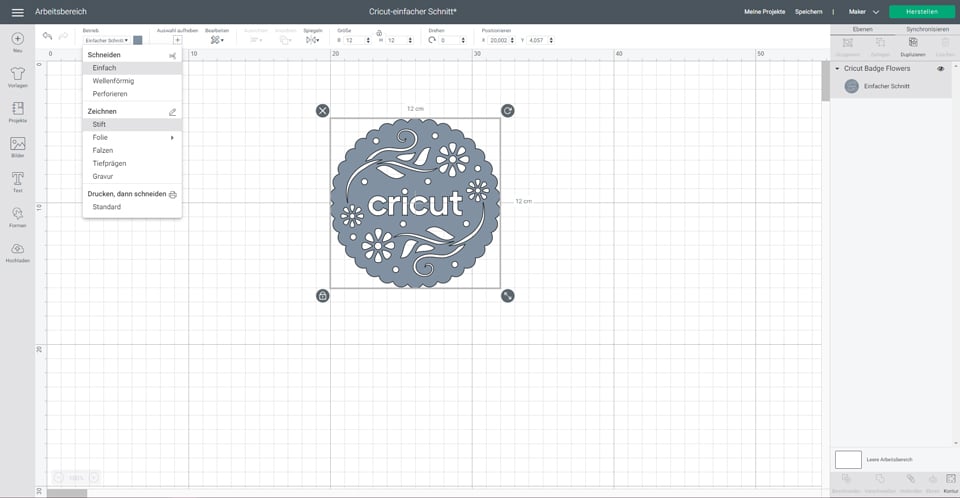
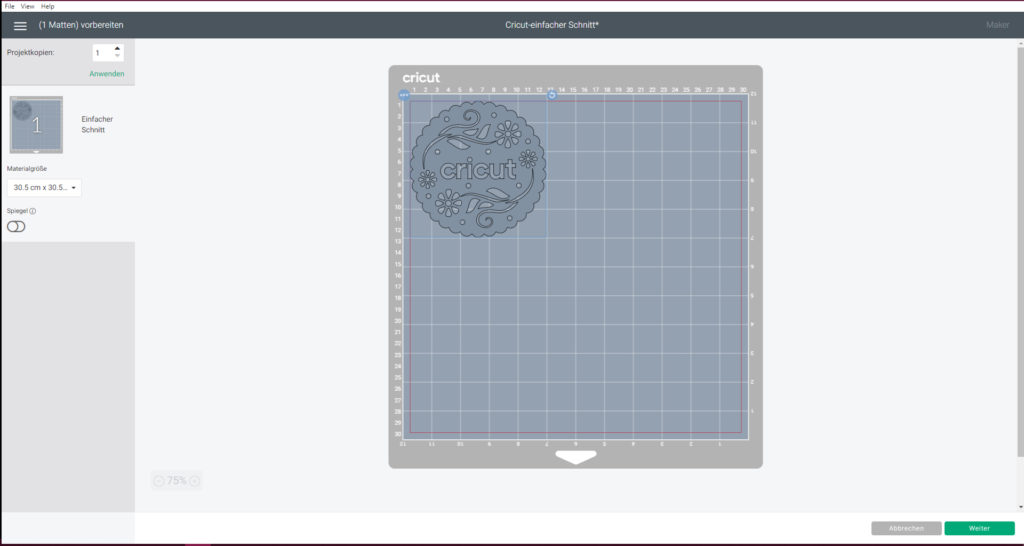
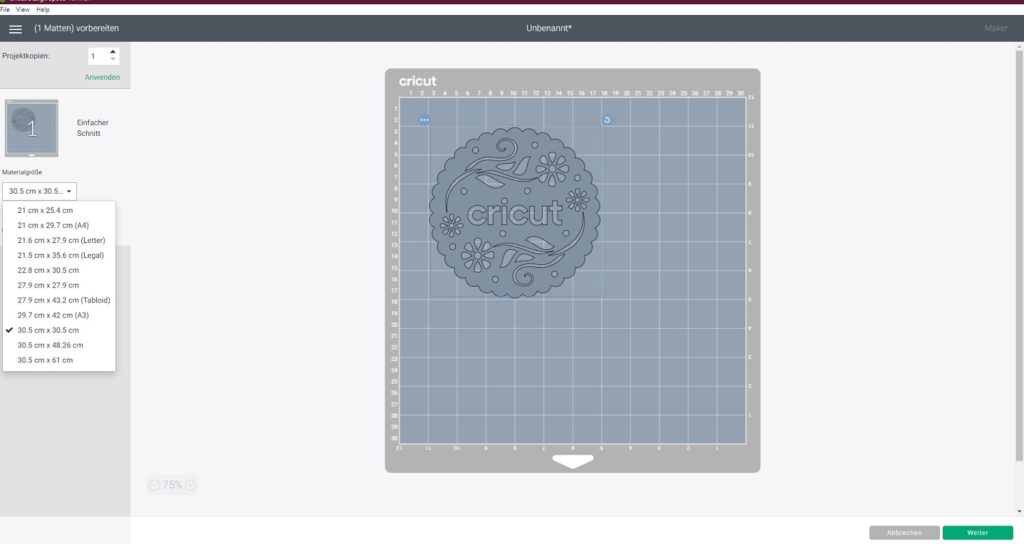
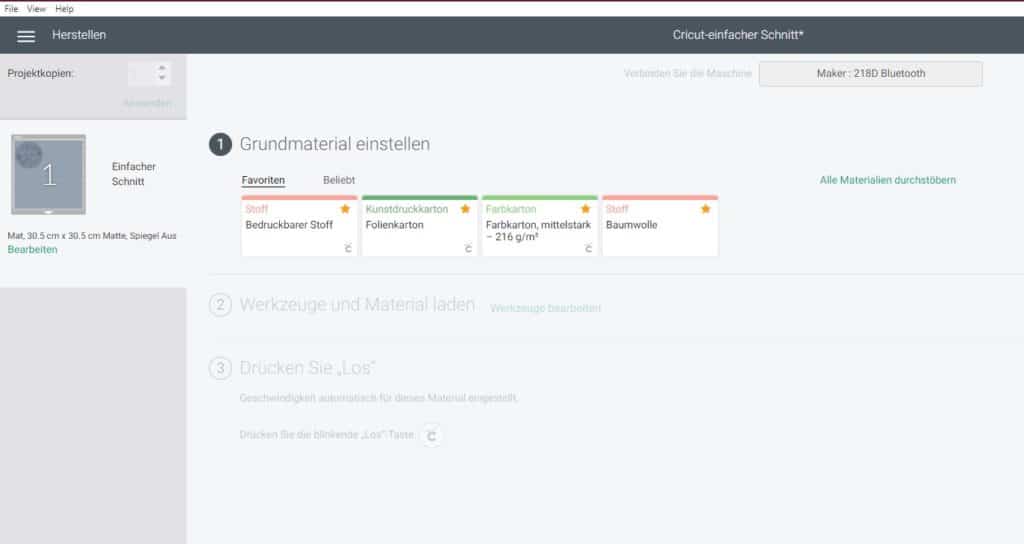
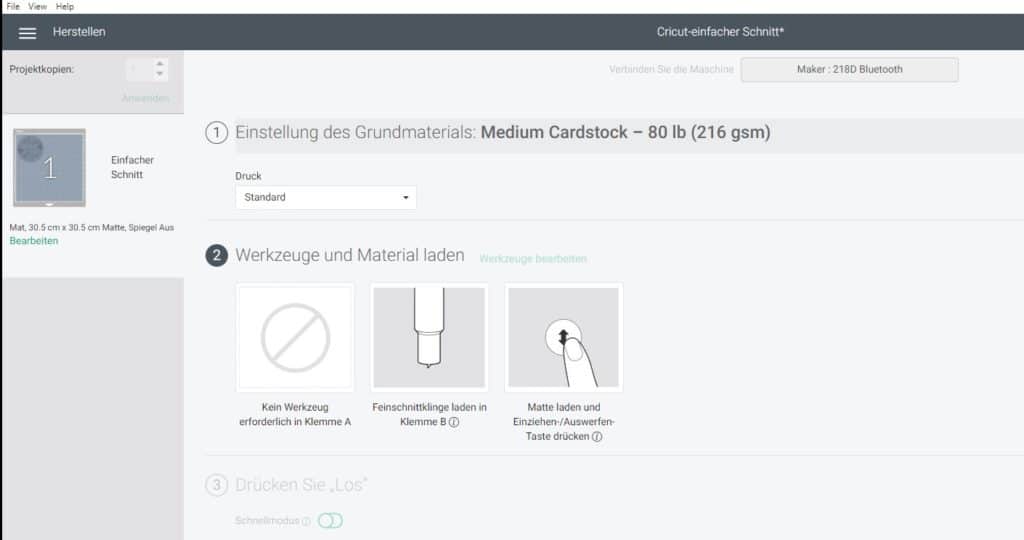



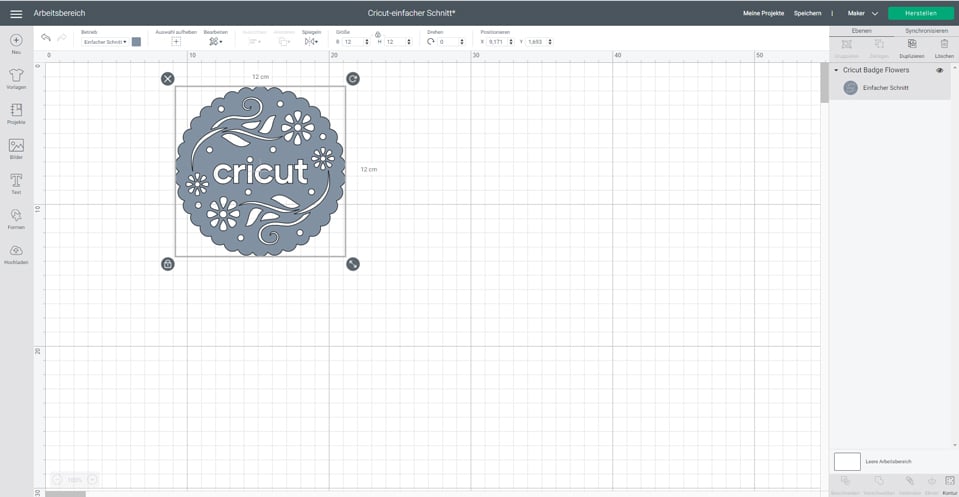
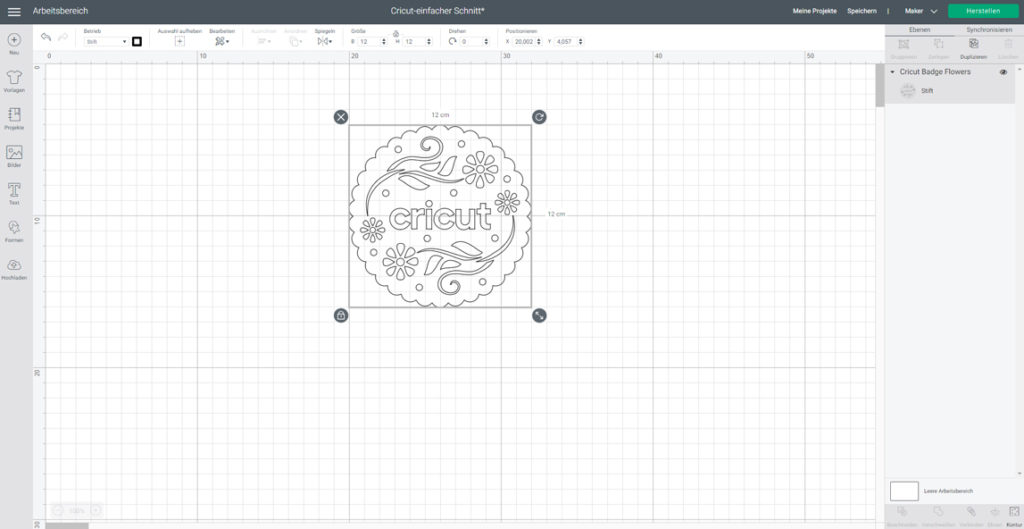
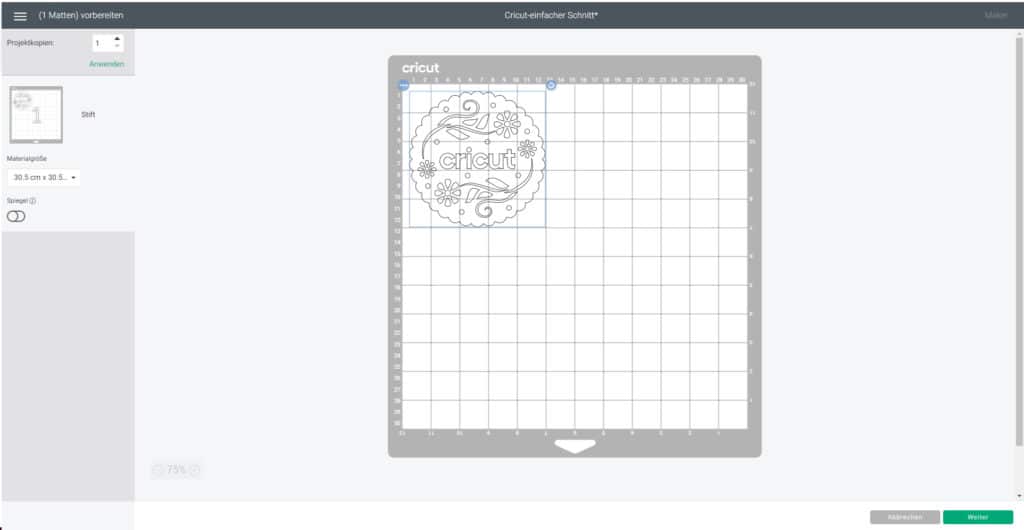
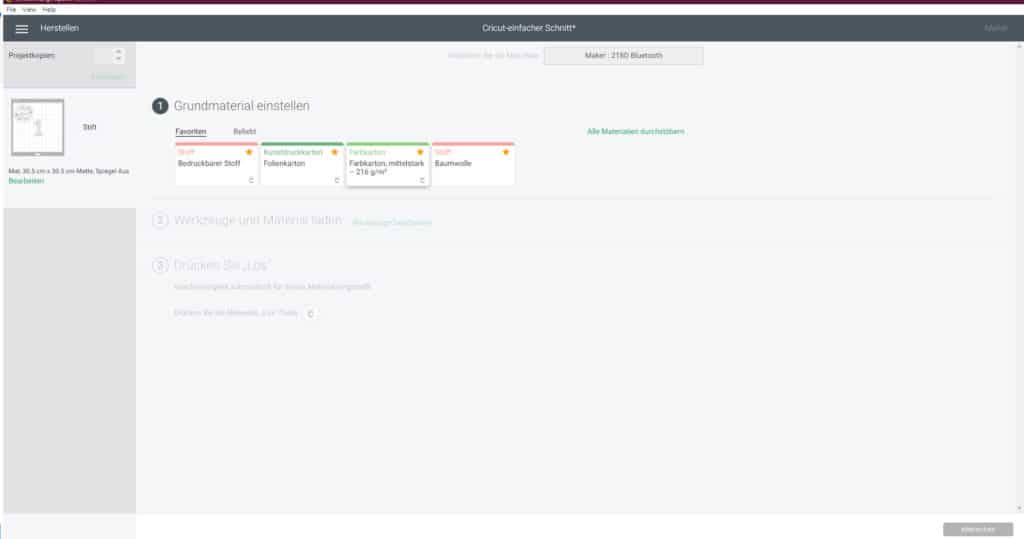
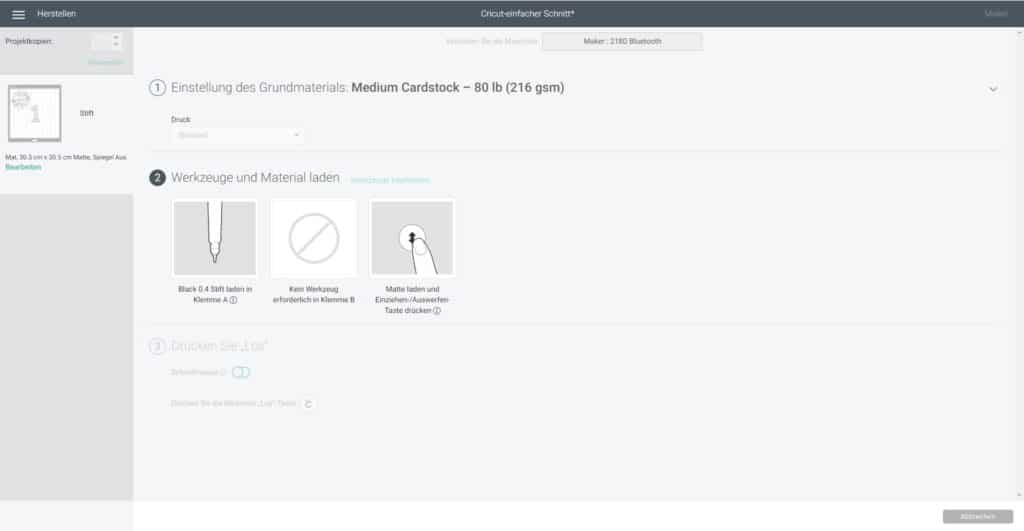
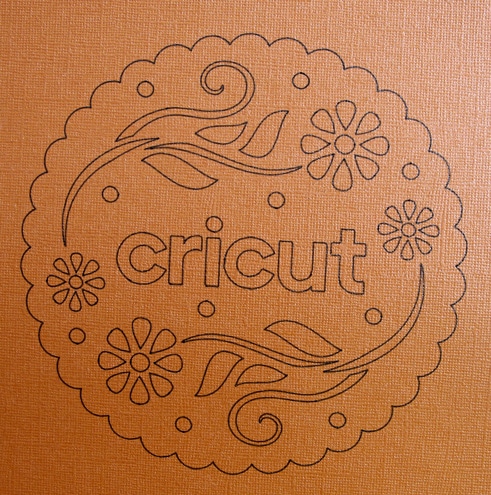



4 Antworten auf „CRICUT Maker: Papier schneiden und Zeichnen“
Hallo wäre es möglich beim zeichnen die Fläche füllen zu lassen? Dass er es zb komplett schwarz füllt?
Hoffe auf deine Hilfe
Hallo!
Wir haben uns mit dem Ausmalen beim Maker jetzt noch nicht näher beschäftigt, aber es wird wohl ähnlich funktionieren wie bei Silhouette: Diese Plotter können nicht ausmalen (im Gegensatz zu Brother). Also müsste man sich eine Füllfläche erstellen aus vielen parallelen Linien und die gewünschte Form damit unterlegen.
Viele Grüße
Ihr Team vom nähRatgeber
Hallo, das ist ja schön und gut. Wie aber kann ich etwas mit dem Cricut zeichnen und danach ausschneiden.
Ich würde gerne ein Label mit SnapPep machen .
Etwas auf das SnapPep zeichnen lassen und danach an der Umrandung ausschneiden. Geht das?
Lg Elke
Bin noch Anfänger
Hallo!
Ja, das geht. Dazu legt man in Design Space fest, welche Linie gezeichnet und welche geschnitten werden soll. Diese Teile müssen dann verbunden werden, damit sie beim Übertragen an den Plotter nicht platzsparend verschoben werden (Funktion “Verbinden” in den Ebenen rechts am Bildschirmrand).
Viele Grüße
Ihr Team vom nähRatgeber