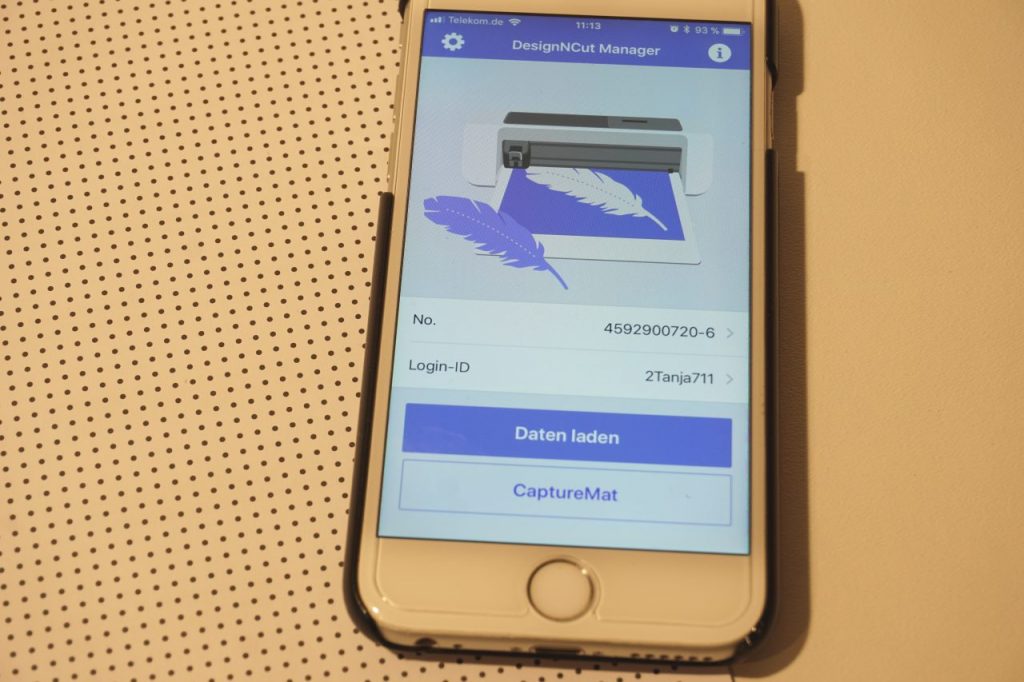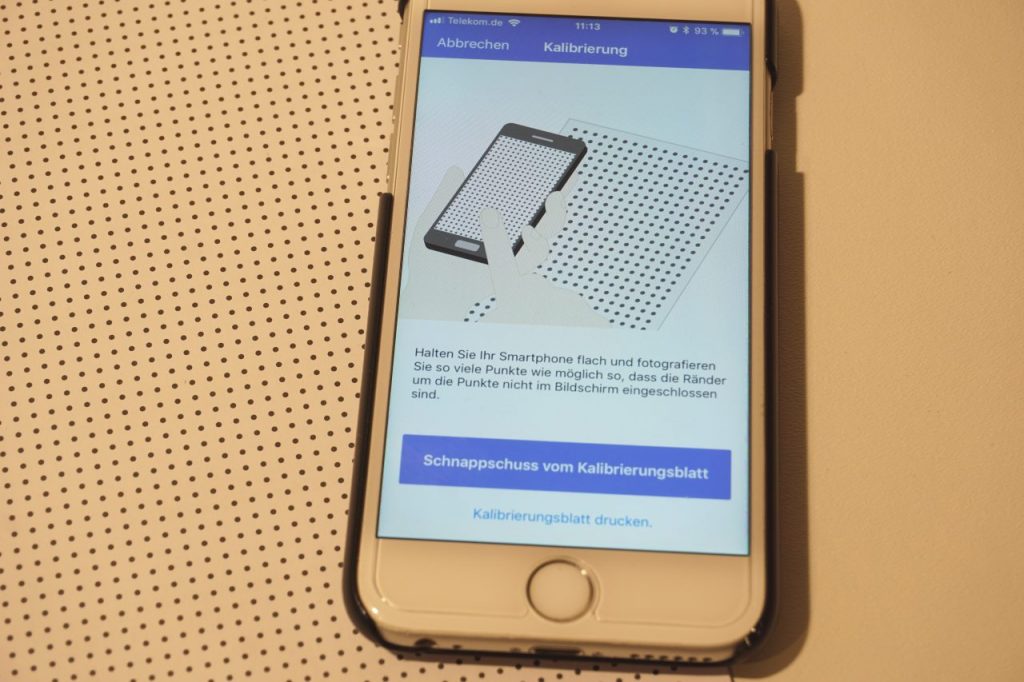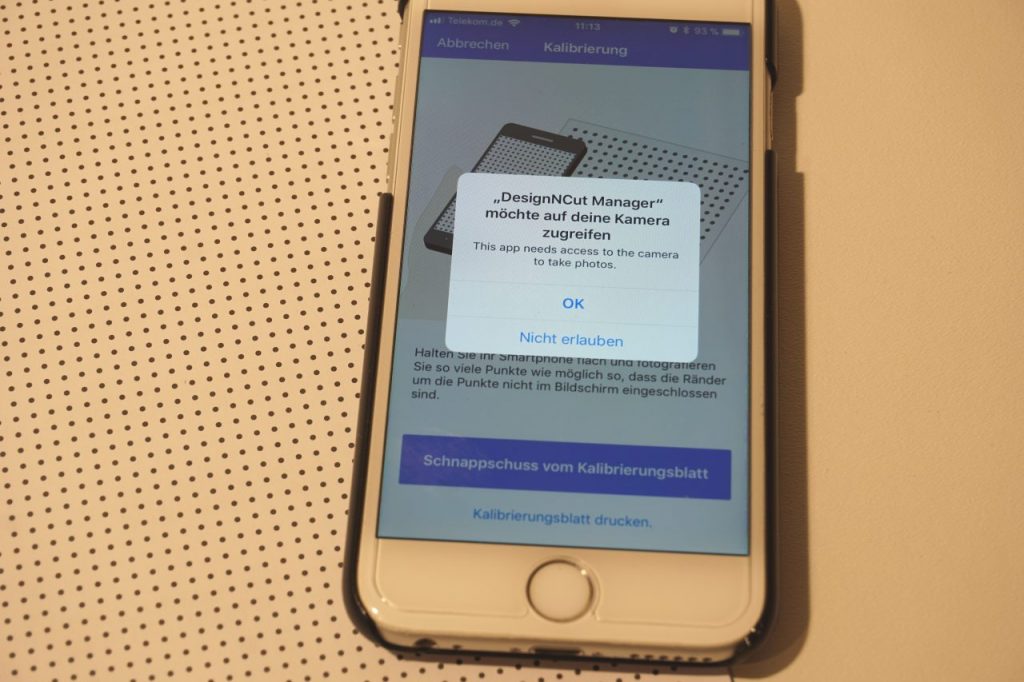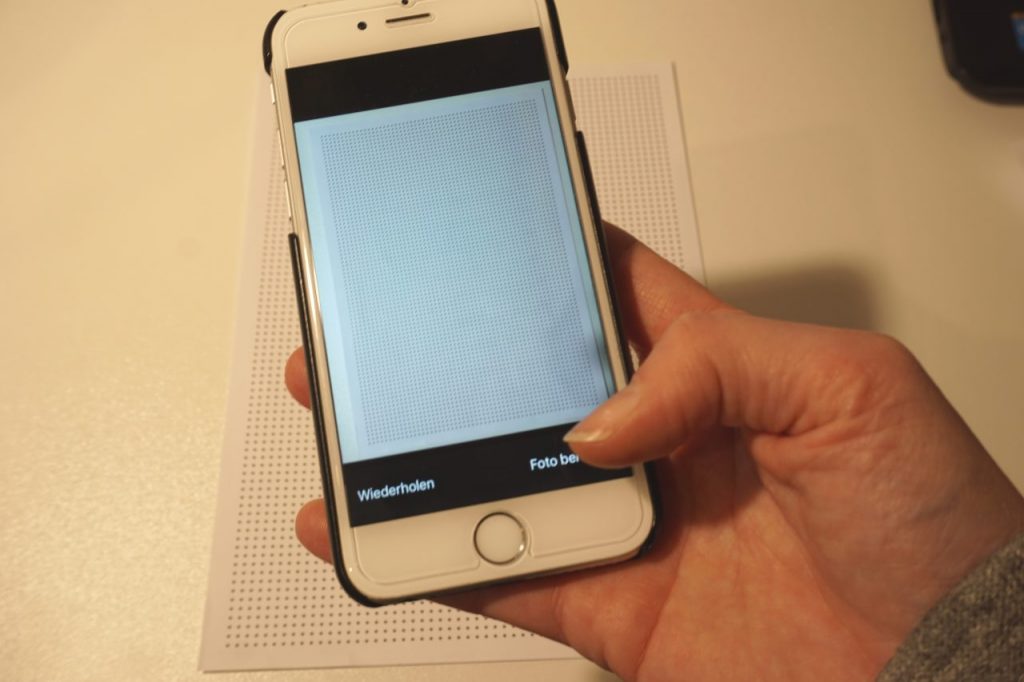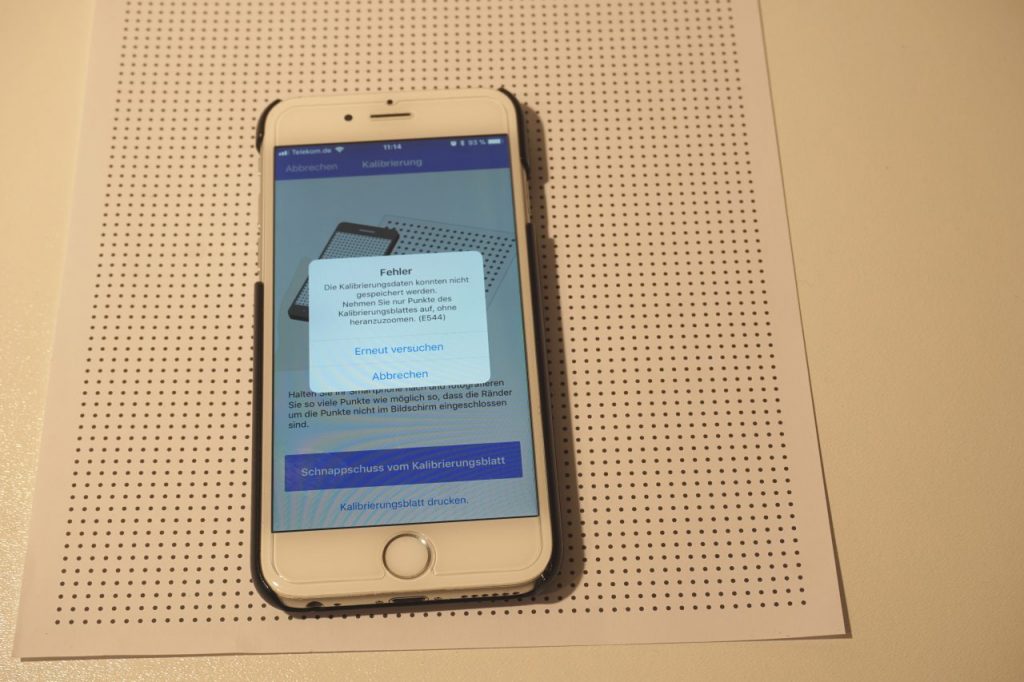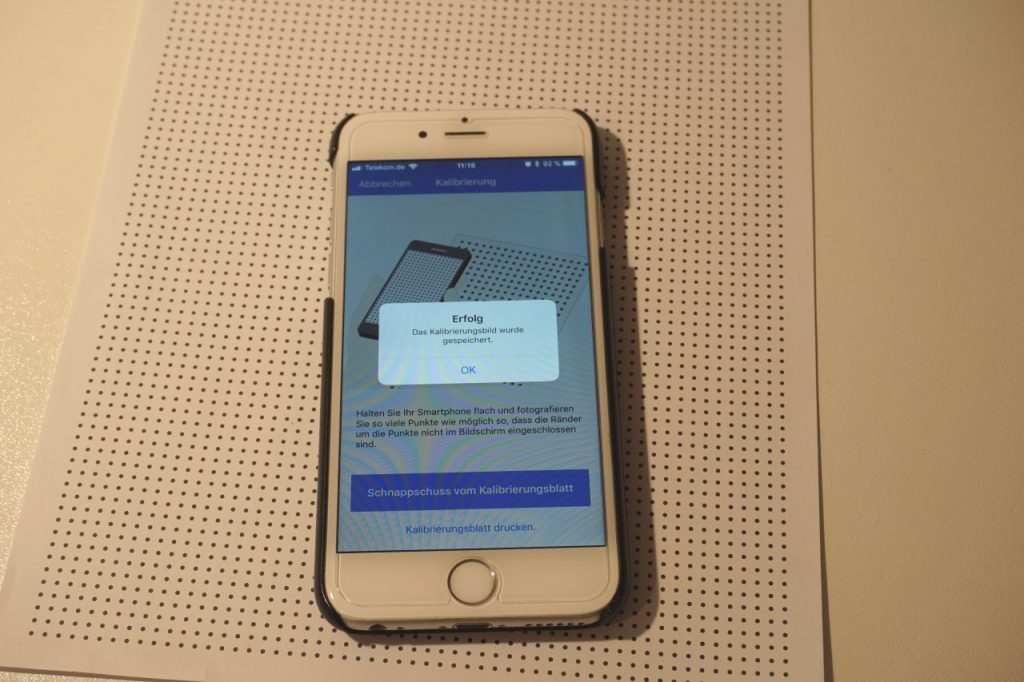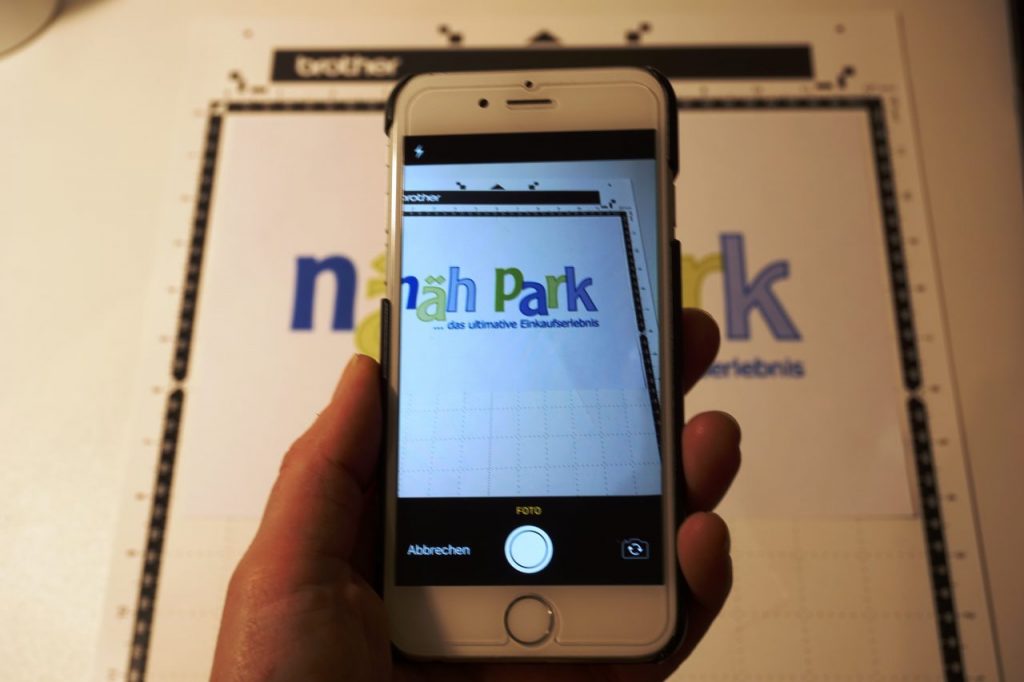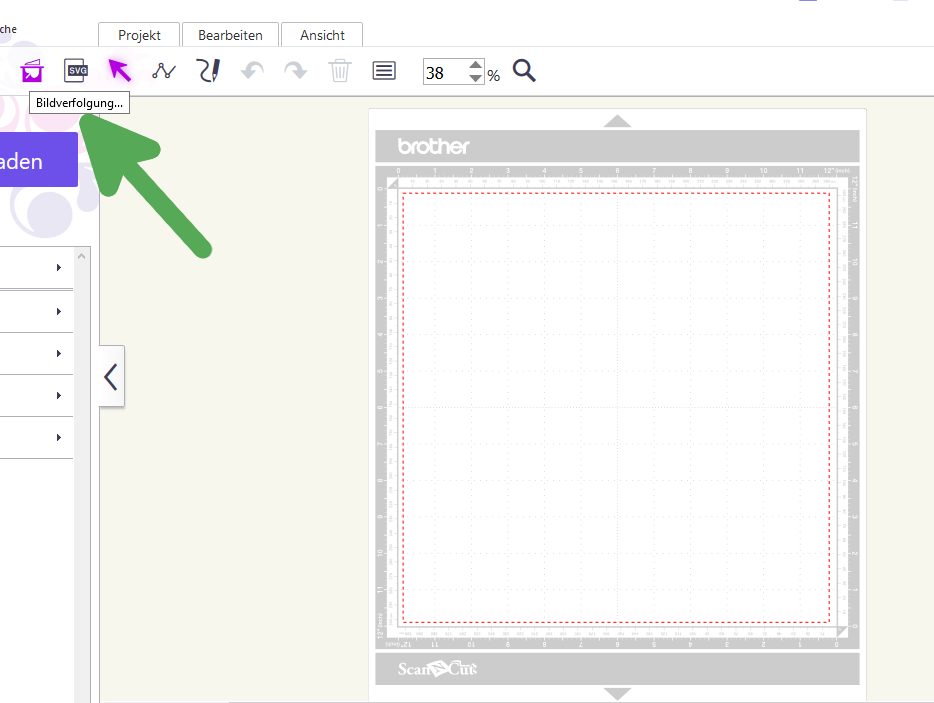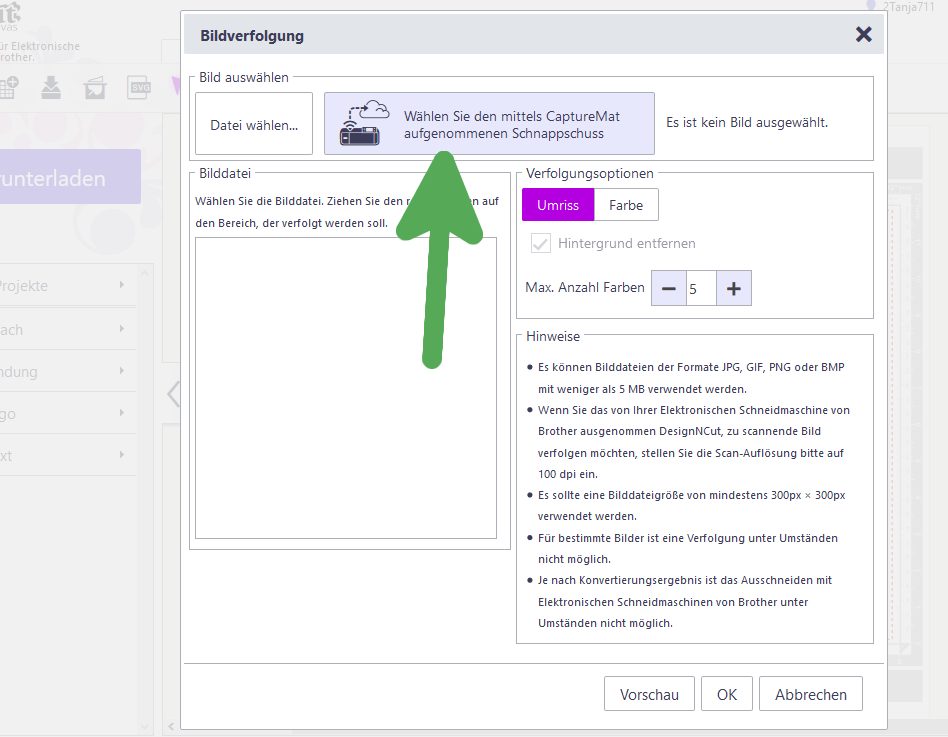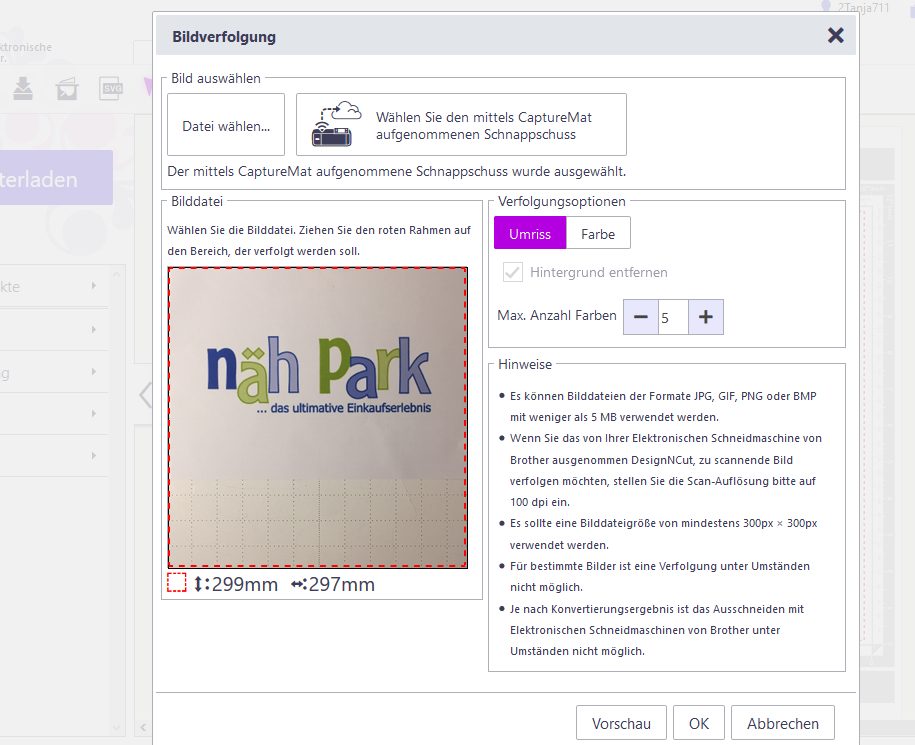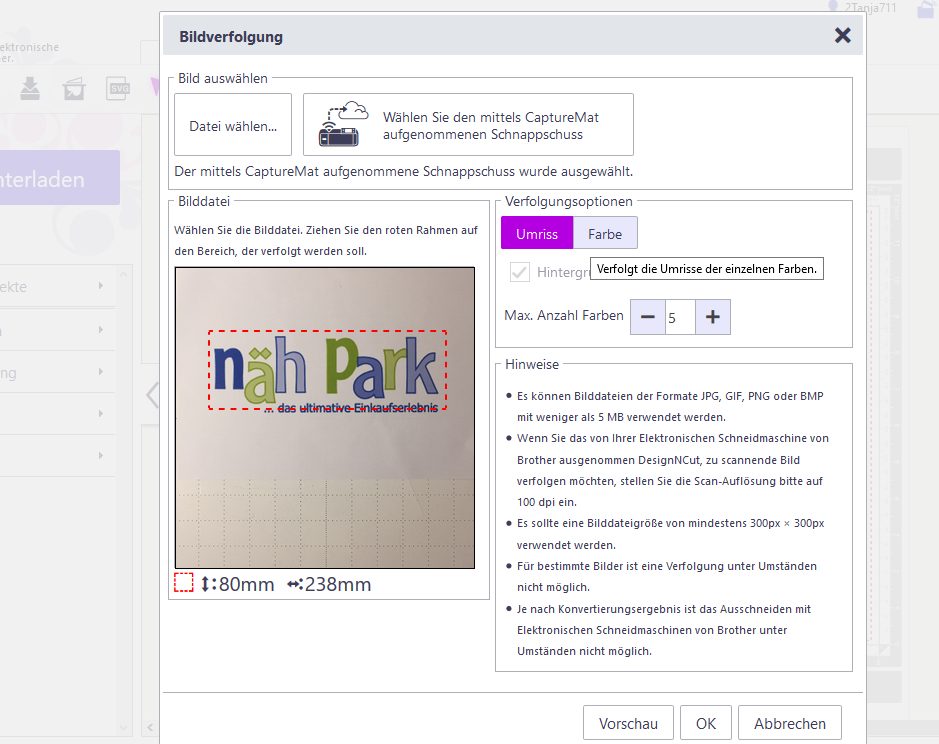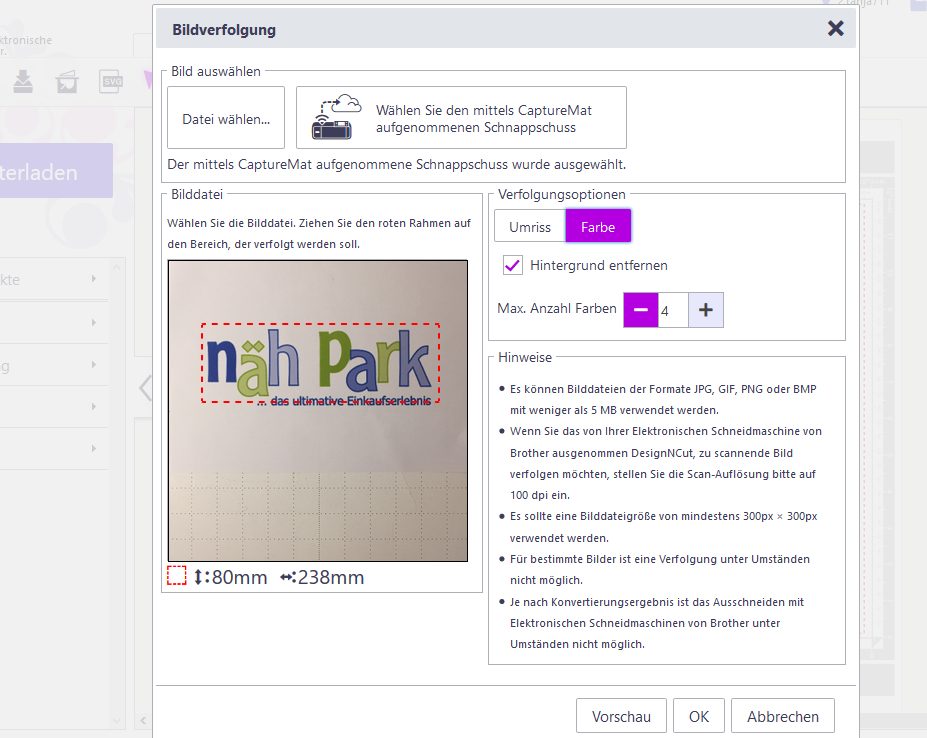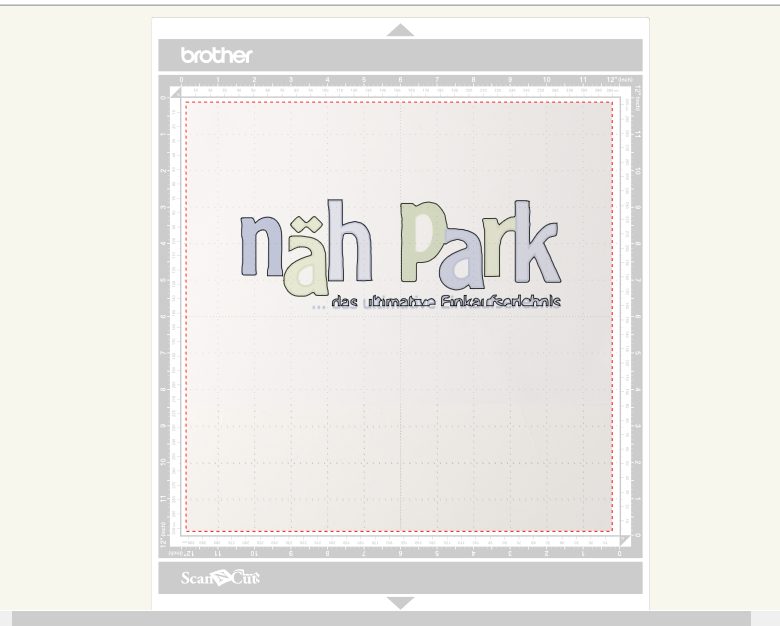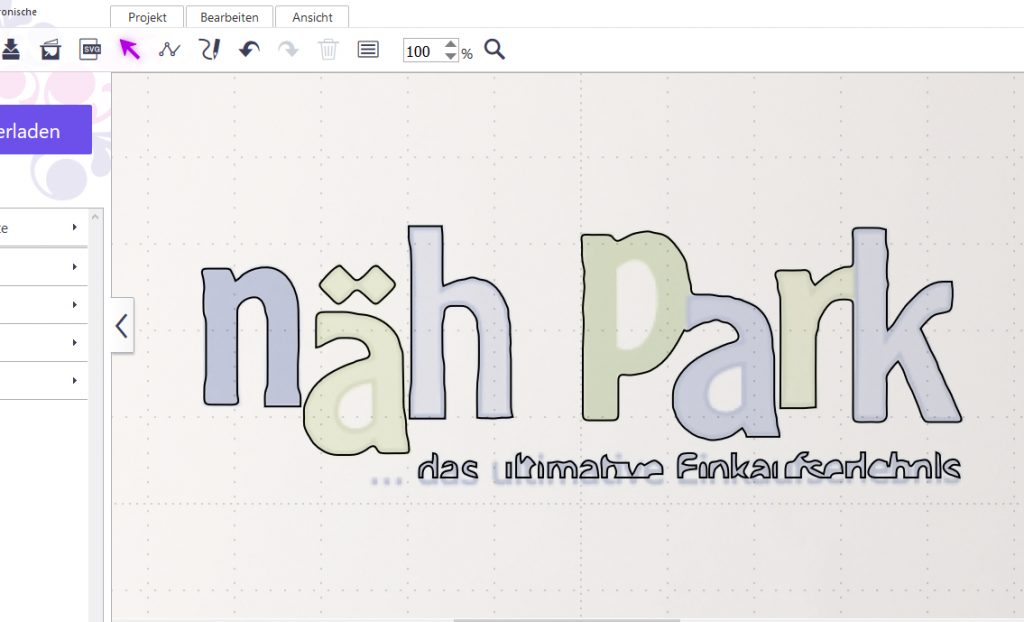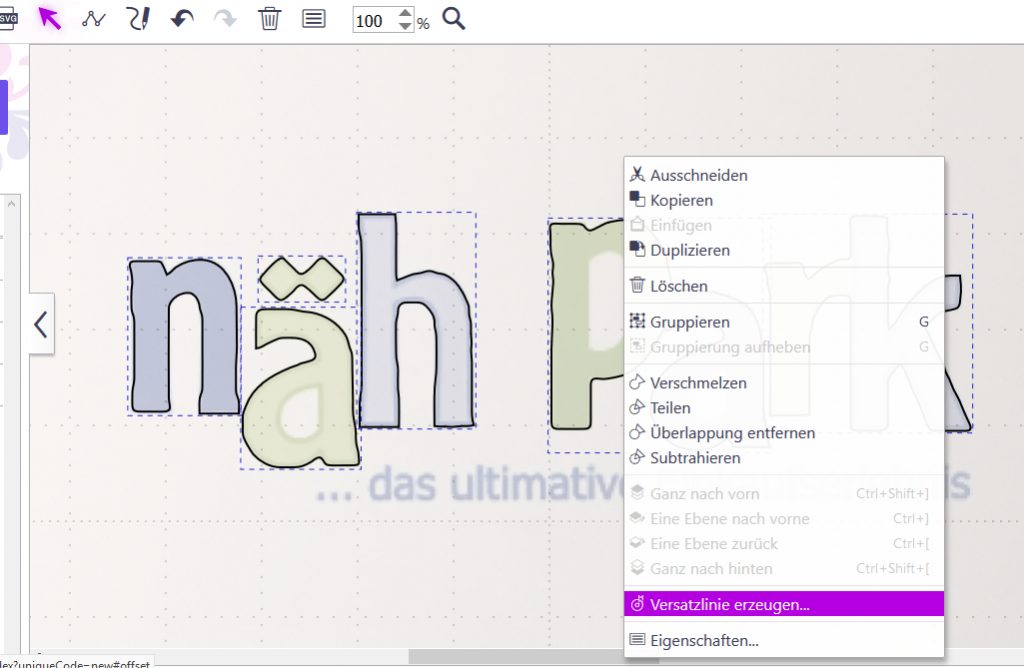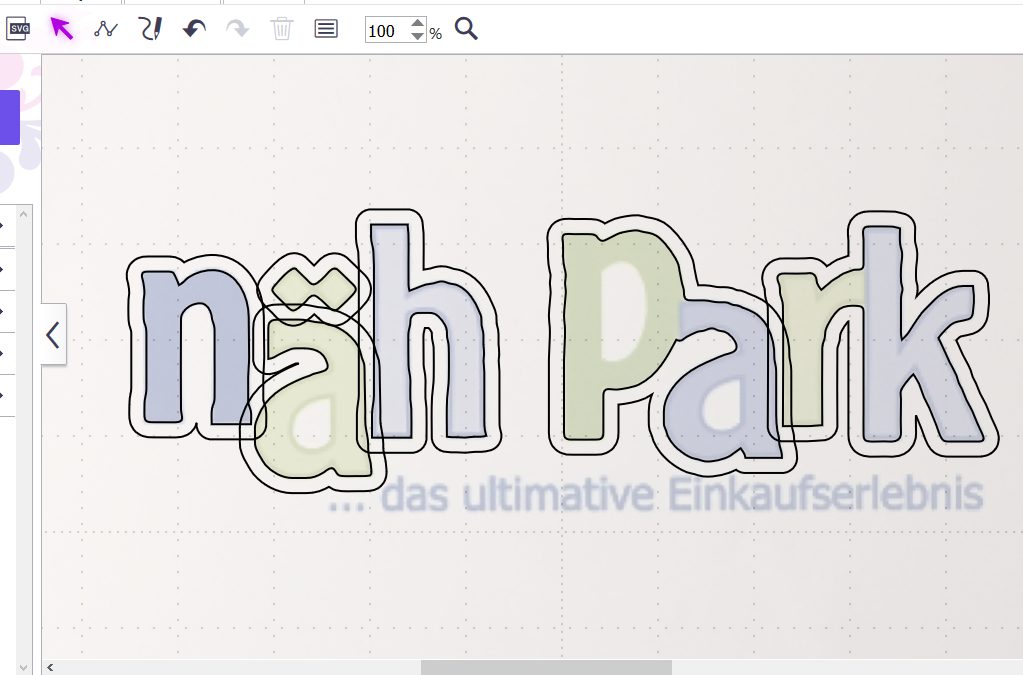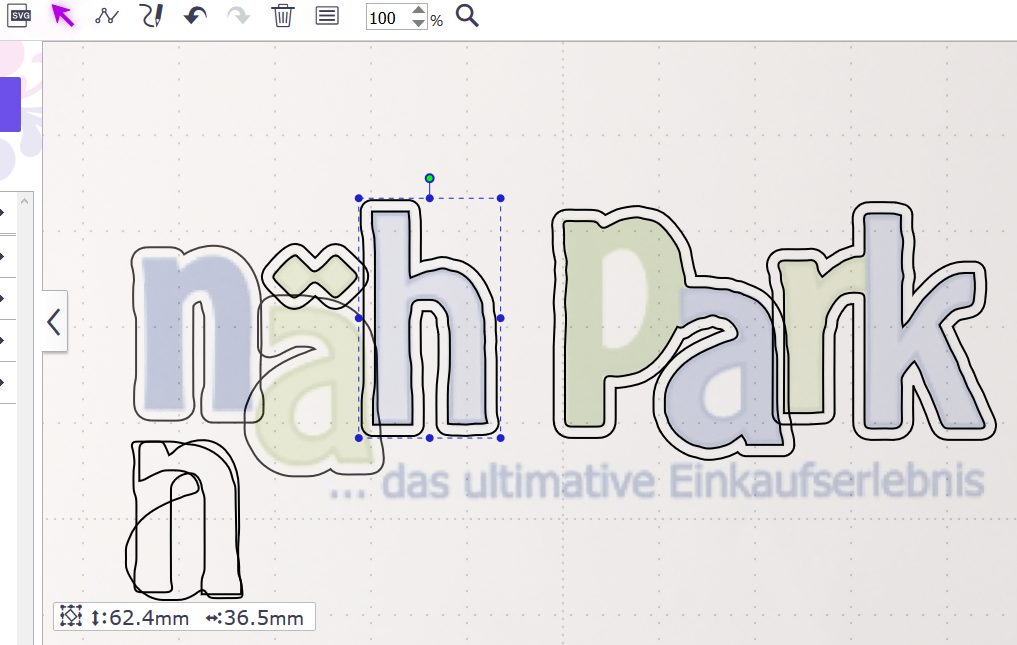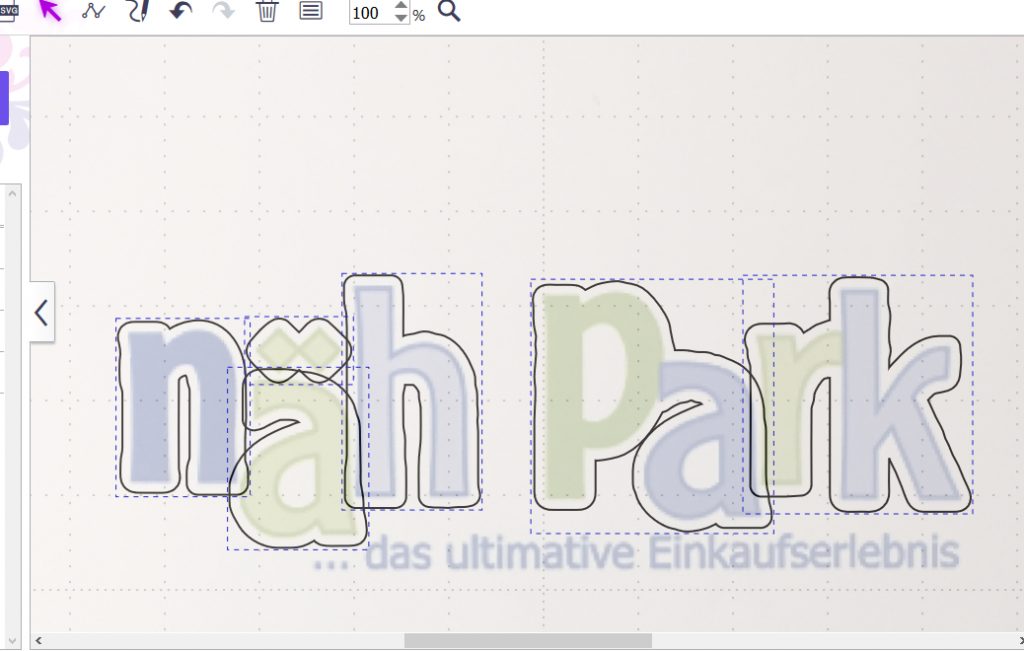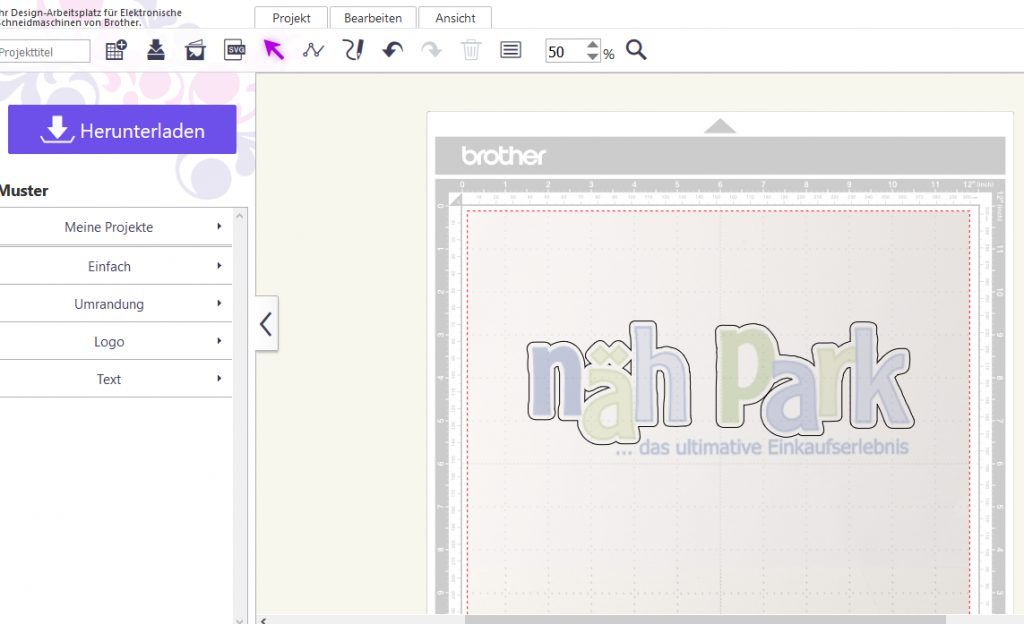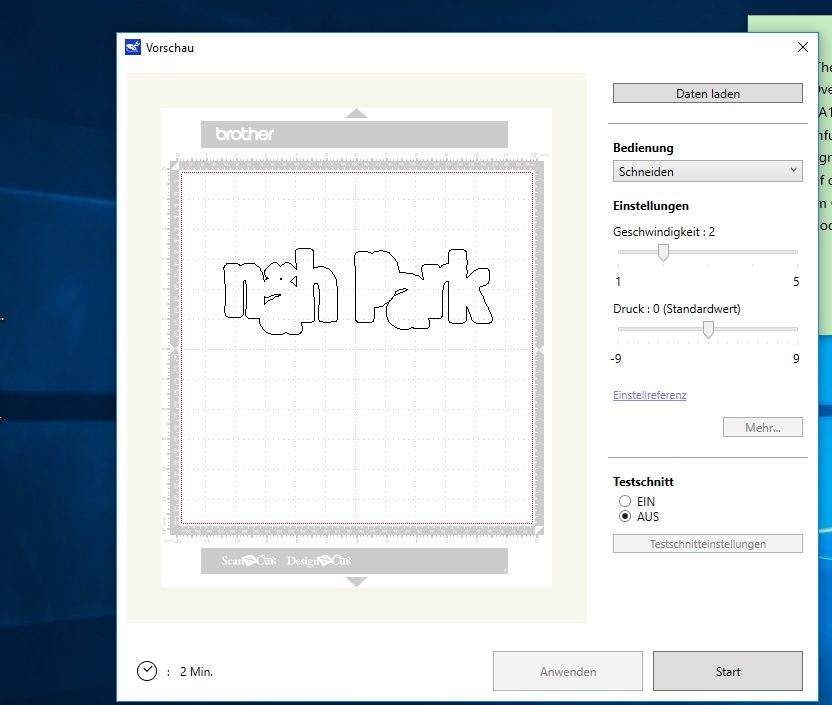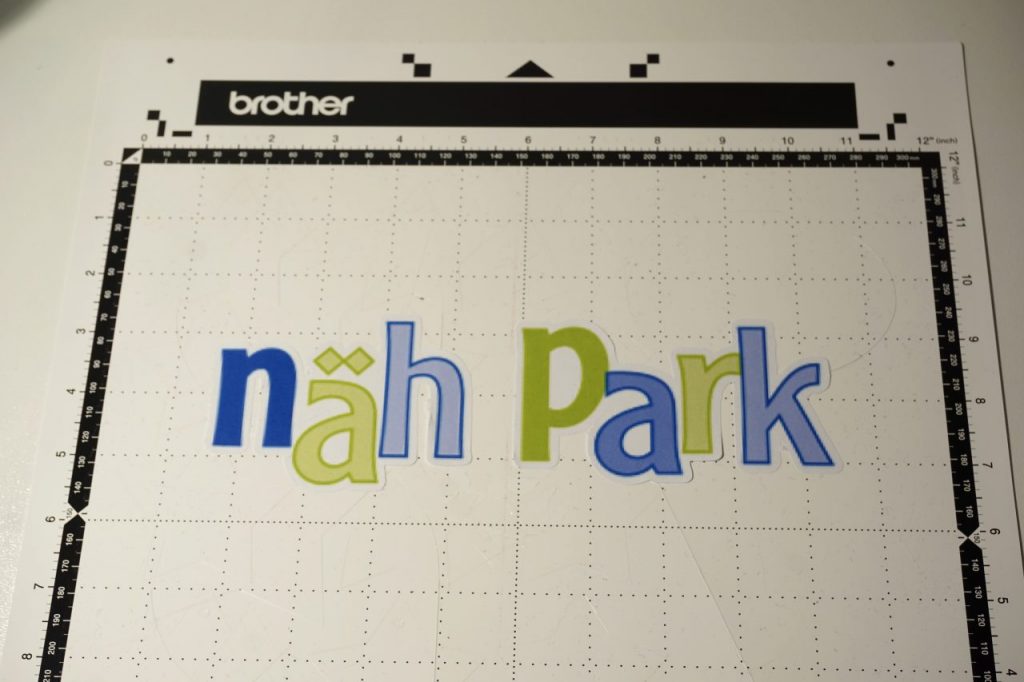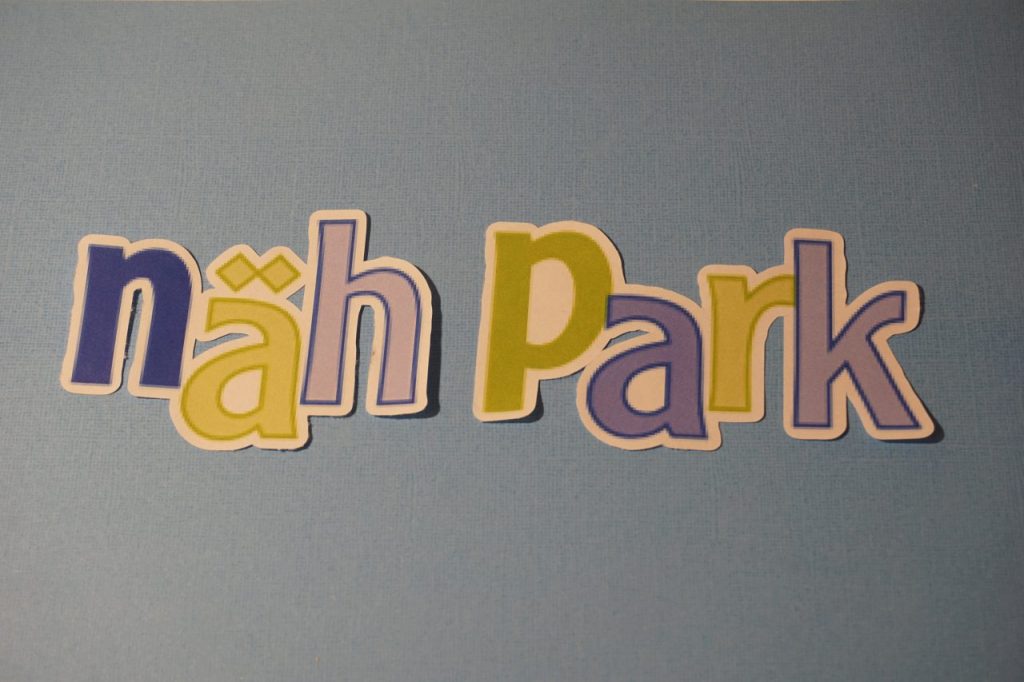Der Einstiegsplotter DC 100 hat im Gegensatz zur CM-Serie keinen eingebauten Scanner. Jedoch muss man nicht ganz auf diese Übertragungsmöglichkeit verzichten. Bilder und Aufnahmen der Matte können auch mit Kamera und Smartphone in ScanNCutCanvas gebracht werden und auch der „kleine“ Brother kann Motive von der Matte ausschneiden.
Schalten Sie Ihren Plotter ein und öffnen Sie die Brother DesignNCut Manager App auf ihrem Smartphone oder Tablet und tippen Sie auf „CaptureMat“.
Falls noch nicht geschehen, müssen Sie ihr Gerät erst mit dem beiligenden Blatt kalibrieren. Folgen Sie dazu den Anweisungen auf dem Bildschirm.
Achten Sie daher darauf, das Gerät wirklich parallel zum Bild zu halten und daß kein Rand im Bildschirm zu sehen ist. Wir haben im Test pro Gerät vier Versuche benötigt.
Nun wählen Sie erneut „CaptureMat“ in der App und fotografieren die Matte wie angegeben. Lösen Sie Ihr Motiv nicht ab.
Jetzt öffnen Sie ScanNCutCanvas. Wenn Sie das von einem anderen Gerät als dem eben benutzten tun, müssen Sie Ihren Plotter vor dem Übertragen ans Gerät neu starten. Wählen Sie dann „Bildverfolgung“.
Je nach Motiv kann Umriss oder Farbe gewählt werden, hier im Beispiel wird das beste Ergebnis mit 4 Farben erzielt. Zum Überprüfen können Sie unten auf „Vorschau“ klicken. Die Linien können später noch bearbeitet werden.
Für eine besser Übersicht sollte das Bild nach der Verfolgung erhalten werden, bestätigen Sie dies mit OK.
Wir wollten den Schriftzug nicht randscharf geschnitten haben und haben daher eine Versatzlinie erzeugt. Markieren Sie dazu alle Objekte und wählen dann „Versatzlinie“.
Die Linien direkt an den Buchstaben müssen nun entfernt werden. Leider legt ScanNCutCanvas die Versatzlinien ganz nach vorne, wodurch Sie die vorherigen Linien nicht mehr anklicken können. Sie können nun die Versatzlinien beiseite schieben, aber dann muss beim Zurückschieben sehr genau auf die Position geachtet werden, da hier Ihr Motiv ausgeschnitten wird, das ja bereits auf der Matte klebt.
Alternativ können Sie noch jedes Motivteil anklicken (hier zum Beispiel das „h“) und mit der rechten Maustaste „ganz nach hinten“ wählen. Nun lässt sich das innen liegende „h“ anklicken und löschen.
Nach dem Schneiden können sie das abgeschnittene Papier entfernen und dann Ihren Schriftzug von der Matte lösen.