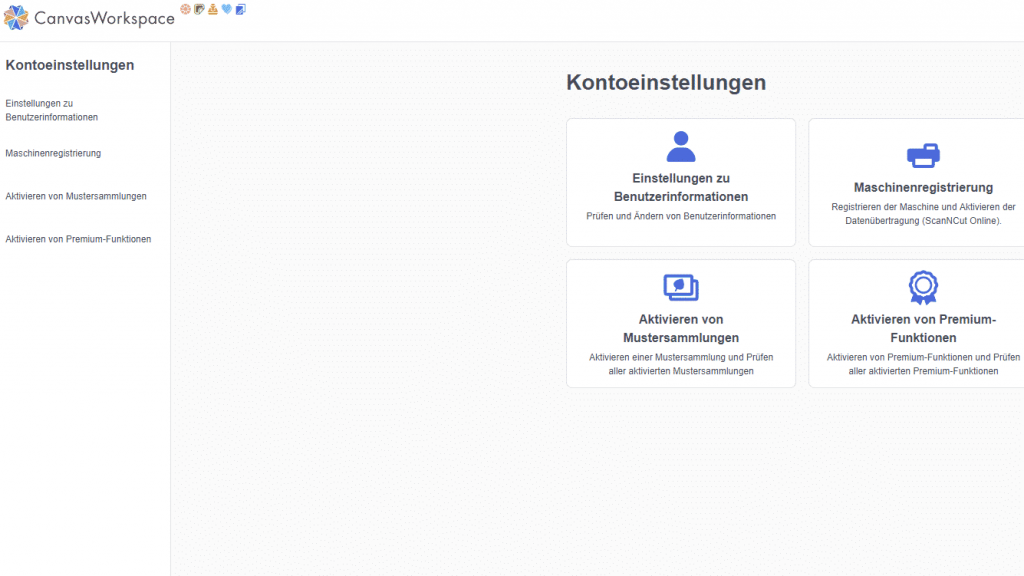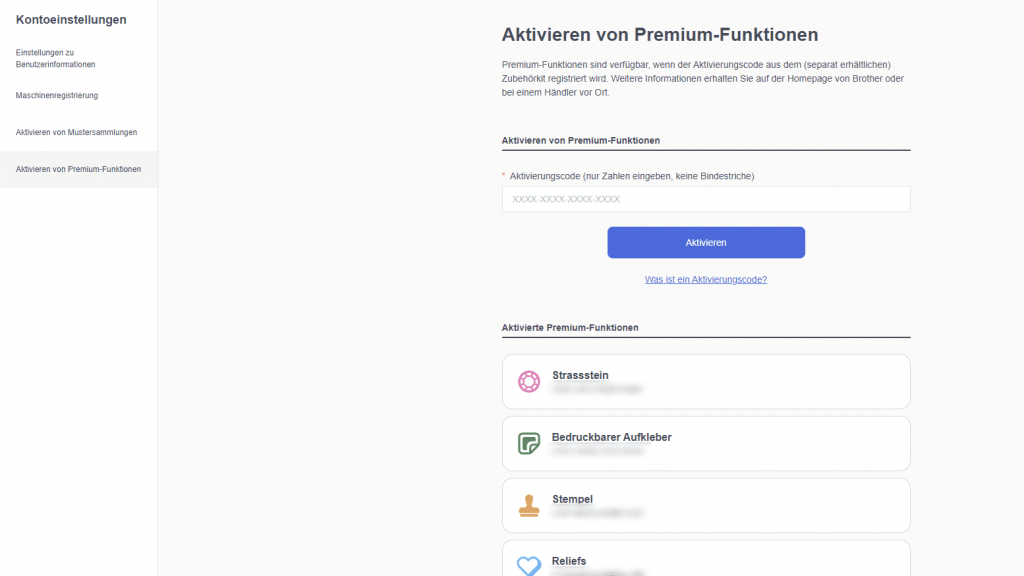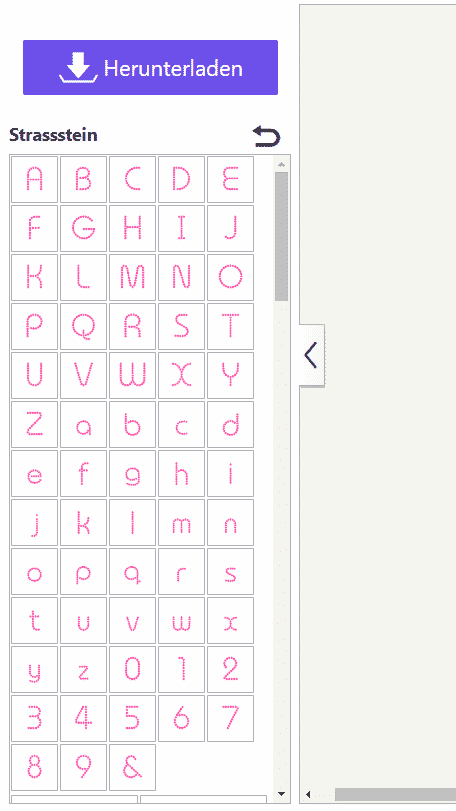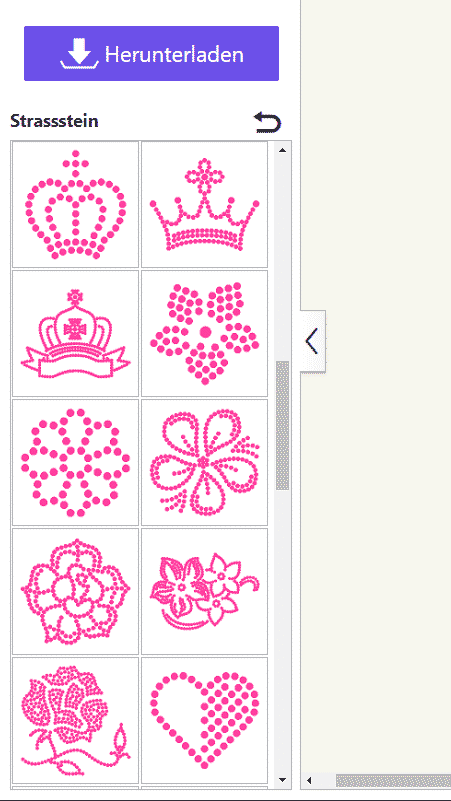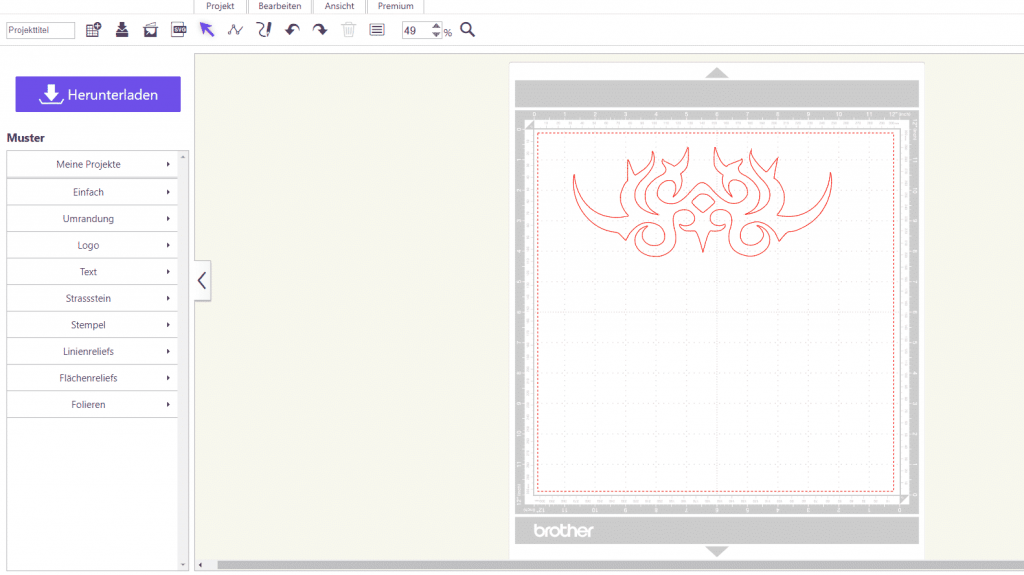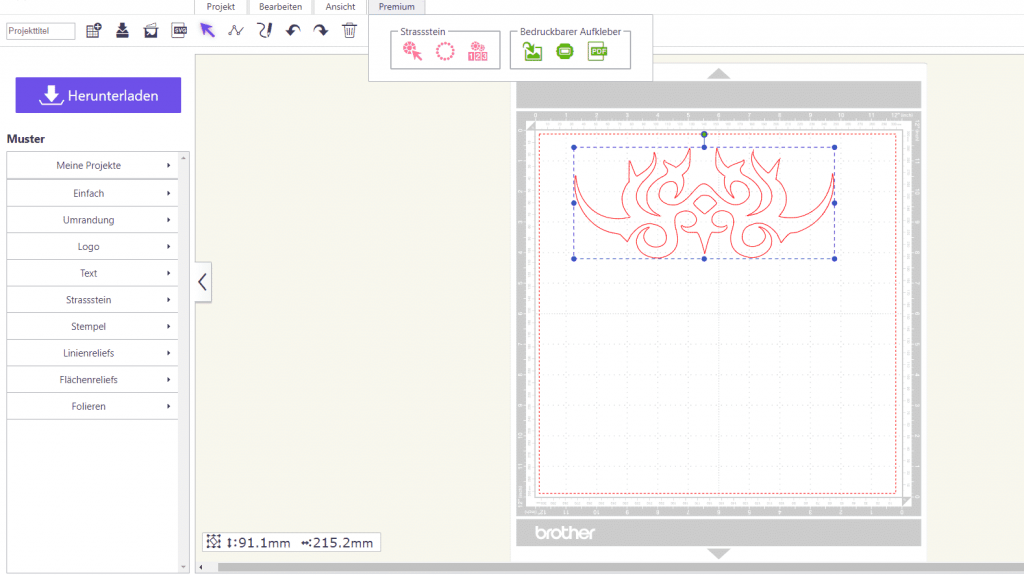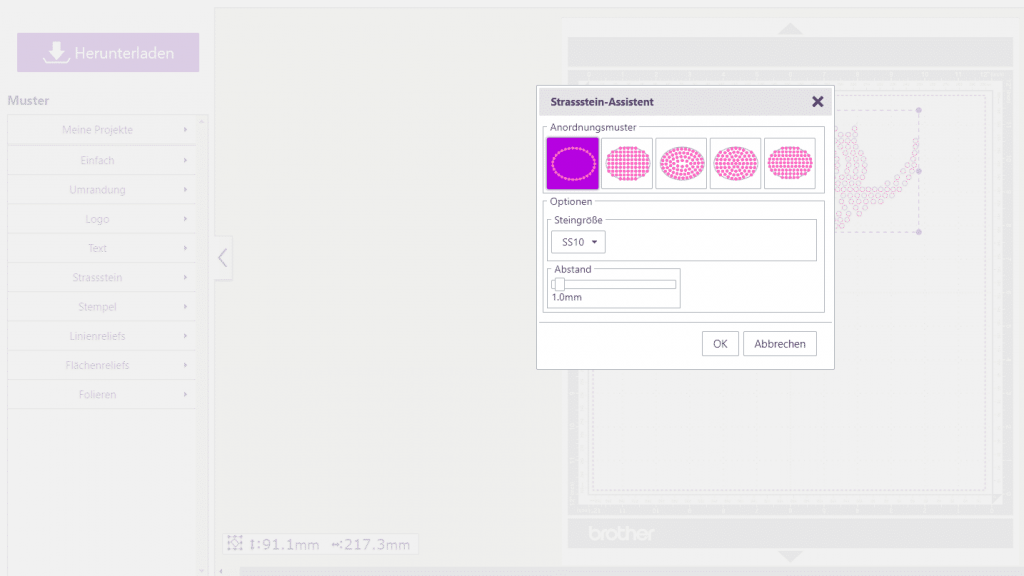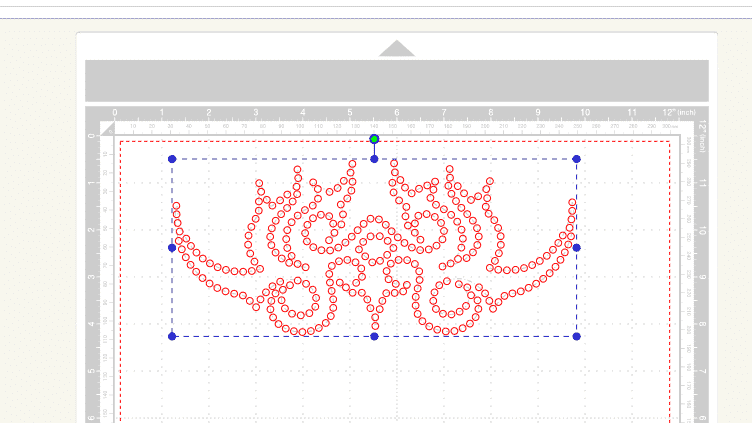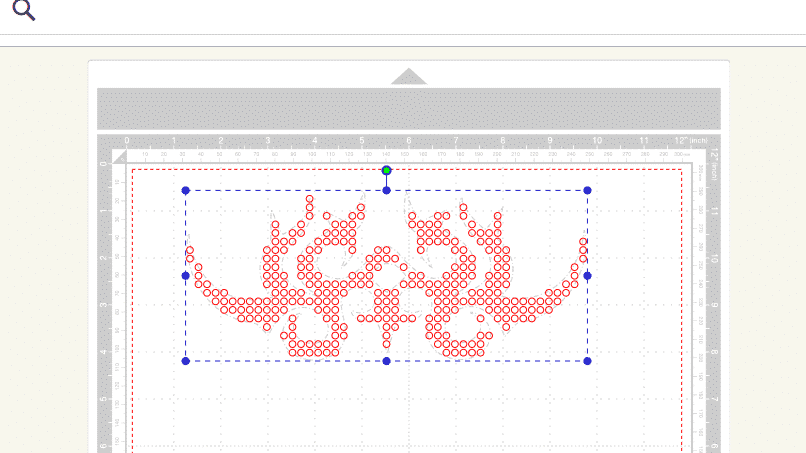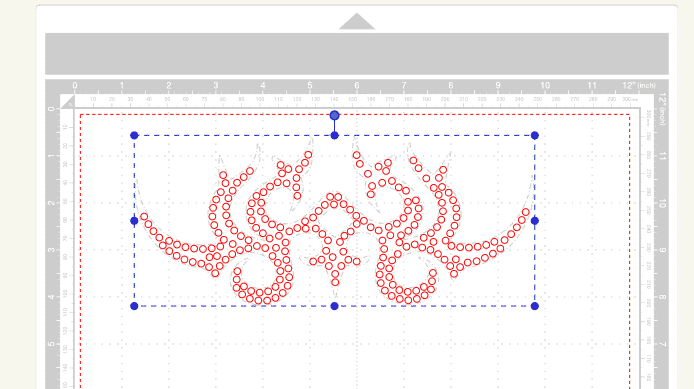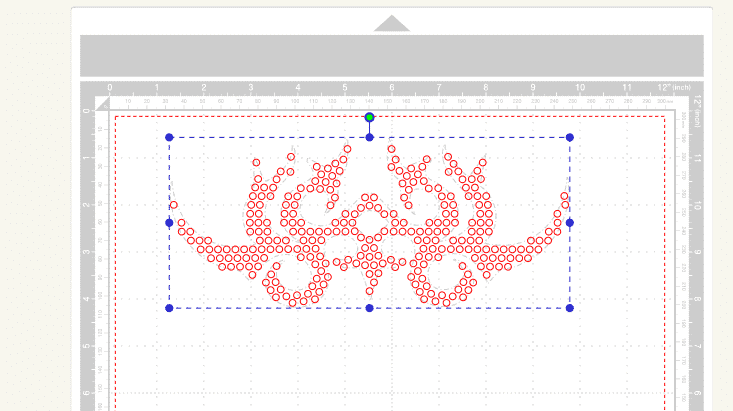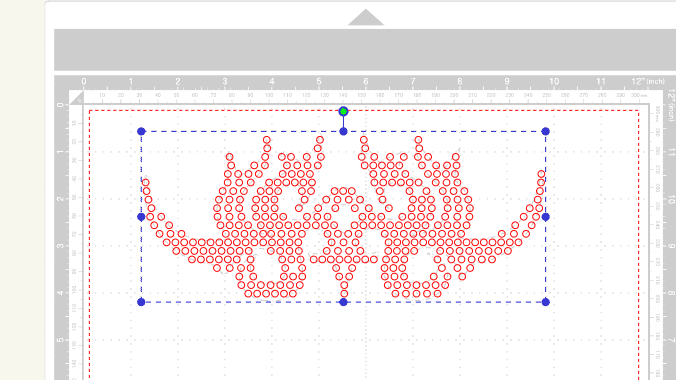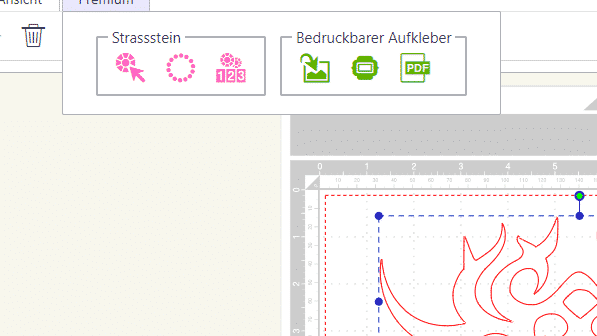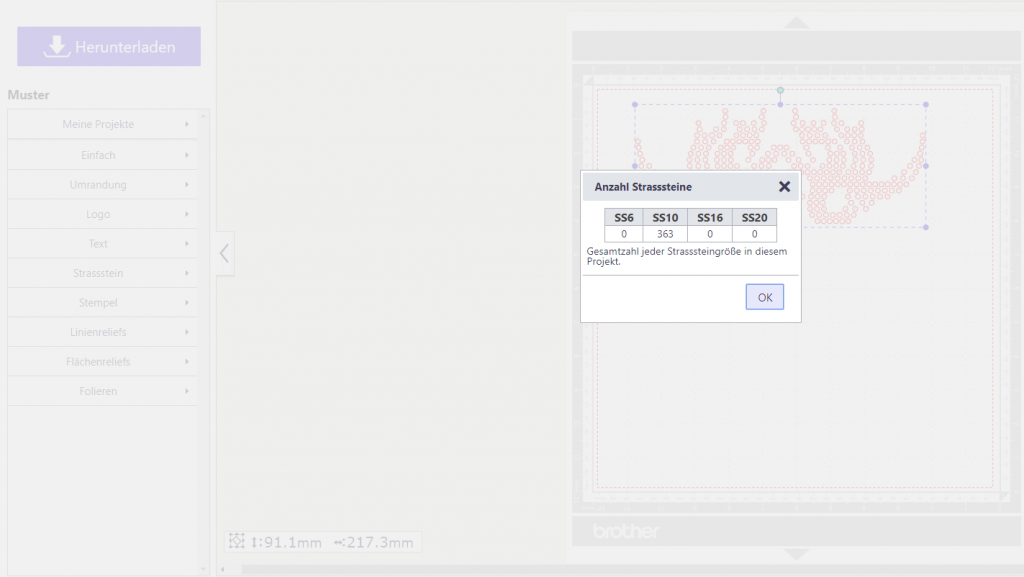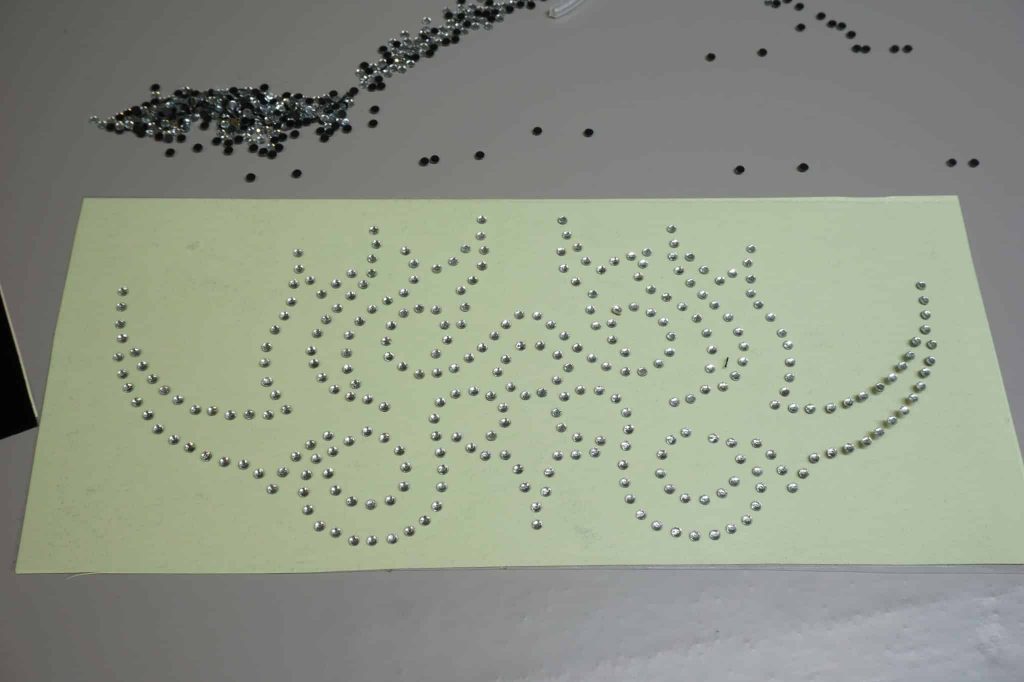Sie möchten Ihre Textilien zum Funkeln bringen? Da bieten sich Strasssteine wirklich an. Einzelnes Aufbringen von Strass mit Schmelzkleberückseite ist allerdings ab einer bestimmten Motivgröße sehr mühsam und das Zusammensetzen eines Motivs von Hand auf Trägermaterial ist auch nicht gerade etwas für ungeduldige Menschen.
Wie so oft, gibt es auch hier eine Lösung für den Plotter.
Alles, was Sie für eigene Strassmotive brauchen, ist im Starter-Kit von BROTHER bereits enthalten:
- Vorlagenblatt, in das die Löcher geschnitten werden
- Transferfolie, mit der die Steine auf den Stoff übertragen werden
- Tägerplatte mit Umrandung, für einfaches Einfüllen der Steine
- Bürste
- Stift
- Steine
- Aktivierungscode für Canvas Workspace
Die Strassstein-Funktion können Sie mit allen Plottern von BROTHER nutzen. Wir arbeiten hier mit dem Modell SDX 1200. Beim Modell SDX 1500 erhalten Sie beim Kauf ein Probierset Strasssteine. Dieses enthält jedoch nicht den Aktivierungcode. Sie finden aber unter den Canvas-Projekten bereits einige Dateien für Strasssteine.
Aktivieren der Strassstein-Funktion
Öffnen Sie Canvas Workspace und klicken Sie dort auf Ihren Namen. Dann gelangen Sie zu den Kontoeinstellungen. Anschließend wählen Sie „Aktivieren von Premiumfunktionen“.
Auswählen eines enthaltenen Motivs
Nachdem Sie die Strassstein-Funktion aktiviert haben, wurde links ein weiterer Reiter hinzugefügt. Klicken Sie darauf, sehen Sie das enthaltene Alphabet und eine Auswahl verschiedener Strasssteinmotive.
Diese müssen Sie nur anklicken, dann werden Sie auf der Arbeitsfläche angezeigt und Sie können sie an den Plotter schicken.
Eigene Motive erstellen
Möchten Sie eigene Strasssteinmotive erzeugen, laden Sie ihr gewünschtes Muster. Wir haben hier ein Tribal gezeichnet und bereits eine Schnittdatei daraus erstellt.
Wählen Sie Ihr Motiv an und klicken Sie dann auf „Premium“. Unter dem Reiter „Strassstein“ sehen Sie drei Symbole. Zum Erstellen eines Motivs benötigen Sie zuerst das mittlere Symbol.
Klicken Sie darauf, öffnet sich der Strassstein-Assistent. Hier können Sie zwischen fünf Varianten der Platzierung wählen.
Die verschiedenen Verteilmöglichkeiten der Strasssteine
„Gitterförmige Füllung“
Hierfür können Sie folgende Einstellungen vornehmen:
Steingröße, Abstand horizontal, vertikal, Winkel der Füllung im Muster und untereinander.
„Konturfüllung“
Eine Füllung entlang der äußeren Linie nach innen. Steingröße, Abstand der Steine und der Linien zueinander sind wählbar.
„Kreisförmige Füllung“
Hier wird kreisförmig nach Innen gefüllt. Neben der Steingröße sind Linienabstand, Schritte und der Winkel einstellbar.
„Füllung passend“
Bei dieser Funktion wird das Muster horizontal gefüllt. Steingröße, Abstand horizontal und vertikal und Winkel sind wählbar.
Anzahl Strasssteine anzeigen
Wie der Name schon sagt, wird Ihnen hier die benötigte Menge der Steine für das Motiv angezeigt.
Strassstein einsetzen
Hiermit können Sie einzelne Steine frei setzen. Entweder, wenn Sie nur einzelne Steine für ein einfaches Motiv setzen wollen, oder um eventuelle Lücken aufzufüllen (wie hier in der Mitte). Möchten Sie einzelne Steine Ihres Motiv verschieben, müssen Sie die Gruppierung der Steine aufheben (Rechtsklick – Gruppierung aufheben).
Beachten Sie bitte: Wenn Sie die Gruppierung aufgehoben haben, kann die Strassstein-Funktion nicht mehr angewendet werden.
Ist ihr Motiv fertig, senden Sie es an den Plotter.
Strasssteinvorlage schneiden
Kleben Sie ein Vorlagenblatt auf die Schneidematte. Die Trägerfolie bleibt am Vorlagenblatt. Bei Bedarf rollen Sie das Material fest.
Für das Vorlagenmaterial benötigen Sie den Halbschnitt, da die Trägerfolie nicht geschnitten werden soll.
Ziehen Sie das Vorlagenmaterial nach oben ab. Die ausgeschnittenen Kreise sollten auf der Trägerfolie zurückbleiben.
Hängen noch Kreise in den Löchern, entfernen Sie sie mit einer Pinzette. Da die Kreise allerdings gut kleben, ist es sicherer, wie folgt vorzugehen:
Entfernen Sie die beim Abziehen auf der Trägerfolie gebliebenen Kreise und kleben Sie das Vorlagenmaterial dann wieder auf die Trägerfolie. Nun können Sie die restlichen Kreise von vorne entfernen, ohne dass sie auf der Klebeseite hängen bleiben.
Steine verteilen
Sie können das Vorlagenmaterial auf die mitgelieferte Pappe kleben, oder auch auf dem Trägermaterial lassen. Streuen Sie eine größere Menge Strasssteine auf Ihr Motiv.
Verteilen Sie es mit der mitgelieferten Bürste. Steine, die falsch herum im Loch gelandet sind, können Sie mit einer Pinzette umdrehen. Fehlende Steine ersetzen Sie mit Hilfe des Pickers.
Steine übertragen
Schneiden Sie sich aus der Übertragungsfolie ein passendes Stück aus, ziehen Sie die Trägerfolie ab und legen Sie sie über Ihr Motiv.
Dann ziehen Sie die Übertragungsfolie wieder ab.
Sollten Sie ihr Motiv nicht sofort befestigen, können Sie die Übertragungsfolie wieder auf die Trägerfolie kleben, so ist es geschützt.
Strasssteine pressen
Heizen Sie Ihre Presse vor. Die Einstellungen können je nach Hersteller abweichen, als Empfehlung geben wir an: 160 Grad, 15 Sekunden, mittlerer Druck.
Manche Steine haben einen Schmelzkleber, der besonders bei dünnen Stoffen gern mal durchfließt. Je nach Unterlage sollten Sie dann ein Backpapier unterlegen. Bei der iXpress wäre das kein Problem, von der Silikonunterlage lassen sich Klebereste gut entfernen.
Ziehen Sie die Transferfolie ab. Sie kann wieder verwendet werden, verliert allerdings mit der Zeit ihre Klebekraft. Für komplexe Motive sollten Sie daher immer eine neue Folie verwenden.
Fertig!

Stylisches Umschlagtäschchen aus Fimo nähen

BROTHER Strass Starter Kit: Motiv mit Strahlen erstellen
Hier klicken, um den Inhalt von YouTube anzuzeigen