Heute möchte ich Euch zeigen, wie Ihr mit dem Embossing Kit von BROTHER arbeiten könnt. In diesem Kit sind soweit alle Materialien, die Ihr für den Start benötigt, vorhanden.
Vorwort:
Die einzelnen Arbeitsschritte (Starteinstellungen vornehmen, Vorlage erstellen & damit arbeiten) werden Euch auf dem Display des Schneideplotters ausreichend erklärt. Von daher gibt es von mir „nur“ eine kurze Ablauferklärung gefolgt von einer Fotostrecke, die Euch einmal die ganzen Arbeitsschritte aufzeigen soll.
Zum Ende des Beitrages werde ich auf die Schwierigkeiten, die ich mit dem Embossing – Kit hatte, aufgreifen und Euch zeigen, welche Lösungen ich dafür gefunden habe.
Inhalt:
- Aktivierung des Kits
- Aktivierung der Funktionen am Schneideplotter
- Line Embossing
- Flächenrelief
- Starteinstellung vornehmen
- Doppelseitige Vorlage (Standard) erstellen
- Arbeiten mit der Vorlage
- Meine Probleme mit dem Embossing Kit
- Wie geht es einfacher?
Heute möchte ich Euch zeigen, wie Ihr mit dem Embossing Kit von BROTHER arbeiten könnt. In diesem Kit sind soweit alle Materialien, die Ihr für den Start benötigt, vorhanden.
Vorwort:
Die einzelnen Arbeitsschritte (Starteinstellungen vornehmen, Vorlage erstellen & damit arbeiten) werden Euch auf dem Display des Schneideplotters ausreichend erklärt. Von daher gibt es von mir „nur“ eine kurze Ablauferklärung gefolgt von einer Fotostrecke, die Euch einmal die ganzen Arbeitsschritte aufzeigen soll.
Zum Ende des Beitrages werde ich auf die Schwierigkeiten, die ich mit dem Embossing – Kit hatte, aufgreifen und Euch zeigen, welche Lösungen ich dafür gefunden habe.
Inhalt:
- Aktivierung des Kits
- Aktivierung der Funktionen am Schneideplotter
- Line Embossing
- Flächenrelief
- Starteinstellung vornehmen
- Doppelseitige Vorlage (Standard) erstellen
- Arbeiten mit der Vorlage
- Meine Probleme mit dem Embossing Kit
- Wie geht es einfacher?
Aktivierung des Embossing-Kits:
Im Lieferumfang des Embossing Kits findet Ihr eine kleine Karte, auf der der Code für die Aktivierung zu finden ist. Hierfür erstellt Ihr Euch, sofern noch nicht getan, einen Account unter: https://canvasworkspace.brother.com/de/ (1).
Ist der Account erstellt, loggt Euch mit den Zugangsdaten ein. In der rechten Ecke findet Ihr einen Button für die Kontoeinstellung (2).
Anschließend öffnet sich eine neue Seite in der Ihr eine Übersicht diverserer Einstellungen finden könnt. Wählt hier „Aktivieren von Premium – Funktionen aus“ (3).
Im nächsten Schritt müsst Ihr dann den Aktivierungscode (4) eingeben. Jetzt stehen Euch die Funktionen des Embossing Kits im Canvas Workspace (Online sowie Software) zur Verfügung.
Aktivierung der Funktionen am Schneideplotter:
Um die Relieffunktionen am Schneideplotter nutzen zu können, müsst Ihr diese erst einmal im Gerät aktivieren. Das geht ganz schnell und einfach.
Startet den Schneideplotter und geht über das Hauptmenü in die Einstellungen (5). Dort geht Ihr, mit Hilfe der Pfeiltasten an der rechten Seite, zu dem Button „Premiumfunktionen“ (6). Klickt auf den Button und stellt dort bei „Kit Aktivierung (Relief)“ auf „On“ (7) um.
Anschließend sollten die Funktionen für aktiviert sein. Dies prüft Ihr am besten, wenn Ihr zurück in das Hauptmenü geht. Dort solltet Ihr, auf der zweiten Seite, z.B. den Punkt für „Flächenrelief“ finden. Sollte das nicht der Fall sein, dann startet den Schneideplotter am besten neu.
Linien – Embossing:
Für das Linien Embossing werden vorzugsweise „Single Line“ bzw. Sketchdateien benutzt. Diese bestehen, wie der Name verrät, aus einer Linie und lassen sich einfach mit den unterschiedlichen Embossing Stiften auf das Material übertragen. Ein paar dieser Dateien könnt Ihr auf dem Schneideplotter in der Musterauswahl (Kategorie 6) und in der Canvas Software finden.
Für das Linien Embossing ladet Ihr Euch die gewünschte Datei in das Gerät (z.B. über die Mustersammlung, einen USB Stick oder über die Software) und öffnet diese im Schneideplotter. Legt anschließend die Embossingmatte auf die Schneidematte (mit der grünen Seite nach unten) und befestigt darauf das gewünschte Material darauf.
Scannt (A) nun die Schneidematte ein um das Material auf dem Display sehen zu können. Nun kann das Motiv, welches Ihr zuvor auf dem Plotter geöffnet habt entsprechend platziert werden (B). Über den „Bearbeiten“ – Button (C) lässt sich das Motiv noch individuell anpassen. Beispielsweise was die Größe, oder die Anzahl oder die Ausrichtung angeht.
Bestätigt anschließend über den „Okay“ (D) Button und wählt im folgenden Arbeitsschritt die Verarbeitungsweise über „Bitte wählen …“ (E) aus.
Im Menü wählt Ihr die Funktion „Relief“ (F) aus. Ihr habt nun zusätzlich die Möglichkeit über die Einstellungen (G) die Geschwindigkeit und den Druck einzustellen.
Je nachdem wie Eure Einstellungen hier sind, werden die Linien gut oder weniger gut zu sehen sein. Probiert es einfach mal aus und schaut Euch dann an, welches der Ergebnisse Euch am ehesten zusagt.
Setzt anschließend einen der Embossing Stifte ein und startet den Vorgang. Wenn der Schneideplotter fertig ist, dann kann das Material von der Embossingmatte entfernt und weiterverarbeitet werden.
So sieht am Ende dann das Ergebnis aus – schick, oder? Es kommt natürlich immer so ein bisschen darauf an, was Ihr genau machen möchtet und wie Ihr etwas in Szene setzen wollt. Für das folgende Beispiel habe ich ein Motiv aus der Mustersammlung vergrößert und auf das Material aufgebracht. Anschließend habe ich daraus Lesezeichen ausgeschnitten und diese mit einigen Stempelabdrücken gestaltet – einfach, aber effektiv!
Flächenrelief
Starteinstellung vornehmen:
Für die Arbeit mit dem Flächenrelief sollte, wenn man nach den Angaben des Herstellers arbeitet, der Schneideplotter entsprechend eingerichtet werden. Die Starteinstellungen werden über den Menüpunkt „Flächenrelief“ und dann „Vorlage erstellen“ vorgenommen. Diese Einstellung wird einmalig vorgenommen und entfällt dann später.
Mit Hilfe des Einstellungsblattes wird der Schneideplotter dann für die Flächenrelief Funktion eingestellt. Folgt hierfür einfach den Anweisungen auf dem Display – es ist wirklich ganz einfach.
Kurze Ablauferklärung: Mit dem Plotter wird eine Art Schablone mit kleinen Kästchen und Zahlen ausgeschnitten. Anhand dieser kann ermittelt werden, auf welcher Position die beiden ausgeschnittenen Kästchen genau übereinander liegen. Den Wert kann man dann dem Papier entnehmen und die entsprechende Zahl im Schneideplotter eingeben.
Damit wäre die Starteinstellung vorgenommen. Nun kann eine Vorlage erstellt werden.
Doppelseitige Vorlage (Standard) erstellen:
Nachdem diese Einstellung vorgenommen wurde, könnt Ihr direkt im Anschluss eine Vorlage erstellen. Passende Dateien findet Ihr in der Mustersammlung des Schneideplotters oder der Software „Canvas Workspace“.
Hierfür wählt Ihr im Hauptmenü wieder den Unterpunkt „Flächenrelief“ und anschließend „Vorlage erstellen“ aus. Folgt auch hier wieder den Anweisungen des Schneideplotters.
Schon ist die Vorlage fertig und bereit zum Einsatz.
Arbeiten mit der Doppelseitigen Vorlage:
Um die Vorlage nun zu benutzen geht Ihr im Menü des Schneideplotters wieder auf „Flächenrelief“. Wählt anschließend den Unterpunkt „Relief“ erstellen aus. Nun erscheint wieder eine bebilderte Anleitung auf dem Display. Hier wird Euch – Schritt für Schritt – gezeigt, wie Ihr die Vorlage auf der Schneidematte platzieren müsst.
Fertig!
Meine Probleme mit dem Embossing – Kit:
Dank der ausführlichen Anleitungen, die im Schneideplotter vorhanden sind, war es bisher nicht zwingend notwendig viel Hilfestellung zu leisten. Es ist wirklich einfach, den Anweisungen auf dem Display, zu folgen. Trotzdem hatte ich, während der Arbeit mit dem Embossing-Kit, einige Schwierigkeiten, von denen ich Euch gern berichten möchte.
Beginnen möchte ich mit der „Scan Supportfolie“. Diese soll, wie man in den vorherigen Arbeitsschritten gesehen hat, die Vorlage auf dem Material fixieren – ohne dieses dabei zu beschädigen. Während meiner Versuche hat besagte Folie nicht ein einziges Mal dafür gesorgt, dass die Vorlage entsprechend fixiert worden ist. Das war unfassbar frustrierend und hat unglaublich viel Zeit in Anspruch genommen.
Weitere Versuche mit Washi-Tape und Klebefilm folgten – ohne Erfolg. Wo das eine zu wenig Klebekraft aufgebracht hat, hat das andere viel zu stark geklebt und das Material beschädigt. Letztendlich habe ich mich dazu entschlossen, die Folie ringsherum mit Klebefilm auf der Schneidematte fest zu kleben – gebracht hat es, gelinde gesagt, nicht wirklich viel. Die Vorlage hat sich trotzdem (wenn auch nicht mehr so stark) nach oben gedrückt und manchmal hat sich auf der Klebefilm gelöst. Vorzugsweise dann, wenn das ganze grad am scannen gewesen ist. *g*
Hier und da gab es zwar Ergebnisse, die gut und brauchbar gewesen sind. Für meinen Geschmack war die „Trefferquote“ allerdings viel zu gering.
Sicher, man kann hier und da noch etwas an den Reglern drehen und versuchen das Beste aus dem Scan heraus zu holen. Die Frage ist aber, will man das?
Persönliches Fazit: Mir hat diese Arbeitsweise absolut nicht gefallen. Das Arbeiten mit der Vorlage, positionieren und festkleben mit Folie, Washi Tape und/oder Klebeband, dass „hoffen“ auf einen guten Scan und ggf. die nachträgliche Bearbeitung sind für mich einfach nicht alltagstauglich, haben mir keinen Spaß gemacht und mich nicht überzeugen können.
Wie geht es einfacher?
Des Rätsels Lösung „wirft“ uns der Schneideplotter während der einzelnen Arbeitsschritte eigentlich direkt vor die Füße. In Schritt 7/8 wird uns erklärt, dass wir die doppelte Vorlage zum Arbeiten mit den Embossing Stiften, aufklappen sollen. Mir hat sich dann die Frage gestellt, warum ich diese Vorlage jetzt überhaupt zuklappen und mit der Supportfolie kämpfen musste? Wieso musste überhaupt doppelt geschnitten werden, wenn doch eh nur ein Teil eingescannt werden muss?
So geht es einfacher:
Sucht Euch ein geeignetes Motiv für die Schablone/Vorlage aus. Schaut dafür z.B mal in der Software (Canvas Workspace) von Brother in der Kategorie „Flächenreliefs“. Übertragt die Datei auf Euren Schneideplotter und öffnet diese dort (Hauptmenü/Daten abrufen/Symbolbild mit dem Laptop und dem W-Lan Zeichen).
Anschließend wird Euch die Datei angezeigt. Scannt (1) anschließend die, mit der Schablonenfolie bestückten, Schneidematte ein. Das Motiv wird nun so platziert, dass zu jeder Seite etwa 2 – 3 cm (2) Platz ist. Weniger ist nicht zu empfehlen, da dieses den Rahmen für das Motiv bildet und dem Ganzen Stabilität verleiht. Zudem wird hier später das Klebeband zum Fixieren angeklebt. Startet anschließend den Schnittvorgang und entfernt die Schablone und den Abfall von der Schneidematte.
Nehmt nun die Schablone sowie die Schneidematte zur Hand und sucht auf der Matte nach einem geeigneten Orientierungspunkt, den Ihr Euch merken könnt. In meinem Fall sind es Kreuzungslinien (3) in der Mitte der Schneidematte. Dort wird die Schablone so angelegt, dass für das fertige Projekt + die Befestigung von Klebestreifen ausreichend Platz ist.
Wichtig!
Sucht Euch wirklich einen Orientierungspunkt aus, den Ihr Euch merken könnt. Für das spätere Arbeiten ist es wichtig, dass die Schablone wieder zurück an die gleiche aufgebracht wird!
Tipp: (4) Sollte Eure Schneidematte in dem Bereich, wo die Schablone liegt, besonders stark verschmutzt oder zerkratzt sein, legt ein Stück Papier darunter. Befestigt hierfür die Schablone lediglich an der oberen Kante mit Klebeband, klappt diese dann hoch, schiebt das Papier darunter und fixiert es ggf. mit Washi-Tape. Nachdem der Scan abgeschlossen worden ist, könnt Ihr das Papier und das Tape entfernen.
Geht anschließend im Schneideplotter auf die Funktion „Scannen“ und wählt dort „Scan zu Schnittdaten“ (5) aus. Hier habt Ihr nämlich, im Gegensatz zum Direktschnitt, die Möglichkeit die Datei und die Positionierung zu speichern. Das ist super praktisch, wenn man vielleicht Serienarbeit macht und zwischendurch für längere Zeit unterbrechen muss.
Rahmt nun den eingescannten Bereich ein und wählt auf dem Display den mittleren Button (6) für die Schnittlinien aus. Zur Kontrolle klickt auf „Objektgröße ignorieren“ (7) und schaut, ob die Schnittlinien entsprechend der Schablone angelegt (8) worden sind. Ist alles in Ordnung, dann bestätigt mit Okay und die Datei kann gespeichert werden. Wählt hierfür den entsprechenden Speicherort aus. In meinem Fall ist es der Schneideplotter (9).
Legt nun wieder die Schablone auf die entsprechende Position und fixiert dieses (zur Sicherheit) mit einigen Klebestreifen. Anschließend bringt Ihr, über der Schablone, das Papier auf. Fixiert dieses am besten mit einigen Klebestreifen. Hier müsst Ihr ein bisschen gucken, ob Ihr richtiges Klebeband oder Washi Tape benutzt, dass hängt immer ein bisschen von Euren Einstellungen ab.
Wählt nun die Datei, aus dem vorherigen Arbeitsschritt, aus und öffnet diese in Eurem Schneideplotter. Ihr braucht jetzt keinen Scan mehr durchführen und könnt direkt die Aktion für das Relief durchführen lassen.
Fertig ist das Flächenrelief!
Viel Spaß beim Ausprobieren.
Vielen Dank an Anja für das Tutorial!




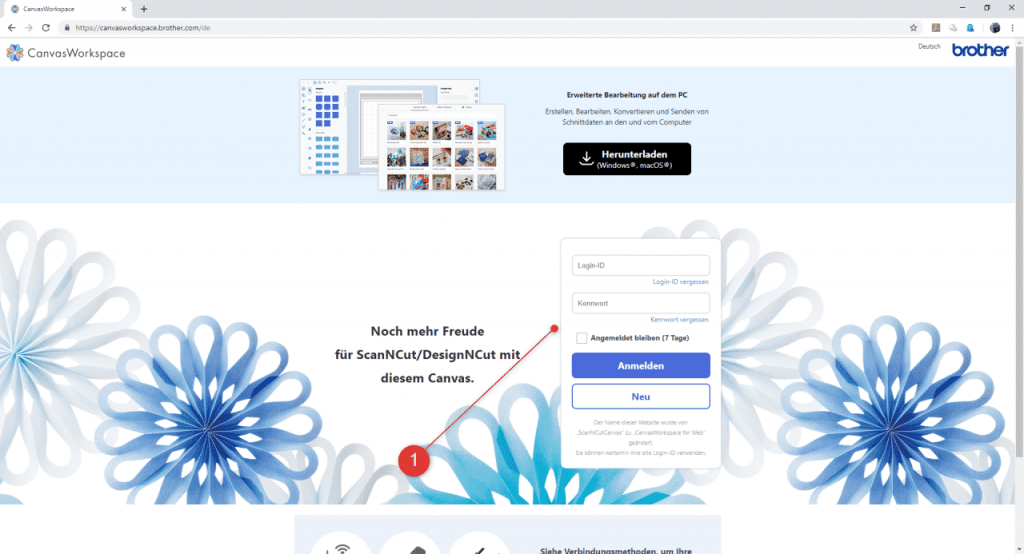

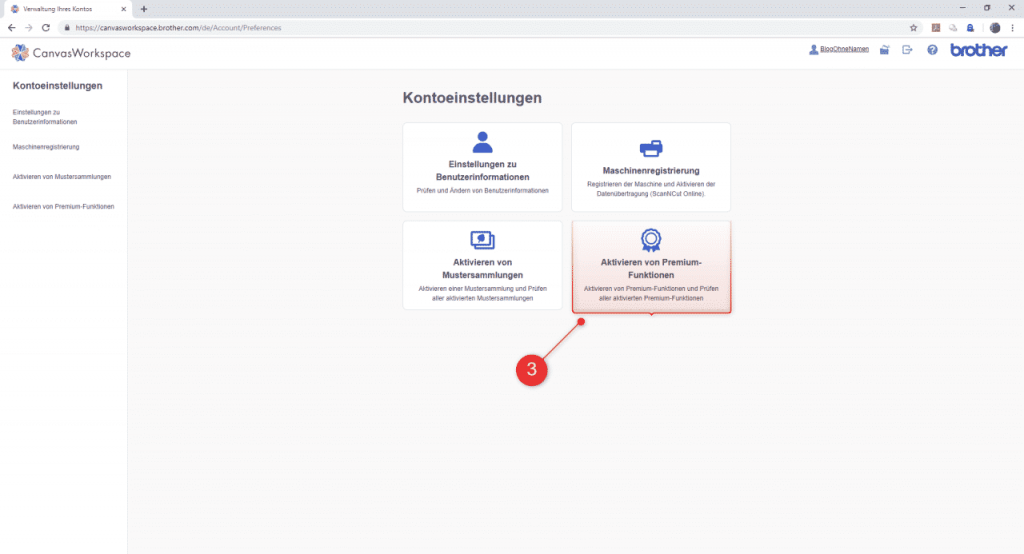
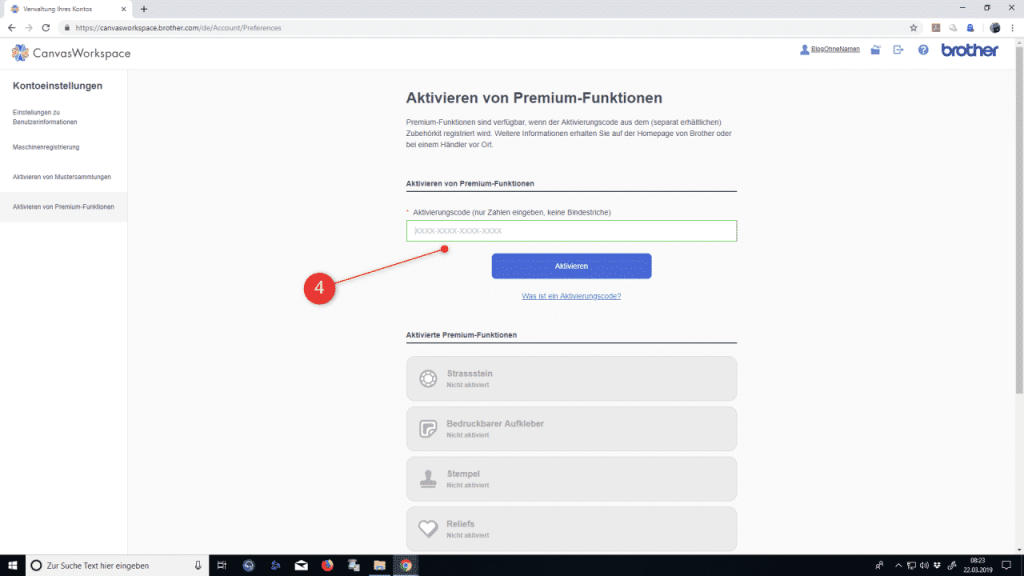
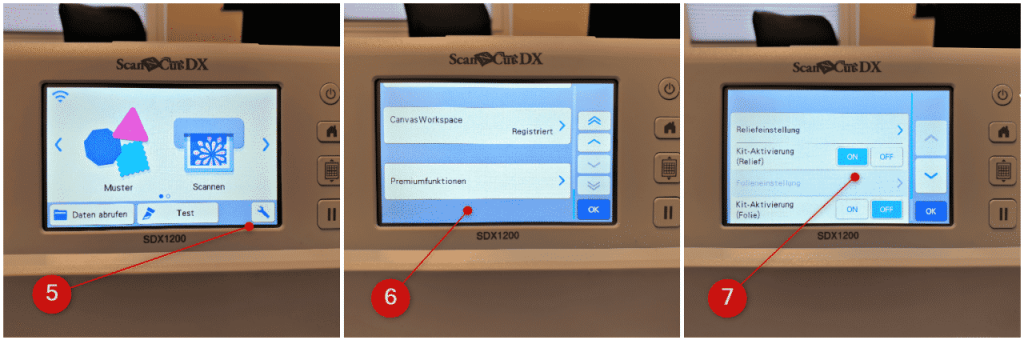
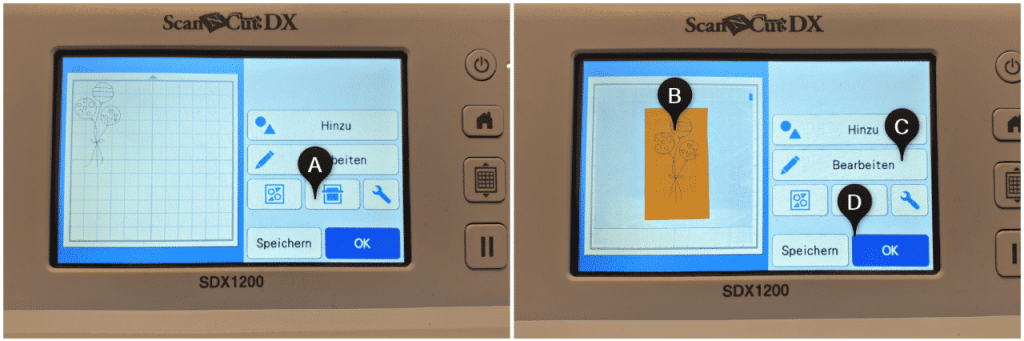
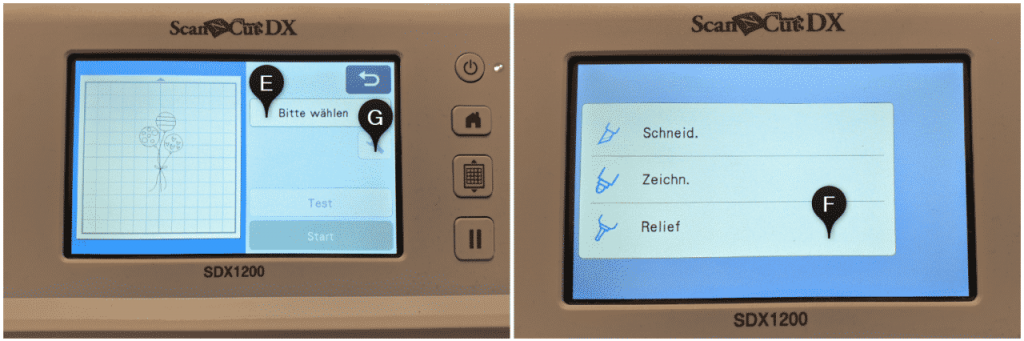
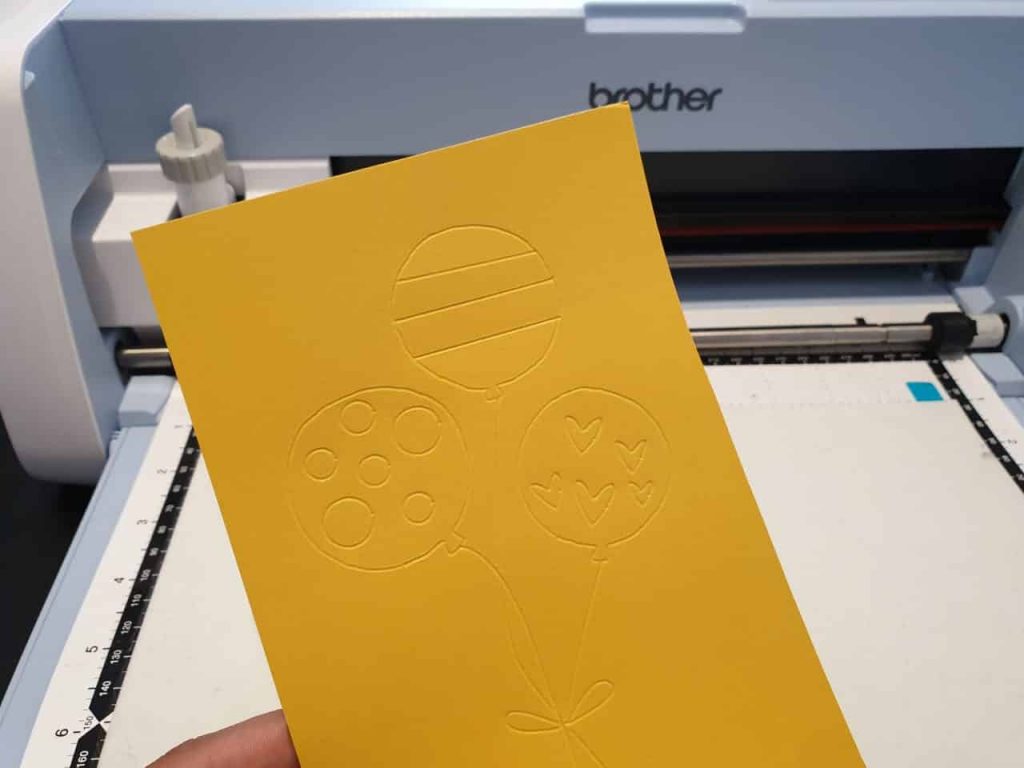
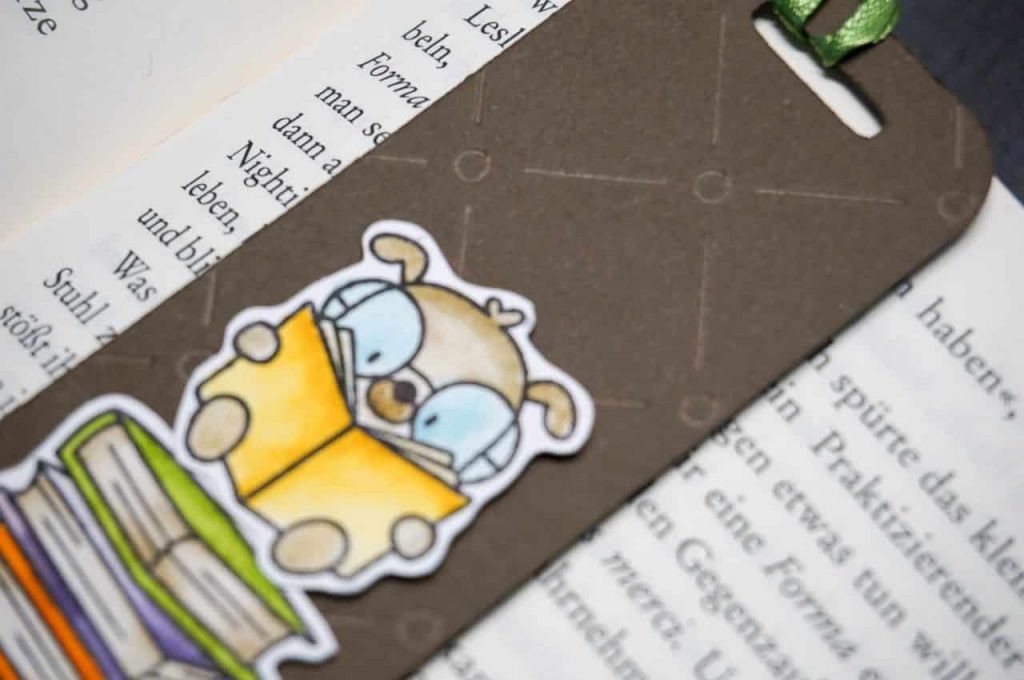
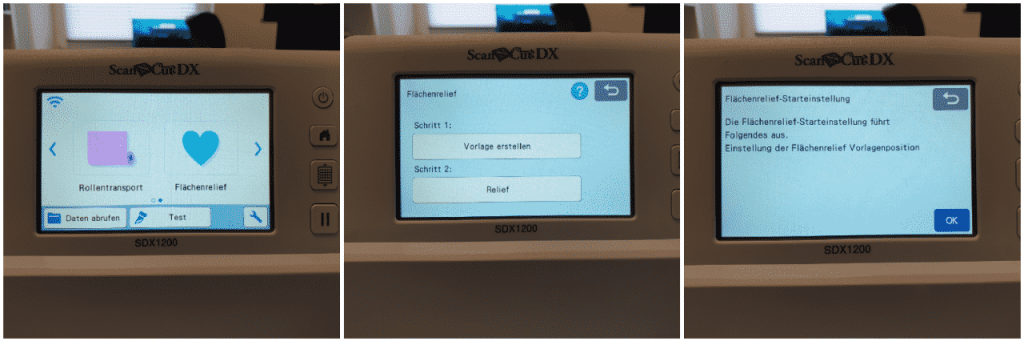
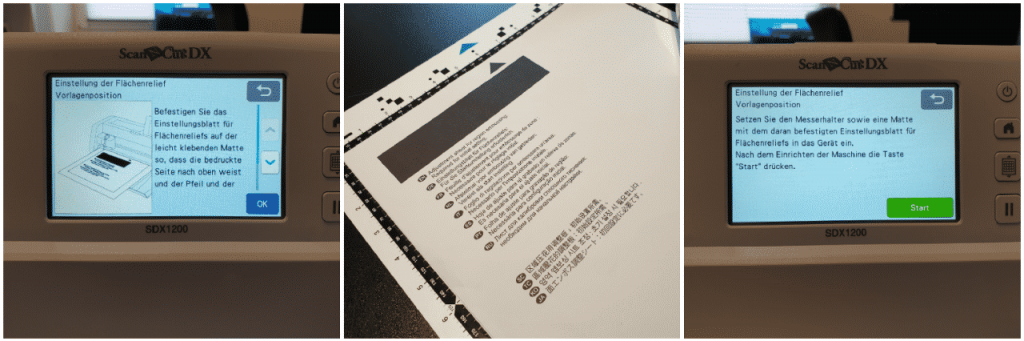
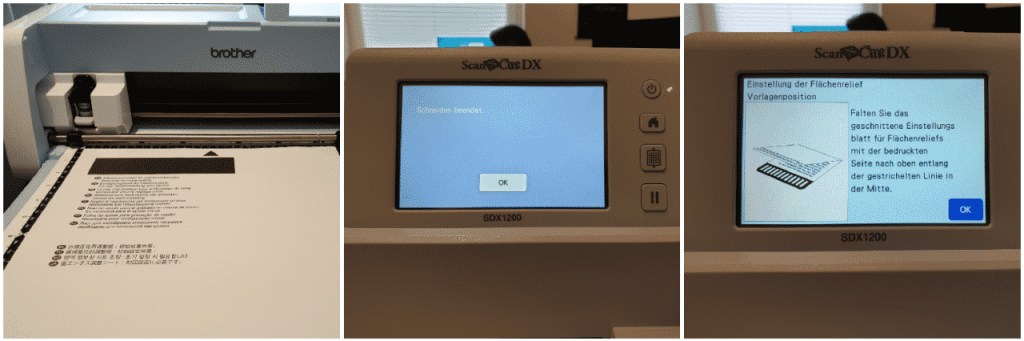
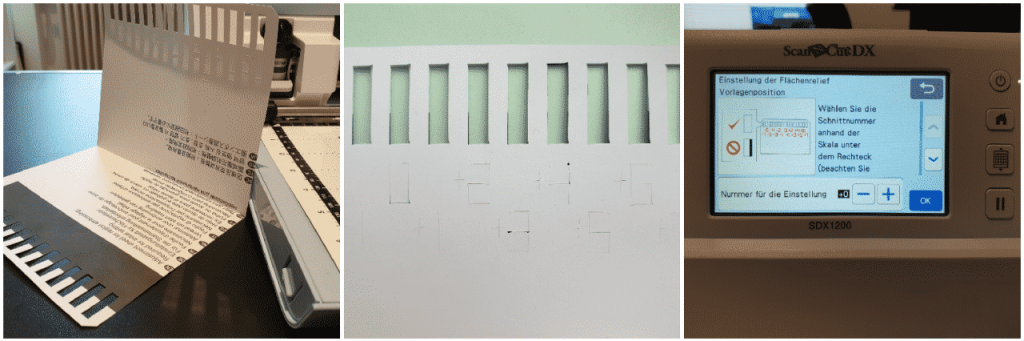
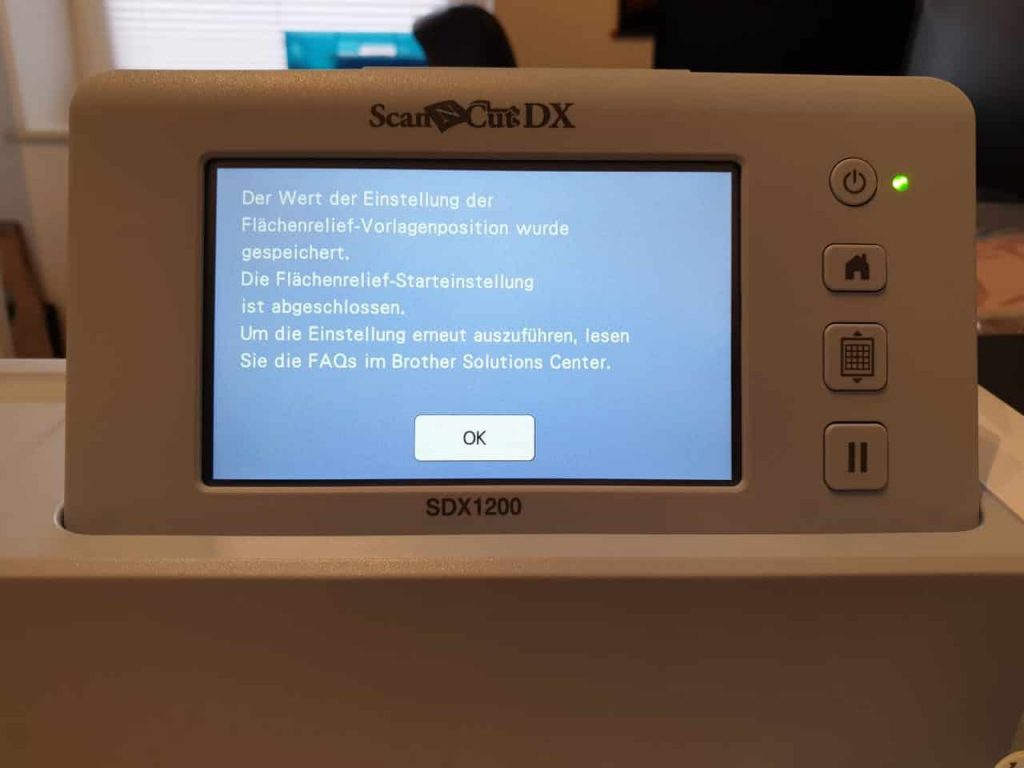
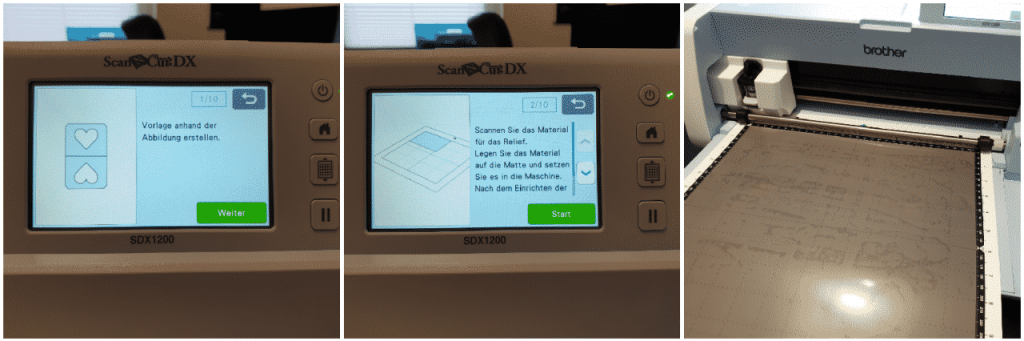
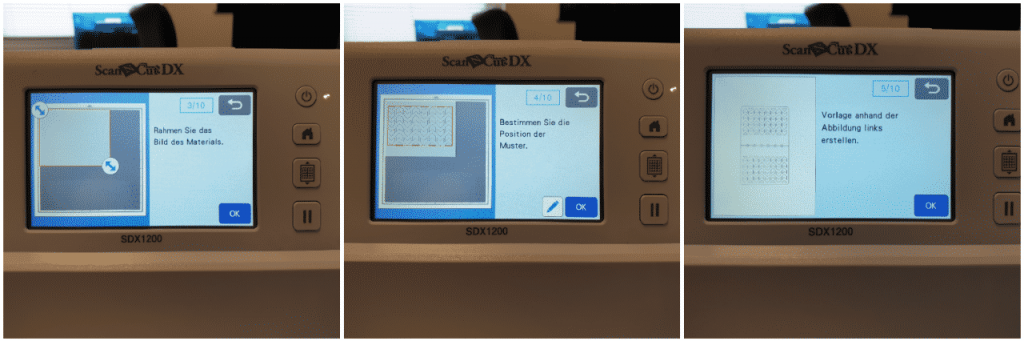
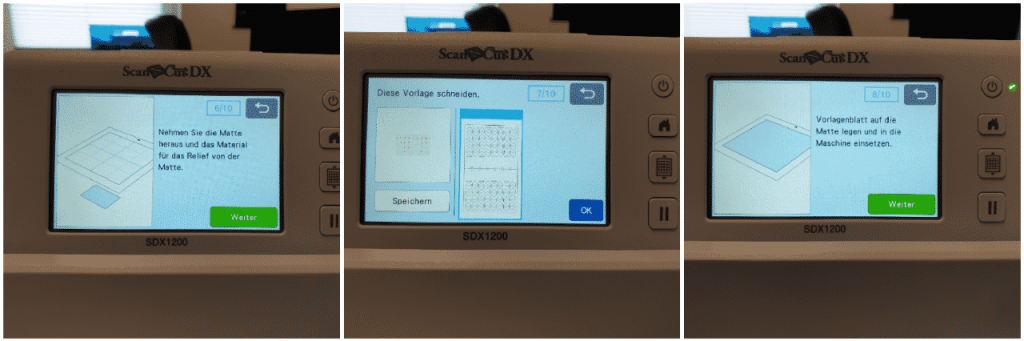
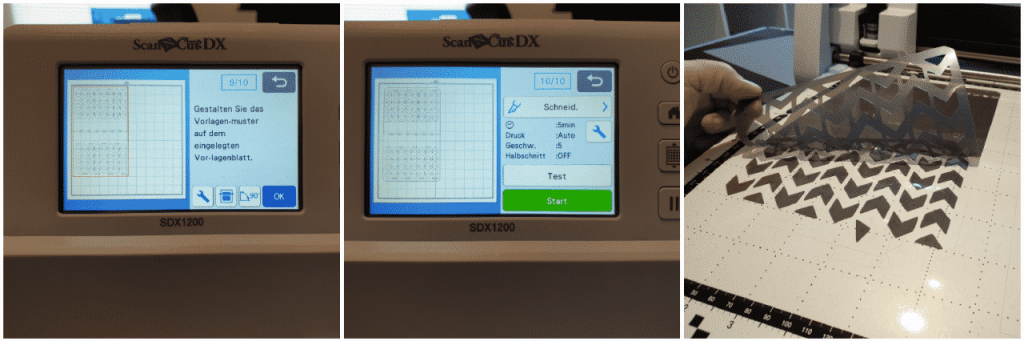

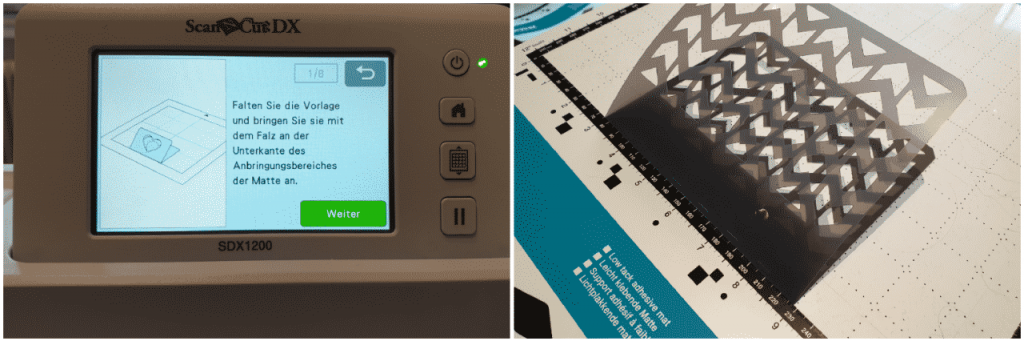
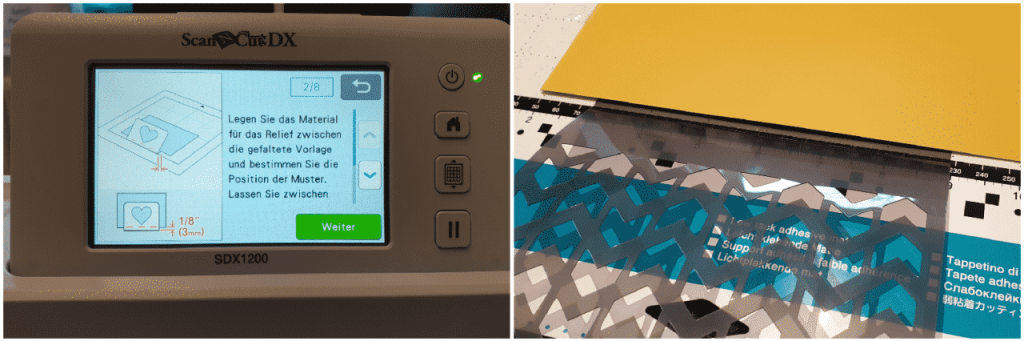
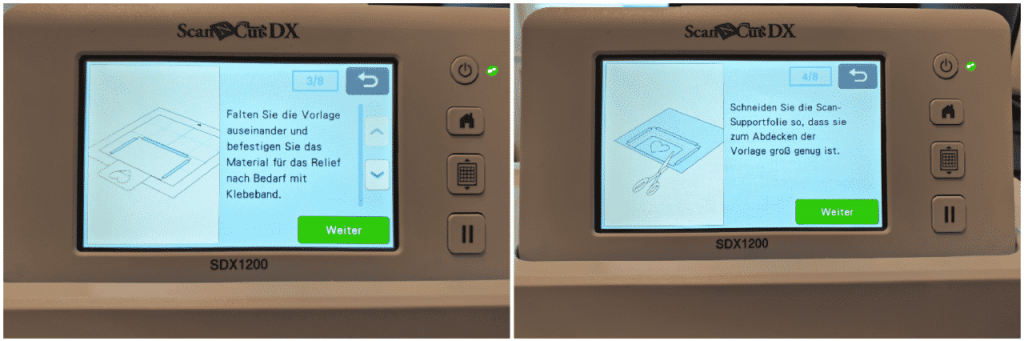
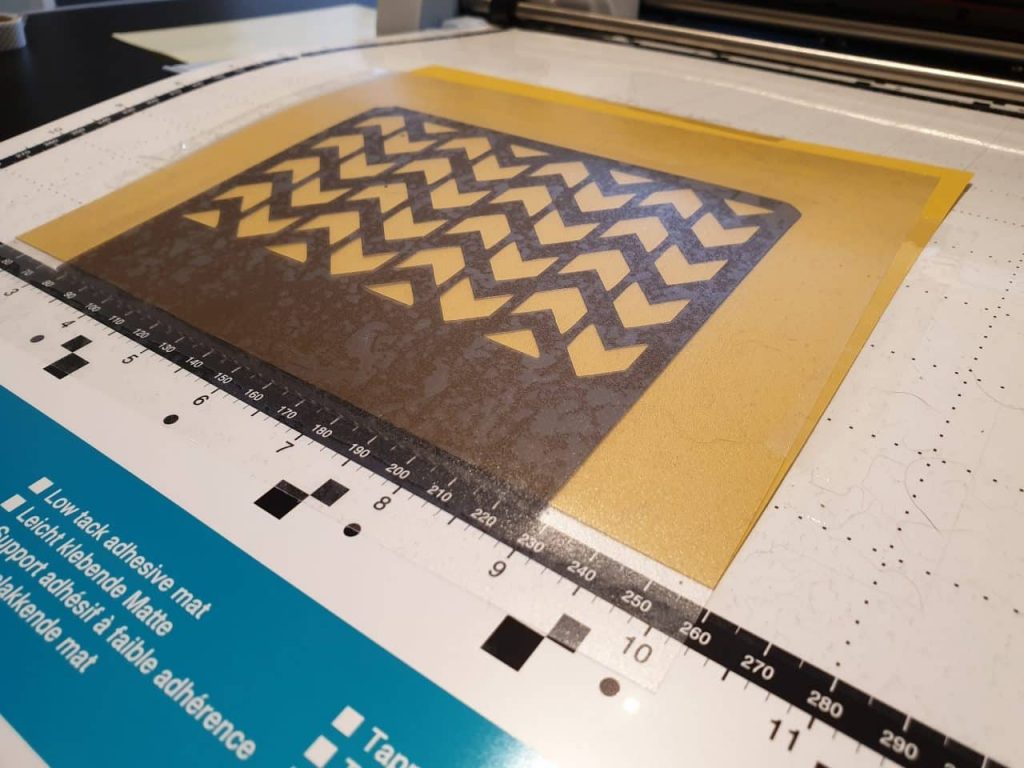
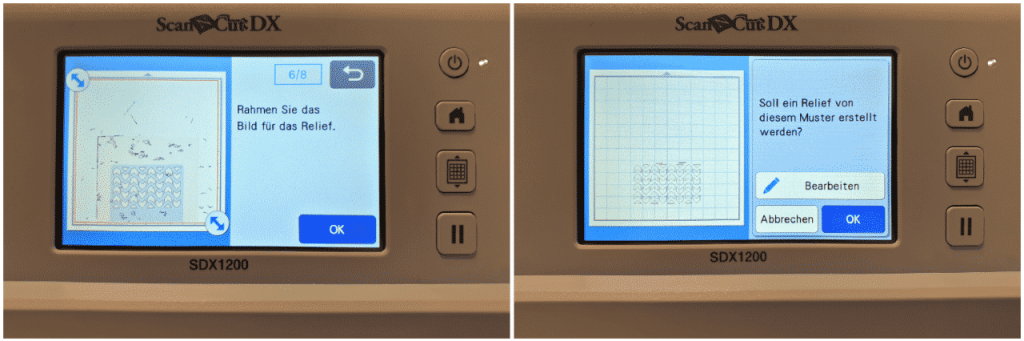
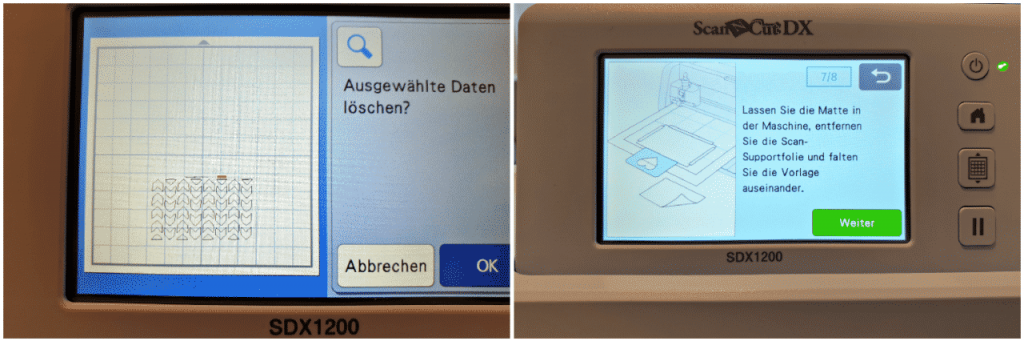


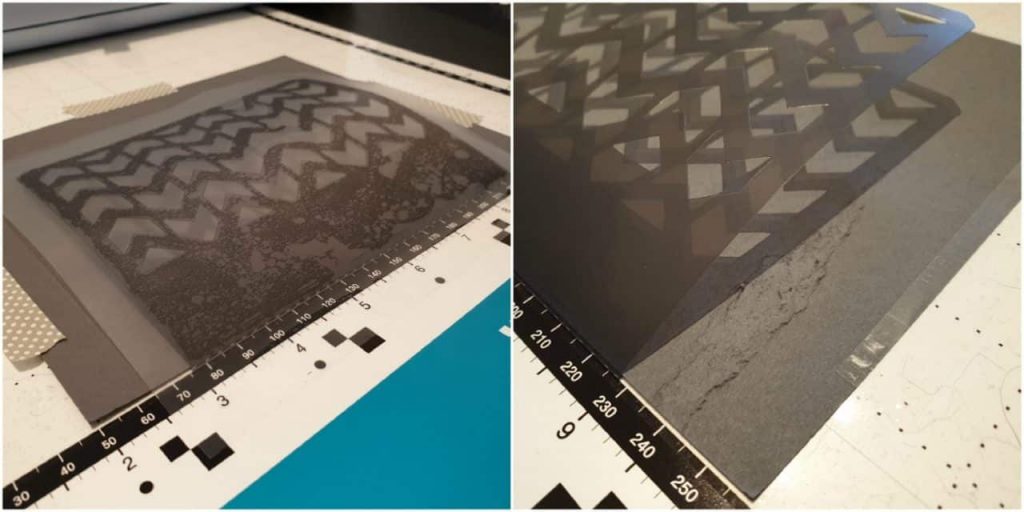
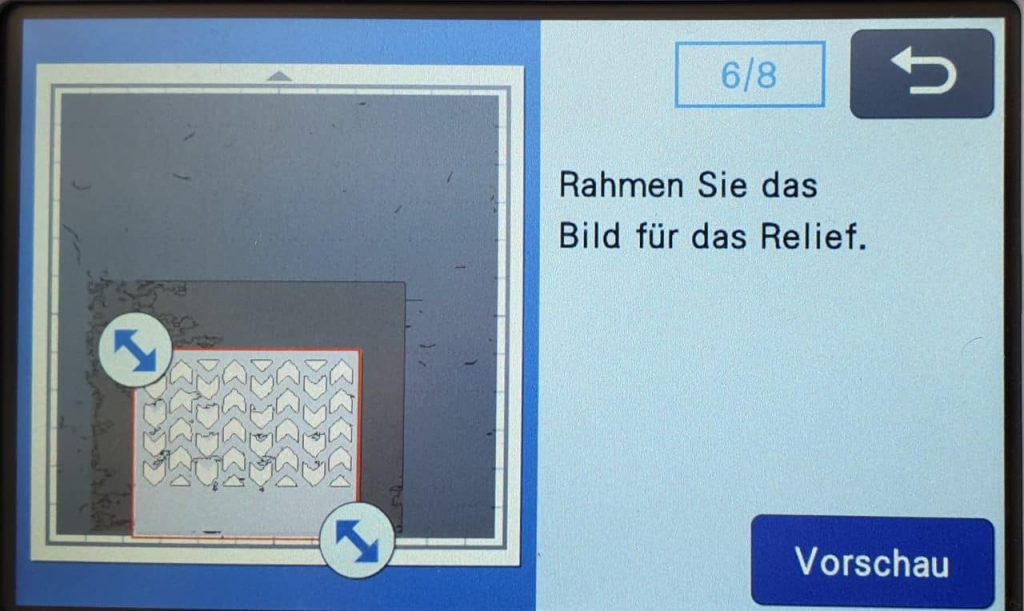
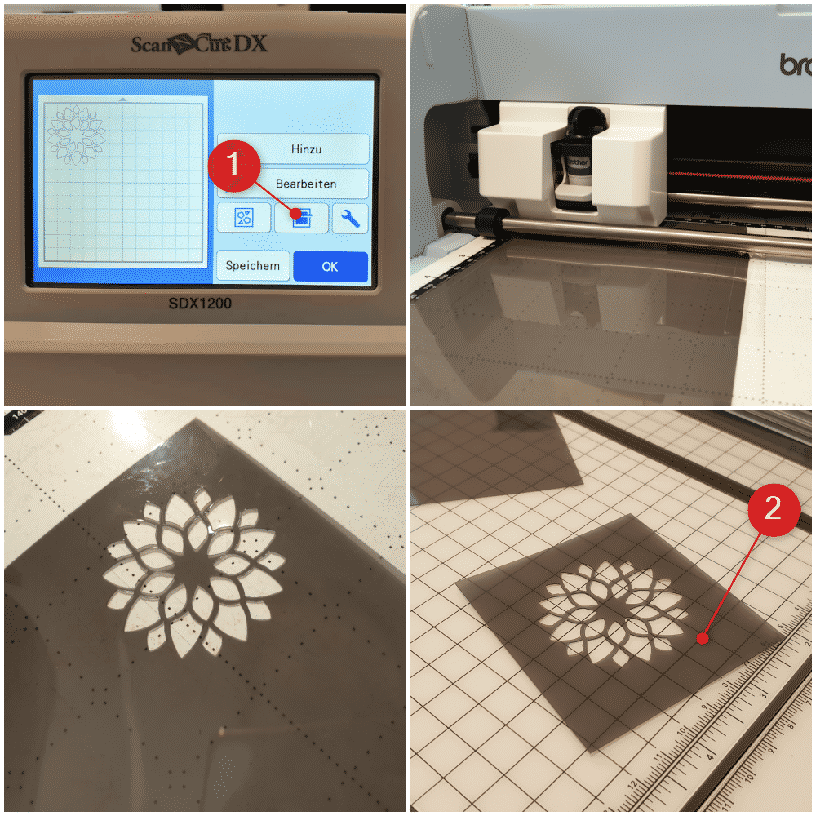
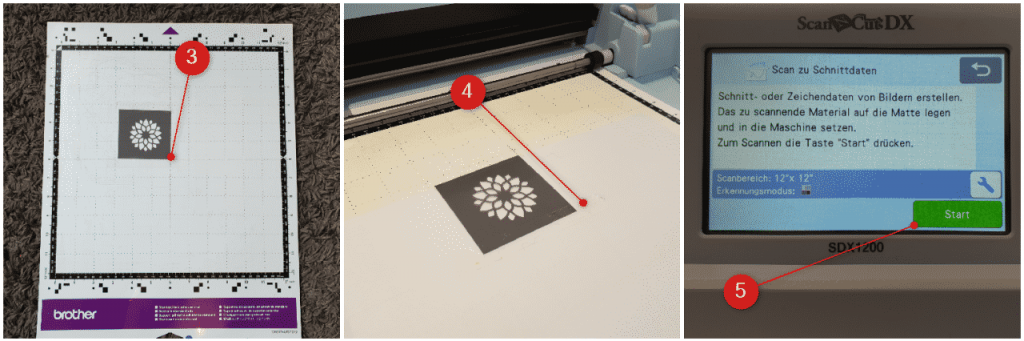
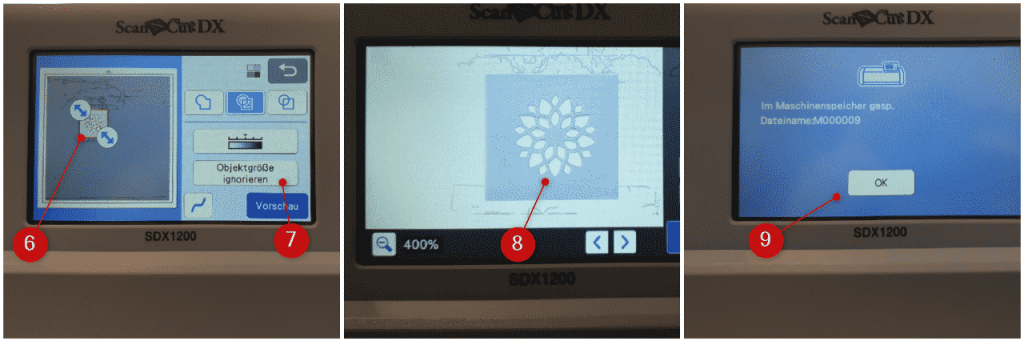

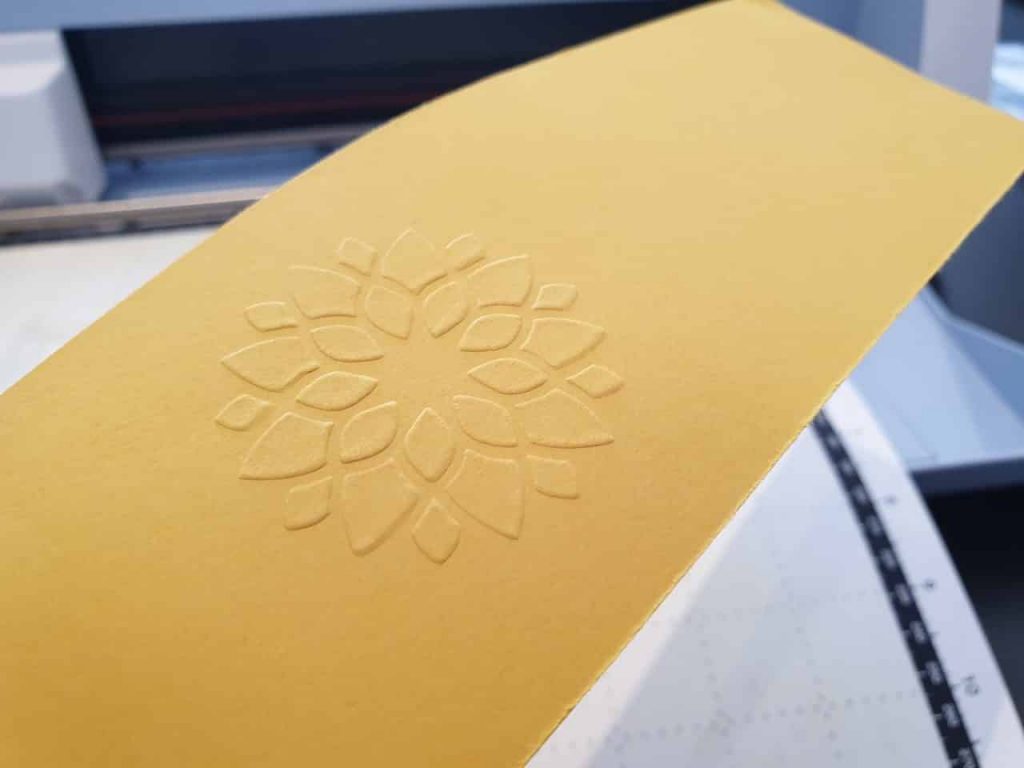



3 Antworten auf „Blogohnenamen: Prägen mit dem Embossing Kit von BROTHER“
Hallo.
Ich habe das ScanNCut Embossingprogramm geladen. Es erscheint auch das Linien und Flächnrelief. Aber irgendwie finde ich nicht den Zugriff auf die 50 Reliefmuster. Kann mir jemand sagen, wie und wo ich sie finde? Vielleicht bin ich nur betriebsblind.
Schonmal vielen Dank.
Sabine
Hallo!
Die Motive befinden sich in Canvas Workspace auf der linken Seite (Onlineversion).
Viele Grüße
Ihr Team vom nähRatgeber
Puh, ziemlich aufwendig. Zudem hat man die erstellte Vorlage dann nur in der fixen Größe vorliegen. Dachte ursprünglich, man könnte das Flächenrelief direkt erstellen, ohne den Umweg mit der Vorlage.