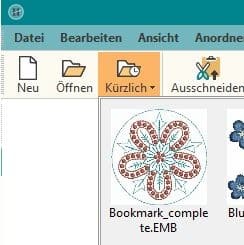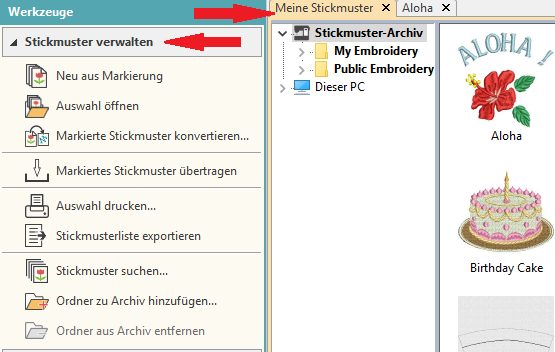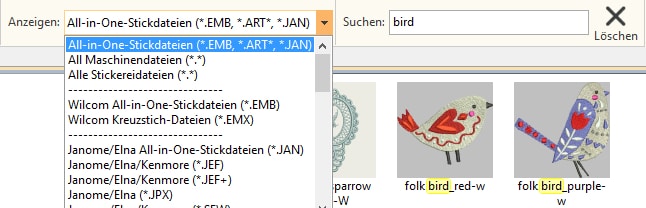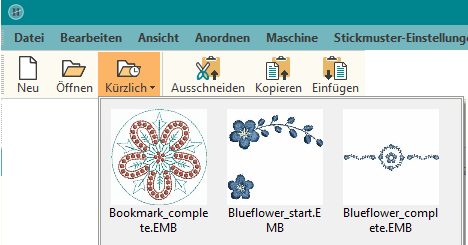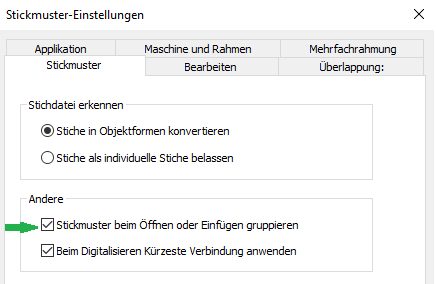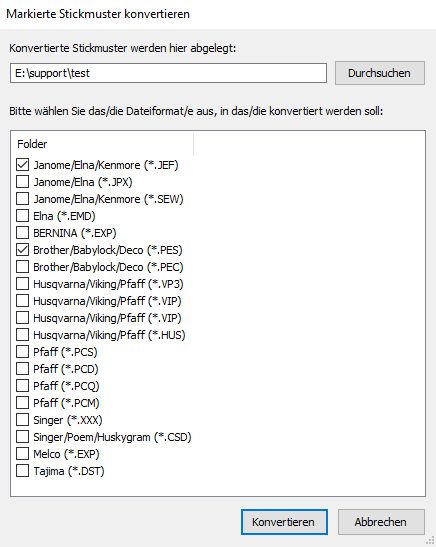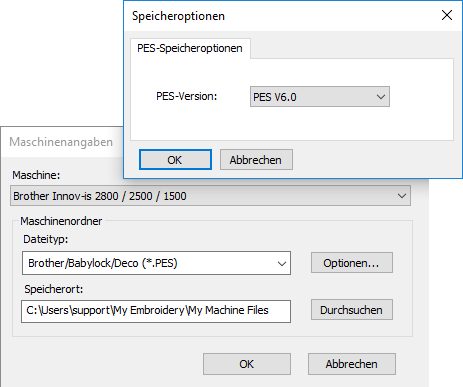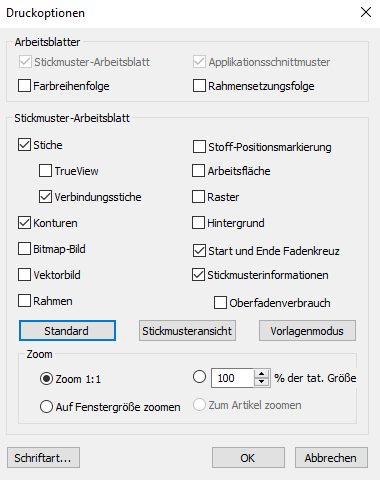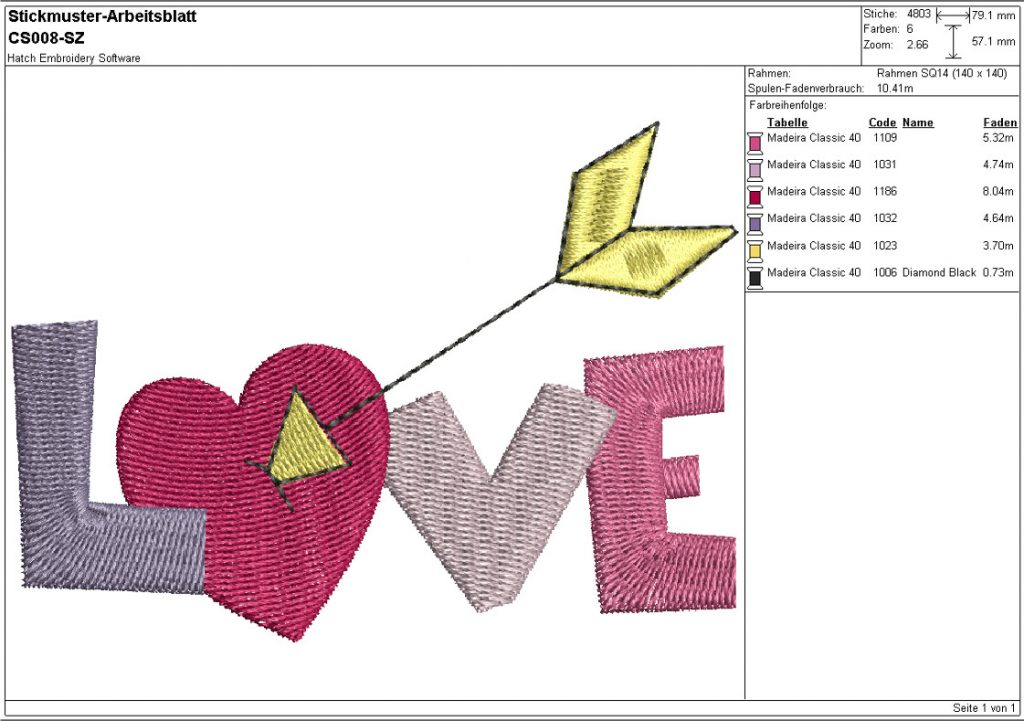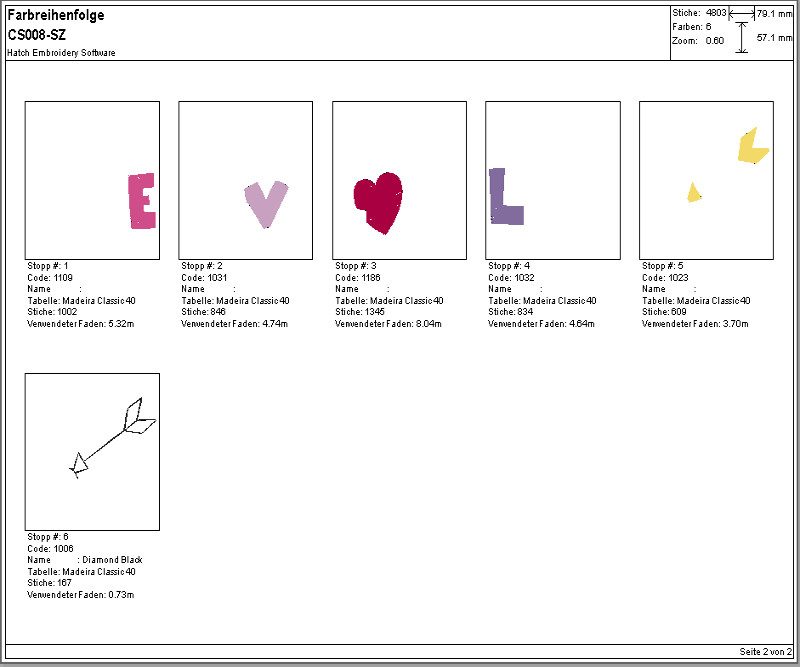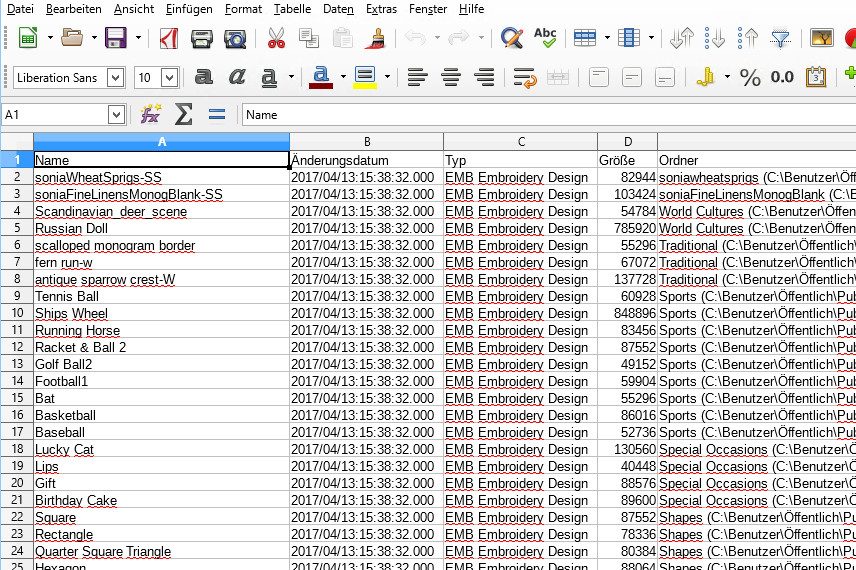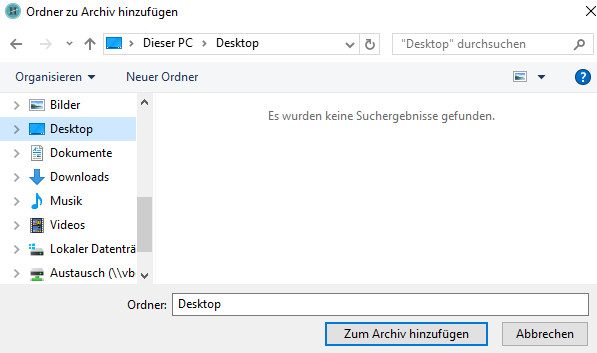Hinweis: In diesem Beitrag arbeiten wir mit der Hatch V2, aktuell gibt es die Version 3. Die Oberfläche hat sich jedoch wenig verändert, der Inhalt kann also übertragen werden.
In diesem Tutorial möchten wir Ihnen die „Stickmuster verwalten“ Werkzeugpalette vorstellen. Hier haben Sie die Möglichkeit, ihre Stickdateien zu verwalten, konvertieren, drucken und vieles mehr.
Sie kommen zur gleichen Werkzeugauswahl, wenn Sie den ersten Karteireiter „Meine Stickmuster“ auswählen. Es erscheint ein dem Windows Explorer ähnliches Fenster.
Stickmuster suchen
Um ein Stickmuster schneller zu finden benutzen Sie die Gruppieren-, Filter- bzw. Sortier- Funktionen in der Ansicht Werkzeugleiste.
Zum Beispiel können Sie Ihre Muster nach den Dateiformaten Ihrer Stickmaschinen filtern oder Sie geben im Suchfeld ein Wort ein, welches den Namen enthällt. Mit dem Löschen – Schaltfläche leeren Sie das Suchfeld.
Bitte beachten Sie, die Oberfläche wird in unterschiedlichen Versionen von Windows unterschiedlich angezeigt.
Stickmuster öffnen
Um ein Stickmuster zu öffnen, markieren Sie ein Stickmuster und klicken Sie anschließend auf „Auswahl öffnen“. Es ist möglich mehrere Dateien gleichzeitig zu öffnen, indem Sie beim Markieren die Taste gedrückt halten. Wenn Sie die originalen Muster nicht überschreiben möchten, wählen Sie „Neu aus Markierung“ und die Software öffnet eine Kopie in einen neuen Karteireiter. Nicht vergessen, diese auch abzuspeichern.
Hinweis: Stickmuster die aus mehreren Objekten bestehen, werden gruppiert. Wenn Sie das nicht möchten, öffnen Sie im Bearbeitungs-Modus und deaktivieren Sie das Kontrollkästchen „Stickmuster beim Öffnen oder Einfügen gruppieren“.
Stickmuster konvertieren
Neue Stickmuster speichern Sie immer erst im systemeigenen EMB-Format ab. In diesem Format werden alle zum Sticken und für spätere Änderungen notwendige Informationen abgespeichert. Diese Dateien konvertieren Sie später in Ihre Maschinendateiformate wie JEF, EXP, PES.
Sie können über „Stickmuster verwalten“ eine oder mehrere markierte Stickdateien direkt in andere Dateiformate konvertieren. Dazu wählen Sie einfach „Markierte Stickmuster konvertieren“.
In dem neuen Fenster wählen Sie die gewünschte Dateitypen (auch mehrere möglich) aus. Mit einem Klick auf „Durchsuchen“ ändern Sie das Verzeichnis in dem Sie die Dateien speichern möchten. Wählen Sie „Konvertieren“ und die neue Stickmuster zu erstellen.
Es kann vorkommen, daß ältere Brother Stickmaschinen die aktuelle PES Dateien nicht lesen können. In diesem Fall benutzen die das Tool „Markiertes Stickmuster übertragen“.
Als „Dateityp“ sollte „Brother/Babylock/Deco(*.PES)” ausgewählt werden. Mit einem Klick auf „Optionen“ wählen Sie zum Beispiel „PES V6.0“ aus. Ändern Sie den „Speicherort“ in den, in dem Sie die Dateien haben möchten. Manche Stickmaschinen können per Kabel direkt an eine USB-Schnittstelle Ihres PCs angeschlossen werden. Hier verwenden Sie am besten auch dieses Tool.
Stickmuster drucken
Wählen Sie ein Stickmuster aus und klicken Sie auf „Auswahl drucken“. Das „Drucken“ Dialogfeld öffnet sich. Unter „Optionen“ kann der Ausdruck nach Ihren Wünschen angepasst werden. Über die „Vorschau“ Funktion sehen Sie Ihr Design, wie es ausgedruckt wird.
In unserem Beispiel wurden folgende Druckoptionen ausgewählt: „Stickmuster-Arbeitsblatt“, „Stiche“, „TrueView“, „Konturen“, „Stickmusterinformationen“, „Auf Fenstergröße zoomen“.
Zu den Stickmusterinformationen gehören Stickmustergröße, Farbreihenfolge und Stichanzahl. Dazu kommen Autor, geschätzte Länge des Oberfadens pro Farbe und der gesamte Spulenfadenverbrauch.
Mit der aktivierten Farbreihenfolge können Sie eine Liste der Stickreihenfolge ausdrucken, zusammen mit den Farb- und Stickinformationen für jede Farbe.
Wenn ein Stickmuster aus mehreren Rahmensetzungen besteht, können Sie mit der „Rahmensetzungsfolge“ einen dem Farbfilm ähnlichen Ausdruck drucken, der die Objekte in jeder Rahmensetzung anzeigt.
Am besten schauen Sie sich alle Druckoptionen durch und entscheiden dann, welche Informationen für Sie wichtig sind.
Stickmusterliste exportieren
Um eine einfache Stickmusterübersicht für ausgewählte Ordner zu erstellen, benutzen Sie die „Stickmusterliste exportieren“ Schaltfläche. Die erstellte Textdateien können Sie z.B. in einer Tabellenkalkulation öffnen bzw. weiter bearbeiten.
Ordner verwalten
Um alle Stickmuster auf Ihrer Festplatte oder dem USB zu finden, müssen Sie einfach auf die „Stickmuster Suchen“ Schaltfläche klicken. Je nachdem wie groß ihr Datenträger ist, kann die Suche mehrere Minuten dauern.
Mit „Zum Archiv hinzufügen“ wählen Sie die Ordner aus, die Sie dem Stickmuster-Archiv hinzufügen möchten.
Mit „Ordner zu Archiv hinzufügen“ können Sie noch einfacher einen gewünschten Ordner zum Archiv hinzufügen. Um eine Verknüpfung aus dem Stickmuster-Archiv zu entfernen, wählen Sie ihn aus und klicken Sie auf „Ordner aus Archiv entfernen“.
Hinweis: Die Dateien bleiben in ihrem ursprünglichen Verzeichnis, lediglich wird nur eine Verknüpfung zum Archiv hinzugefügt. Es hat keine Auswirkung auf die Ordnerstruktur auf Ihrer Festplatte oder USB.