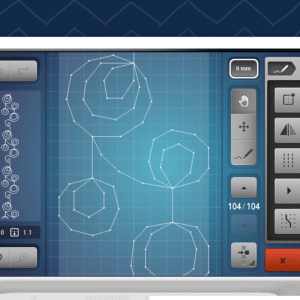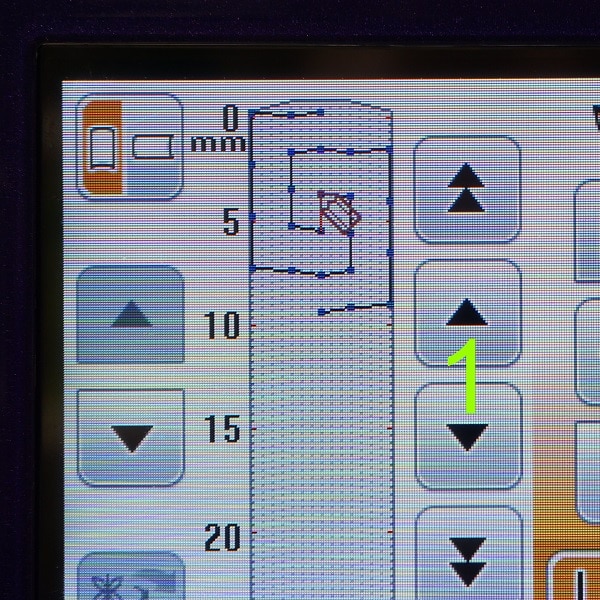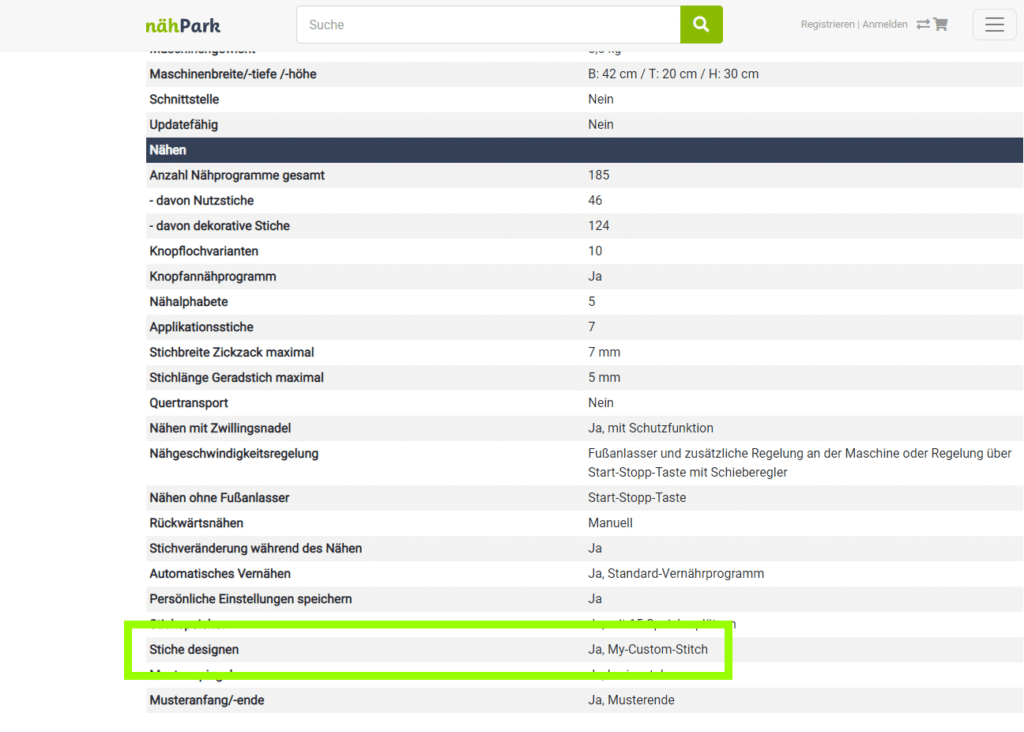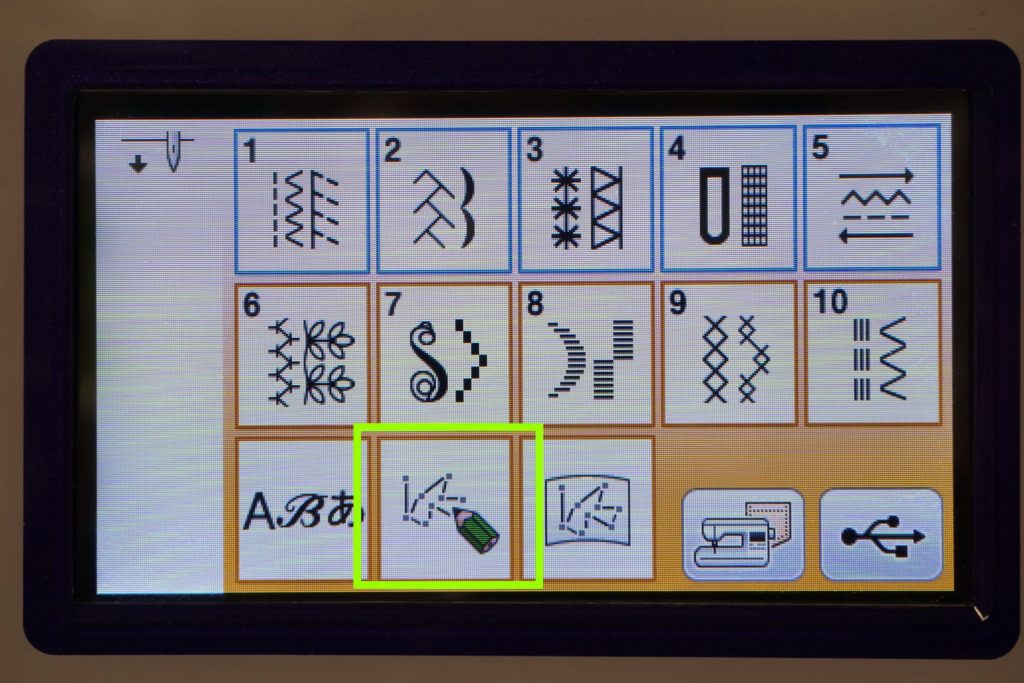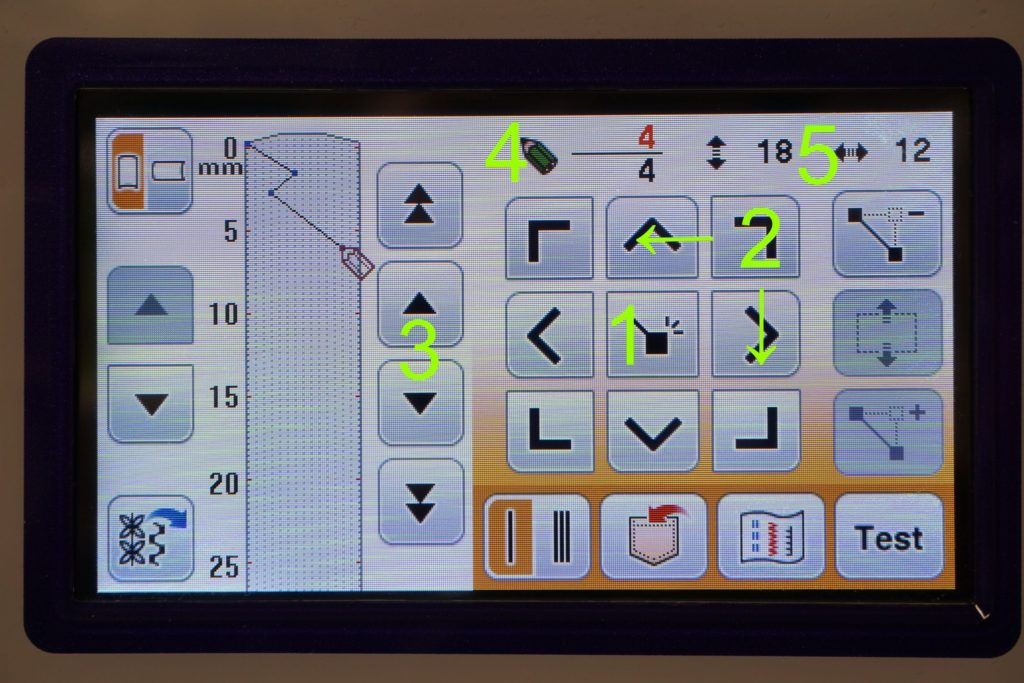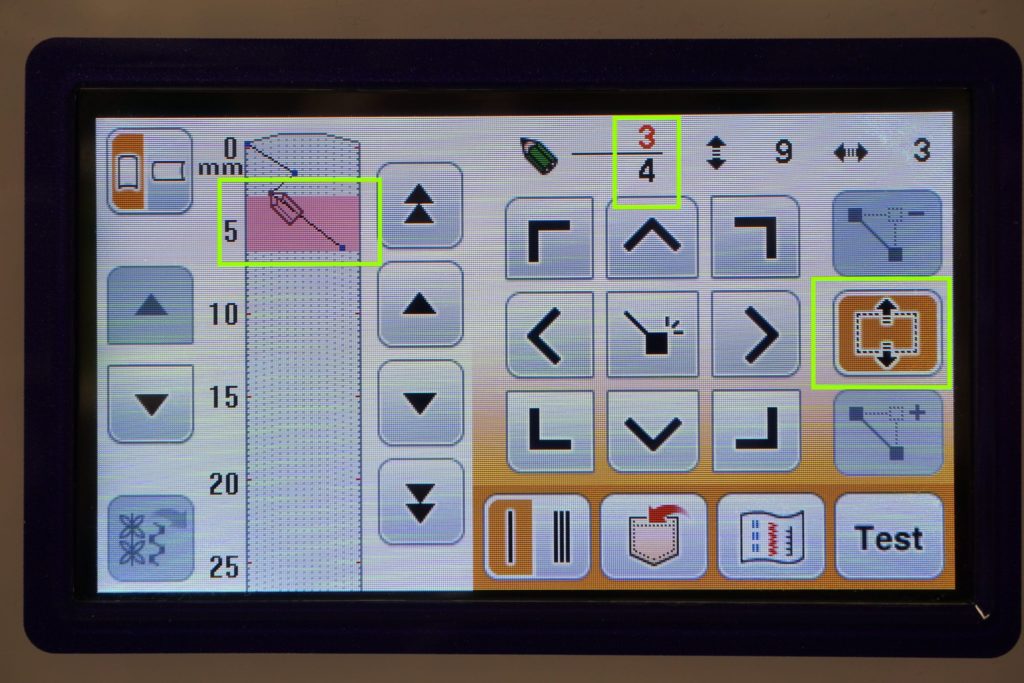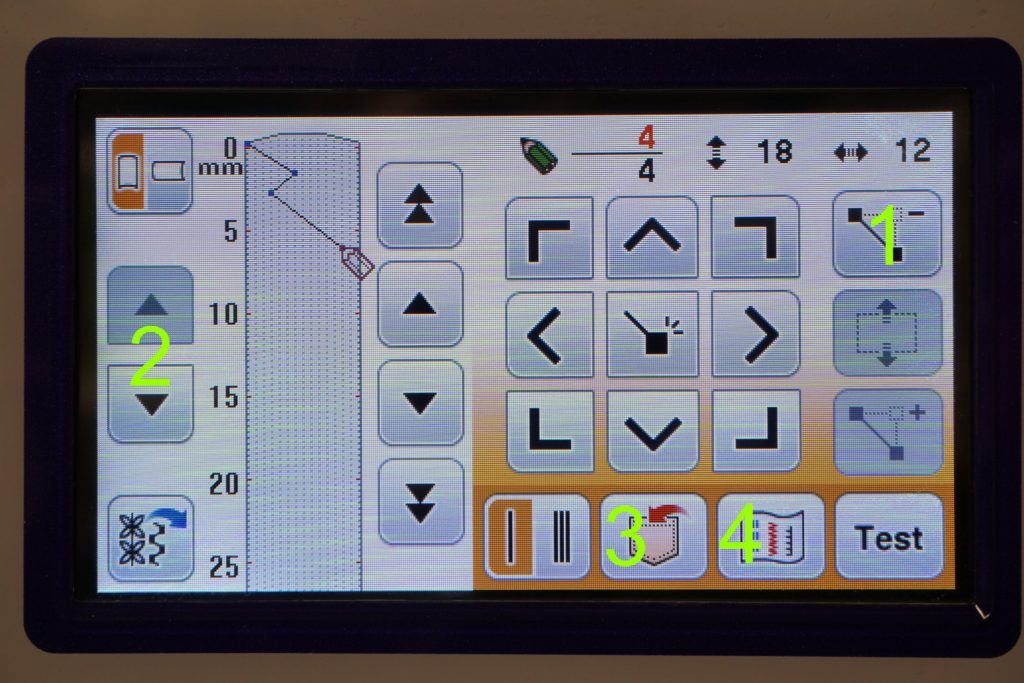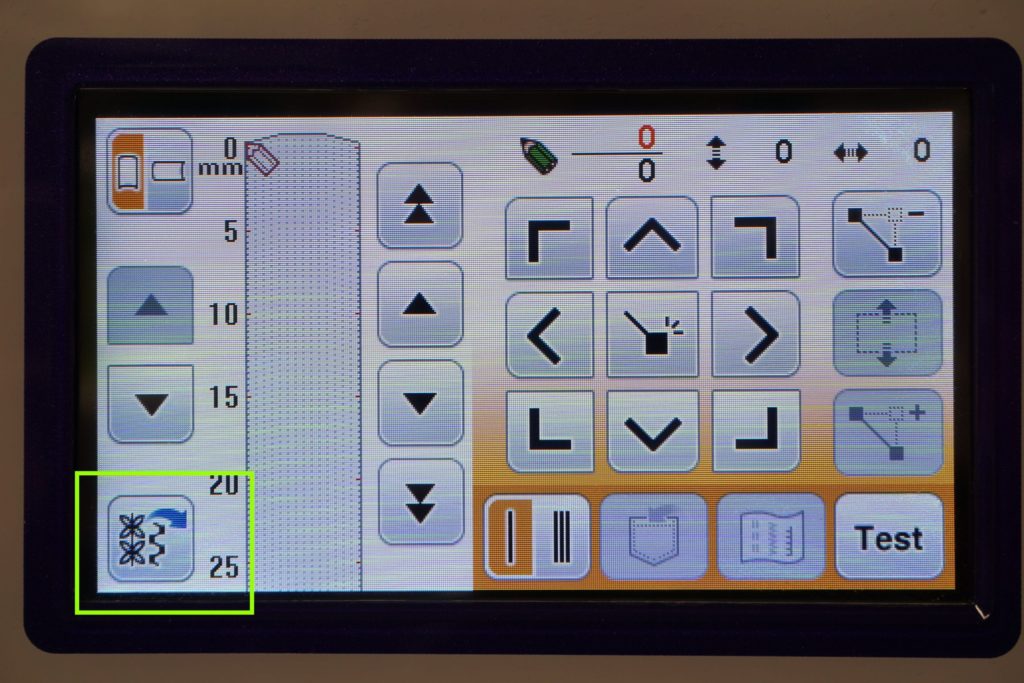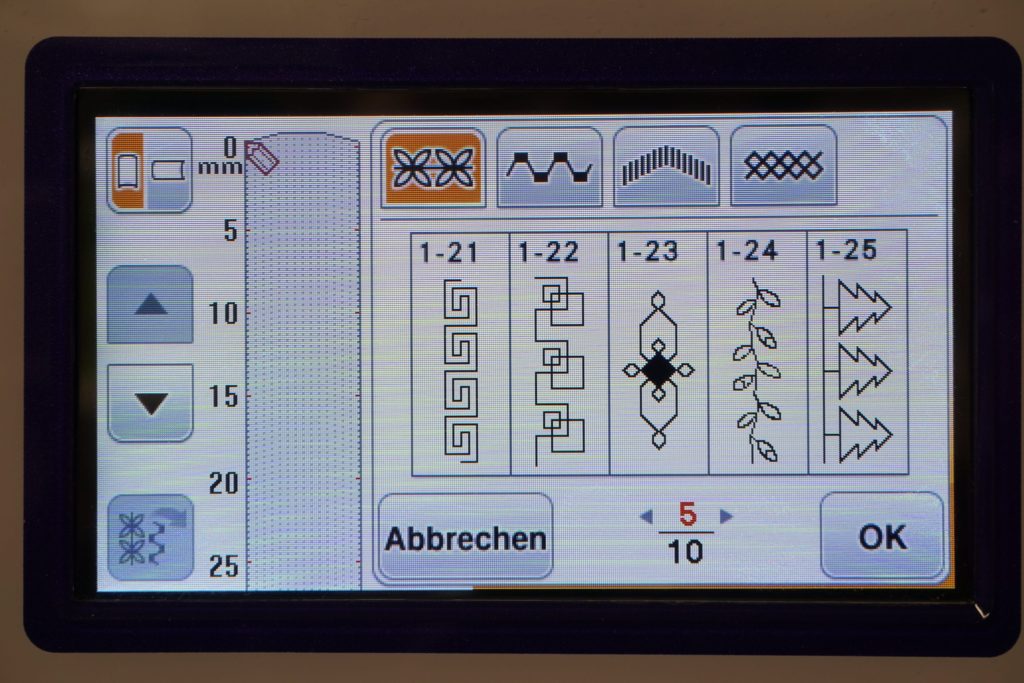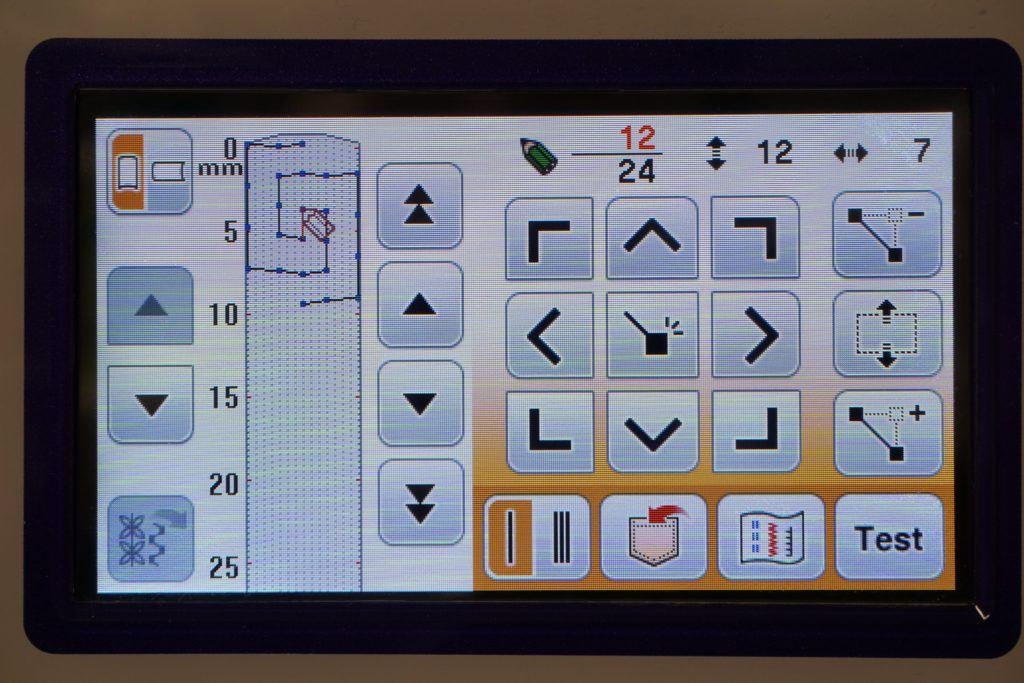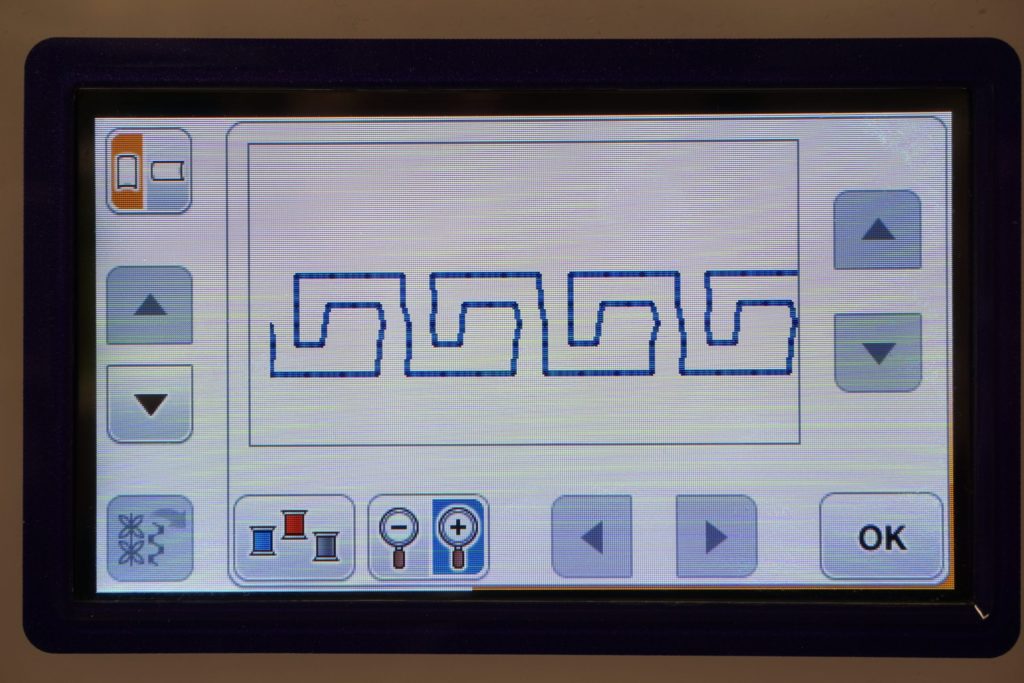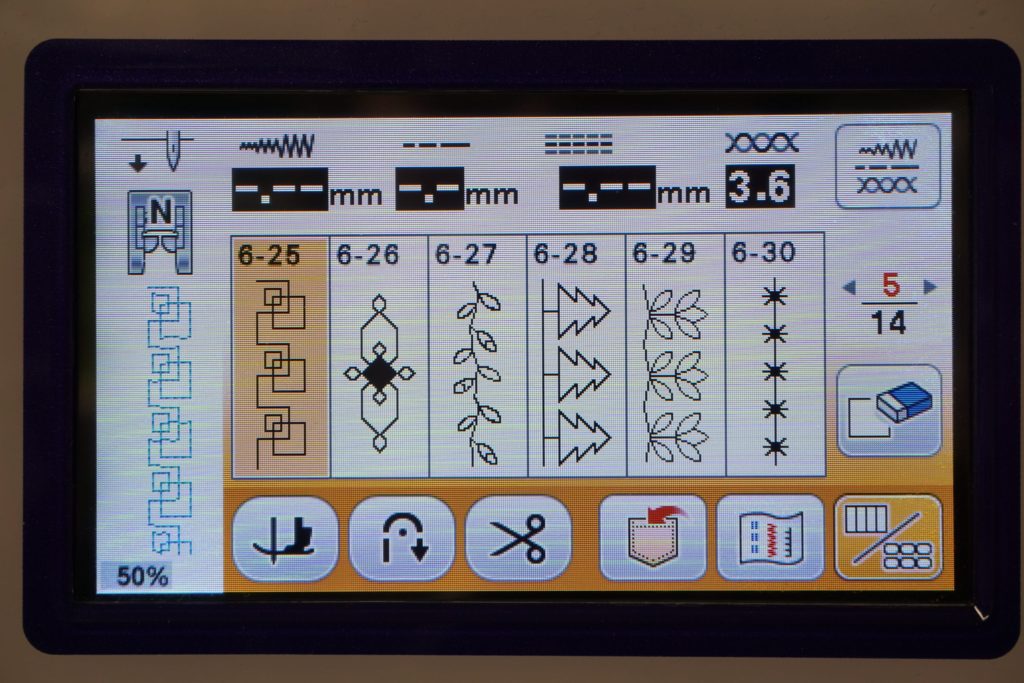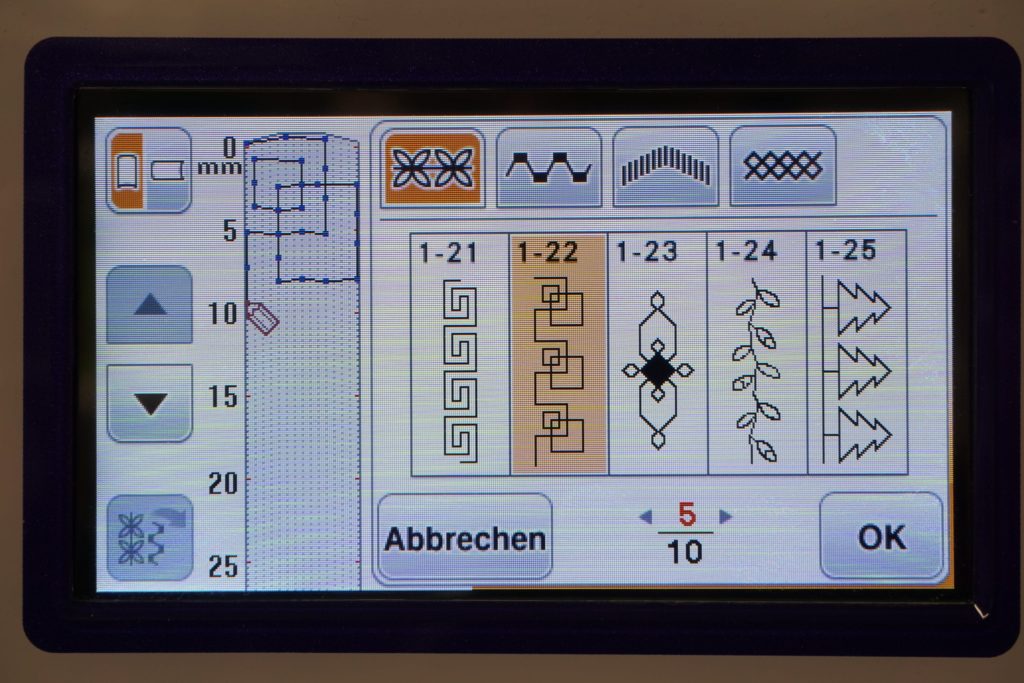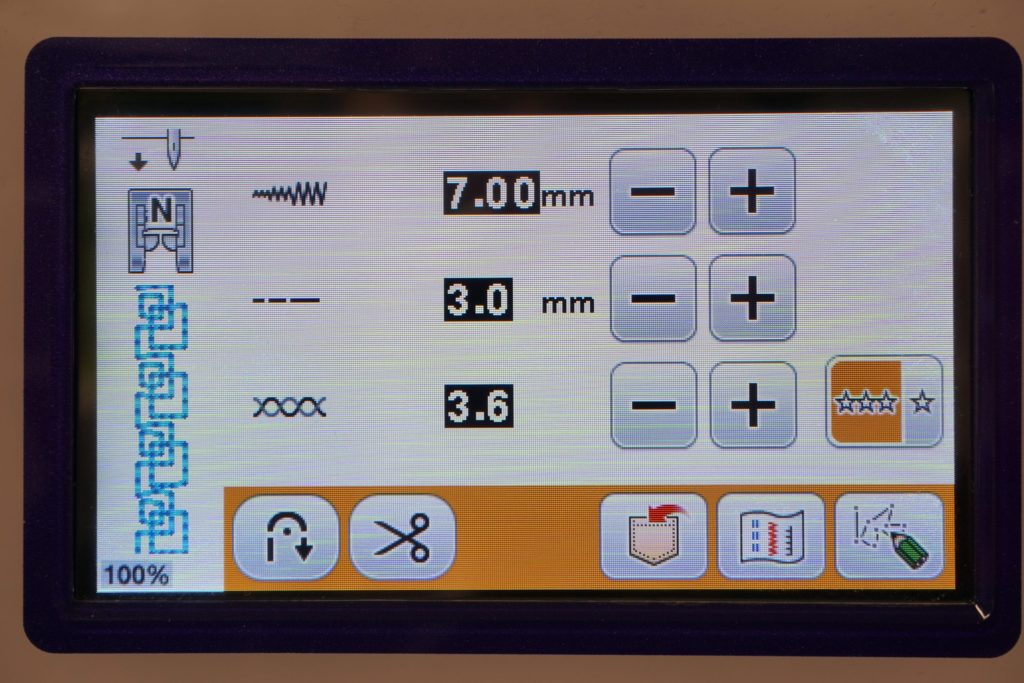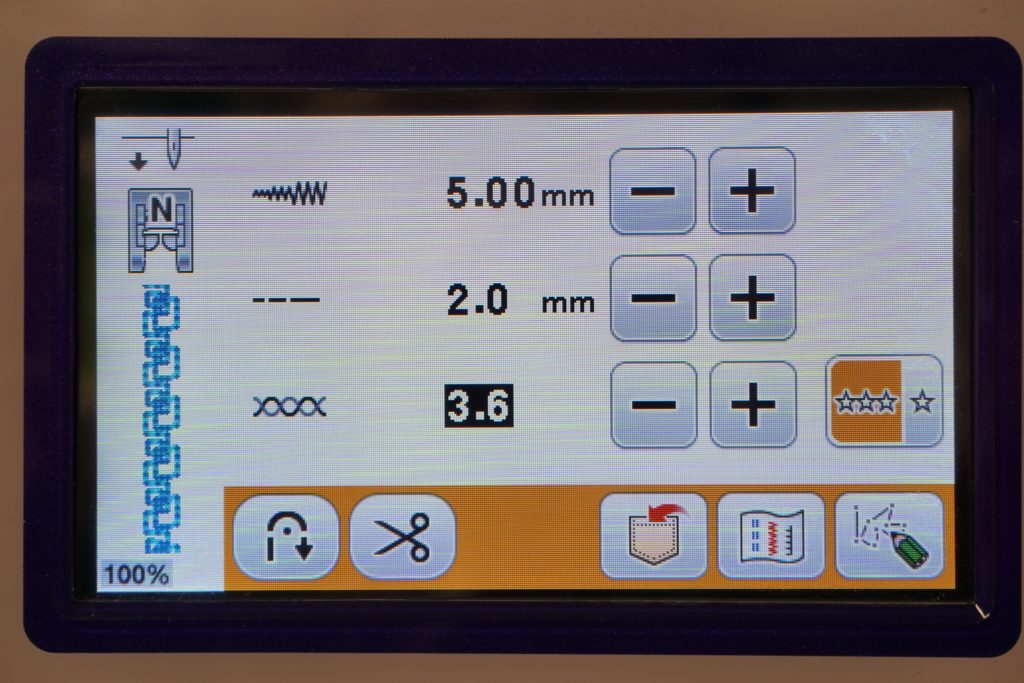Kennen Sie das Problem? Die Stichauswahl Ihrer Nähmaschine erscheint Ihnen am Anfang gigantisch und dann kommt der Tag, an dem doch der passende Stich fehlt?
Kein Problem mit der richtigen Maschine. Bei Brother gibt es eine Funktion namens „My Custom Stitch“, mit der nicht nur vorhandene Stiche verändert sondern auch komplett neue Stiche entworfen werden können.
Welche Brother Nähmaschinen diese Funktion haben, können Sie bei uns im Datenblatt erkennen:
Unter dem Reiter „Nähen“ steht dann bei „Stiche designen“ JA, teilweise ist auch das System genannt.
Bei den aktuellen Brother Modellen finden Sie My Custom Stitch ab der F420.
Allerdings sieht My Custom Stitch bei den verschiedenen Serien auch unterschiedlich aus. Während in der Serie F noch wie früher bei den älteren Brother Maschinen die Stichpunkte über Koordinaten eingegeben werden müssen, geschieht das bei der BROTHER Innovis 2600 schon ganz bequem über den Touchscreen und Pfeiltasten.
Das Prinzip ist jedoch grundsätzlich gleich, weshalb Sie sich auch als Besitzer eines anderen Modells diese Anleitung ansehen können.
Den Bildschirmaufbau und die einzelnen Tasten finden Sie so auch bei den Modellen
- BROTHER Innov-is VQ2
- BROTHER Innov-is VQ4
- BROTHER Innov-is V5
- BROTHER Innov-is Stellaire XJ1
- BROTHER Innov-is Luminaire XP1
Bei der 2600 ist lediglich alles etwas kleiner und kompakter gestaltet, da der Touchscreen kleiner ist.
ACHTUNG: Das Bearbeiten interner Beispielmuster ist nur beim Modell Innov-is 2600 möglich, bei allen anderen Modellen müssen die Stiche immer komplett selbst erstellt werden.
AKTUALISIERUNG MÄRZ 24:
Das Modell 2600 ist ausgelaufen, die gleichen Funktionen finden Sie aber weiterhin beim Modell 2700. Und auch bei den Modellen F560 und F580 funktioniert My Custom Stitch nun ähnlich, der Bildschirm ist nur etwas kleiner.
Wie funktioniert der Stichdesigner?
Die Bedienoberfläche wirkt im ersten Moment sehr voll, aber nach ein paar umgestalteten Stichen werden Sie sich gut zurechtfinden. Bearbeitet werden die einzelnen Punkte mit dem kleinen Stift-Symbol.
- Hier kann die Ansicht umgeschaltet werden, in der der Stich dargestellt wird.
- Möchten Sie einen enthaltenen Stich umarbeiten, können Sie die Liste hier aufrufen.
- Beim Erstellen eines Punktes legen Sie fest, ob der Stich dorthin einfach oder dreifach genäht werden soll.
- Mit dieser Taste setzen Sie einen Punkt. Beginnen Sie mit einem Startpunkt, der gut zu Ihrem gewünschten Stich passt. Der Endpunkt sollte wieder auf der gleichen Höhe liegen.
- Über diese Pfeile bewegen Sie den Stift an die nächste Einstichstelle, dort setzen Sie mit 1 wieder einen Punkt.
- Mit diesem Pfeilen blättern Sie durch die einzelnen Einstichstellen. Unter 4 wird Ihnen angezeigt, welchen Punkt von allen Sie gerade bearbeiten. 5 stellt die Koordinaten dar (wie Sie sie an älteren Modellen hätten eingeben müssen).
Die Taste rechts außen ermöglicht es Ihnen, einen ganzen Block zu verschieben. Wenn Sie mit dem Stift einen Punkt markieren (hier 3 von 4) und auf die Taste drücken, wird der ganze Bereich bis zum Ende hin markiert und kann verschoben werden. So können Sie vor Punkt drei noch weitere Punkte einfügen, ohne den Rest erneut bearbeiten zu müssen.
Stiche mit dem Stichdesigner verändern
Nur beim Modell Innov-is 2600!
Über die Pfeile (1) werden die Punkte ausgesucht und über die Minustaste (2) entfernt. Sie können den Punkt aber auch über die 8 Pfeilrichtungen an eine andere Stelle schieben.
Über die Vorschau können Sie sich den Stich schon mal anzeigen lassen, ehe Sie ihn nähen. Und über „Test“ geht es dann zum Nähen, wo Sie noch die Breite und die Länge anpassen können. Ist der Stich wie gewünscht, speichern Sie ihn.
Der Stichdesigner hat beim Modell 2600 übrigens noch eine praktische Zusatzfunktion:
Verändern von Maxistichen
Eine Eigenart von BROTHER ist die nicht veränderbare Stichbreite von Maxistichen. Es gibt aber schöne Stiche darunter, die man vielleicht gerne mal mit der normalen Stichbreite ohne Seitwärtstransport nähen möchte. So ein Fall ist zum Beispiel bei der Verwendung des Kreisnähers.
Hier sehen Sie zwei Zierstiche, einmal als Maxistiche und einmal mit 7 mm Stichbreite (ohne Seitwärtstransport).
Schon erscheint der Stich in 7 mm Stichbreite und kann noch weiter verändert werden.
Möchten Sie diesen Stich öfter in 7 mm Stichbreite nutzen, speichern Sie ihn im internen Maschinenspeicher ab.