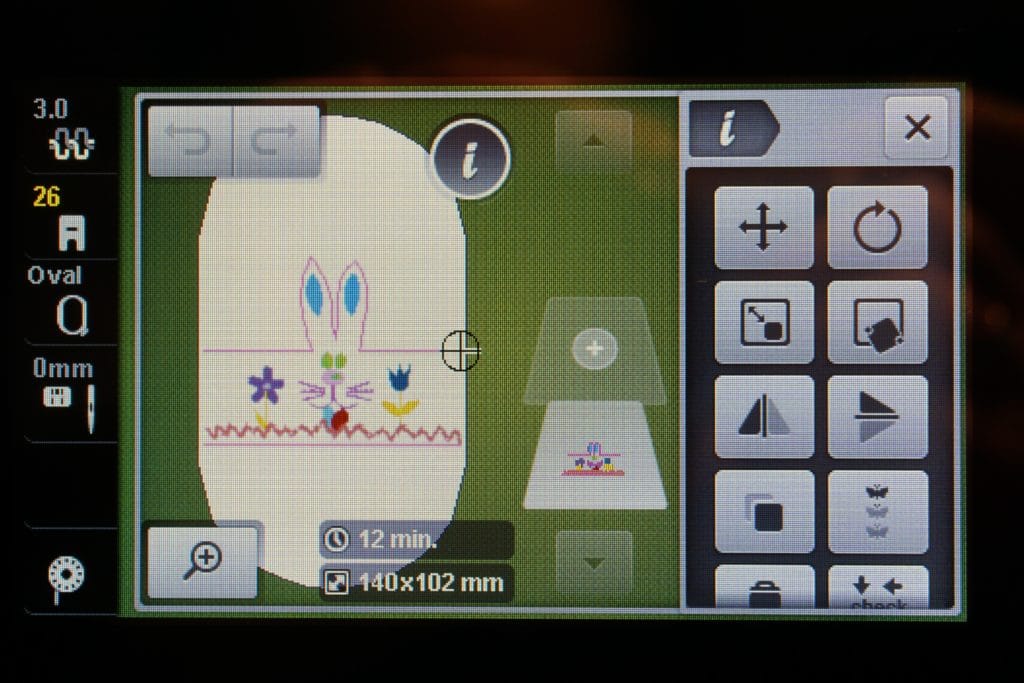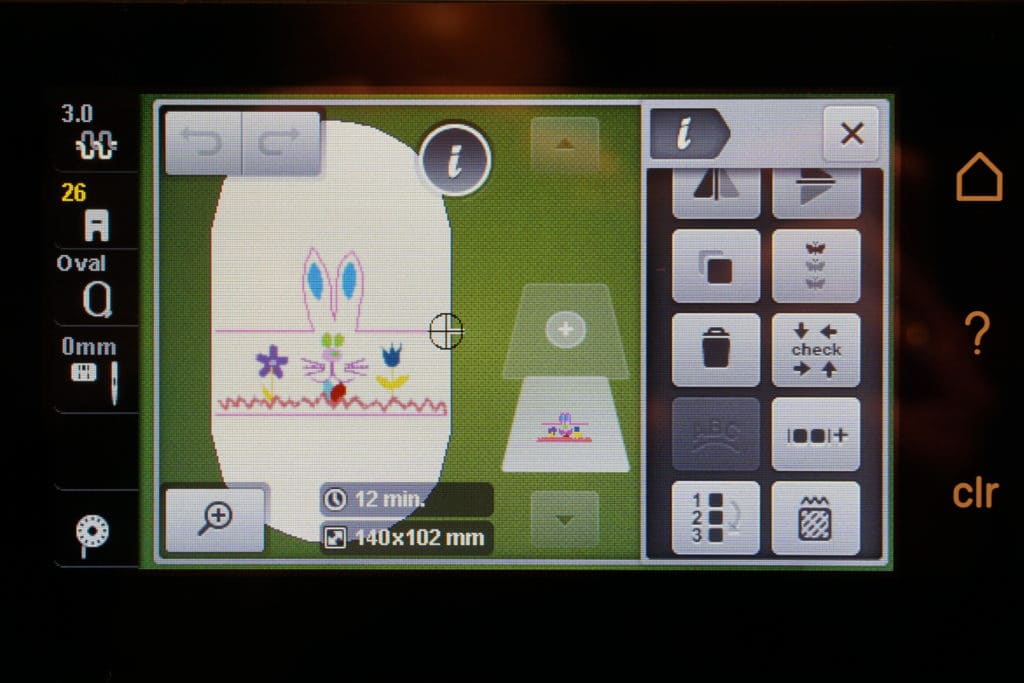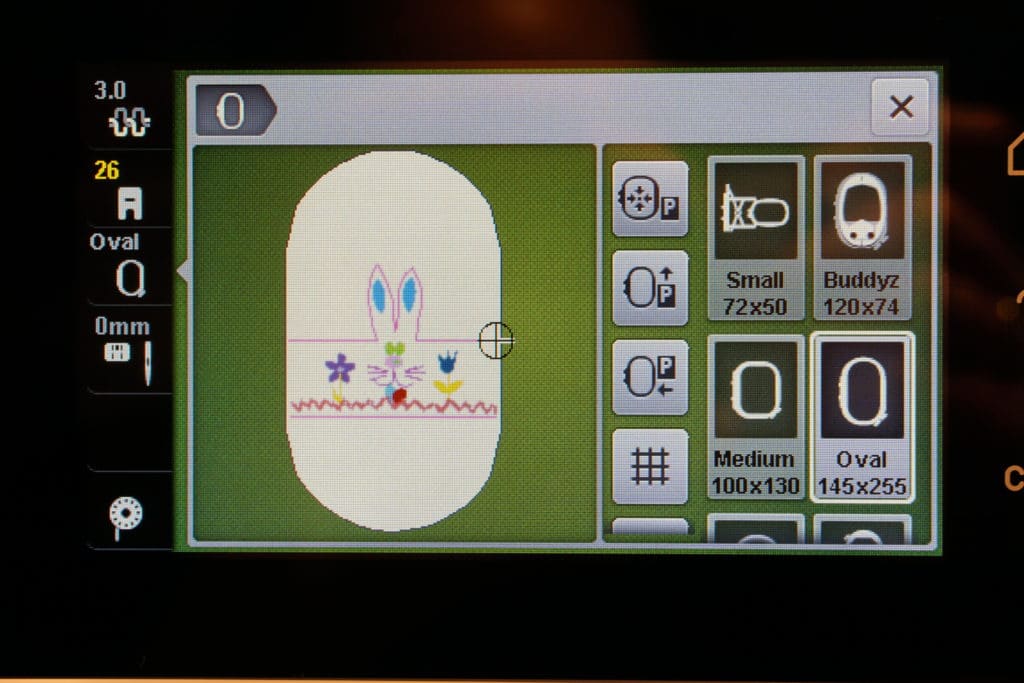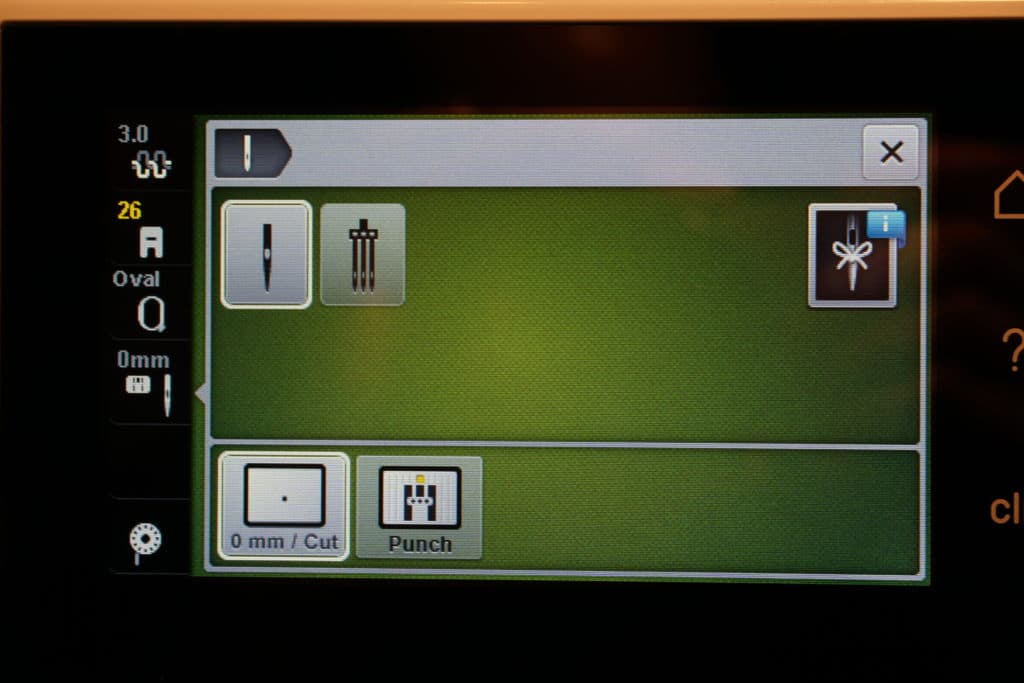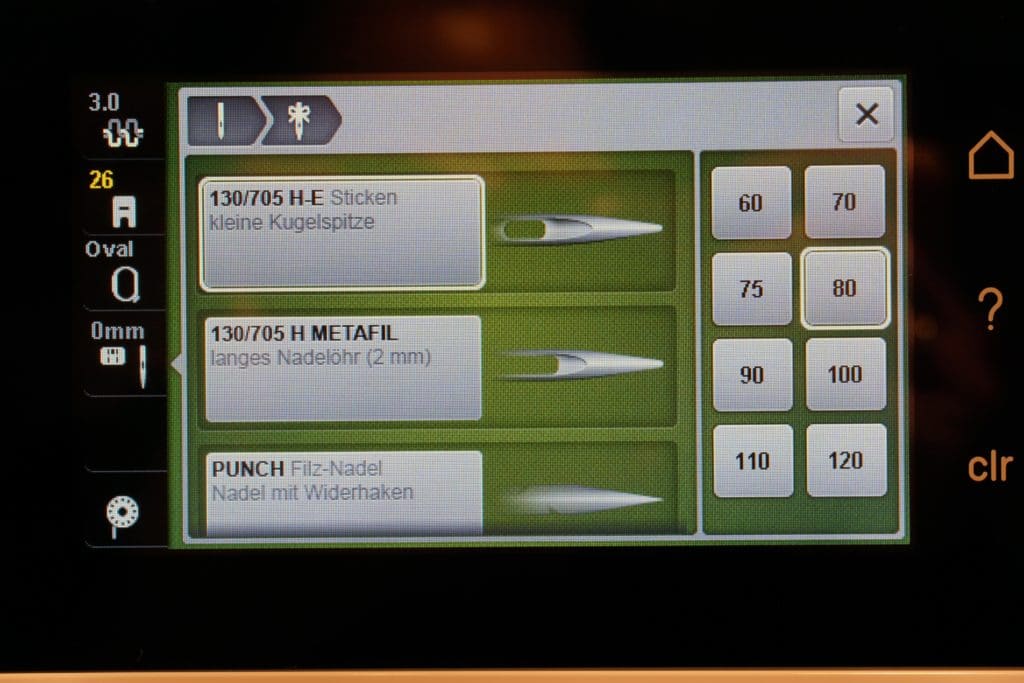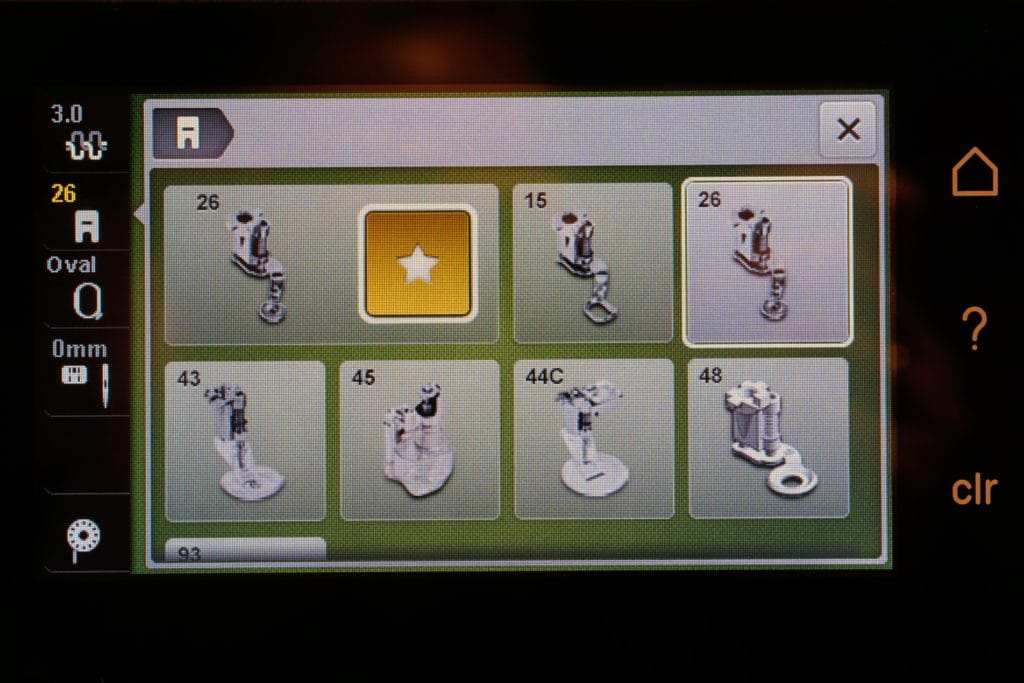Mit der BERNINA B500 oder der B 590 Stickmaschine sind sie unabhängiger von einer Sticksoftware und Ihrem PC. Sie können die Motive direkt am Bildschirm der Maschine auf verschiedene Weise bearbeiten.
Wir zeigen Ihnen hier die einzelnen Unterpunkte des i-Dialogs und was Sie damit machen können. Zusätzlich erklären wir hier die Stickvorbereitungen zu Rahmen, Nadel und Stichplattenauswahl. Diese Funktionen gibt es auch bei folgenden Modellen:
Stickmotiv laden
Nachdem Sie Ihr Motiv geladen haben, sehen Sie diesen Bildschirm. Der i-Dialog (Stickmuster bearbeiten) verbirgt sich hinter dem kleinen “i” im Kreis. Ist dieser Kreis gelb, bedeutet das, daß Sie bereits Änderungen vorgenommen haben.
Reihe 1, links:
Stickmuster verschieben. Sie können das Motiv mit den Multifunktionsknöpfen verschieben oder mit dem Stift/Finger direkt auf dem Touchdisplay.a
Reihe 1, rechts:
Stickmuster drehen. Mit den Multifunktionsknöpfen können Sie das Motiv in beide Richtungen drehen. Oder Sie tippen auf dem Display auf das Feld “90°”, dann wird das Motiv in 90°-Schritten gedreht.
Reihe 2, links:
Stickmustergröße ändern. Das Motiv kann wahlweise proportional oder unproportional mit den Mulitfunktionsknöpfen verändert werden.
Reihe 2, rechts:
Punktgenaue Platzierung oder Rasterplatzierung. (Ein ausführlicher Beitrag dazu folgt).
Reihe 3:
Motiv horizontal oder vertikal spiegeln.
Reihe 4, links:
Stickmuster duplizieren.
Reihe 4, rechts:
Bordüren sticken. Das Motiv wird in der größtmöglichen Anzahl passend zum Rahmen vervielfältigt.
Reihe 5, links:
Stickmuster löschen.
Reihe 5, rechts:
Stickmuster überprüfen. Die vier Aussenpunkte und die Mitte wird von der Maschine wahlweise angefahren.
Reihe 6:
Stickmuster gruppieren/entgruppieren. Jedes Stickmotiv kann in die einzelnen Farblagen zerlegt werden und anders zusammengefügt werden. Werden die Verbindungsstiche im Setup Menü vorher auf 1 gesetzt, kann jedes Wort in einzelne Buchstaben zerlegt werden. Nehmen Sie so Elemente aus der Stickdatei und ersetzen Sie sie durch andere.
Reihe 7, links:
Reihenfolge ändern. Entgruppierte Motive können Sie so in beliebiger Reihenfolge neu zusammensetzen.
Reihe 7, rechts:
Stiche ändern bei Satinstichen. Sie können Satinstiche in Steppstiche umwandeln oder die Dichte des Satinstichs verändern.
Links im Display sehen Sie vier weitere Symbole:
Mit dieser Auswahl passen Sie Rahmen, Nadel und Stichplatte Ihrem Projekt an. Standardmäßig wählt die B500 den kleinstmöglichen Rahmen, den Standardfuß und die Stichplatte mit dem kleinen Loch, bzw. die zuletzt gewählte Stichplatte.
Oben kann die Oberfadenspannung angepasst werden. Die Standardeinstellung legen Sie im Setup Menü fest. Hier kann auch während des Stickens (bei angehaltener Maschine) die Fadenspannung verändert werden.
Über das Rahmenfeld links im Display gelangen Sie zu den Rahmen. Rechts kann der gewünschte Rahmen gewählt werden.
In der Mitte des Displays sehen Sie hellgrau hinterlegte Felder.
Reihe 1:
Der Rahmen wird zur Nadel zentriert. Diese Position erleichtert das Einfädeln des Fadens.
Reihe 2:
Der Rahmen wird nach hinten geschoben. In dieser Position kann die Unterfadenspule leichter gewechselt werden.
Reihe 3:
Stickarm nach links verschieben. Das ist die Parkposition des Stickmoduls. Der Rahmen muss dafür vorher entfernt werden.
Reihe 4:
Gitter ein- oder ausblenden.
Reihe 5 (wird durch Wischen nach unten sichtbar):
Stickmustermitte wählen. Es kann gewählt werden, ob der Rahmen mittig zum Stickmuster oder am Stickmusteranfang positioniert werden soll.
Reihe 6 (wird durch Wischen nach unten sichtbar):
Virtuelles Positionieren. Wird dieses Feld deaktiviert, fährt die Maschine den Rahmen nicht an die veränderte Position während der Anpassung.
Darunter finden Sie eine Stichplatte und eine Nadel:
Unter dem Nähfußsymbol finden Sie folgendes Menü:
Nachdem alle Einstellungen vorgenommen wurde, tippen Sie auf die Nadel rechts unten, um mit dem Sticken zu beginnen.
Zum Beitrag “Erste Schritte”: KLICK