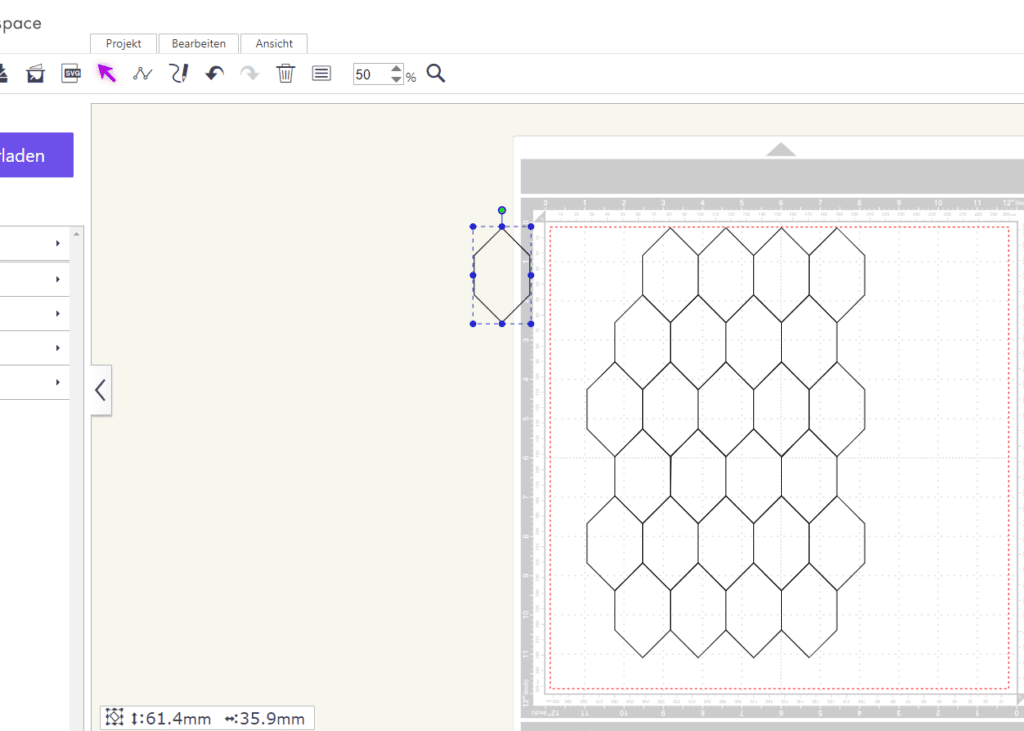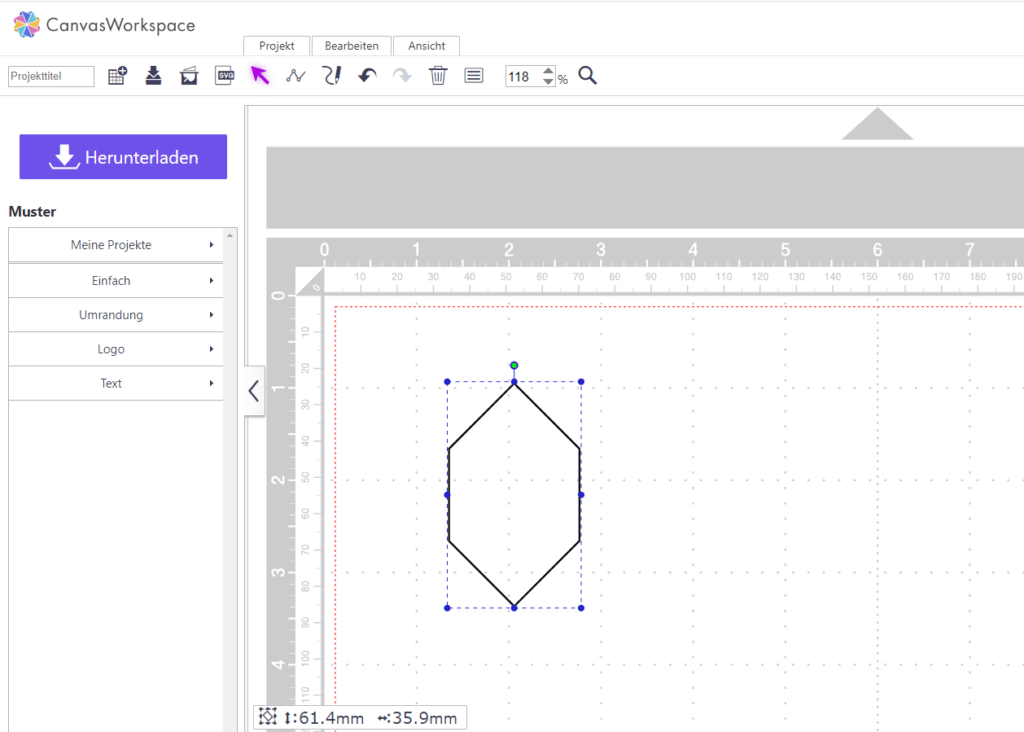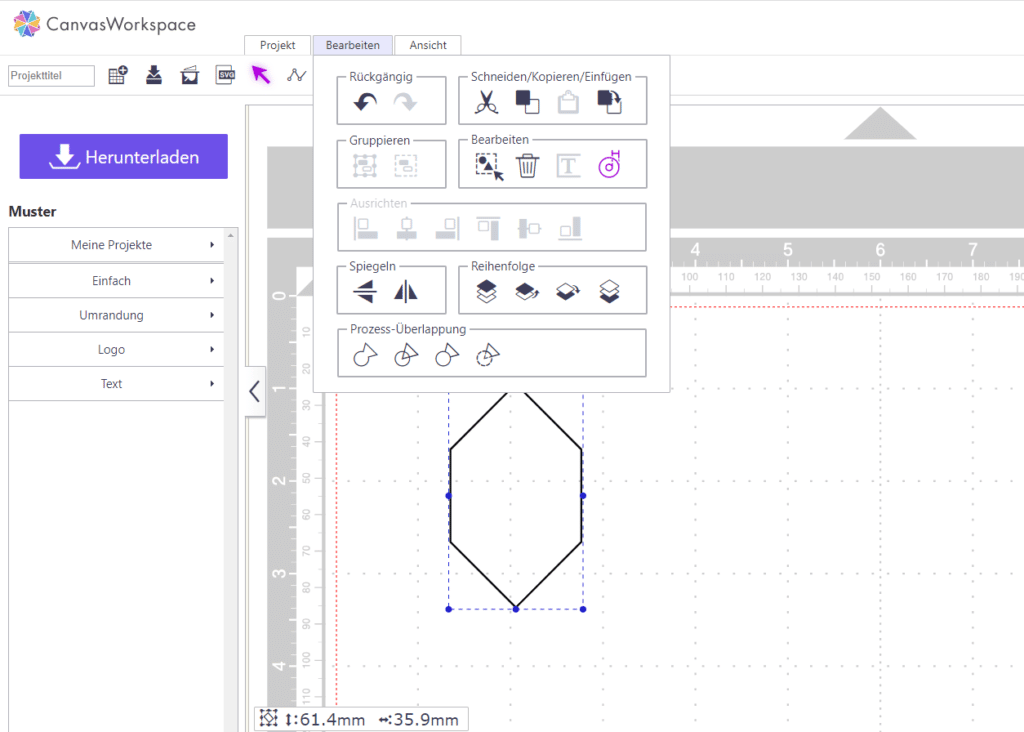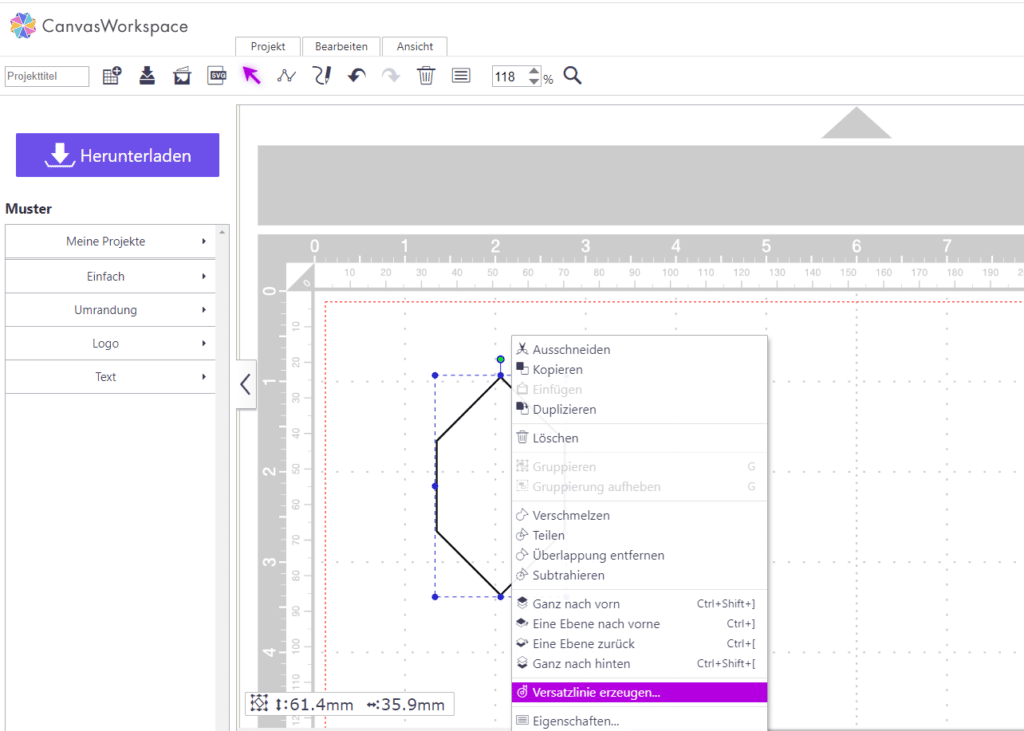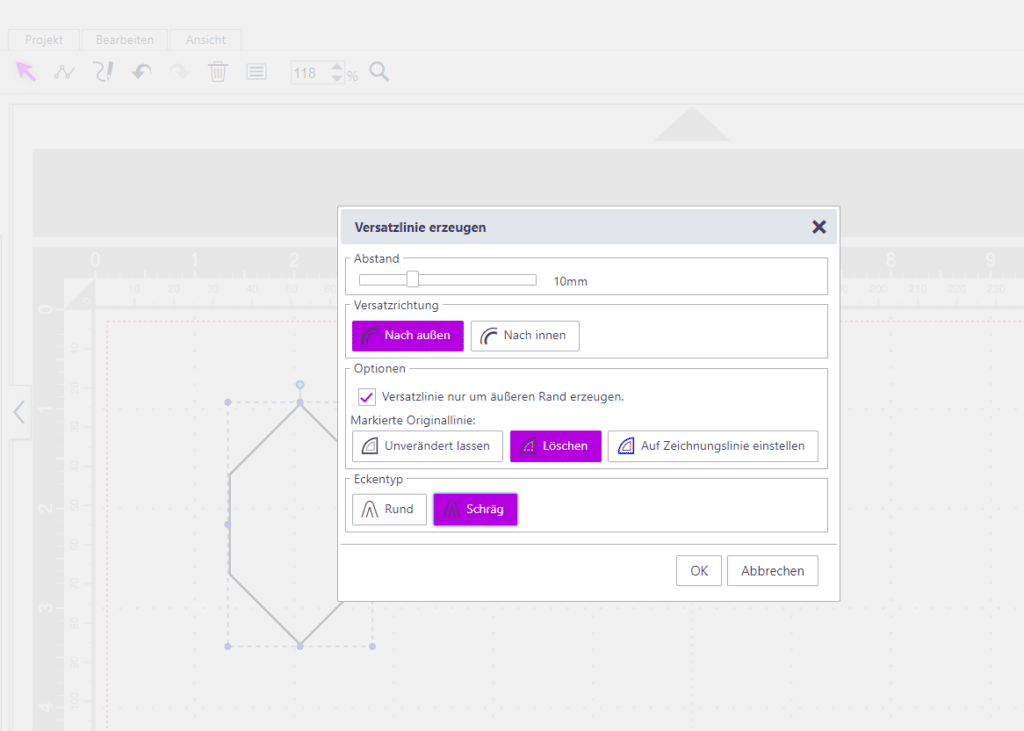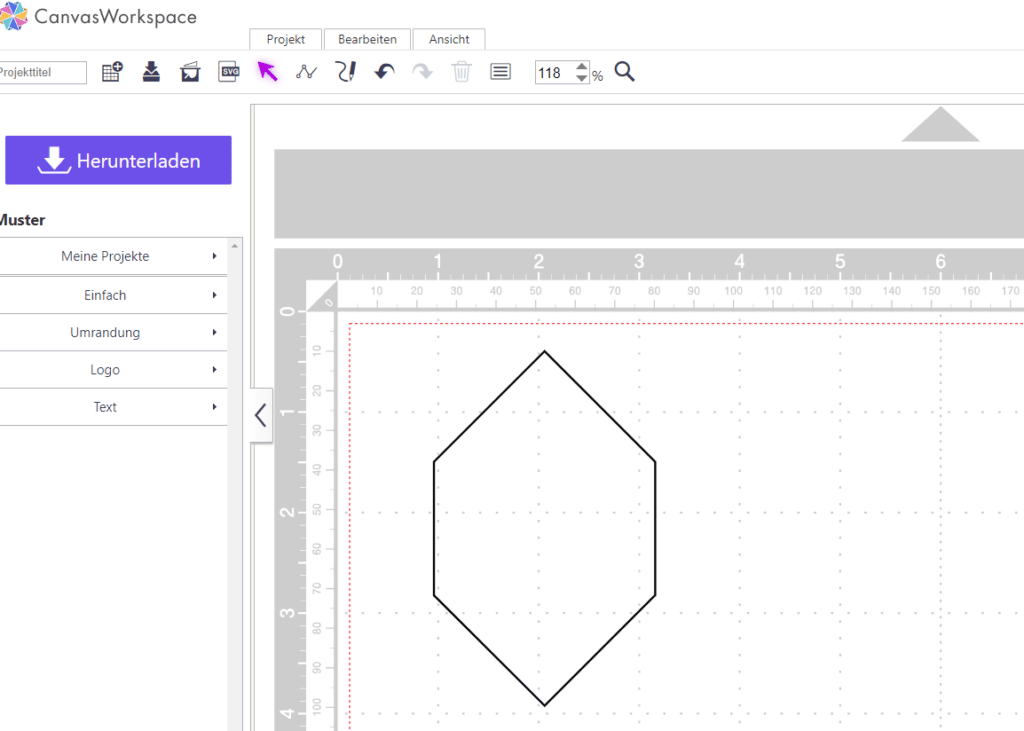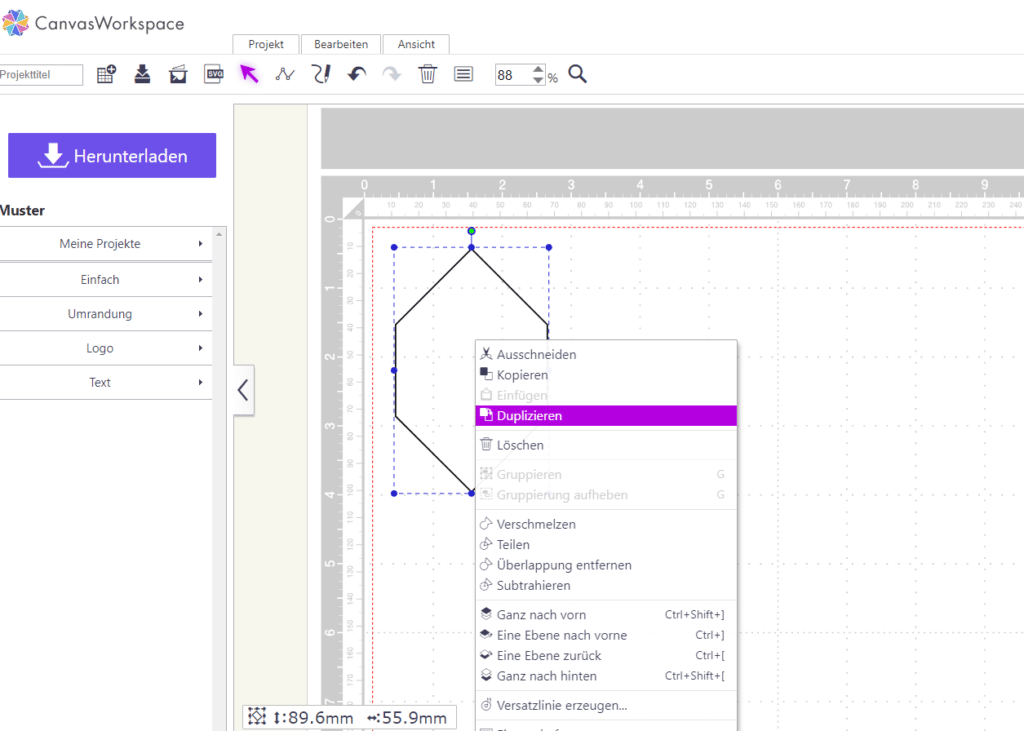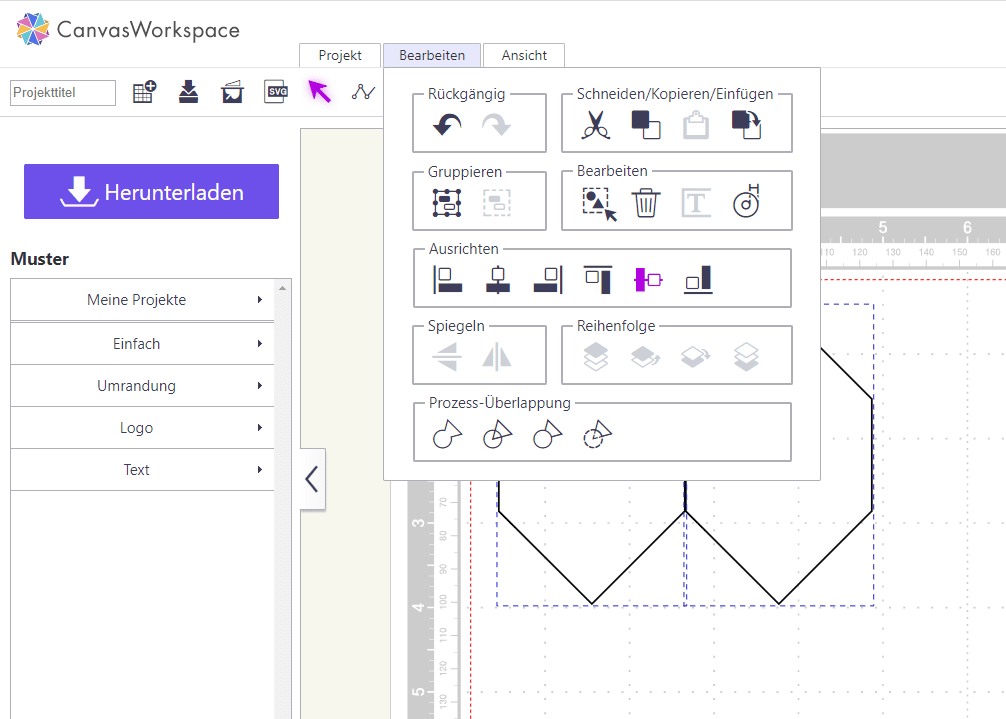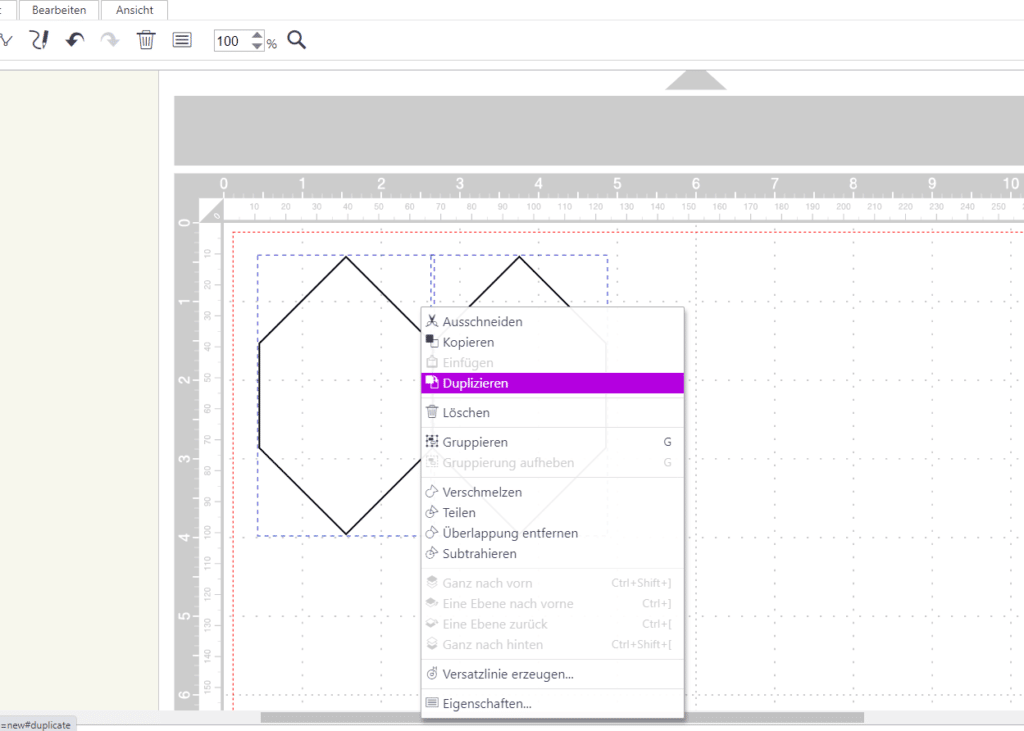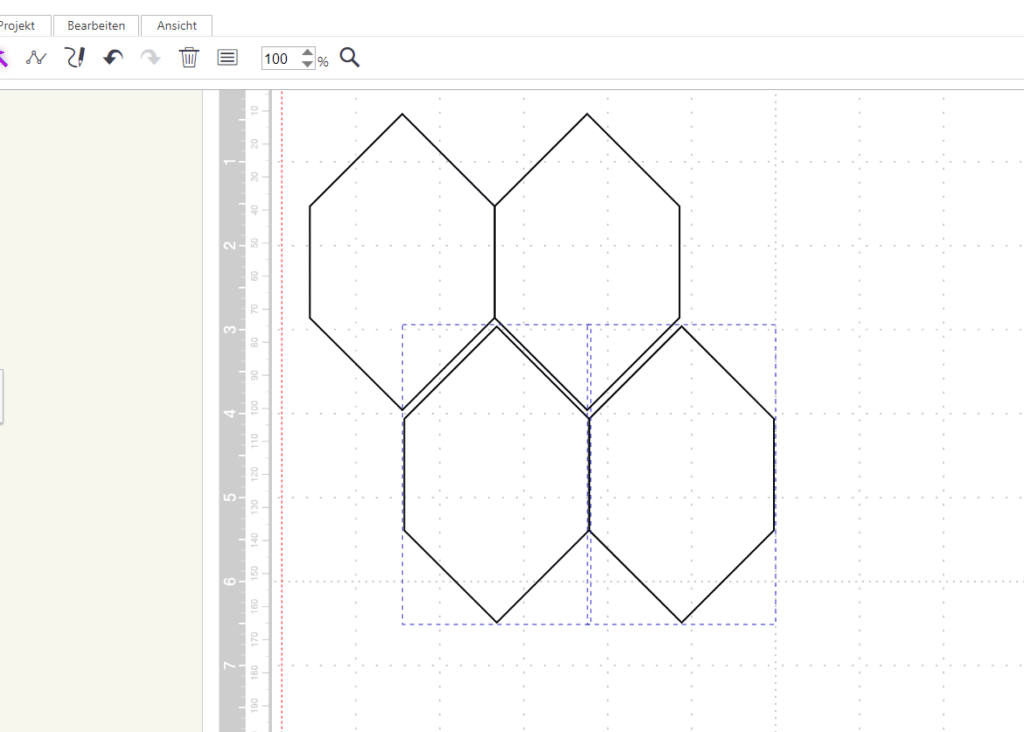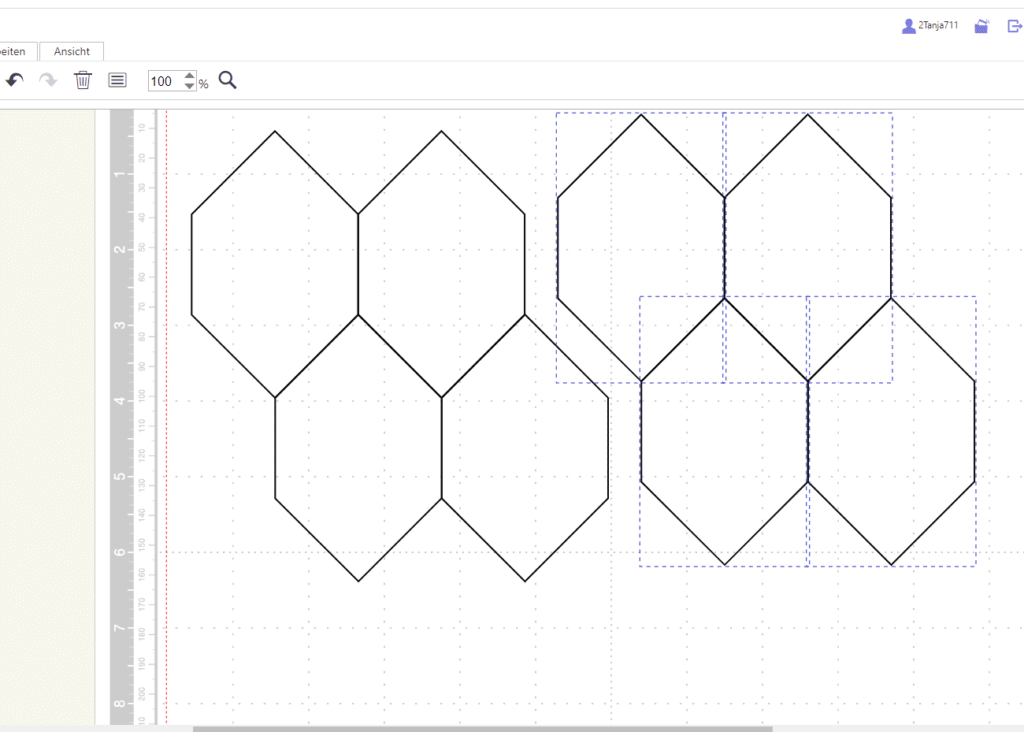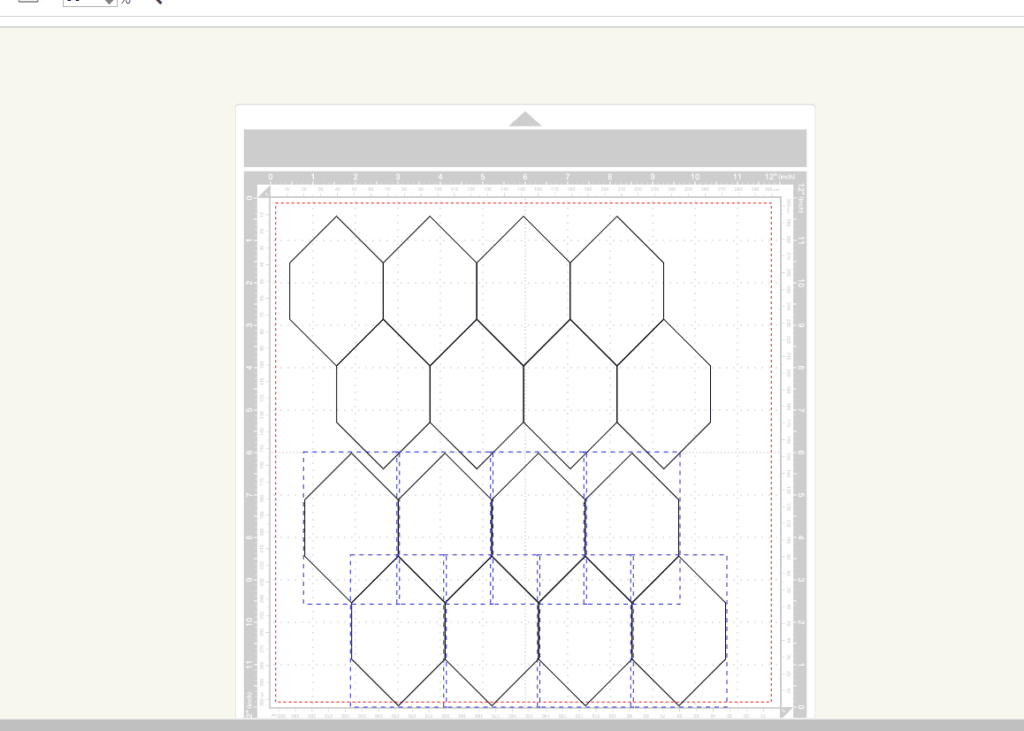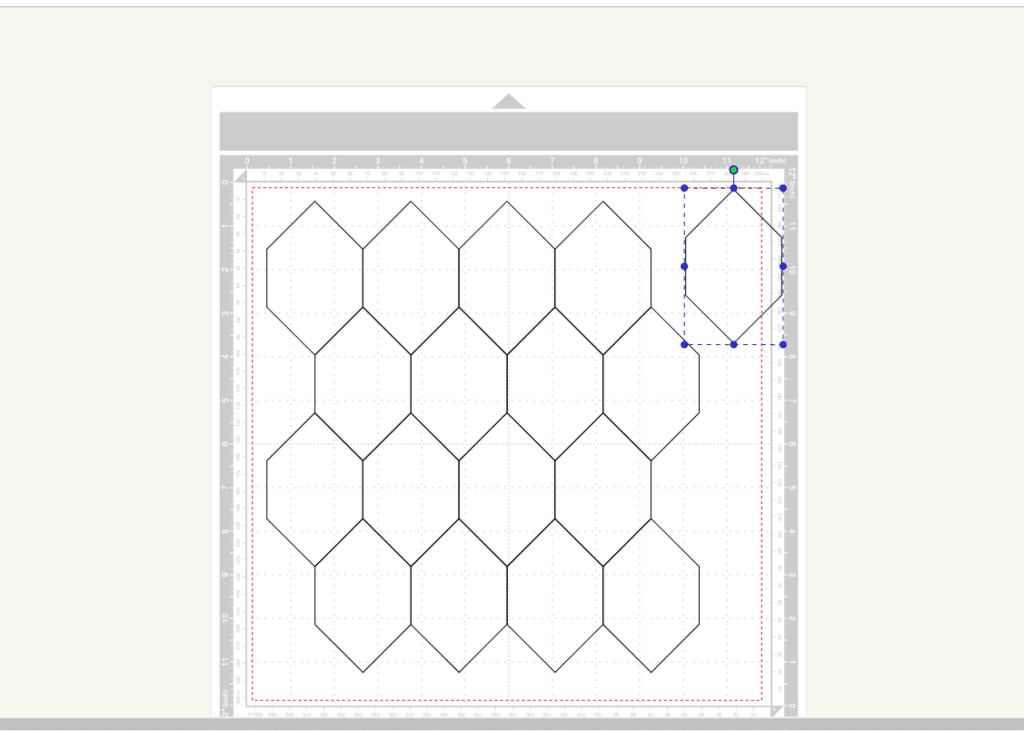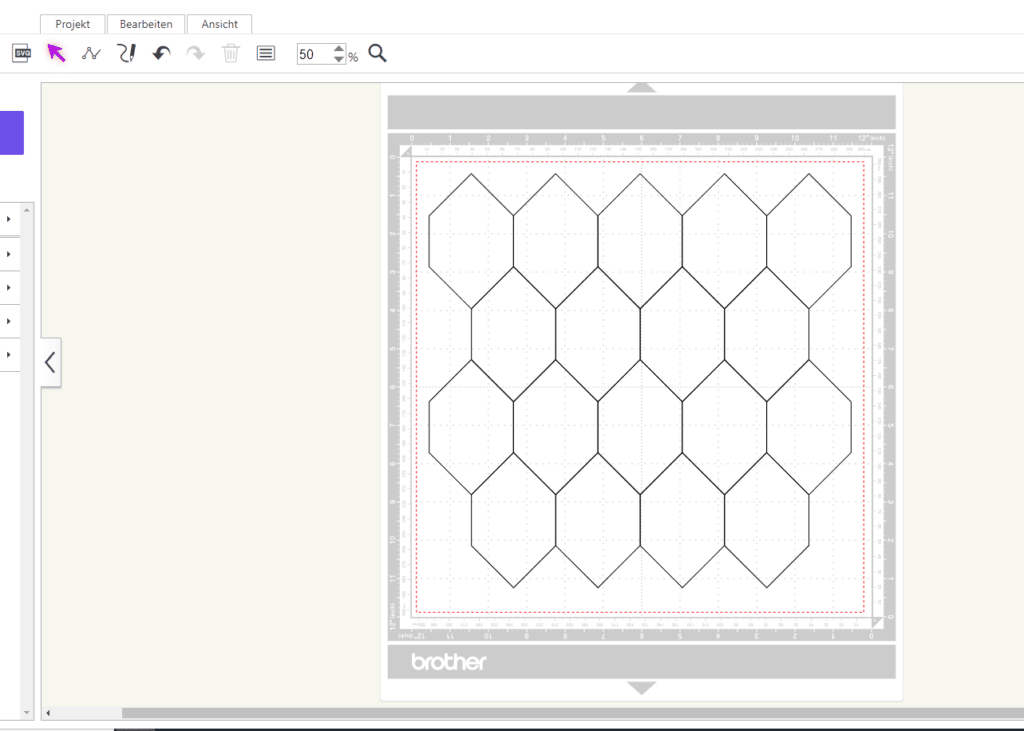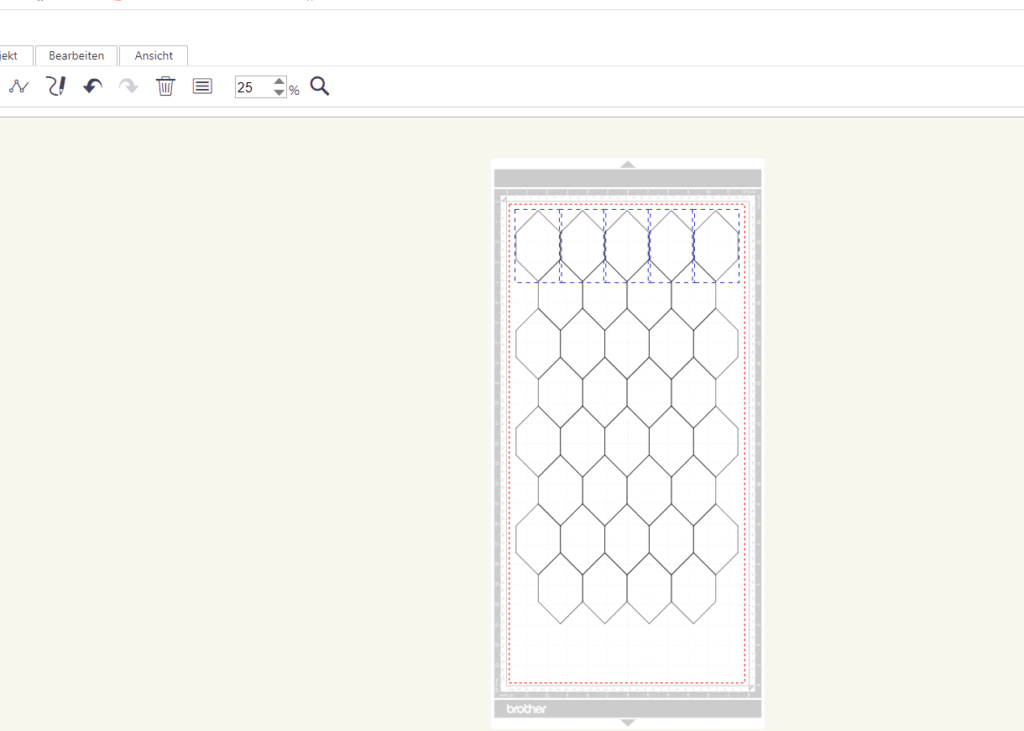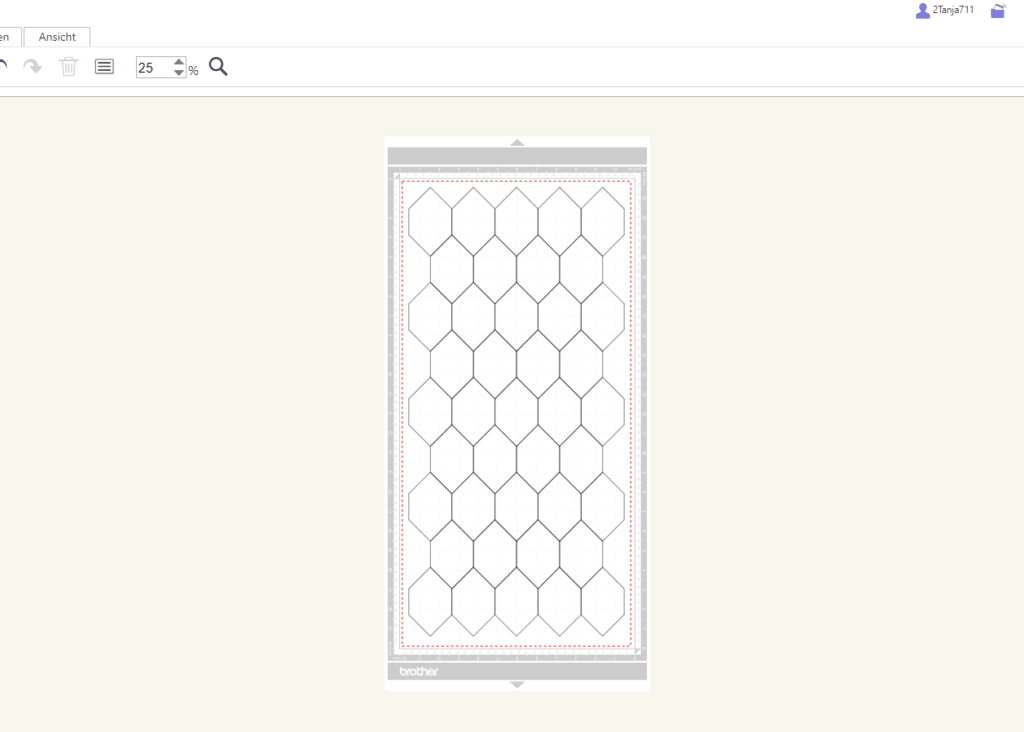Wenn Sie nach den Schablonen auch gleich die Stoffe mit dem Plotter schneiden möchten, fehlt manchmal noch die Nahtzugabe. Liegt Ihrer Anleitung keine passende Vorlage bei, ist diese mit wenigen Klicks in Canvas Workspace erstellt. Wenn man die Muster dann auch noch platzsparend anordnen kann, lohnt sich das Schneiden mit dem Plotter noch mehr.
Wir zeigen den Weg weiterhin an der Dahlia. Wie das Muster in den Plotter kommt, haben wir Ihnen in diesem Beitrag bereits erklärt: EPP-Schablonen mit dem Plotter schneiden – ohne scannen.
Wir verwenden für diese Anleitung die Online-Version von Canvas Workspace.
Nahtzugabe hinzufügen
In beiden Fällen landen Sie hier. Wählen Sie oben die Breite der Nahtzugabe.
Die Versatzrichtung muss auf „Nach außen“ stehen, der Haken für den äußeren Rand bleibt aktiv. Für das Schneiden von einfarbigen Stoffen (oder wenn Sie kein Fussy Cutting machen möchten) wählen Sie unter „Markierte Originallinie – Löschen“. Der Eckentyp sollte auf schräg stehen, dann schneidet das Rollmesser schneller als bei rund. Bestätigen Sie mit OK.
Formen vervielfältigen
Allerdings wäre das Schneiden so sehr zeitaufwändig, also vervielfältigen wir die Formen jetzt und ordnen Sie platzsparend auf der Matte an.
Wenn Sie mit der Download-Version von Canvas Workspace arbeiten, gibt es dort eine Funktion „Matte füllen“. Allerdings werden hier die Formen mit einem ziemlich großen Abstand wiederholt.
Die Wabe war ja schon in der Papiervorlage gut angeordnet, das möchten wir hier auch so machen. Das geht mit einfachem Duplizieren ziemlich schnell.
Schieben Sie die duplizierte Form nah an die erste, markieren Sie beide und wählen dann unter „Bearbeiten – Ausrichten“ das lila Symbol. Beide Objekte befinden sich dann auf der gleichen Höhe. Seitlich lässt sich ein einzelnes Objekt mit den Cursortasten der Tastatur verschieben. Die Objekte sollten so nah beiandender liegen, dass sich die berührenden Linine in ihrer Stärke nicht von den anderen unterscheiden.
So kann die Datei an den Plotter geschickt werden und der übernimmt dann den Zuschnitt für Sie!

EPP-Schablonen mit dem Plotter schneiden – ohne Scannen

EPP mit dem BROTHER-Plotter scannen zum wiederholten Schneiden
Hier klicken, um den Inhalt von www.youtube-nocookie.com anzuzeigen