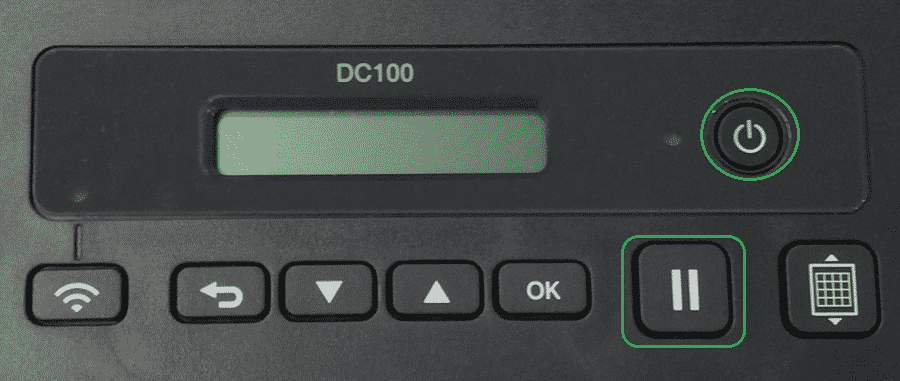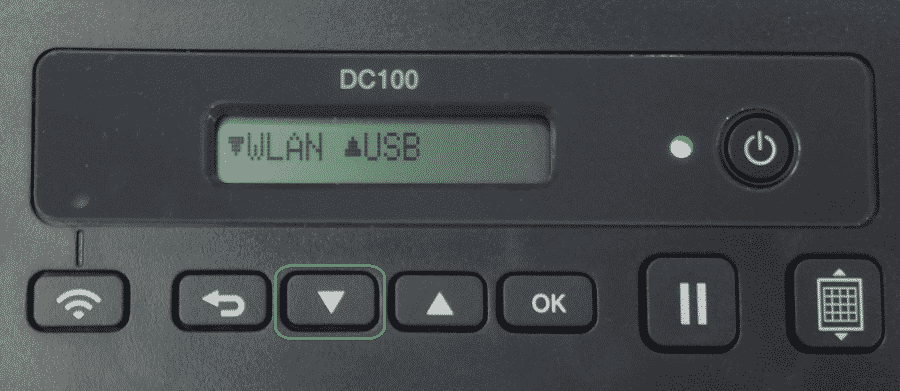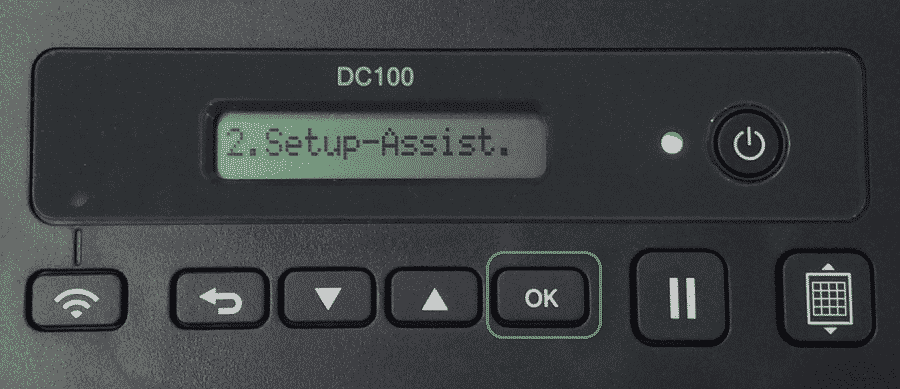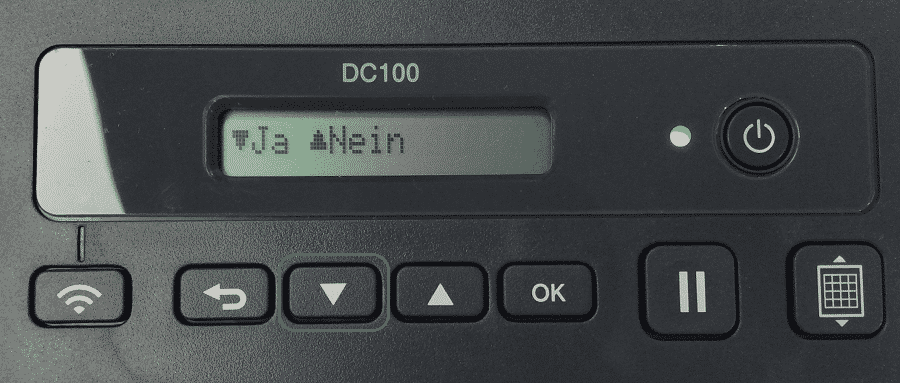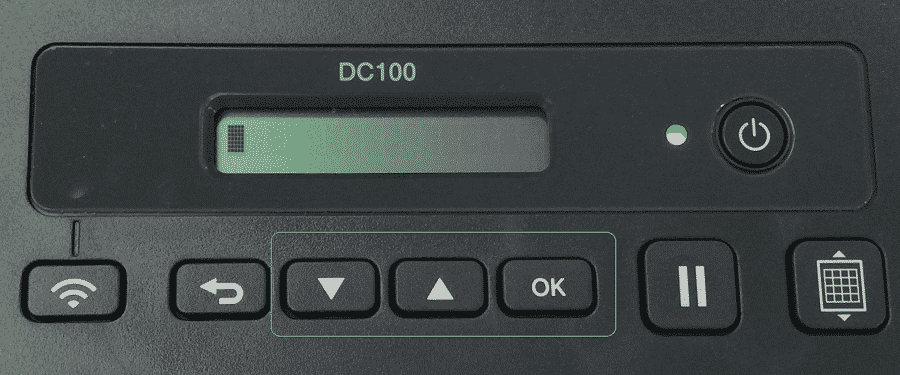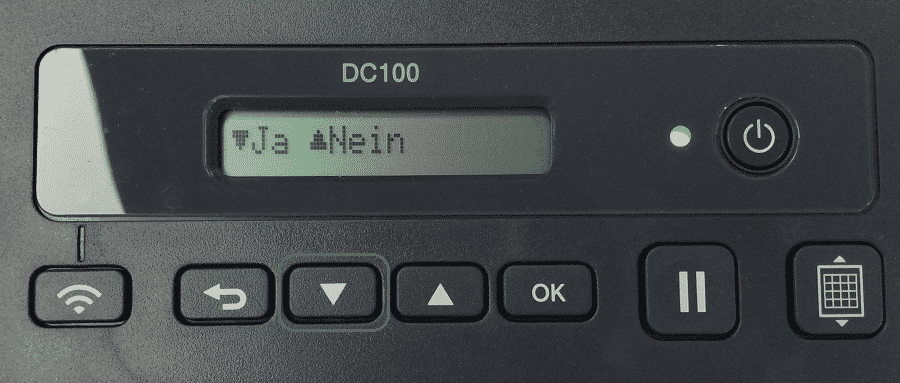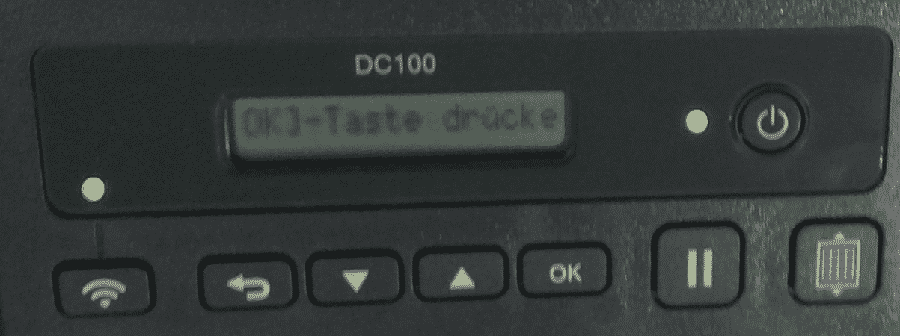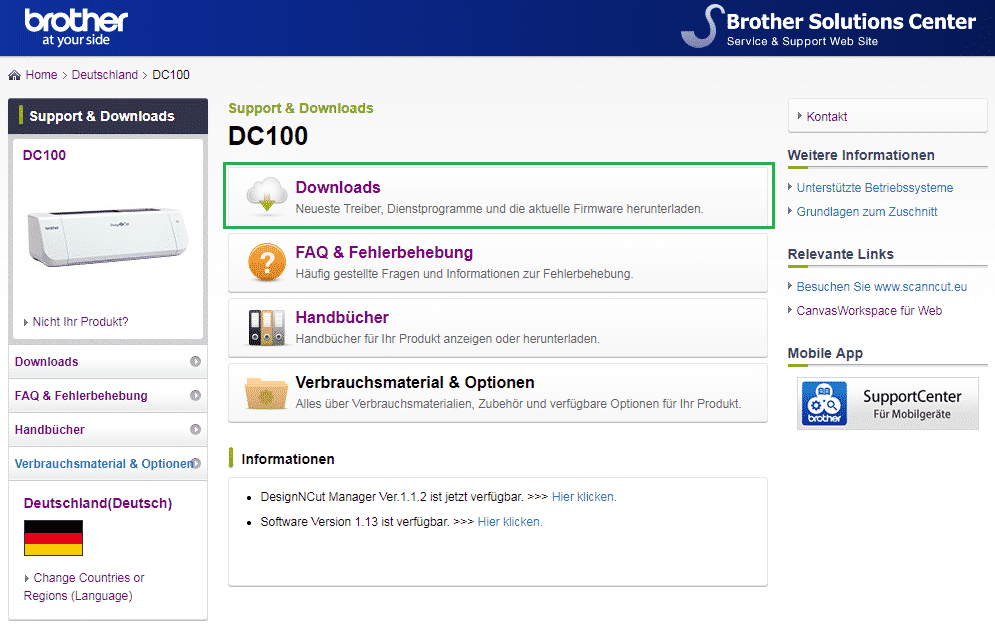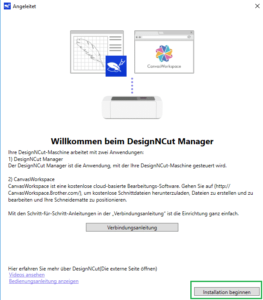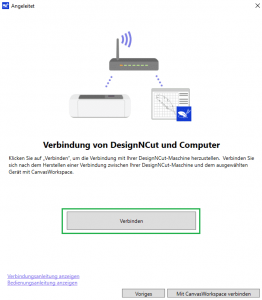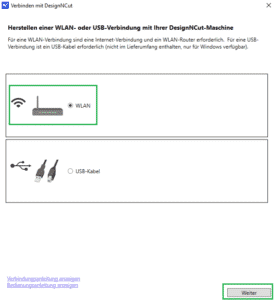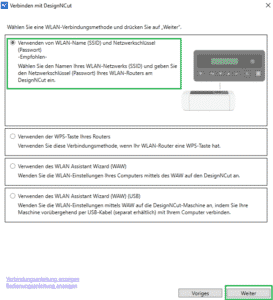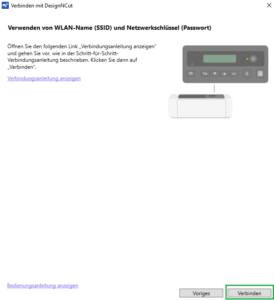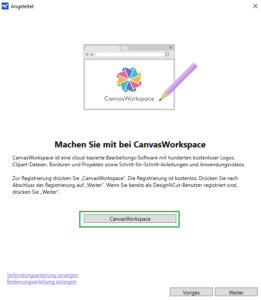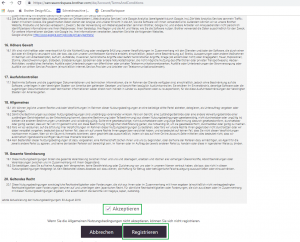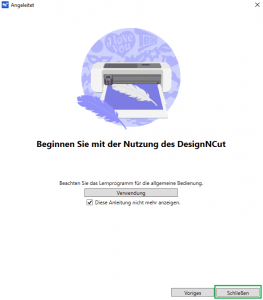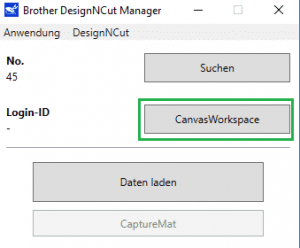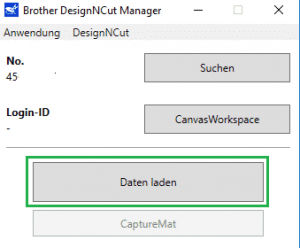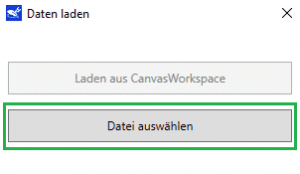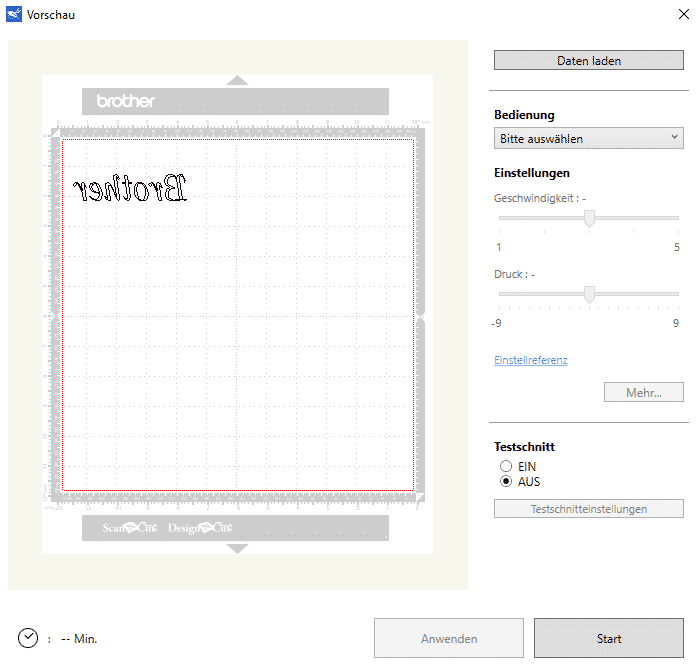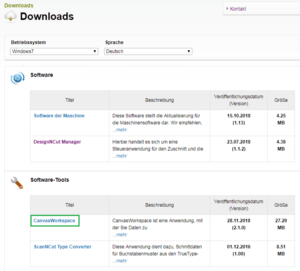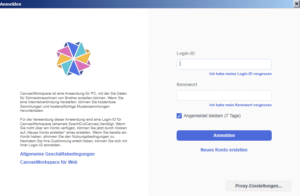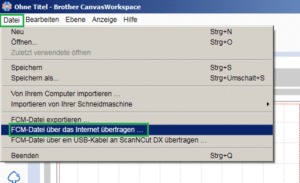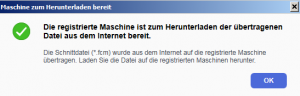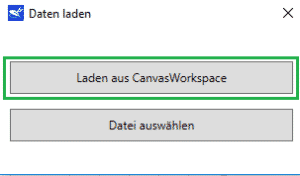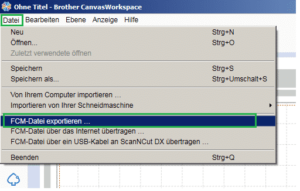Diese Schritt-für-Schritt-Anleitung zeigt, wie eine drahtlose Verbindung (WLAN) mit dem DC100 Schneideplotter von BROTHER eingerichtet wird und anschließend zwei Versionen, wie eine Datei übertragen werden kann.
Plotter am Netzwerk einrichten
Für WLAN „Pfeil nach unten“-Taste drücken, Maschine aus- und einschalten.
Die Meldung „Standby (WLAN)“ erscheint.
Meldung „WLAN aktivieren“ mit „Pfeil nach unten“-Taste betätigen.
Die Maschine sucht nach SSID (kann etwas dauern). Durch Drücken der „Pfeil nach unten“-Taste den richtigen Netzwerknamen (SSID) auswählen und „OK“-Taste drücken. Der Computer sollte später ebenso mit diesem Netzwerk verbunden werden.
Netzwerkkennwort über „Pfeil nach unten“- und „Pfeil nach oben“-Taste eingegeben, Groß- / Kleinschreibung beachten und nach jedem Zeichen „OK“-Taste drücken.
Meldung „Einstellungen übernehmen“ mit „Pfeil nach unten“-Taste betätigen.
Das Gerät wird jetzt mit dem WLAN verbunden. Dies kann etwas Zeit in Anspruch nehmen.
Wenn eine Netzwerkverbindung hergestellt wurde, leuchtet die WLAN-Anzeige auf. Meldung „Verbunden mit WLAN“ – mit „OK“-Taste betätigen.
Der DC 100 ist jetzt bereit, um Muster bzw. Befehle zu empfangen. Alles Weitere wird am Computer eingerichtet.
Plotter mit dem Computer verbinden
Aktuelle DesignNCut Manager Software aus dem Internet herunterladen und installieren:
https://support.brother.com/g/b/producttop.aspx?c=de&lang=de&prod=hf_dc100euk
„Verbinden“ – Schaltfläche anklicken, gefundene Maschinennummer auswählen und „OK“ – Schaltfläche drücken.
Meldung „ Der Aufbau einer Verbindung……“ mit „OK“- Schaltfläche bestätigen.
„CanwasWorkspace“ betätigen, um ein Brother Web-Konto zu erstellen. Existiert bereits eine Anmeldung, einfach auf die „Weiter“ – Schaltfläche klicken.
Das Browser-Fenster öffnet die BROTHER CanvasWorkspace – Registrierungsseite. Hier ganz nach unten scrollen, bei „Akzeptieren“ einen Haken setzen, „Registrieren“ – Schaltfläche anklicken und Anmeldung durchführen. Nicht vergessen, zum Schluss auf die URL in der Bestätigungs-Email klicken.
„CanwasWorkspace“ – Schaltfläche anklicken und den Plotter im Internet registrieren.
Dann die Meldung „ Die Einstellungen für ScanNCut Online wurden abgeschlossen“ mit „OK“- Schaltfläche bestätigen.
Schneidedateien von der Festplatte an den DC 100 übertragen
“Daten laden“ – > „Datei auswählen“- Schaltflächen klicken um eine *.fcm Datei direkt von der Festplatte zu laden.
Unter „Bedienung“ wird „Schneiden“ gewählt und unter „Einstellungen“ die gewünschte Schneidegeschwindigkeit bzw. Messerdruck je nach Material gewählt.
Anschließend „Anwenden“- Schaltfläche klicken, um alle Informationen an den Plotter zu schicken. Zum Schluss „Start“ drücken.
Schneidedateien über Canvas Workspace Software übertragen
Aktuelles Offline-Programm von der Brother Seite runterladen und installieren:
https://support.brother.com/g/b/producttop.aspx?c=de&lang=de&prod=hf_dc100euk
Zum „DesignNCut Manager“ wechseln, Muster über „Laden aus CanvasWorkspace“ -Schaltfläche herunterladen.
TIPP:
In der Menüleiste „Datei“ < „ FCM-Datei exportieren“ klicken um eine Datei direkt auf die Festplatte abzuspeichern.
Zum Shop
Tutorials zum DC 100