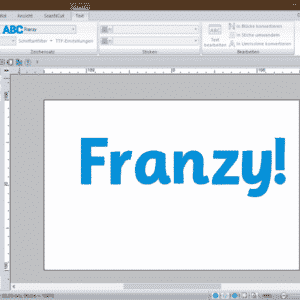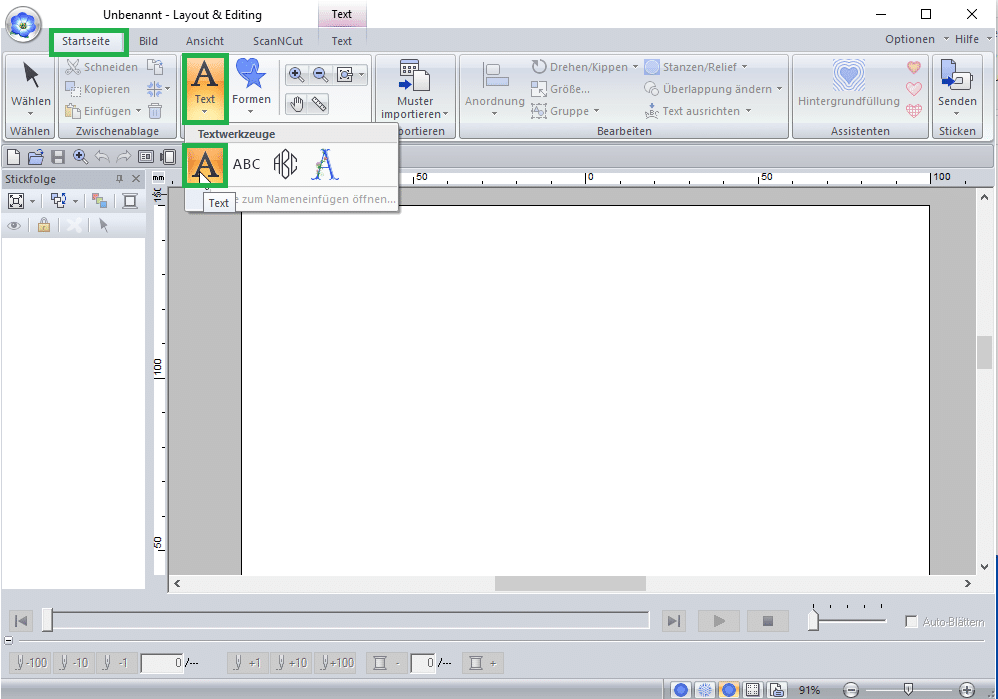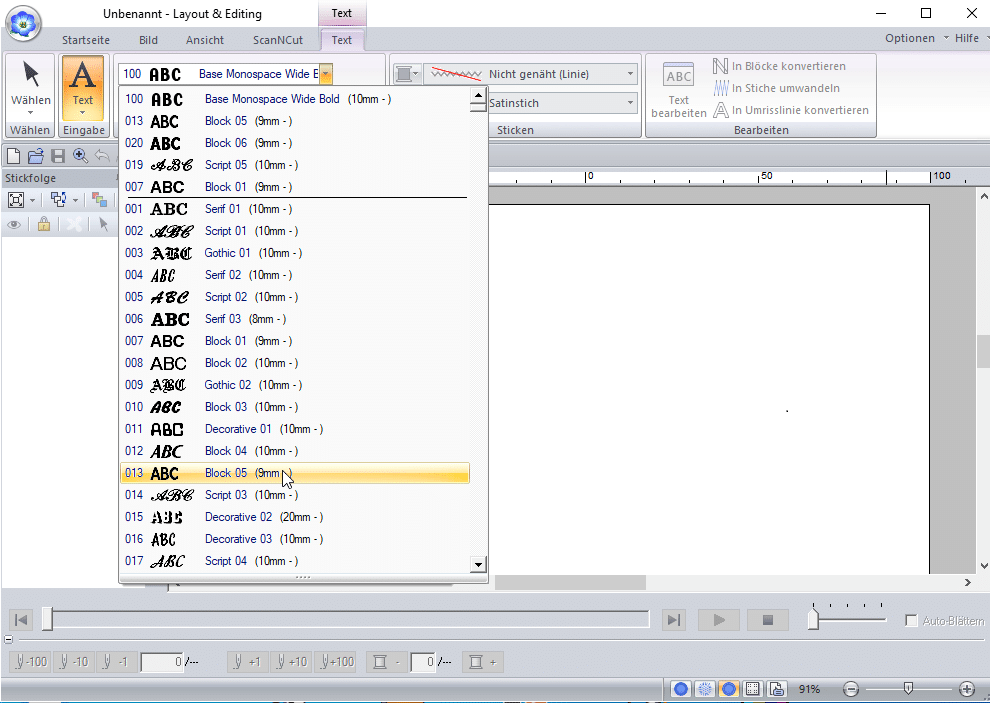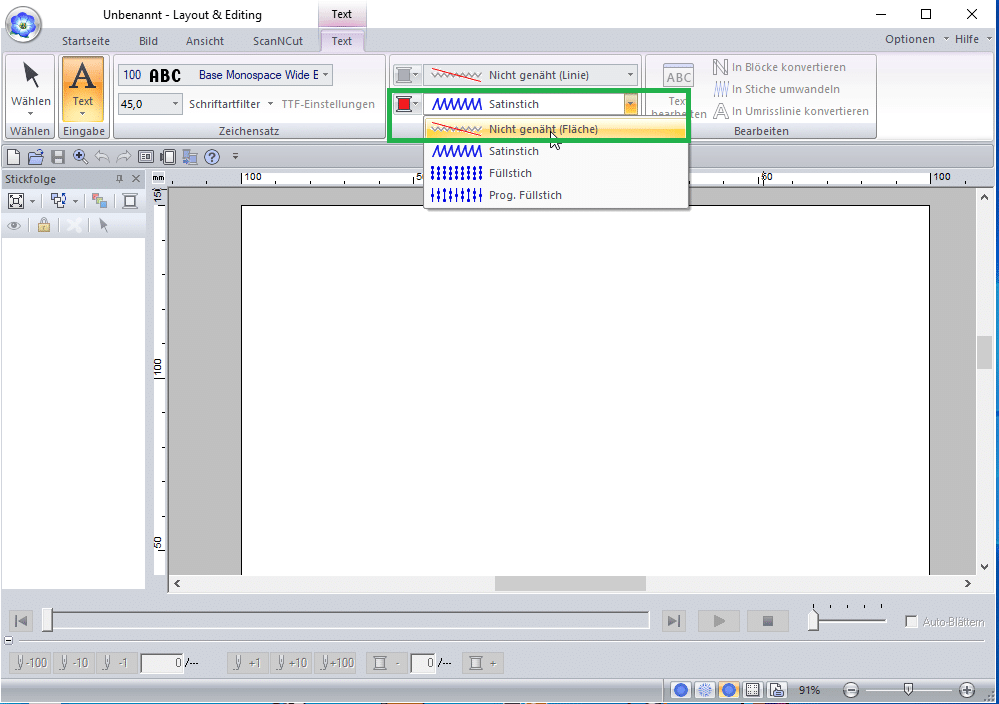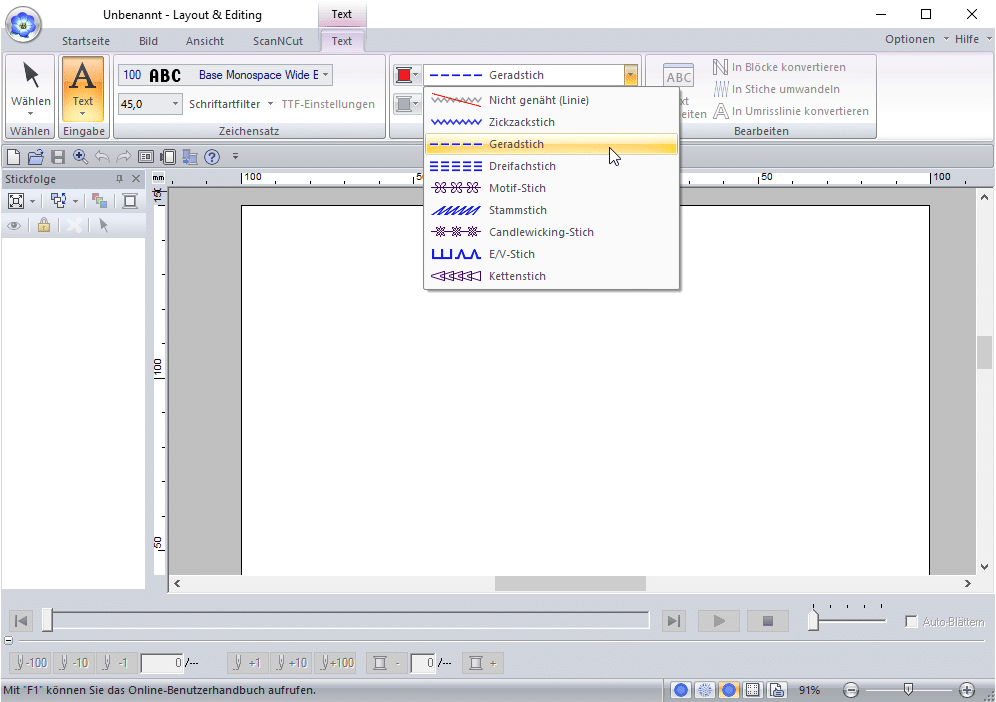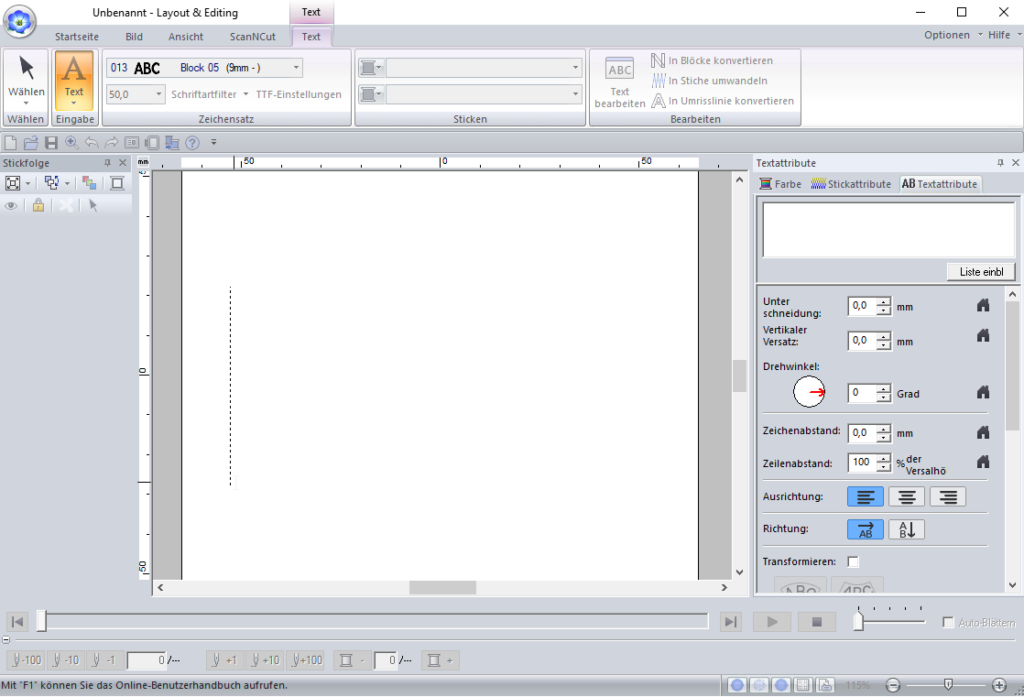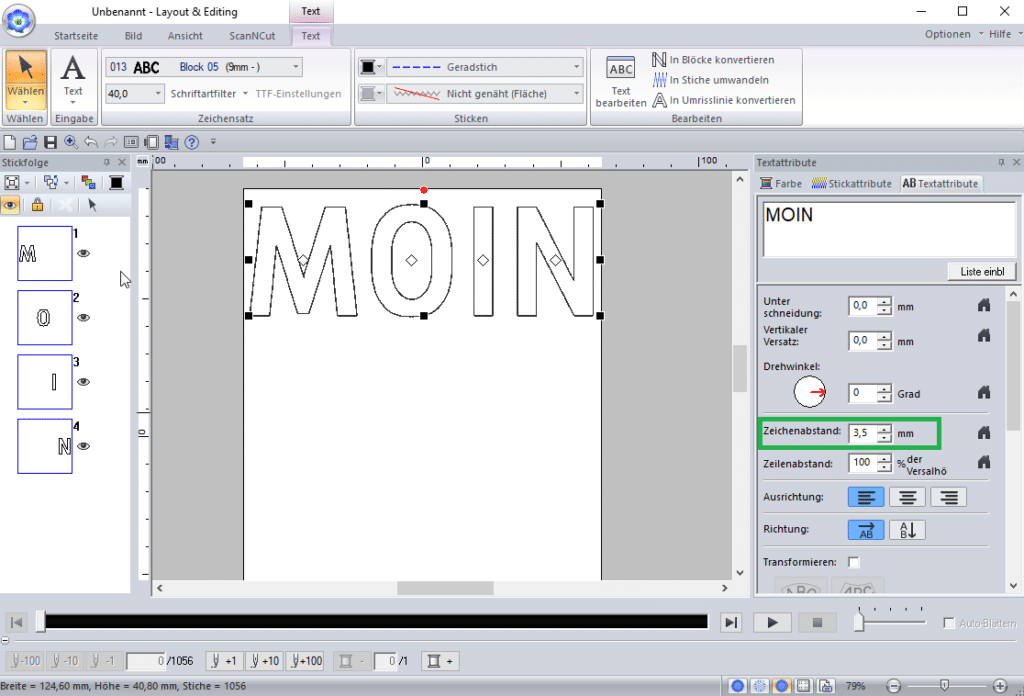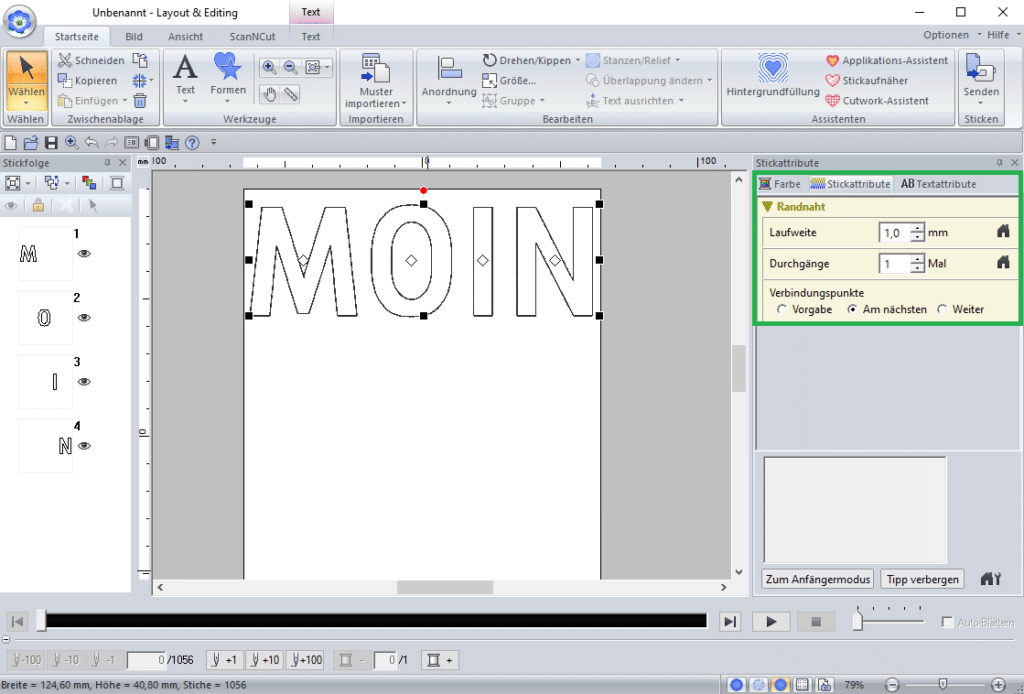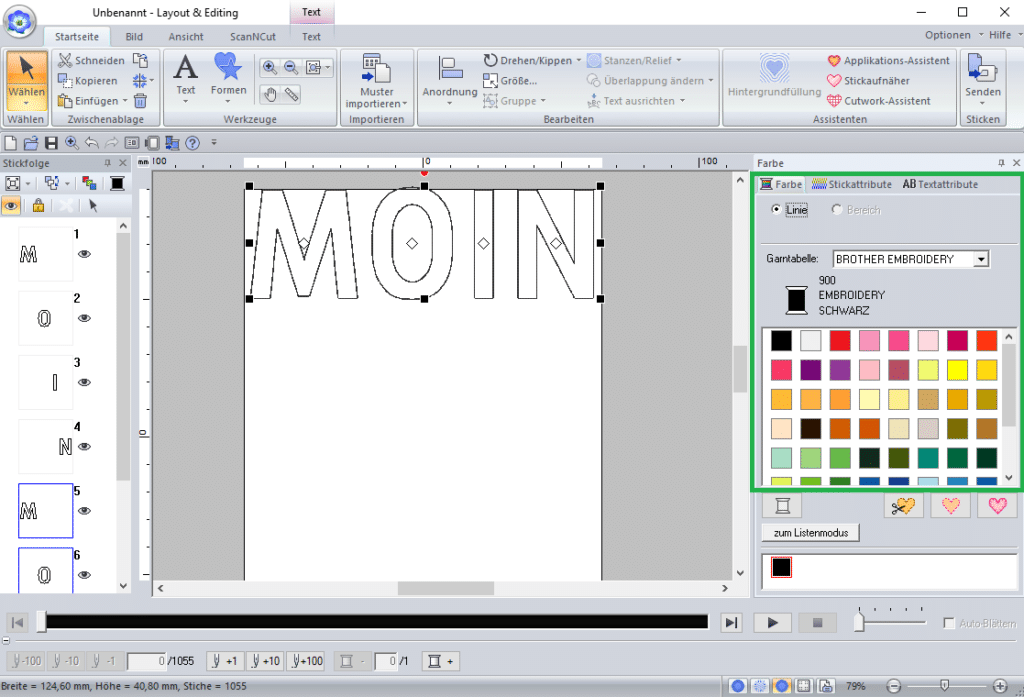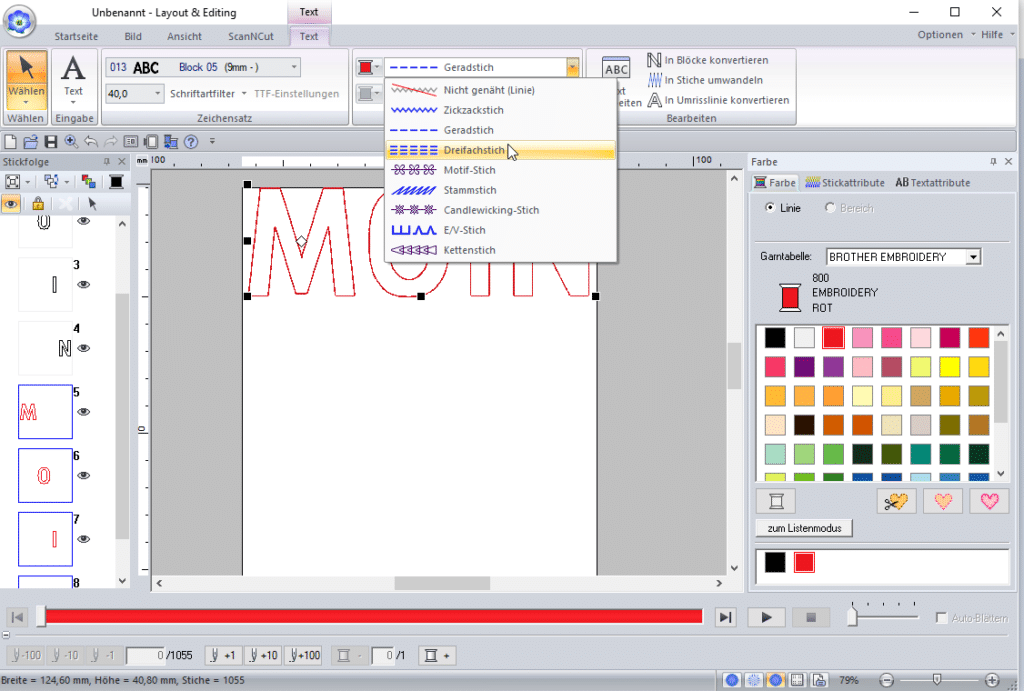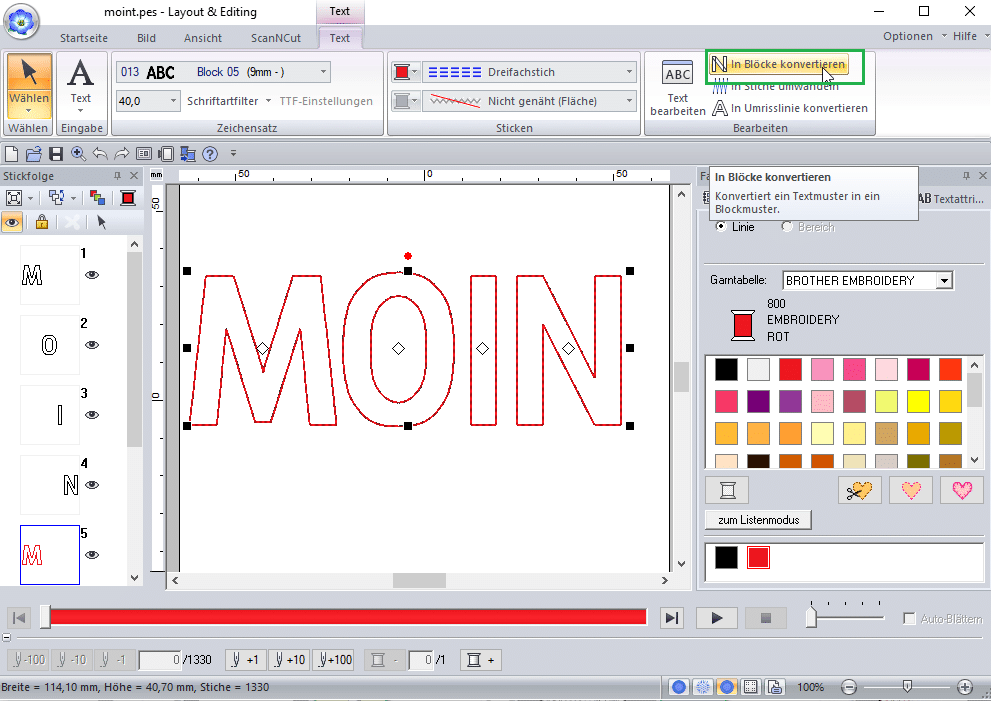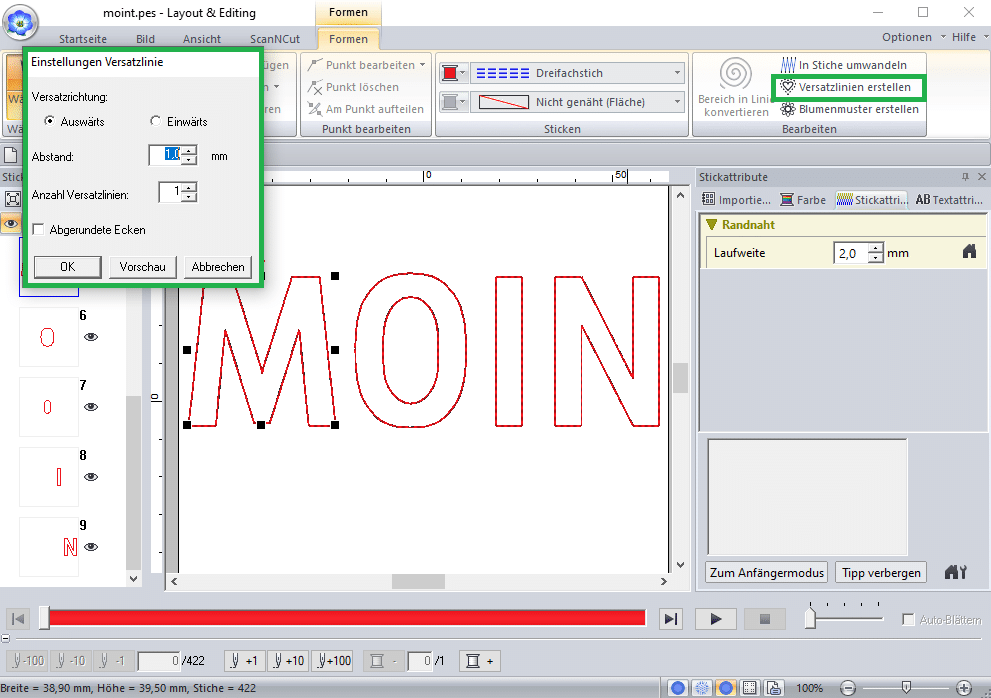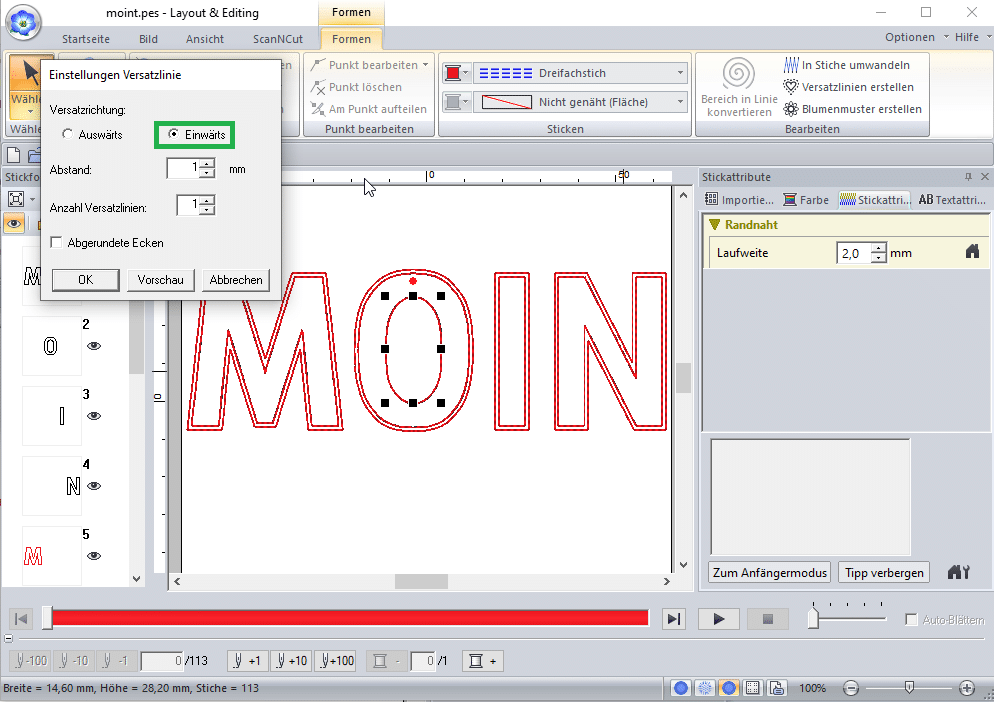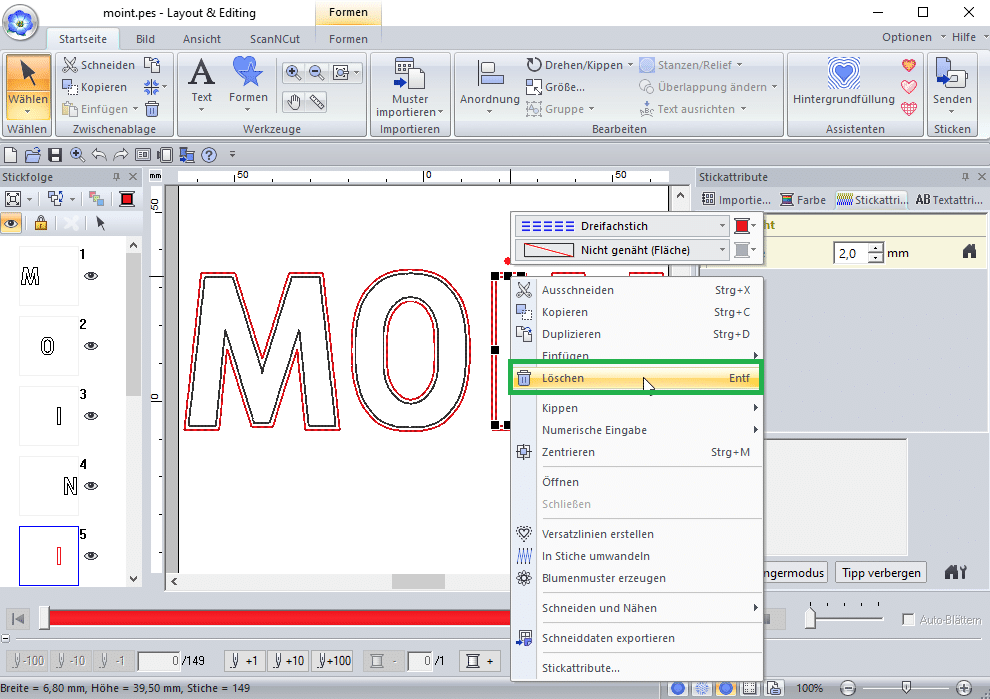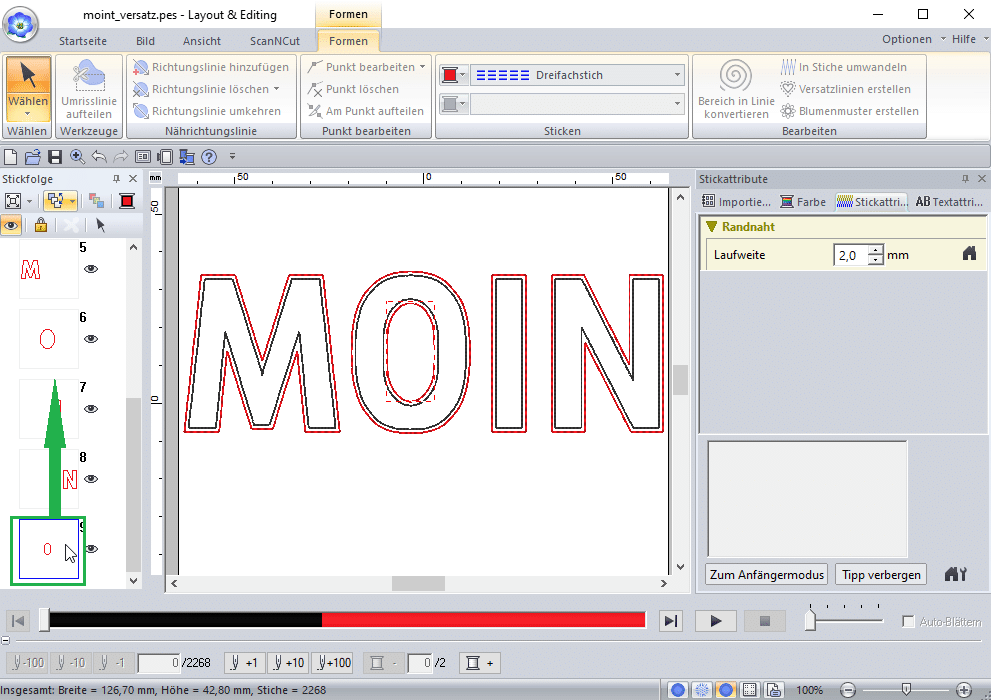Wie man Trapunto mit Stickschaum verwendet, haben wir Ihnen bereits gezeigt, ebenso das Erstellen eigener Motive mit der Software von BERNINA. Den Ablauf mit WILCOM Hatch finden Sie auf Youtube und nun sehen Sie hier, wie so ein Design mit BROTHER PE Design 11 erstellt wird.
Diese Technik wirkt toll vor allem bei Schriften. Dafür eignen sich am besten einfache nicht geschnörkelt und breitere (ab ca. 4mm) Alphabete. Es können sowohl Software- als auch TrueType-Schriften verwendet werden. Weitere Beiträge dazu finden Sie am Ende dieses Textes, auch wie die Datei dann gestickt wird.
Schriftzug erstellen
Öffnen Sie die Software BROTHER PE-Design 11 und wählen Sie einen geeigneten Rahmen.
Klicken Sie auf das großes „A“-Symbol auf der Startseite und darunter ebenfalls auf das A.
Die Registerkarte „Text“ öffnet sich. Hier wählen Sie eine Schriftart aus und darunter stellen Sie die gewünschte Höhe ein.
Stellen Sie die Textfüllung auf „Nicht genäht“.
Die Textkontur stellen Sie auf „Geradstich“.
Perforationslinie erstellen
Klicken Sie dann im Rahmen, es erscheint eine Schreibmarke in der Höhe der gewählte Textgröße. Im selben Augenblick öffnet sich rechts das „Textattribute“ Fenster.
Geben Sie den Text ein. Sollten mehrere Textzeilen benötigt werden, drücken Sie gleichzeitig die <STRG> und <ENTER> Taste. Hier empfehlen wir den Zeichenabstand zu erhöhen.
Unter „Stickattribute“ sollte die Laufweite nicht größer als 1 mm eingestellt werden, damit der Stickschaum beim Sticken perforiert wird und leicht zu entfernen ist.
Befestigungslinie erstellen
Als Nächstes wechseln Sie zur Startseite und klicken Sie „Kopieren“ und „Einfügen“. Die Laufweite darf jetzt bei dieser Farblage auf 2 mm erhöht werden. Mit dieser Farbe wird der Stoff über dem Stickschaum befestigt.
Mit dem Ziel, dass die Stickmaschine stehen bleibt, ändern Sie die Garnfarbe.
Damit die Schrift besser zur Geltung kommt, kann die Stichart auf „Dreifachstich“ geändert werden, hier empfiehlt sich eine Stichlänge von 2,5 mm.
Überprüfen Sie die Stickreihenfolge und evtl. die Ein- und Ausstiegsspunkte, um lange Sprünge zu vermeiden.
Die Datei ist jetzt fertig und kann abgespeichert werden.
Dieser Beitrag wurde mit Version 11.22 erstellt.
Variante mit Versatz
Die zweite Variante mit 1mm Versatz benötigt zusätzliche Schritte in der Software aber dadurch wirkt der Text plastischer.
Folgen Sie die Anleitung wie oben beschrieben. Anschließend muss die Schrift „In Blöcke konvertiert“ werden. Die Registerkarte „Texte“ wurde umbenannt in „Formen“.
Klicken Sie auf die Schrift mit der rechten Maustaste und wählen Sie „Gruppierung aufheben“.
Klicken Sie mit der Maustaste einen Buchstabe an. Das Fenster „Einstellungen Versatzlinie“ öffnet sich. Verringern Sie den „Abstand“ auf 1mm und klicken Sie auf „OK“. Wiederholen Sie dies mit jedem Buchstaben bzw. der Außenkontur.
Bei einer Innenkontur wählen Sie „Einwärts“ als „Versatzrichtung“.
Markieren Sie die zweite Schriftkopie mit der rechten Maustaste und wählen Sie „Löschen“.
Schieben Sie mit gedrückten Maustaste die Innenkontur „O“ nach oben im „Stickfolge“- Fenster.
Die Datei ist jetzt fertig und kann abgespeichert werden.
Dieser Beitrag wurde mit Version 11.22 erstellt.

Trapunto-Sticken mit Stickschaum – kleine Füße

Foamy Letters – Stickalphabet im Trapunto-Style