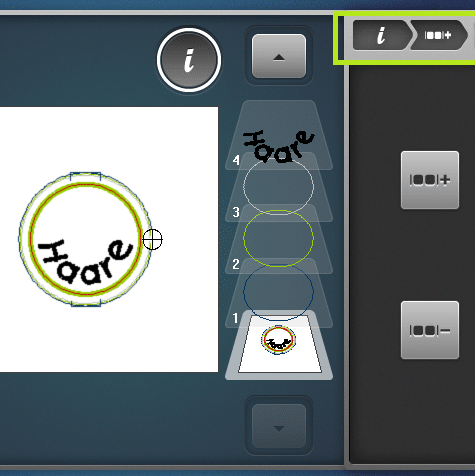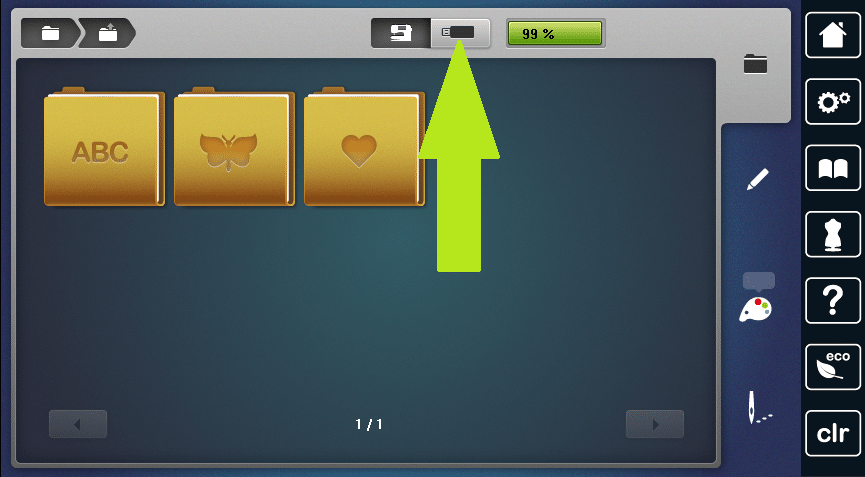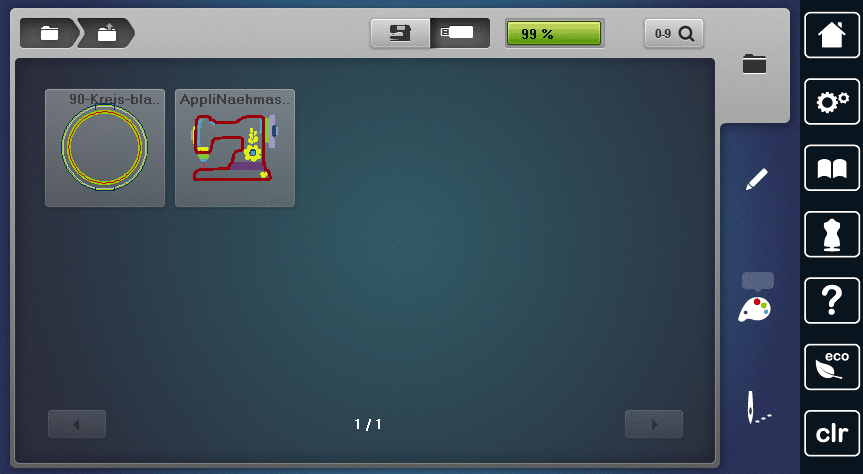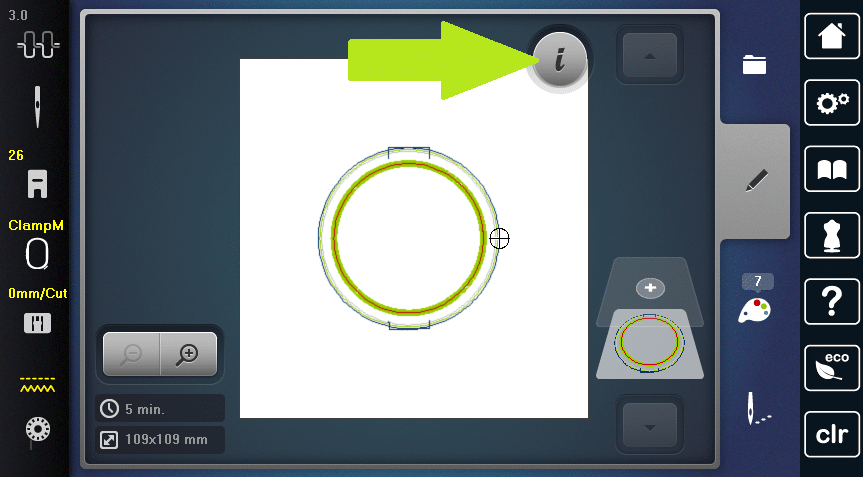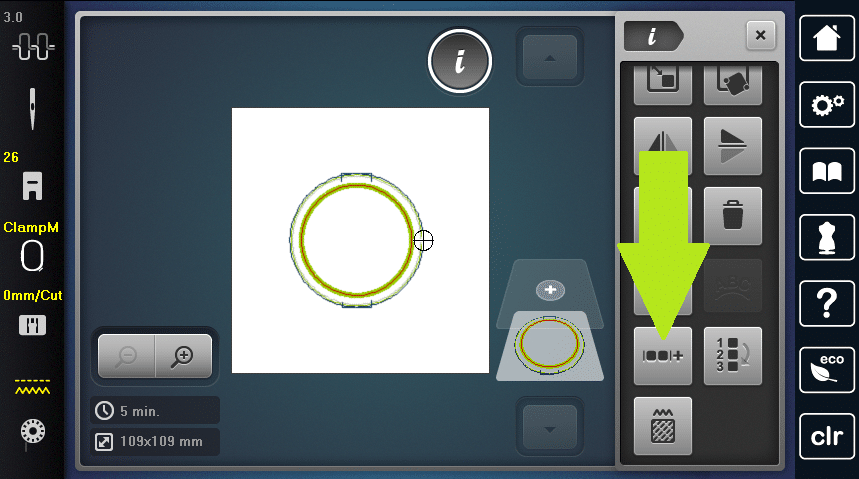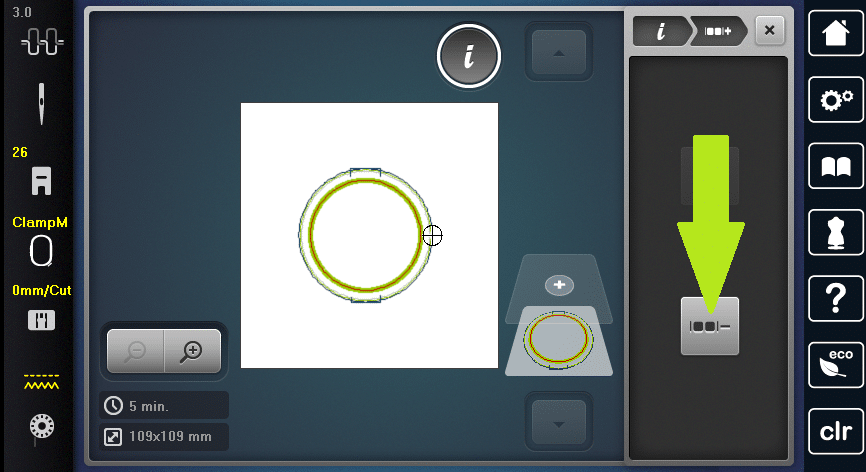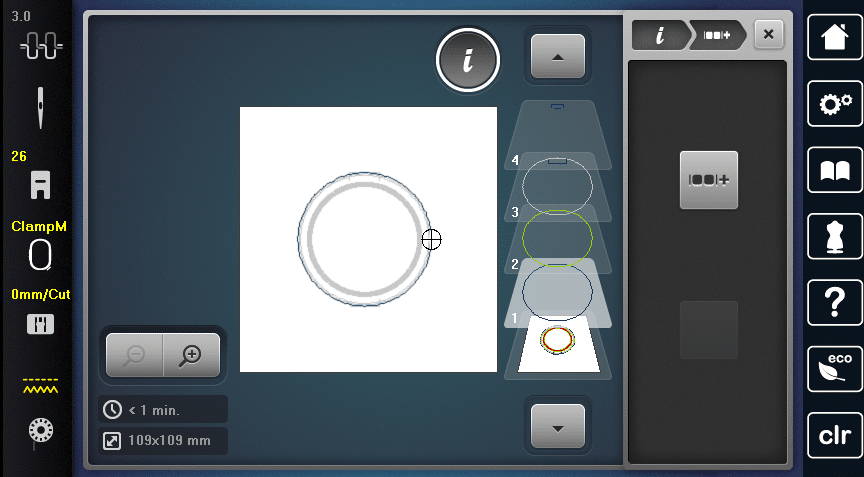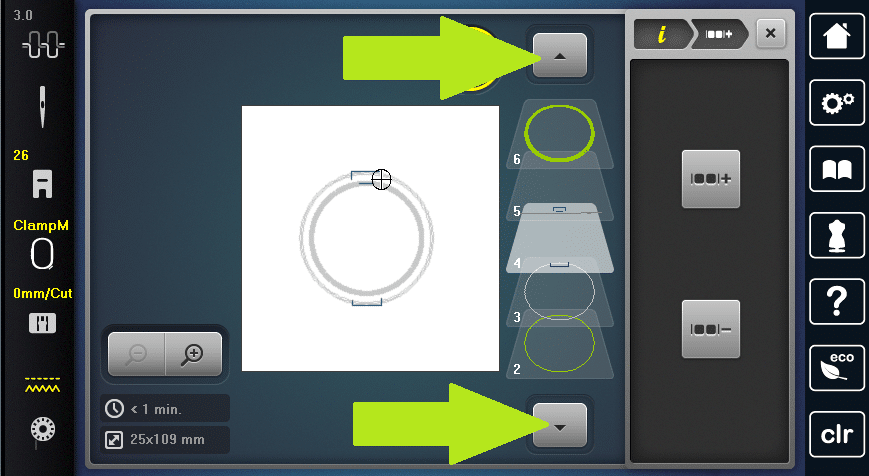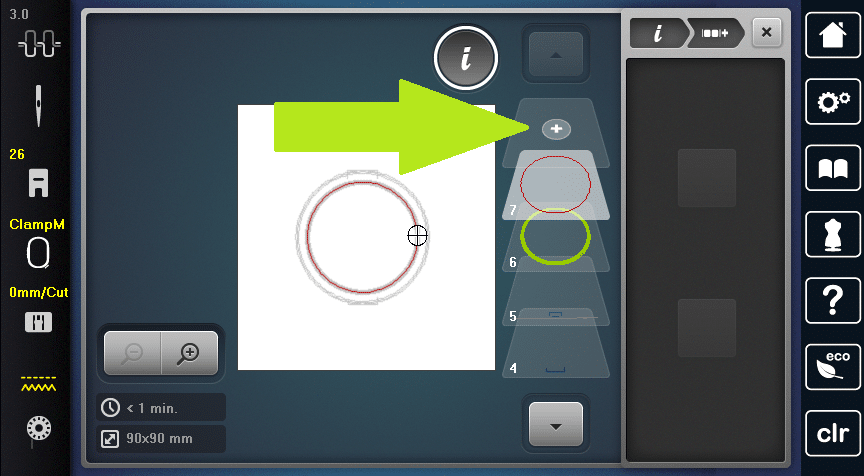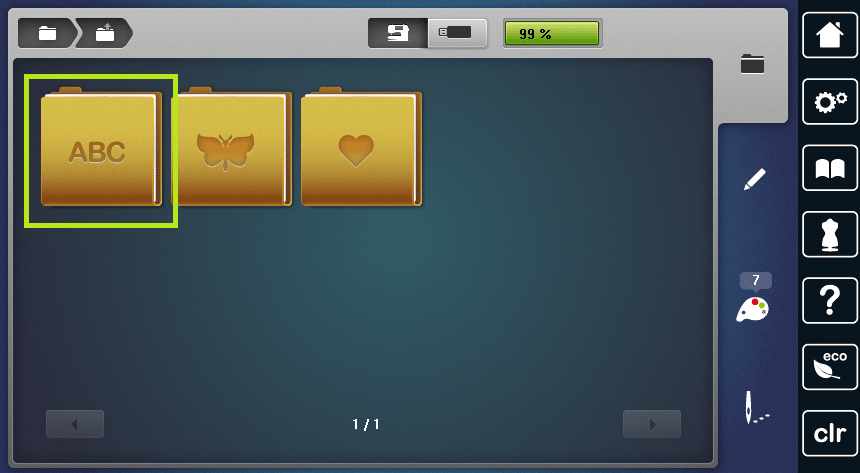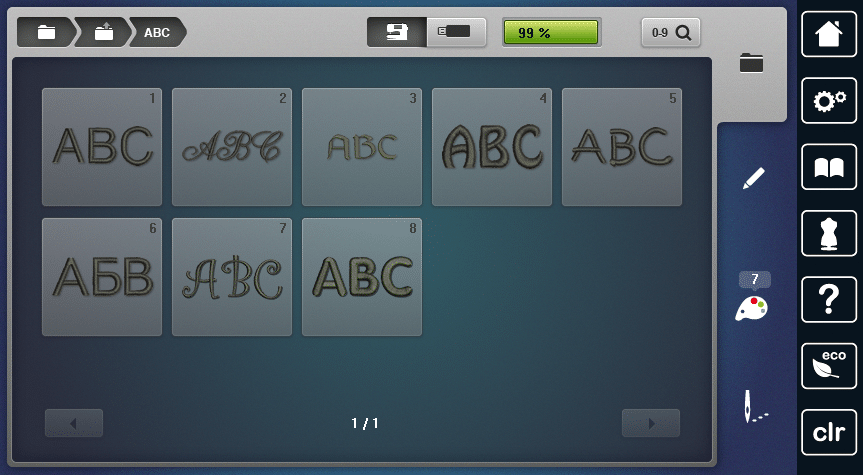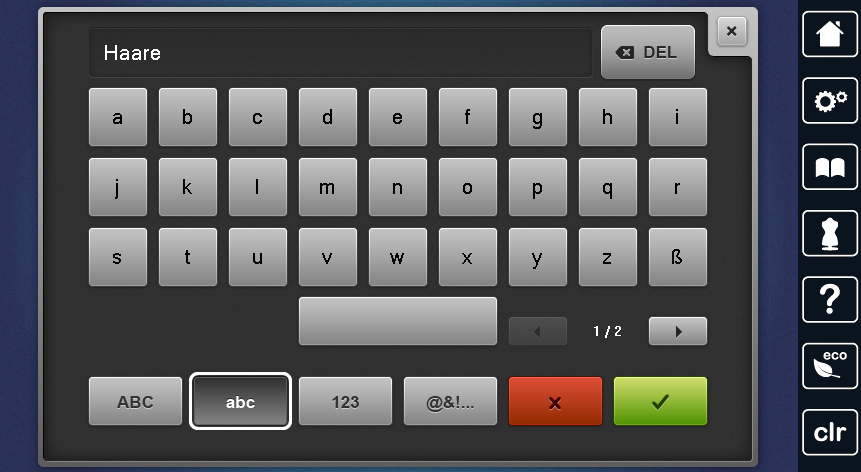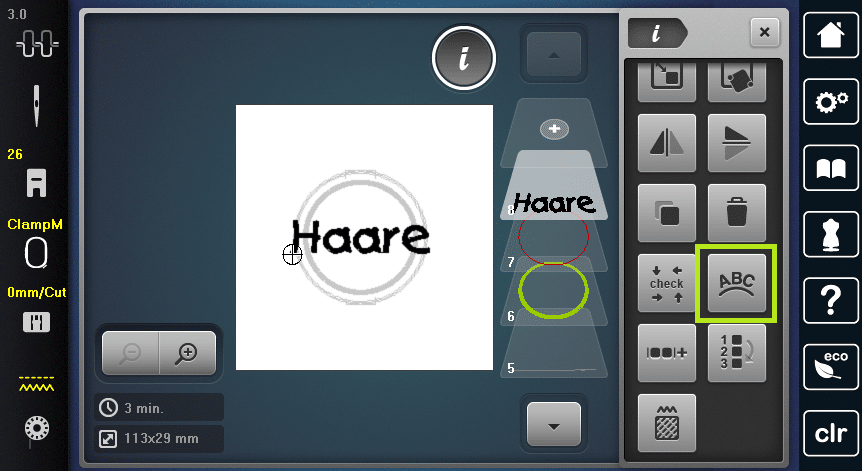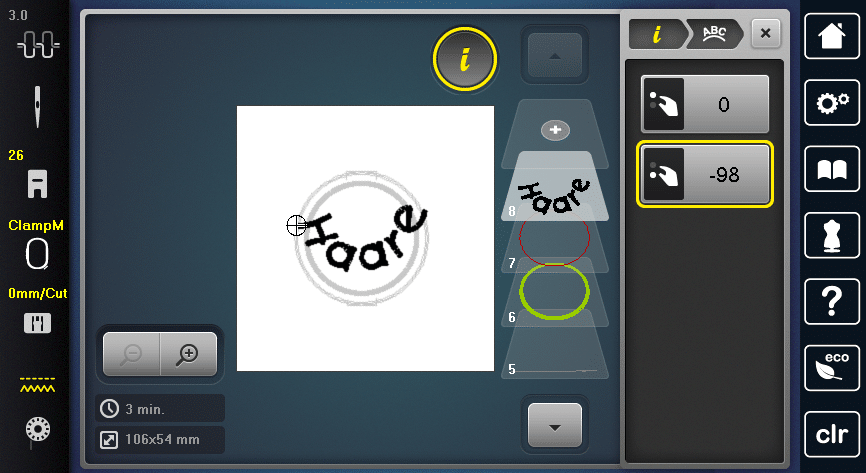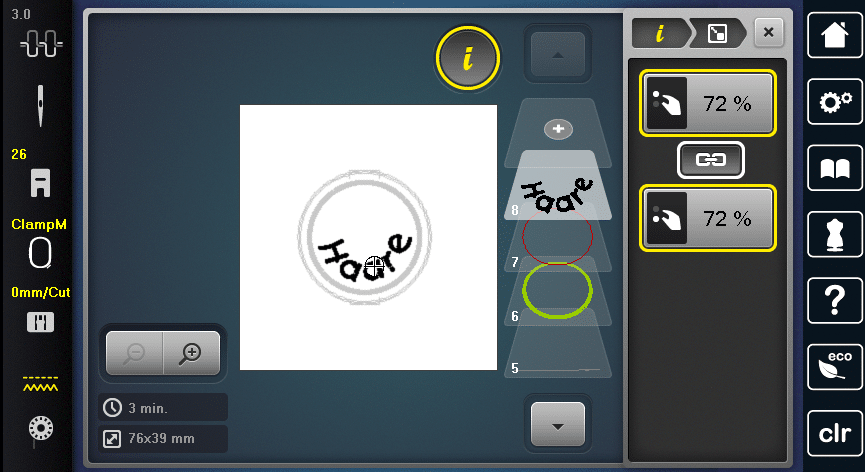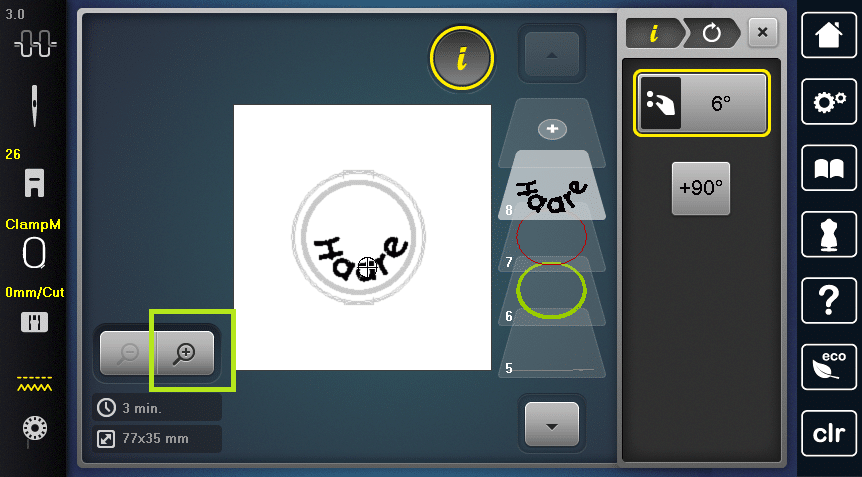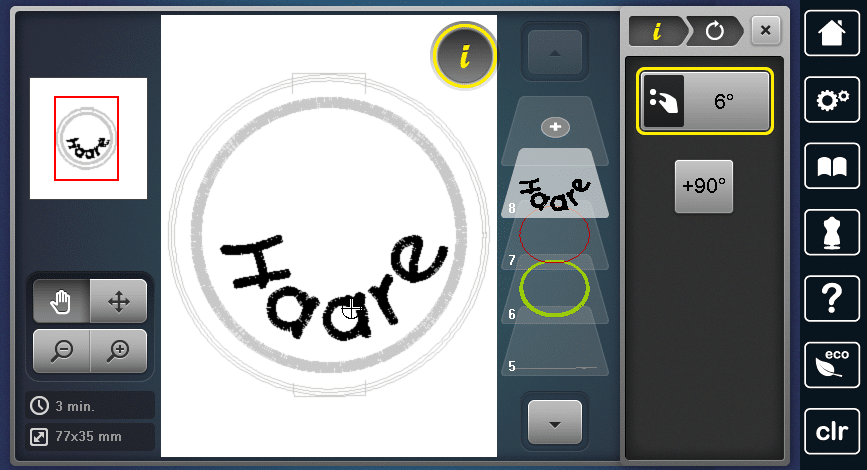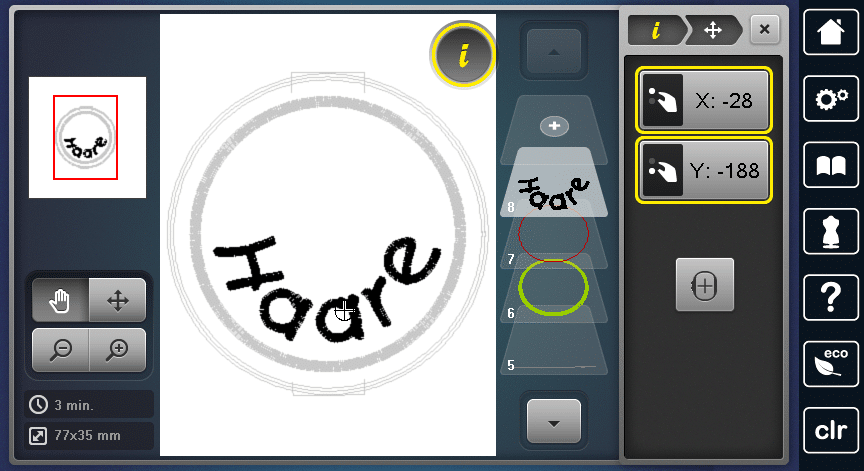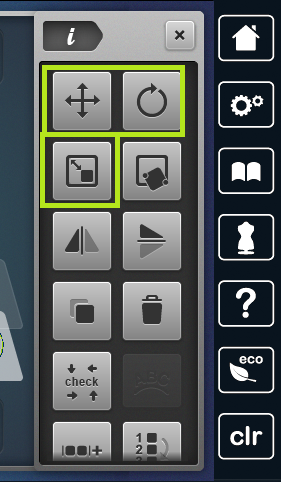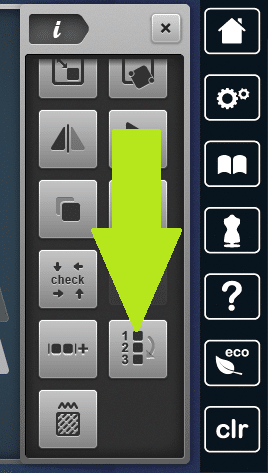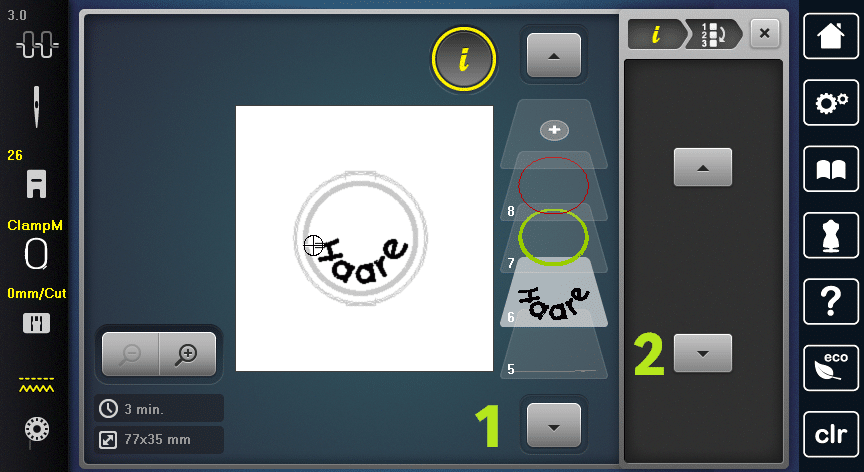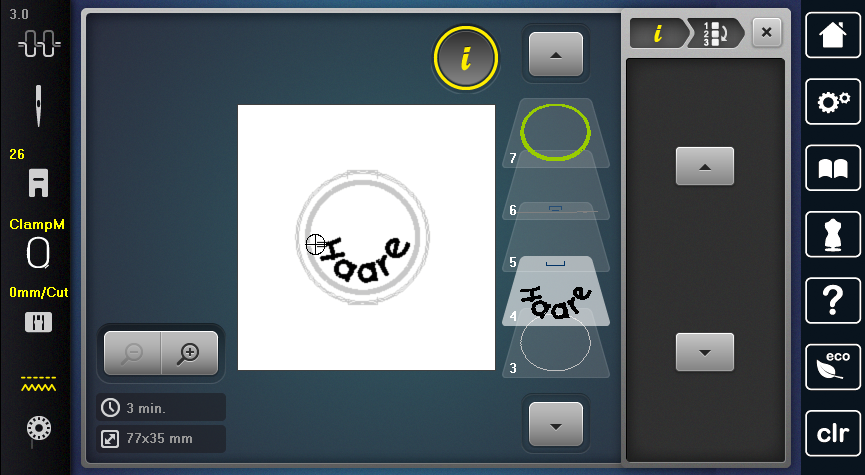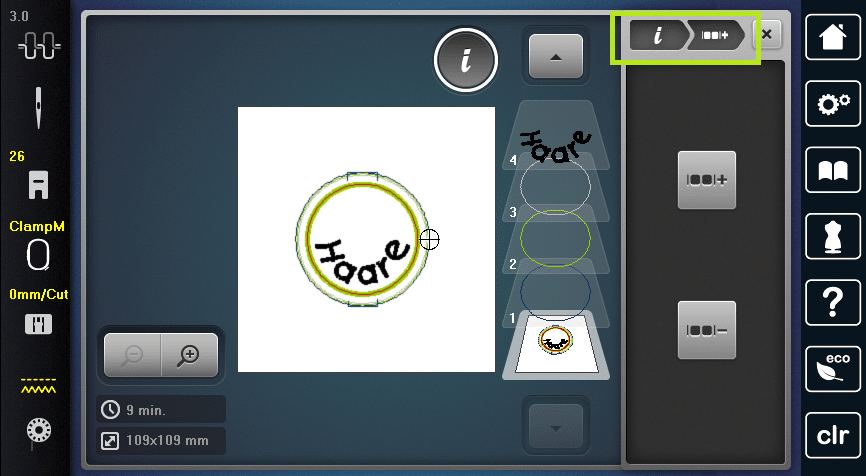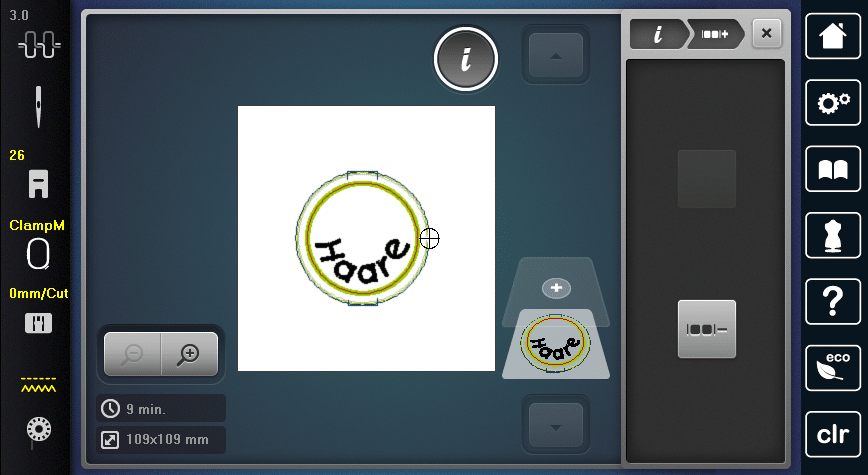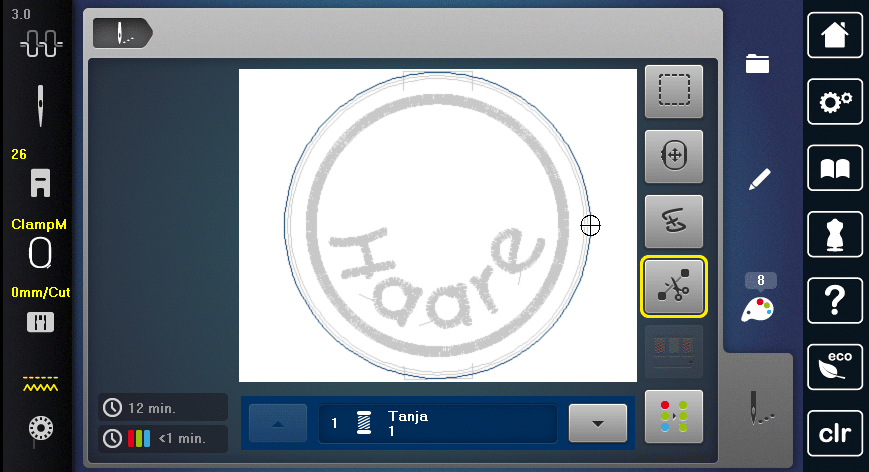Bei vielen Stickmustern, vor allem ITH-Dateien, bietet sich Personalisieren mit einem Schriftzug an. Sei es der Name oder der Verwendungszweck. Leicht geht es natürlich mit einer Sticksoftware, aber viele Stickmaschinen haben schon integrierte Stickschriften, die man dafür verwenden kann. Dazu muss die Stickmaschine allerdings die Möglichkeit bieten, zwei Motive zusammen zu laden. Das können inzwischen viele.
Lädt man die Schrift jedoch separat, wird sie am Ende eingefügt. Dann ist es für die Beschriftung ja aber meist zu spät, weil danach noch Schritte folgen. Dann muss man bei vielen Stickmaschinen an der richtigen Stelle anhalten, in der Farbreihenfolge vorwärts springen, den Text sticken und wieder zurück blättern.
Mit einigen Modellen von BERNINA geht das einfacher, dort können Sie eine geladene Datei entgruppieren und den Text an der passenden Stelle einfügen. Das Muster kann dann Schritt für Schritt gestickt werden, ohne hin und her zu springen.
Welche BERNINAS können das?
Die hier gezeigte Funktion finden Sie bei folgenden Modellen:
B500, B590, B700, B735, B770 mit PLUS-Upgrade, B770 PLUS, B790 PLUS, B790 PRO und B880 PLUS.
Am Display sieht es nahezu identisch aus, nur bei der B500, B590 und der B770 mit separatem PLUS-Upgrade ist die Ansicht kleiner, das das Display nicht so groß ist. Hier muss eventuell weiter gescrollt oder geblättert werden.
Erstes Motiv laden
Starten Sie die Maschine im Stickmodus und laden Sie Ihr gewünschtes Motiv.
Stickmuster entgruppieren
Damit der Text an einer bestimmten Stelle eingefügt werden kann, muss das Stickmuster entgruppiert werden. Die einzelnen Farblagen werden also getrennt.
Die Entgruppierung zerlegt also nicht nur in die Farben, sondern nach Wunsch auch in Elemente.
Text dazu laden
Text anpassen
Die Anpassungen sind über die Multifunktionsdrehknüpfe sehr exakt möglich. Verschieben, drehen und Größe ändern werden dabei immer über den i-Dialog ausgewählt.
Wie lege ich jetzt die richtige Reihenfolge fest?
Wenn Ihnen der Text so gefällt, wählen Sie im i-Dialog das markierte Symbol mit 1-2-3.
Damit wir die Datei vor dem Sticken positionieren können, müssen wir das Ganze jetzt wieder gruppieren. Blättern Sie in den Farblagen bis ganz nach unten, damit die Stickmusterübersicht hellgrau hinterlegt ist. Dann im i-Dialog wieder das Symbol für die Gruppierung antippen (rechts oben sehen Sie immer, an welcher Stelle im i-Dialog Sie sich gerade befinden).
In unserem Fall handelt es sich um ein Seifensäckchen-ITH und das Vlies wird noch ausgewaschen, ehe das Projekt gewendet wird. Auf dem Bild sehen Sie weitere Varianten, zum Teil mit der Schrift, die direkt in der Datei integriert ist oder einem Text, der mit einer Software hinzugefügt wurde. Es gibt viele Möglichkeiten, ein Stickmuster zu Personalisieren, wie komfortabel es mit den oben genannten Modellen geht, wissen Sie ja jetzt.
Hier klicken, um den Inhalt von www.youtube-nocookie.com anzuzeigen