Auch wenn die Erfolgsgeschichte der Plotter im Hobbybereich wohl eher mit Papier begonnen hat, sind sie mittlerweile auch beim Nähen nicht mehr wegzudenken. Ob nun zum Schneiden von Flexfolien oder für Stoffe zum Applizieren oder gar Quilten. Daher finden Sie schon lange Plotter von BROTHER beim nähPark, seit Ende 2020 auch den CRICUT Maker.
Dieser steht nun schon eine Weile in der Redaktion des nähRatgebers und wird ausgiebig getestet. Hier können Sie unsere Erfahrungen nachlesen.
Schon während der Testzeit wurde uns durch Anfragen klar: Unsere Kunden möchten vor allem die Unterschiede zwischen den BROTHER Plottern und denen von CRICUT wissen. Wir haben uns dafür entschieden, den Vergleich mit den BROTHER SDX-Modellen in einen separaten Beitrag zu packen.
Denn genau wie bei Nähmaschinen versuchen wir, jedes Modell für sich zu testen, da jeder auf andere Eigenschaften Wert legt.
Erster Eindruck
CRICUT hat erkannt, dass die Mehrheit der Nutzer weiblich sein wird und viel Wert auf das Äußere gelegt. So ist es nicht verwunderlich, dass der erste Eindruck lautet „Oh, schön!“. Stimmt wirklich, der Maker sieht edel aus und fasst sich auch gut an. Dann noch das nette Gimmik, dass sich die untere Klappe automatisch öffnet, wenn man den Deckel anhebt. Es gibt den Maker in zwei Farben, champagner und rose. Randnotiz der Redaktion: Hier steht rose. Hm, jetzt nicht die bevorzugte Farbe bei den Redaktionsmitgliedern.
Aber wir wollen uns ja mit den inneren Werten beschäftigen!
Der CRICUT Maker kommt mit zwei Matten (normal klebend, Stoffe), der Feinschnittklinge, der Rollklinge, einem Stift, einem USB-Kabel, einem Stromkabel und ein bisschen Material.
Also eigentlich alles, was man zum Loslegen braucht.
Nicht ganz …
Um den Plotter zu bedienen, braucht man ja noch die Software. Unserer Meinung nach nicht ganz so einfach zu finden.
Die Versionsnummer lässt schon vermuten, dass die Software sehr oft verändert wird. Das hat sich in der Testzeit bestätigt. Es wird ziemlich oft ein Update gemacht, was auch dazu führt, dass es an einem Tag Probleme gibt, die einen Tag vorher oder nachher nicht mehr nachvollziehbar sind.
Die Installation ist selbsterklärend und schnell erledigt, dann kann es wirklich losgehen.
Die Software
Zur Information: Dieser Test bezieht sich auf die während der Testzeit aktuelle Softwareversion. Diese begann mit 5.14.79 und endete mit 6.2.100 am Ende dieses ersten Eindrucks (Windows-Version). Durch die ständige Veränderung der Software kann es sein, dass das Problem zu der Zeit, zu der Sie diesen Bericht lesen, gar nicht mehr besteht. Oder vielleicht schon ein neues aufgetaucht ist. Da der CRICUT Maker aber kein Standalone-Gerät ist, muss die Bedienung der Software so weit in den Test mit eingebunden werden.
Jede neue Software ist gewöhnungsbedürftig. Am Anfang scheint alles erst mal ziemlich verwirrend zu sein. Aber man findet sich schnell im Design Space zurecht. Wir haben den Design Space auf einem Windows-Rechner installiert und auf einem Ipad. Da der Maker keinen integrierten Scanner hat, besteht nur über ein mobiles Gerät die Möglichkeit, die Matte in der Software abzubilden. Andererseits lässt sich die Software am Windows-Rechner unserer Meinung nach leichter bedienen.
Durch die Cloud besteht jedoch die Möglichkeit, die Dateien abwechselnd mal am Ipad und am Rechner zu bearbeiten.
Wir haben uns erst mal im Design Space umgesehen. Man kann ja schon Stunden damit verbringen, sich durch die enthaltenen Projekte zu scrollen. Allerdings stellt man dann fest, dass die Auswahl für kostenlose Motive dann doch sehr eingeschränkt ist. Entweder, man wählt den Cricut Access, also ein Abo, oder man zahlt für die einzelnen Projekte. Wir haben uns erst mal auf die kostenlos verfügbaren Dateien beschränkt und wollen auch unsere eigenen Designs verwenden, bzw. entwerfen.
Auf der Startseite lässt sich danach allerdings relativ schwer suchen. Daher ist es sinnvoll, in den Arbeitsbereich zu wechseln und dort auf Projekte zu klicken.
Dann kann der Filter „Free“ gesetzt werden. Praktisch finden wir das Anwählen von Favoriten durch den Stern. So kann beim Durchscrollen jedes Projekt markiert werden, dass man vielleicht gerade nicht braucht, aber für später speichern möchte.
Allerdings war es bis jetzt so, dass die Größenveränderung nur Motive betraf, bei denen ohnehin eine Anpassung vorgenommen werden musste. Schnittmuster wurden alle korrekt dargestellt.
Beim Registrieren der Software wird auch gleich der CRICUT Maker verbunden, dazu muss er natürlich eingeschaltet werden. Hier gab es dann doch einen kleinen Schreckmoment. Denn leise ist er ja nicht gerade.
Erste Schnitte
Scuba und Neopren
Wir wollten dann einfach erst mal die Schnitteigenschaften des Makers testen. Praktischerweise wird die Rollklinge gleich mitgeliefert, für uns ein wirklich interessantes Zubehörteil. Das Thema Stoffe steht bei uns natürlich an erster Stelle. Gibt es so keine verzogenen Stoffe mehr? Lassen sich dann Stoffe ohne Trägerfolie oder Stoffklebefolie schneiden?
Die ersten Versuche machten wir mit einer eigenen Datei, mit der wir vorher schon an anderen Geräten geschnitten hatten.
Der Maker hat sowohl Neopren als auch Scuba einwandfrei mit der Rollklinge geschnitten. Die unruhigen Kanten liegen in diesem Fall an der Datei.
Bei einem späteren Test wollten wir erneut Neopren schneiden und standen vor einem Rätsel. Beim ersten Test konnte bei der Stoffauswahl Neopren die Rollklinge gewählt werden. Nur zwei Wochen später war die Auswahl der Rollklinge verschwunden. War sie einem Update zum Opfer gefallen?
Filz
Allerdings hinterlassen diese Stoffe keine Rückstände auf der Matte. Also mal mit Filz versuchen:
Wir haben Sulky Stickfilz direkt auf die rosa Matte geklebt. Um das Stück optimal zu nutzen, wurde auch gleich die SnapMat-Funktion getestet. Die Matte zu fotografieren klappt nicht immer aufs erste Mal. Liegt die Matte auf dem Boden, kann man im Tablet alles gut erkennen, aber die App macht keine Aufnahme. Liegt die Matte auf dem Tisch, muss man das Tablet hochhalten, kann kaum was erkennen, aber die App macht das Bild ziemlich zügig. Ist das Bild mal in der App, kann auch nicht sofort geschnitten werden.
Die Software möchte noch wissen, um welchen Stoff es sich handelt. An sich gut, es gibt beliebte Arten und man kann 12 eigene Favoriten anlegen.
Aber unter den gefühlten 1000 Stoffarten muss man erst mal den passenden finden. Gute Englischkenntnisse helfen hier weiter, denn die Übersetzungen sind nicht immer ganz logisch. Filz ist jedoch relativ einfach zu finden und dann hat man noch die Wahl zwischen Rollklinge und Feinschnittklinge. Natürlich wählen wir die Rollklinge.
Und die erledigt ihre Arbeit wie gewünscht. Aufs erste Mal ein perfekter Schnitt (wenn auch wieder nicht besonders leise).
Nach dem Entfernen des Filzes sieht die Matte so aus. Ein paar Einschnitte von den Masken (hier hat die Wahl des passenden Materials etwas länger gedauert) und Filzreste.
Nach ein paar weiteren Filzschnitten haben wir die Matte nach der Anleitung von CRICUT gereinigt. Der Hersteller empfiehlt, die Fasern unter fließendem Wasser mit einen Pinsel zu entfernen. Das hat beim Filz gut geklappt und nach dem Trocknen war die Matte wieder einsatzbereit. Hier noch eine Anmerkung: Auf der Webseite von CRICUT finden man unter HILFE wirklich viele Lösungen.
Die verschiedenen Materialien
Infusible Ink
Die Folien „Infusible Ink“ sind ebenfalls von CRICUT und unterschieden sich von anderen Folien dadurch, dass die Farbe vom Trägermaterial in den Stoff einfließt und dort wirklich permanent verbleibt. So ist auch kein Abblättern möglich. Allerdings ist sie laut Hersteller nur für die eigenen Grundmaterialien geeignet, die zum Testzeitraum in Deutschland kaum zu bekommen waren. Da die Voraussetzung für das Übertragen ein möglichst hoher Anteil an Kunstfasern zu sein schien, haben wir es nach ersten Test mit Polyester-Webware einfach mal SnapPap versucht. Und auch hier hat es geklappt. Die Farbe (hier schwarz-blau meliert) ist im SnapPap und hielt auch dem Waschtest stand. Da im Design Space natürlich die entsprechenden Einstellungen vorhanden sind, war das Schnittergebnis optimal.
Da Infusible Ink im Rohzustand dick ist wie starkes Papier, ist klar, dass zu kleine Formen nicht möglich sind.
Den übertragenen Schriftzug haben wir dann auch gleich vom CRICUT Maker ausschneiden lassen.
SnapPap
Hier zeigte sich wieder der Vorteil von SnapMat, das Quadrat konnte einfach um die Schrift gelegt werden. Allerdings muss man hier doch mal zwei Nachteile von SnapMat ansprechen:
Es ist nur für iOs verfügbar (Stand Jan./21)
In der App kann aktuell das Knife Blade nicht angewählt werden. Also ist SnapMat für dicke Projekte nicht nutzbar.
Flexfolie
Auch wenn wir eigentlich davon ausgegangen sind, dass das gut geht, haben wir trotzdem das Standardmaterial schlechthin getestet, Flexfolie. Diese wurde problemlos mit der Standardklinge geschnitten, bis zu einer gewissen Größe (Einstellung: Everyday Iron on). Diese liegt allerdings im vollkommen akzeptablen Rahmen.
Balsaholz
Die erste Enttäuschung war beim Balsaholz, dass erst die passende Klinge bestellt werden musste. Für Balsaholz wird das Knife Blade angegeben (Klinge). Hier finden wir die deutsche Bezeichnung etwas schwierig. Feinschnittklinge, Tiefschnittklinge und Klinge. Im Englischen ist der Unterschied etwas schneller zu erkennen: Fine Point Blade, Deep Point Blade und Knife Blade.
Im Design Space findet sich dann aber ein geeignetes (kostenloses) Projekt. Ein Halter für ein Kerzenglas.
Die ersten Versuche mit 1,6 mm Balsaholz liefen nicht so zufriedenstellend. Mit der Stärke 2 mm hat es dann gut geklappt (Einstellung 2,4 mm). Es gab immer wieder mal die oben zu sehenden Einrisse, die grundsätzlich beim ersten Schnitt entstanden. Bei Balsaholz schneidet der Maker bis zu sieben mal. Die Fehlerquote sank, wenn das Holz quer statt längs aufgeklebt wurde, aber es passierte immer wieder mal ohne erkennbaren Grund. Wir hätten es gerne noch im 45 Grad Winkel versucht, aber unser Stück Balsaholz war sehr schmal und wir hätten die Funktion SnapMat benötigt. Diese geht aber nicht in Kombination mit dem Knife Blade.
Schlussendlich liegt die Vermutung nahe, dass das Holz einfach schon zu trocken ist, denn es lag schon eine länger Zeit ungenutzt herum.
Nach dem ersten fertigen Teil haben wir festgestellt, dass kein geeignetes Glas zu finden ist. Die Größe sollte nicht verändert werden, sonst würde der Schlitz nicht richtig passen.
Moosgummi
Etwas gedankenlos haben wir bei Moosgummi losgelegt. Hat man den Craft Foam gefunden (in der App sind die Bezeichnungen alle noch in Englisch), wird klar, dass das wieder nichts wird. Denn die Deep Point Klinge ist auch noch nicht da. Umgehen kann man dies nicht, der Plotter merkt, wenn die Feinschnittklinge eingesetzt ist. Stellt man ein anderes Material ein, zeigt sich schnell, dass sie auch einfach nicht für dieses dicke Material geeignet ist. Eine Alternative ist das Knife Blade, das kann aber wieder nur über den Rechner aktiviert werden. Dann gibt es wieder kein SnapMat …. Aber es ist in dem Fall ohnehin besser, über Windows zu arbeiten. Denn in der App kann man die Schrift nicht entgruppieren. Dort können nur Schriftzüge entgruppiert werden, die in der App erstellt wurden. Unsere Schriftzüge wurden am PC erstellt und über die Cloud in die App übertragen.
Ganz so schlimm ist das auch nicht. Denn dort kann man der Software mitteilen, dass es sich um DIN A 5 Bögen handelt und dann kann man die Formen gut platzieren. Allerdings muss man diese Auswahl für alle Matten vor dem ersten Schnitt vornehmen, hinterher geht das nicht mehr.
Das Knife Blade hat den Moosgummi einwandfrei geschnitten. Wir haben hier die stark klebende Matte verwendet. Auf der vorderen Stange des Cricut Makers befinden sich weiße Kunststoffrädchen. Diese müssen für dickere Materialien ganz nach rechts geschoben werden, sie würden Abdrücke auf dem Moosgummi (oder Balsaholz hinterlassen).
Aus dem Metalic-Moosgummi sind dann ziemlich zügig ein paar Homeoffice-Hinweisschilder entstanden. Das Knife Blade hat hier ohne weitere Korrekturen mit den Einstellungen für Moosgummi korrekt geschnitten. Bei einem Test mit normalem Moosgummi wurde der Schnitt dann allerdings nicht so sauber. Es scheint also verschiedene Arten von Moosgummi zu geben, die dann wiederum unterschiedliche Einstellungen benötigen.
Mit diesen ersten Projekten konnten wir uns gut in den Maker einarbeiten (und in Design Space) und haben einen ersten Eindruck von diesem Schneideplotter. Weitere Projekte werden folgen, im zweiten Teil unseres Testberichts können Sie davon lesen und erst dann werden wir unser Fazit ziehen.
Zudem wird es einen separaten Beitrag zu den Unterschieden zwischen dem CRICUT Maker und der SDX-Serie von BROTHER geben.

Der CRICUT Maker 3

Der CRICUT Maker

Der CRICUT Maker im Test – Teil 2

Der CRICUT Maker im Test – Teil 3





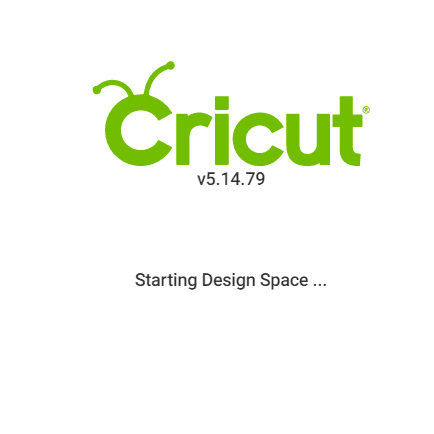


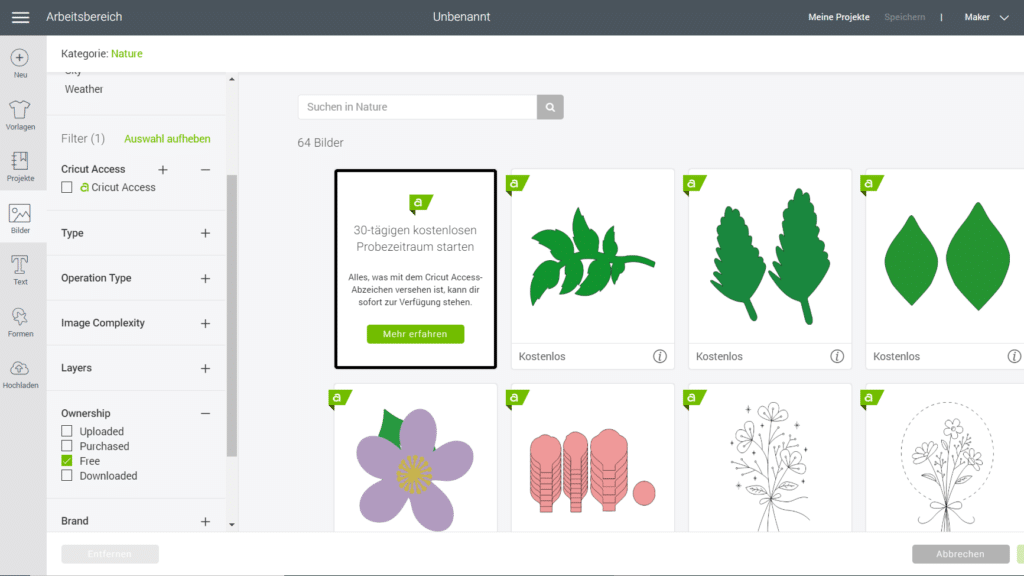
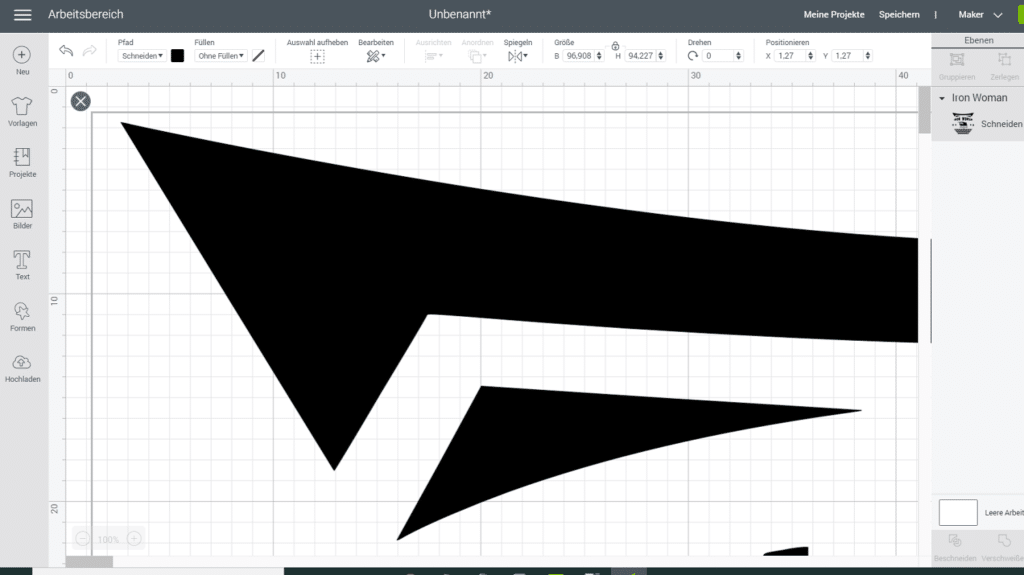




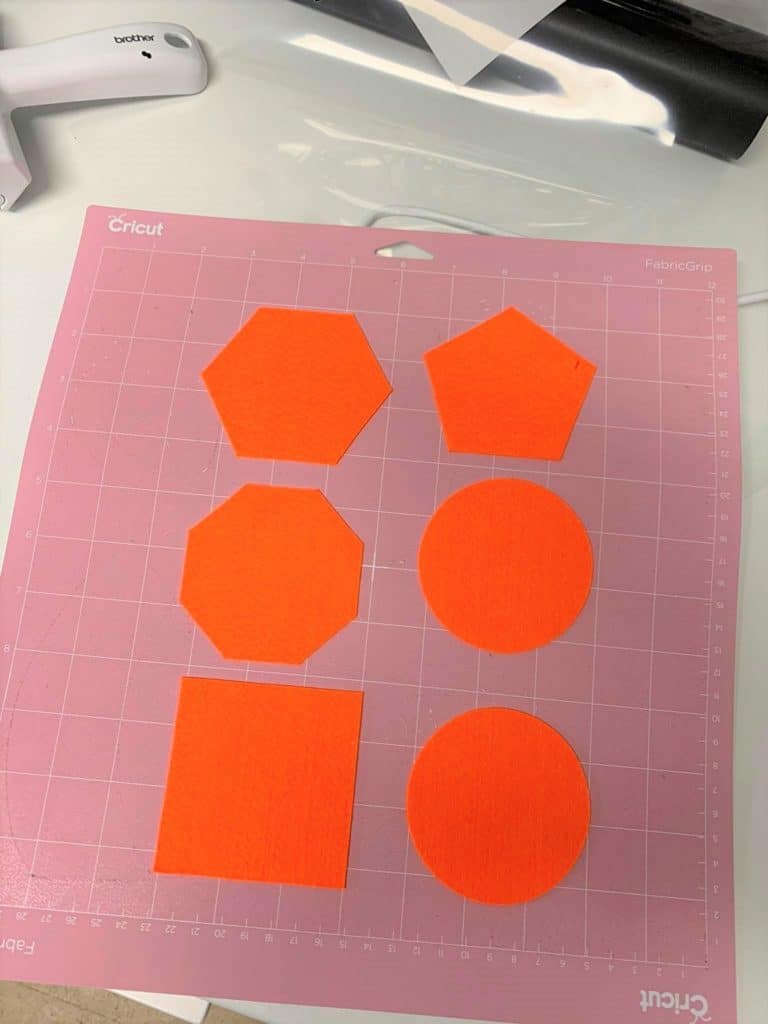
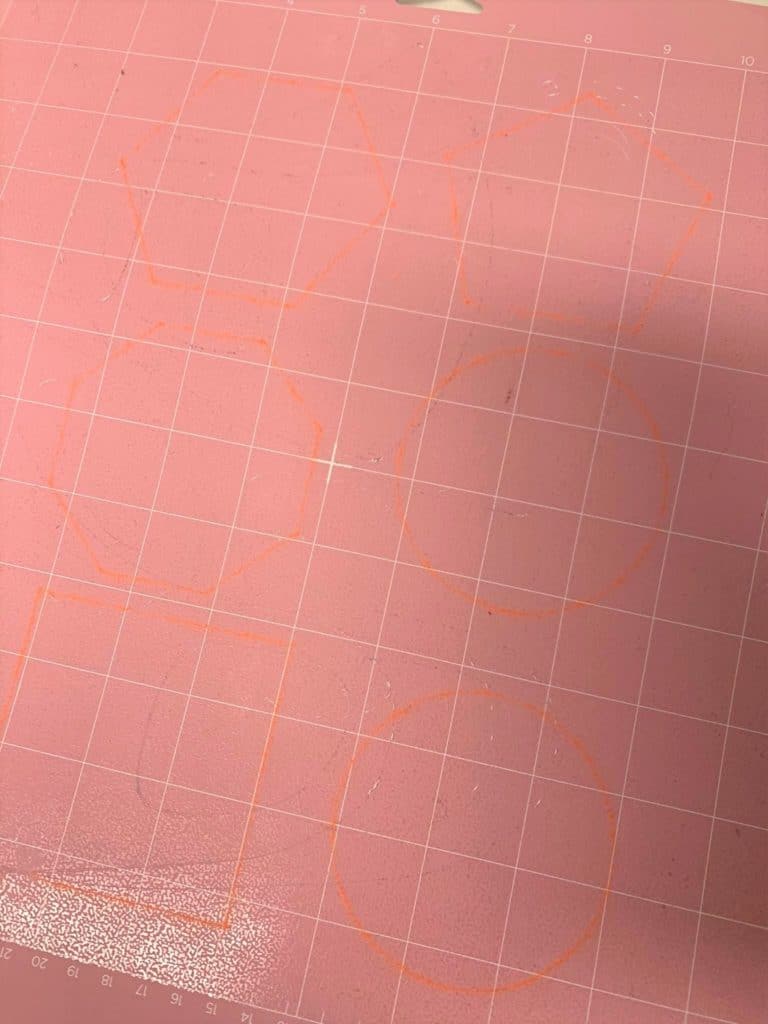

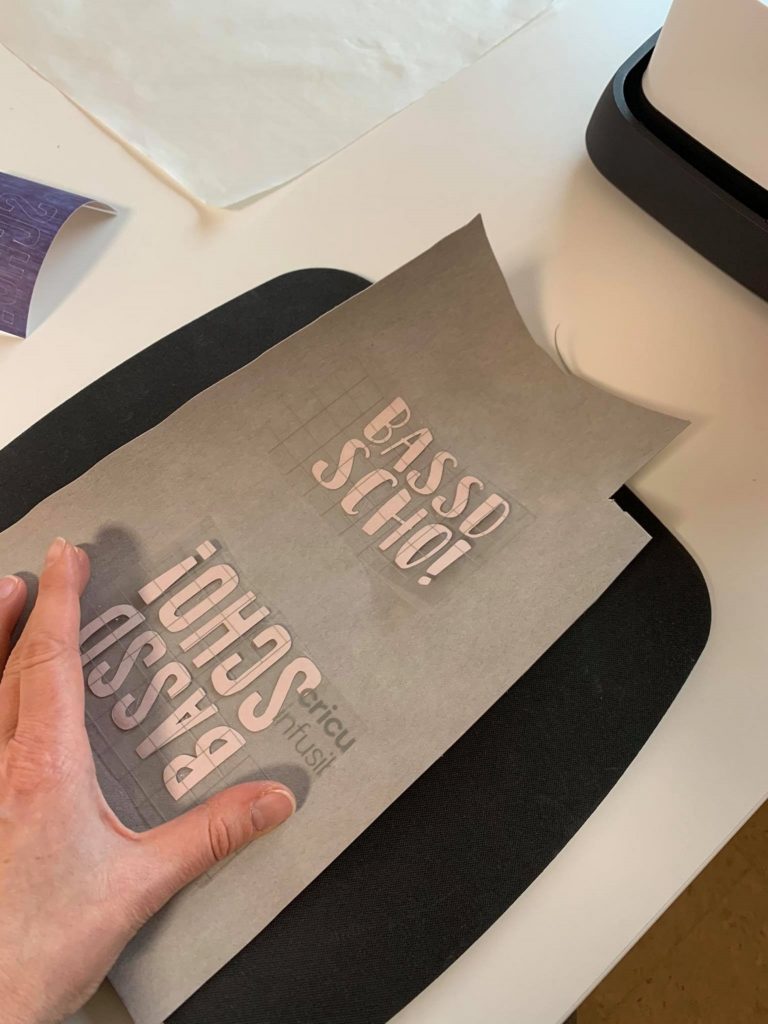
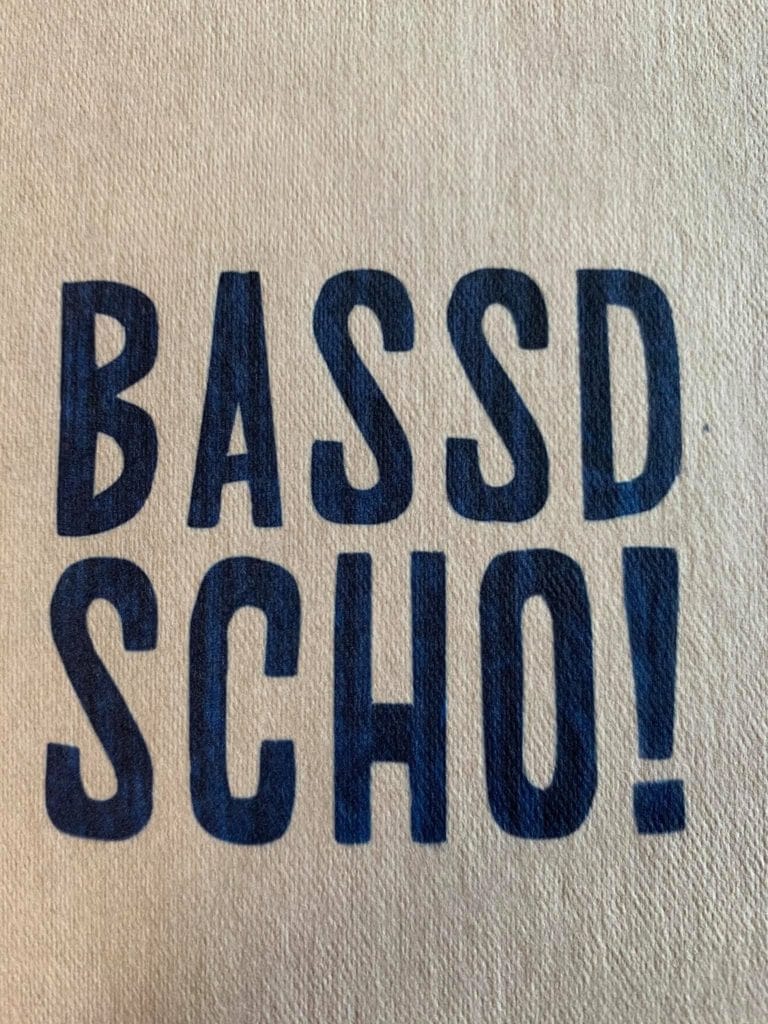

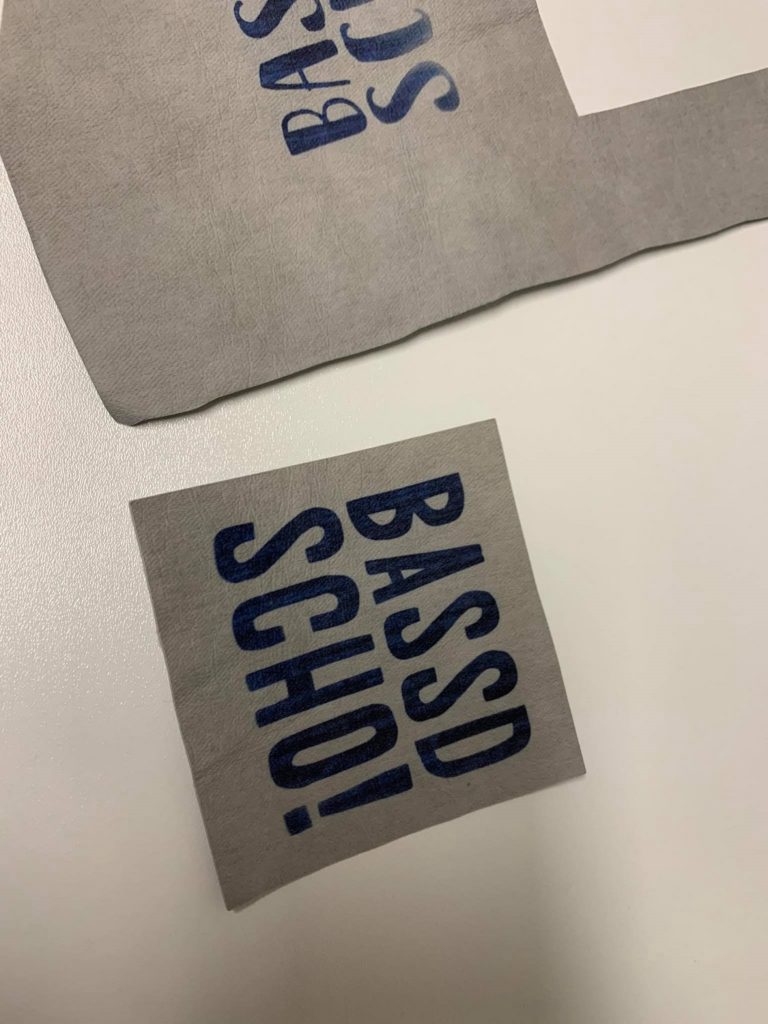
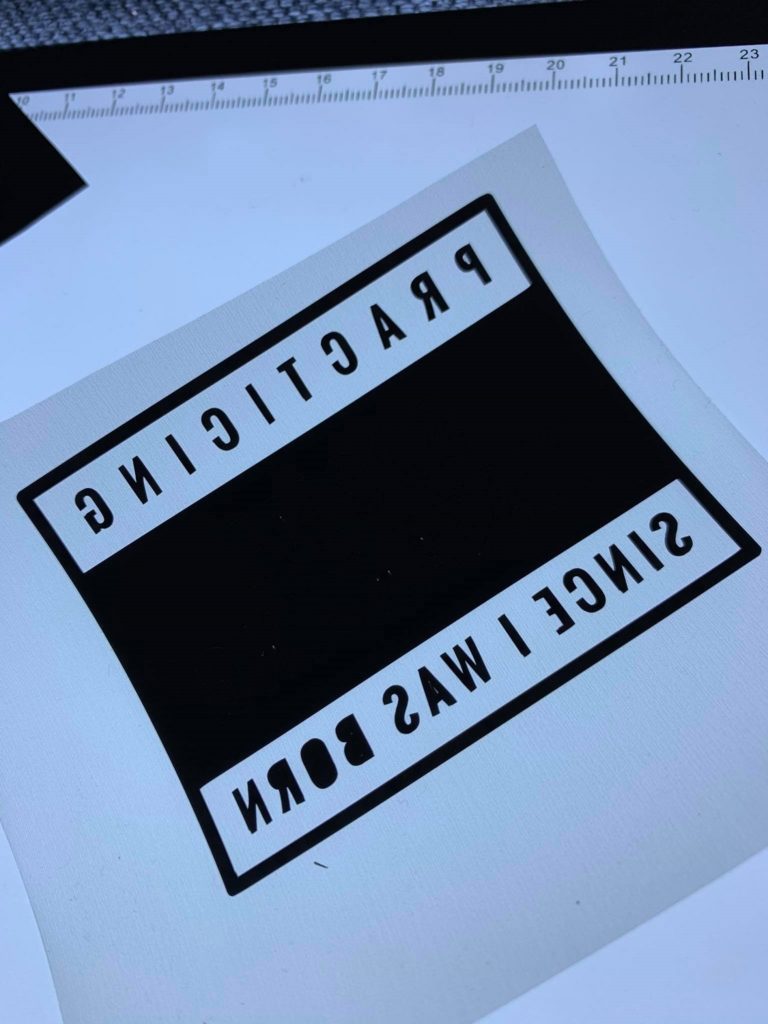
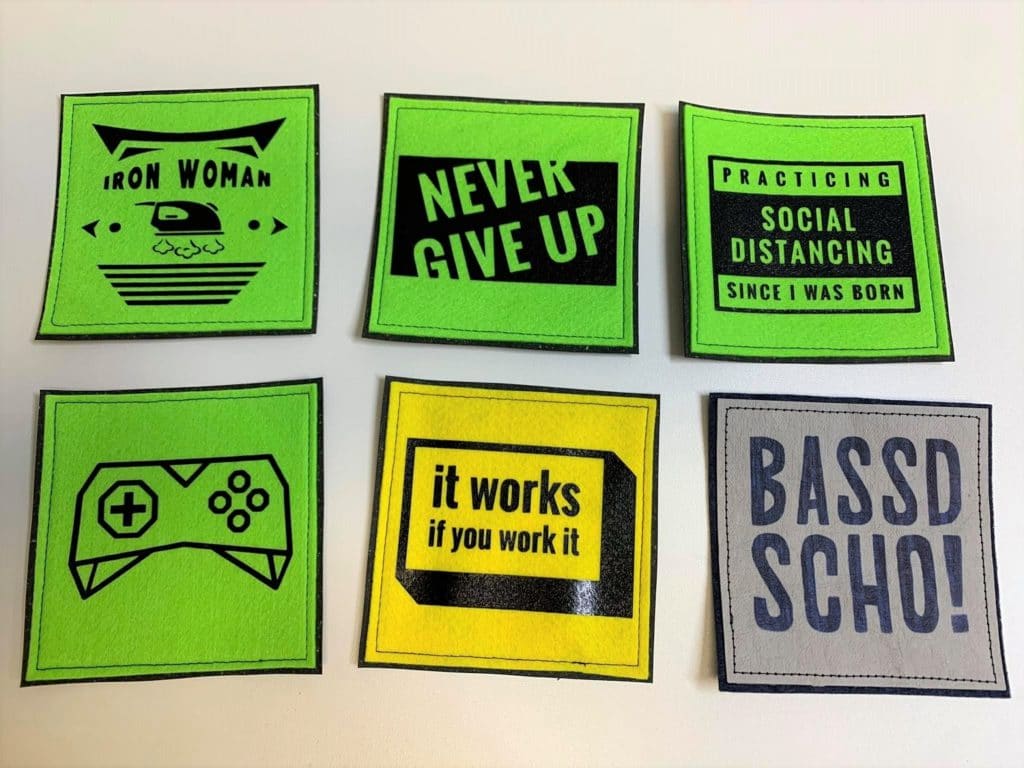




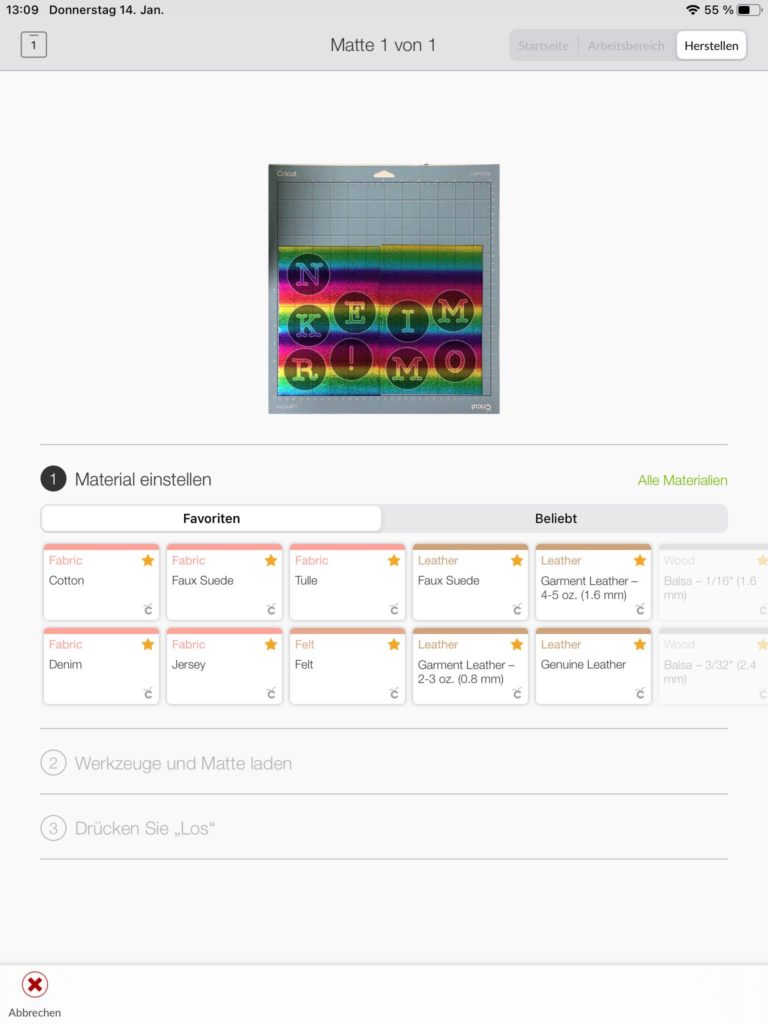

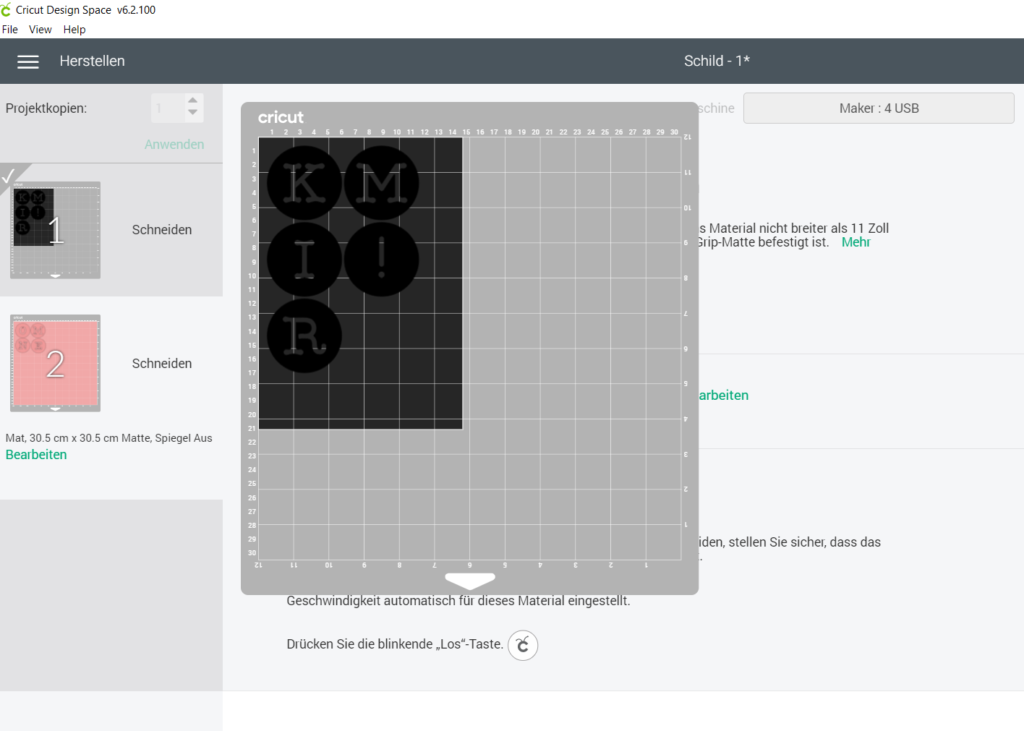







5 Antworten auf „Der CRICUT Maker im Test – Teil 1“
Hallo, danke für diesen ausführlichen Bericht, klasse. Ich suche verzweifelt in meiner maker Einstellungen das Moosgummi, auch mit der englischen Bezeichnung werde ich nicht fündig. Gibts da irgendwie auch andere Möglichkeiten? Viele liebe Grüße
Hallo!
Im Testbericht wird mit der Einstellung für “Craft Foam” geschnitten. Alternativ geht auch Filz oder Flanell mit der Rollklinge.
Viele Grüße
Ihr Team vom nähRatgeber
Hallo,
vielen Dank für diesen Artikel.
Gibt es mittlerweile einen aktuellen Bericht?
Hallo!
Ja, diese befanden sich schon in der Kategorie “Testberichte” und waren nur noch nicht verlinkt. Wir haben das ergänzt.
Viele Grüße
Ihr Team vom nähRatgeber
Vielen Dank für diesen Bericht, er hat mir sehr geholfen. Ich habe den Cricut Maker seit Weihnachten und bin auch erst mit ihm das Plotten angefangen. Mir ist auch aufgefallen, daß er Probleme hat, die fremden Dateien 1 zu 1 zu übernehmen. Gern verfolge ich die weiteren Berichte. Liebe Grüße