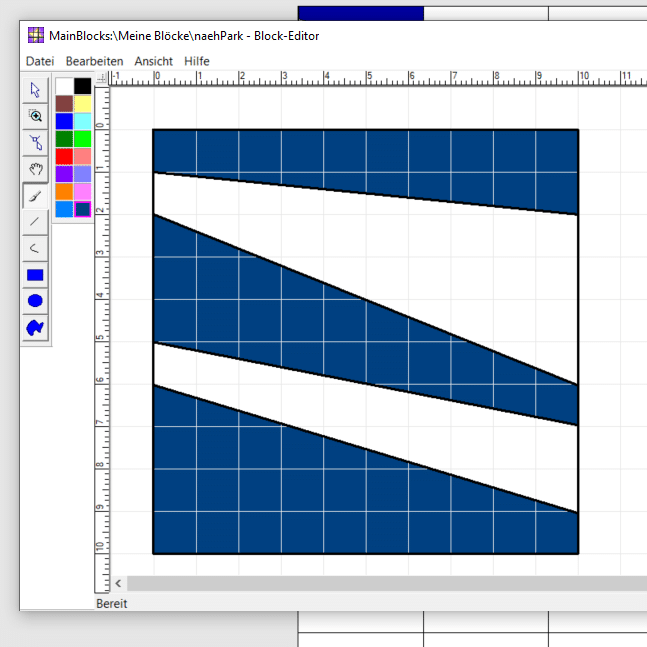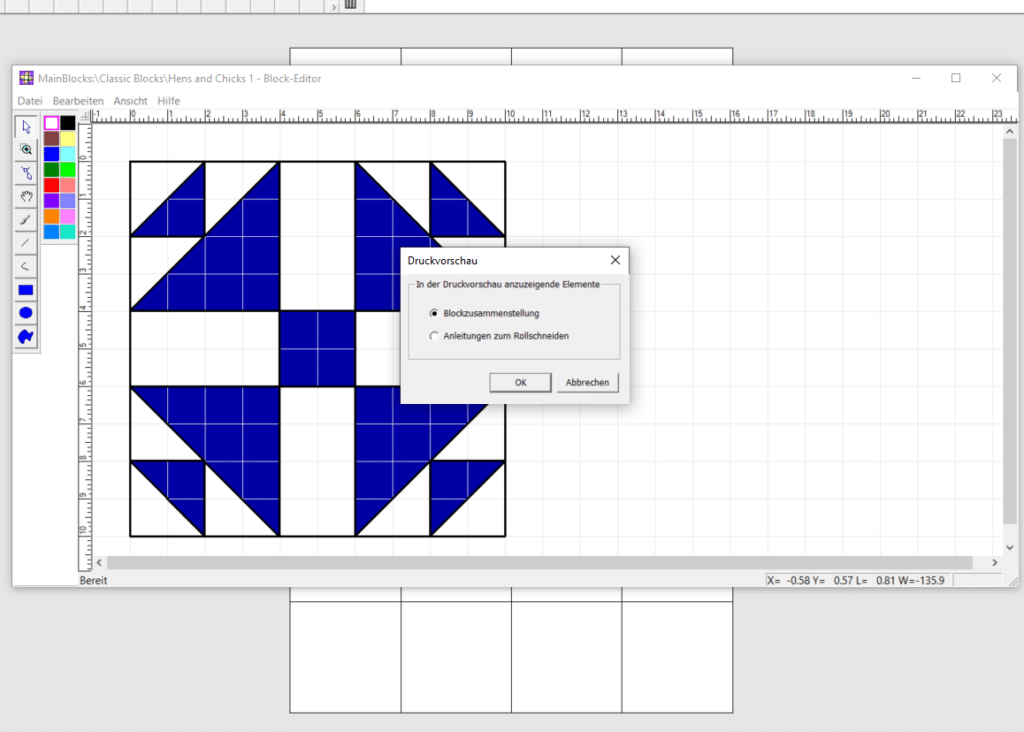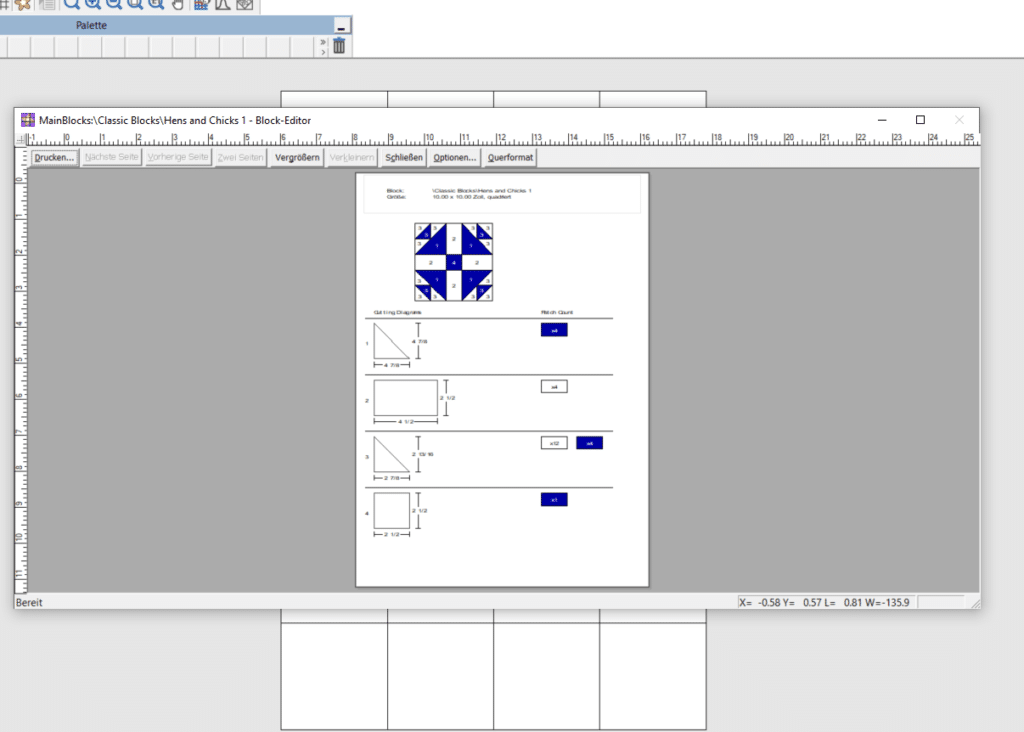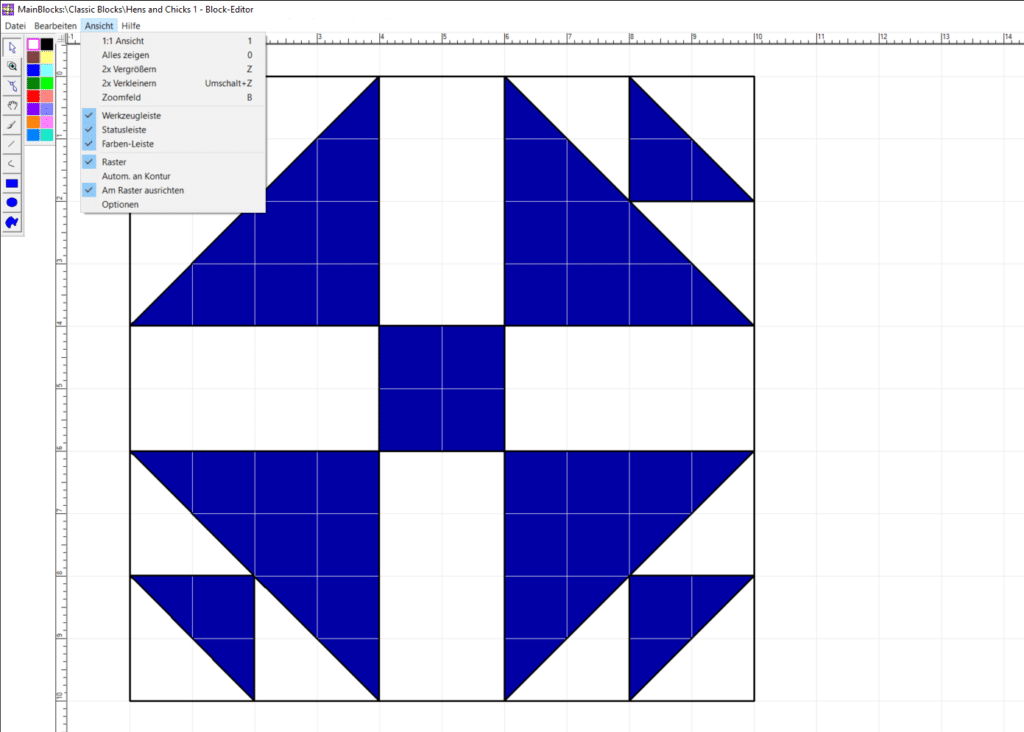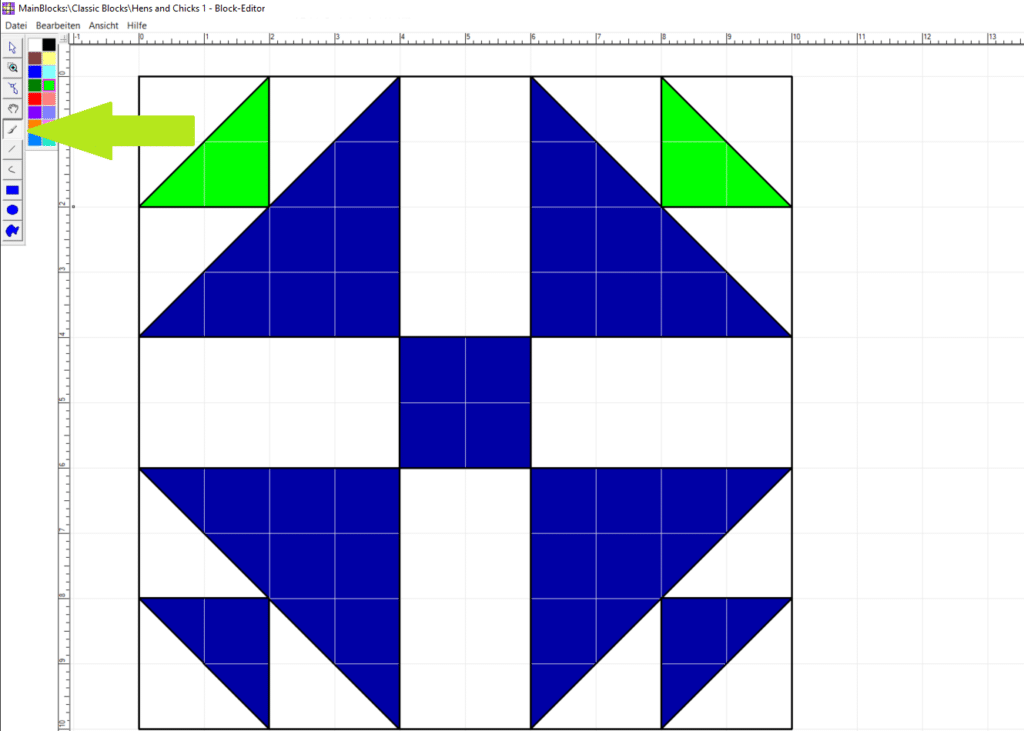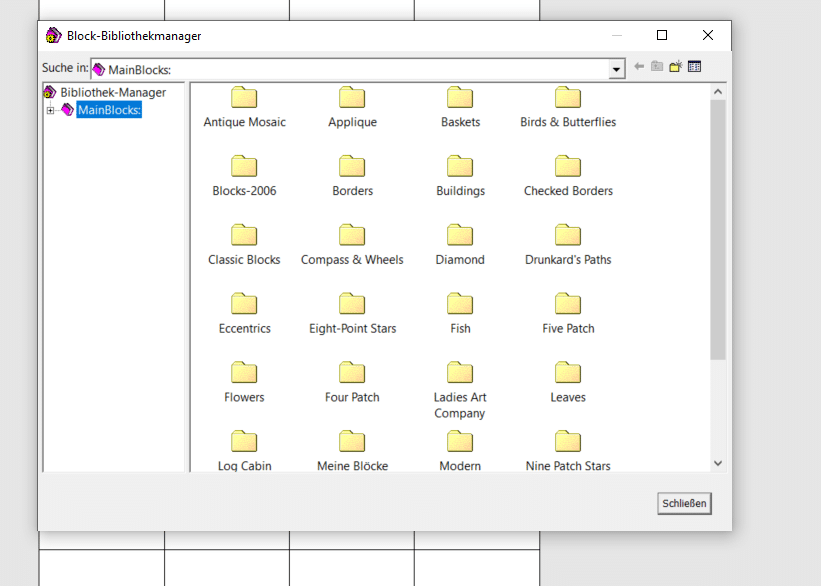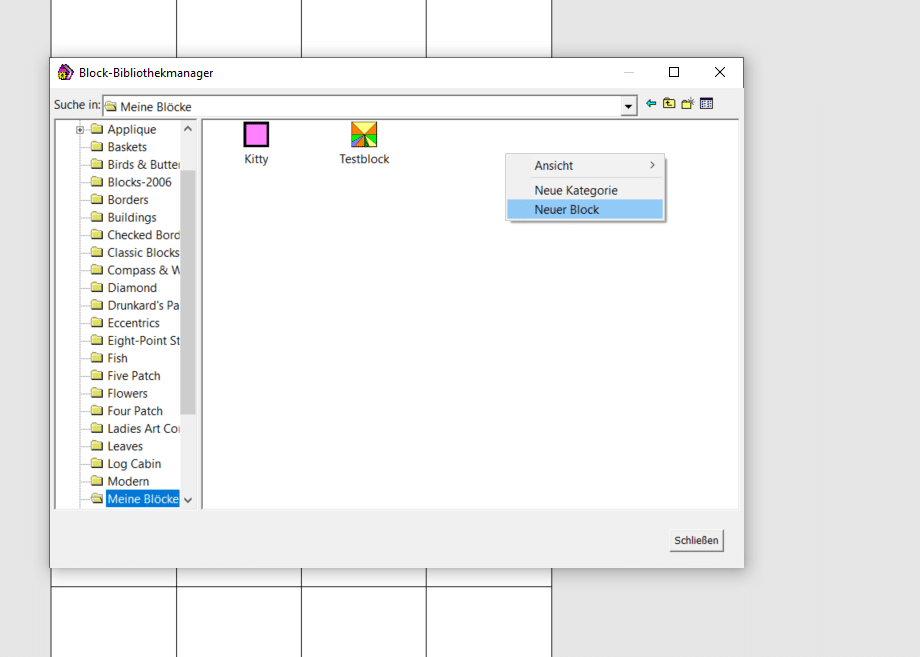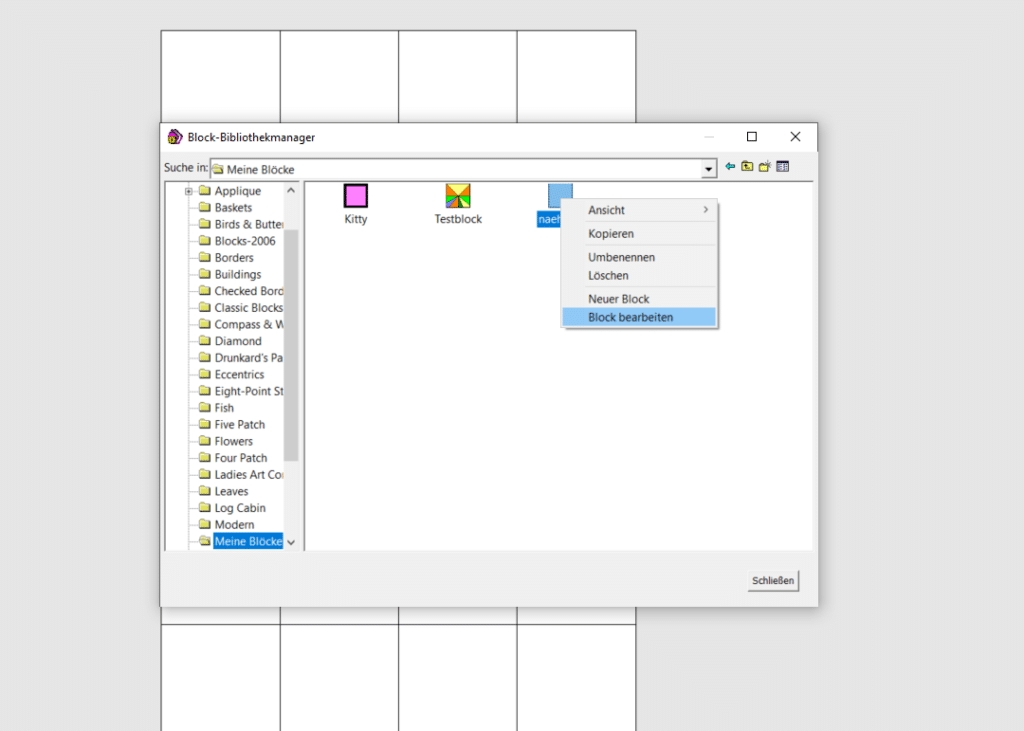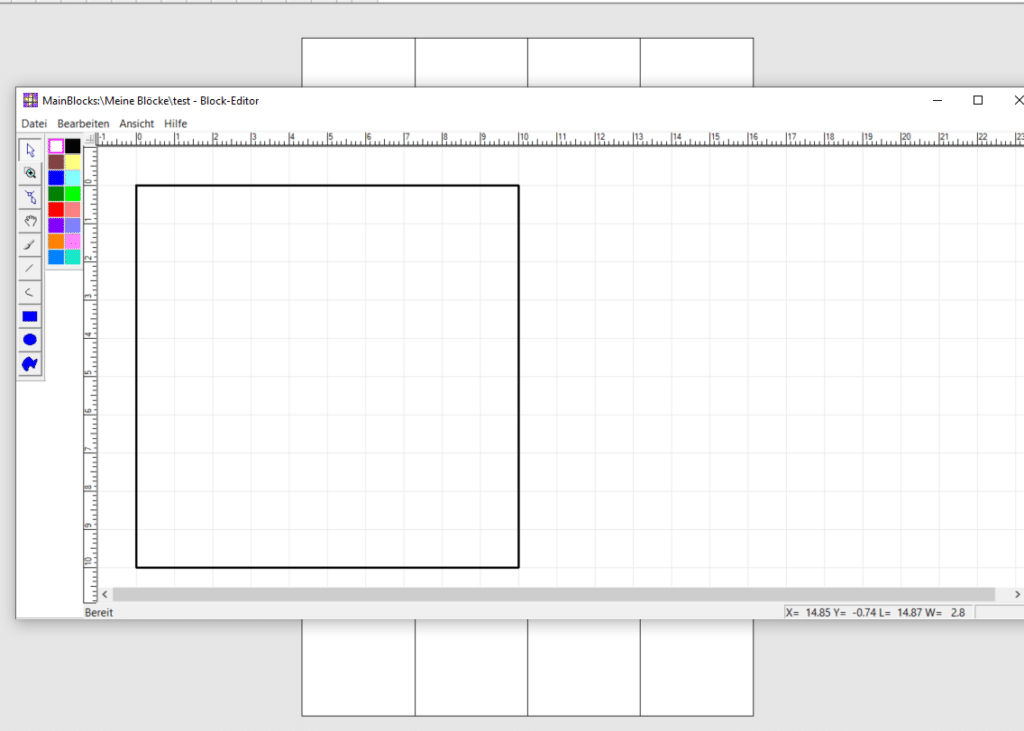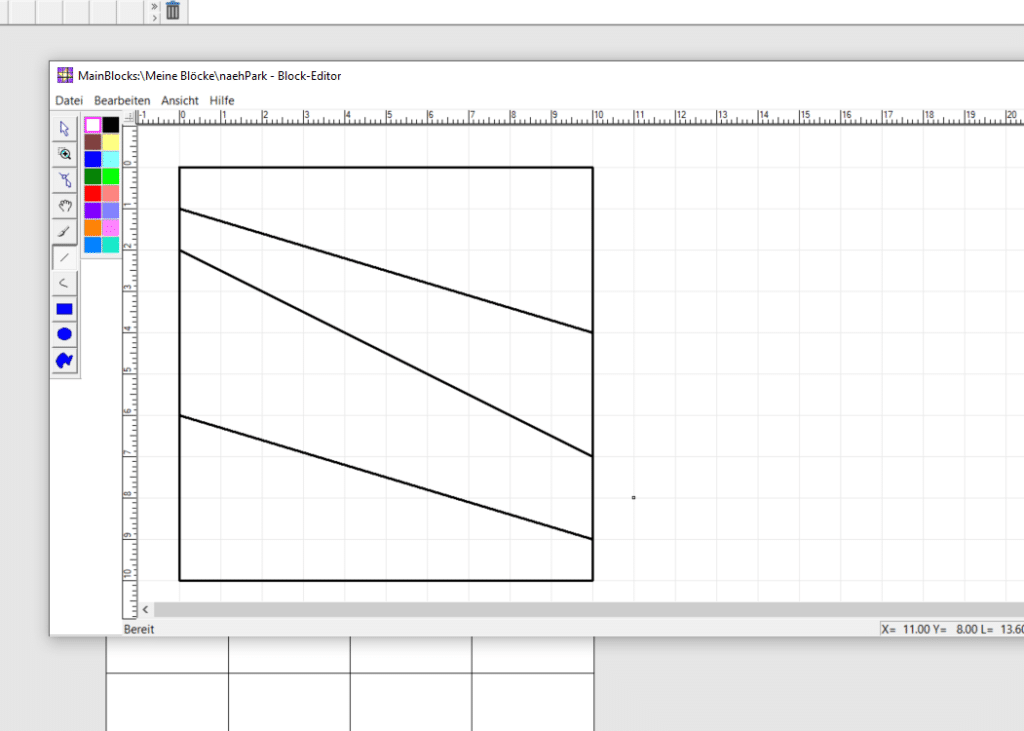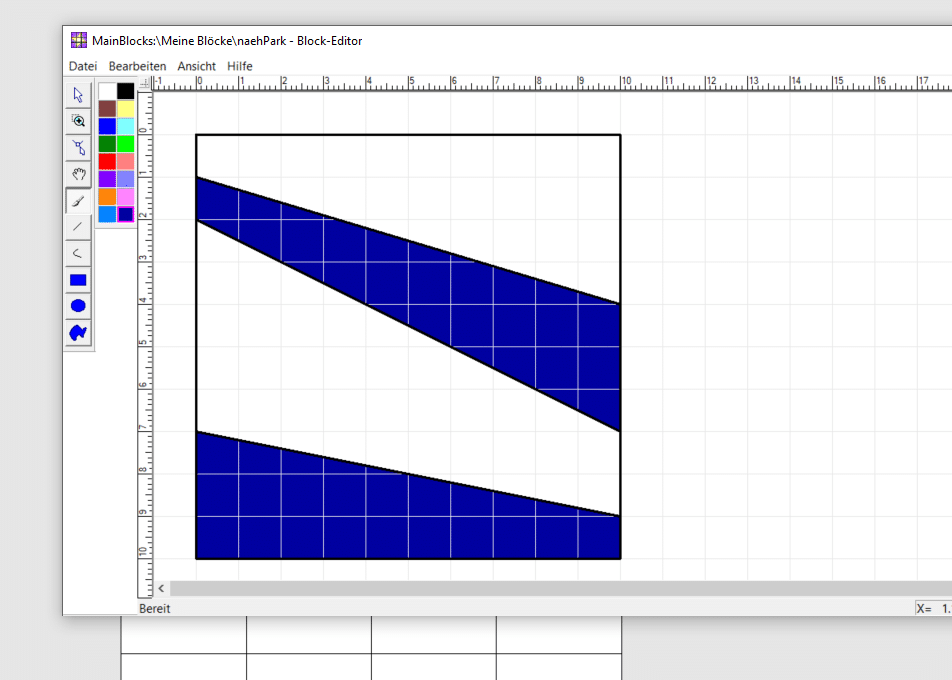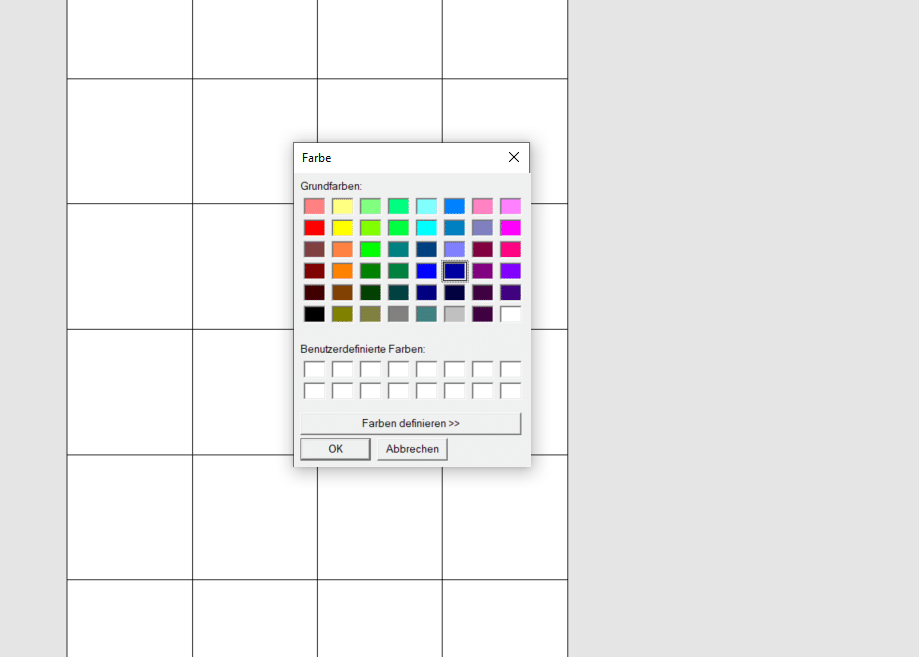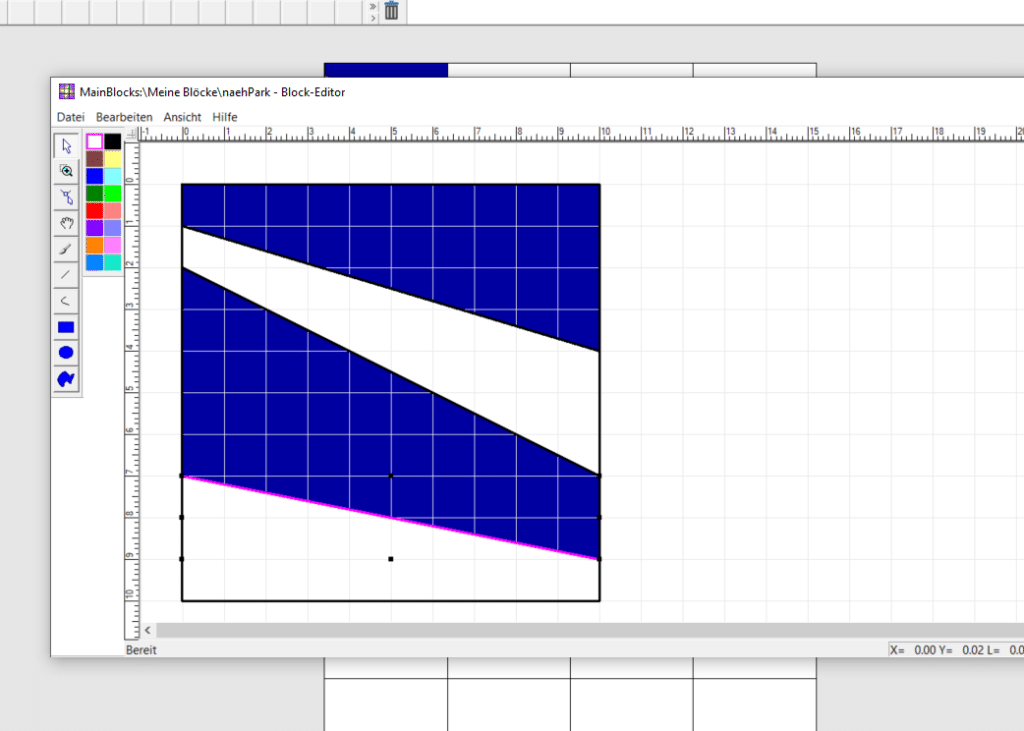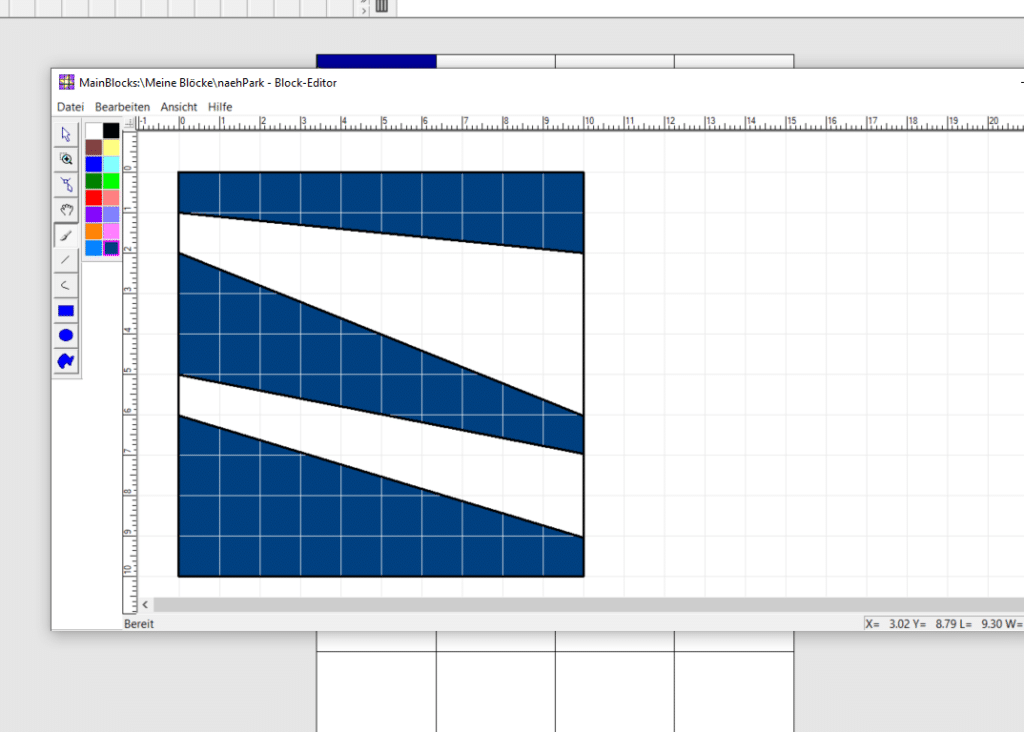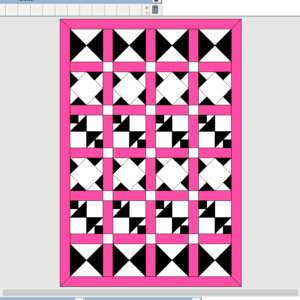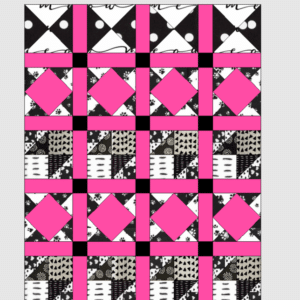Einen eigenen Quilt zu entwerfen ist etwas ganz Besonderes. Im BERNINA Quilter-Programm (Bestandteil der BERNINA Designer Plus Sticksoftware) finden Sie schon eine große Auswahl an fertigen Blöcken, die Sie nach unseren erste beiden Teilen zu diesem Thema bereits in Größe, Farbe und Stoffauswahl anpassen können. Noch individueller wird es, wenn Sie Ihren eigenen Block erstellen, bzw. einen vorhandenen nach Ihren Wünschen ändern.
Einen vorhandenen Block editieren
Öffnen Sie die BERNINA Designer Plus Sticksoftware und wechseln Sie in die Anwendung „Quilter“. Dort rufen Sie rechts in der Bibliothek die Blöcke auf.
Wenn Sie einen Block gefunden haben, der in etwa Ihren Wünschen entspricht, klicken Sie ihn an und klicken anschließend auf „Bearbeiten“. Dann öffnet sich ein weiteres Fenster mit dem Block in Großansicht.
Von hier aus können Sie übrigens auch direkt die Schnittteile drucken, falls Sie mal nur einen bestimmten Block nacharbeiten möchten. Gehen Sie dazu auf „Datei – Druckvorschau“.
Über „Ansicht“ können Sie anpassen, wie der einzelne Block während der Bearbeitung an Ihrem Bildschirm dargestellt werden soll.
Aktivieren Sie den kleinen Pinsel, können Sie die verschiedenen Felder mit anderen Farben belegen (gleiche Funktion wie im ganzen Layout).
Wählen Sie „Umformen“ und klicken auf einen Linie, erscheinen die kleinen Ziehpunkte und sie können die vorhandenen Linien verändern. Achten Sie darauf, dass durch diesen Eingriff oftmals auch an anderen Stellen im Block Veränderungen auftreten können (roter Pfeil) und korrigieren Sie diese gegebenenfalls.
Einen neu erstellten Bereich können Sie wieder mit einer Farbe belegen.
Über den Button „Solider Kreis“ können Sie auch runde Formen erstellen. Solide bedeutet in diesem Fall, dass die Formen bereits geschlossen sind. Bedenken Sie dabei, dass Kreise jedoch beim Nähen aufwändiger zu gestalten sind.
Über „Solide Form“ wurde die türkise Form erstellt. Zwar können Sie beim Polygon beliebig in die Arbeitsfläche klicken, die Punkte erscheinen jedoch immer auf dem nächstliegenden Kreuzungspunkt des Rasters.
Dies gilt auch für die Auswahl „Kurve“ und „Linie“. Mit Linie definieren Sie einen Anfangs- und einen Endpunkt. Sobald Sie den zweiten Punkt gesetzt haben, ist der Vorgang beendet und die Linie erscheint. Klicken Sie erneut, erstellen Sie eine neue Linie. Bei der Auswahl „Kurve“ können Sie beliebig viele Punkte nacheinander setzen, der Vorgang endet erst mit Drücken der Enter-Taste.
Dabei müssen Sie allerdings beachten, dass daraus für das Programm keine Teile für einen Block entstehen, hier werden immer geschlossene Flächen benötigt.
Wenn Sie mit den Änderungen fertig sind, können Sie speichern. Achtung: Sie überschreiben damit den vorhandenen Block.
Es ist zwar praktisch, in einem vorhandenen Block etwas zu verändern, allerdings geht dabei ja immer die Ausgangsform verloren. Daher ist es auf jeden Fall sinnvoller, neue Blöcke zu erstellen. Nutzen Sie daher die enthaltenen Blöcke zum Üben und speichern Sie diese nicht.
Einen eigenen Block neu erstellen
Hierfür gehen Sie auf „Datei – Blöcke verwalten“.
Ein Ordner „Meine Blöcke“ ist bereits vorgesehen. Öffnen Sie diesen mit einem Doppelklick.
In der freien Fläche führen Sie einen Rechtsklick mit der Maus aus und wählen dort „Neuer Block“.
Geben Sie dem Block einen Namen und klicken Sie erneut rechts darauf. Dann wählen Sie „Block bearbeiten“. Sie können den Block aber auch wie die anderen aus der Bibliothek auswählen und bearbeiten.
Somit landen Sie wieder im Block-Editor.
Die Ausgangsgröße im Editor ist immer 10 Zoll. Sie können Sie unter „Bearbeiten“ anpassen. Allerdings können Sie die Größe später auch über das Layout festlegen.
Jetzt können Sie ganz nach Wunsch Linien oder Formen einsetzen.
Die Felder werden mit Farben gefüllt. Mit einem Rechtsklick auf ein Farbfeld können Sie die Farbe hier bereits ändern (aber auch später beim Einfügen der Blöcke in das Layout).
Wenn Sie etwas ändern möchten, haben Sie verschiedene Möglichkeiten. Über „Bearbeiten – Rückgängig“ oder die Tastenkombination STRG+Z können Sie Schritt für Schritt zurück. Oder Sie klicken auf das Feld mit dem Pfeil (Formenauswahl) und im Anschluss auf die Linie, die nicht passt (die gilt auch für Objekte). Diese wird pink mit schwarzen Ziehpunkten. An den Ziehpunkten können Sie dann die Größe verändern, über die ENTF-Taste kann die Linie einfach gelöscht werden. Klicken Sie erneut auf die Line, werden die Ziehpunkte weiß und Sie können sie drehen.
Hier sehen Sie unseren fertigen Beispielblock. Wir haben uns für freie Winkel entschieden. Sollten beim Einfärben der einzelnen Felder benachbarte Bereiche mit eingefärbt werden, ist ihr Objekt nicht vollständig geschlossen. Korrigieren Sie dann die Ziehpunkte entsprechend.
Speichern Sie den Block und beenden Sie den Block-Editor.
Eigene Blöcke verwenden
Die eigenen Blöcke können Sie genauso verwenden wie die enthaltenen.
Beachten Sie bitte, dass das Programm keine gespiegelten Blöcke erkennt. Dies ist vor allem bei gemusterten Stoffen ausschlaggebend beim Zuschneiden.
Wir haben unser Layout auf Kissengröße verkeinert (16 Zoll), womit jeder Block jetzt nur noch 4 Zoll misst.
So sieht das Projekt dann nach dem Quilten aus:
Gequiltet wurde mit einem einfachen und einem dreigeteiltem Zickzack und METTLER Isacord Multicolor.
Da die Teile aus verschiedenen Winkel bestehen und sehr klein waren, haben wir sie mit dem BROTHER SDX1200 geschnitten. Wie Sie die Zuschnittteile von der BERNINA Sticksoftware in BROTHER Canvas Workspace übertragen, zeigen wir Ihnen in einem weiteren Beitrag: KLICK.
Diese Anleitung wurde mit der BERNINA Designer Plus V8.2 erstellt.
Hier klicken, um den Inhalt von YouTube anzuzeigen
Hier klicken, um den Inhalt von YouTube anzuzeigen