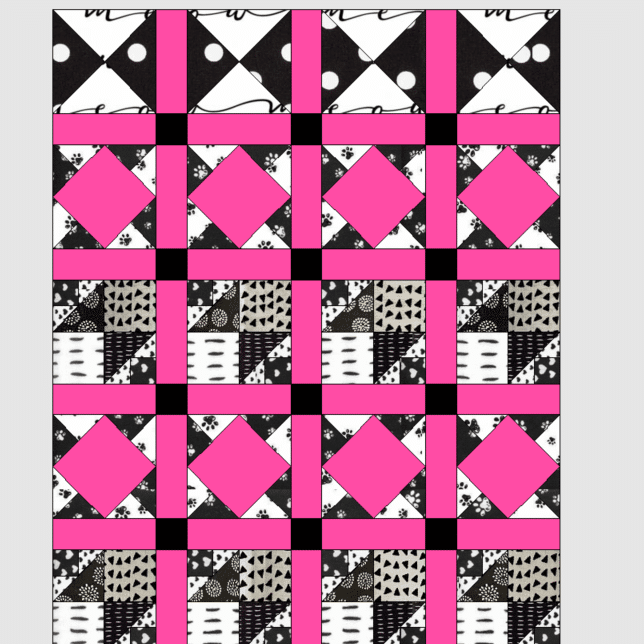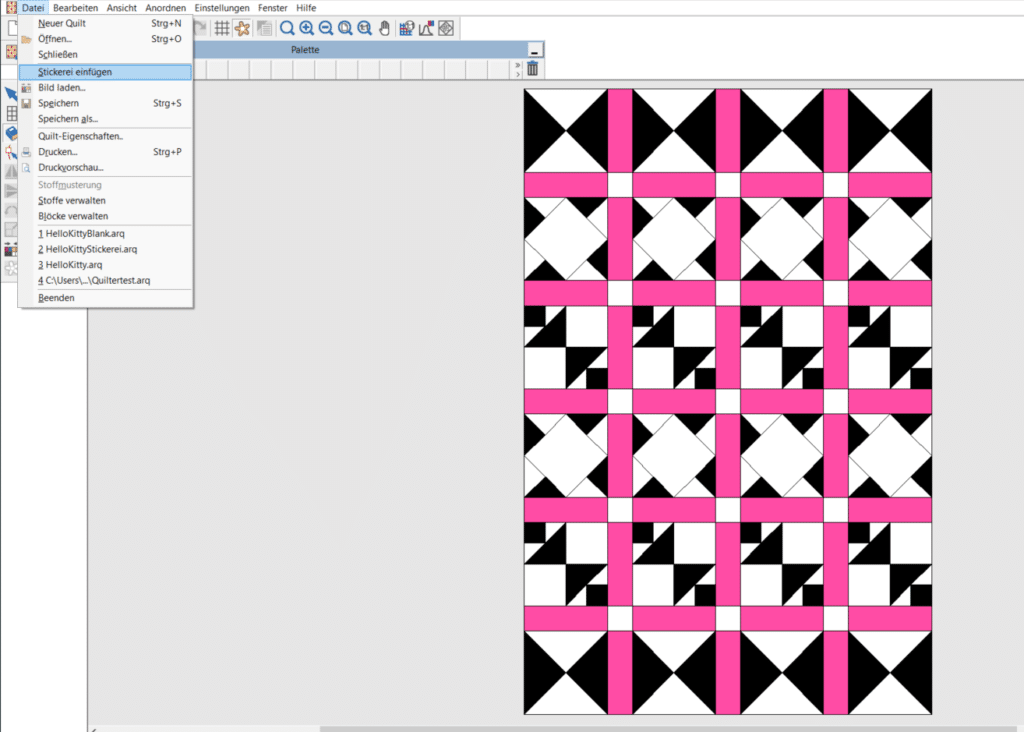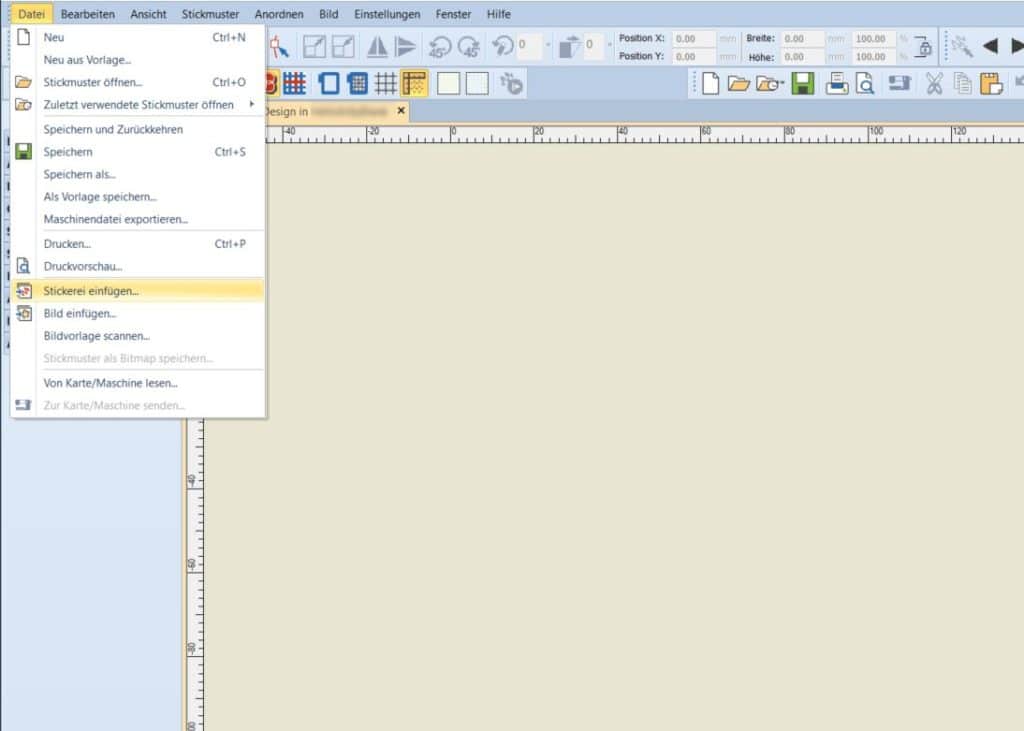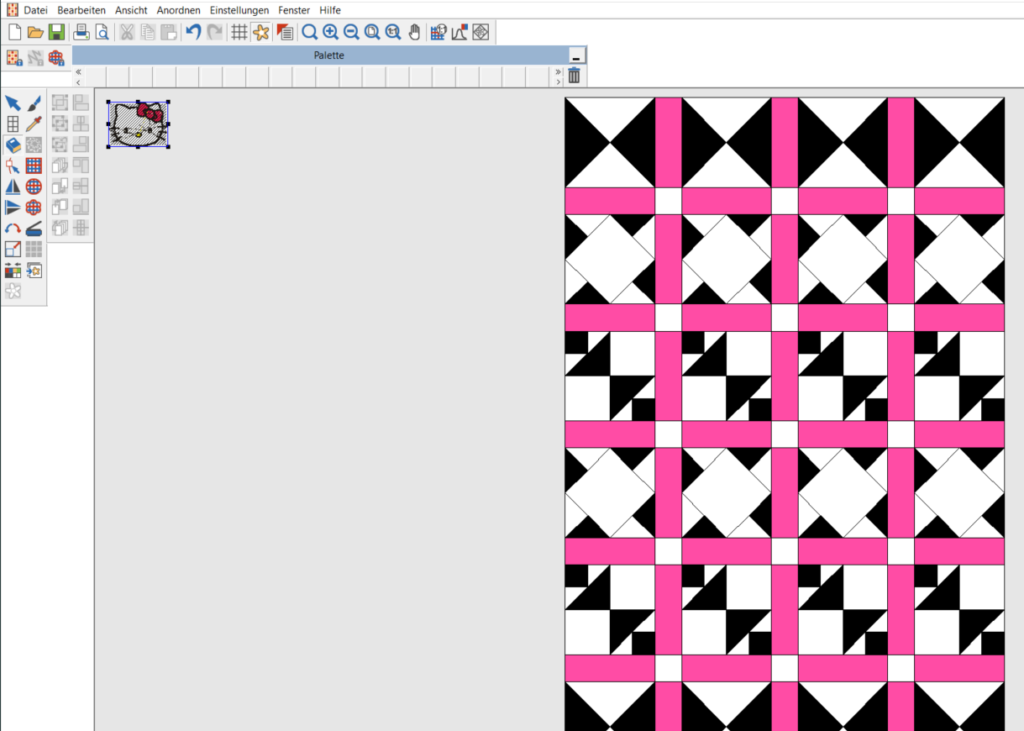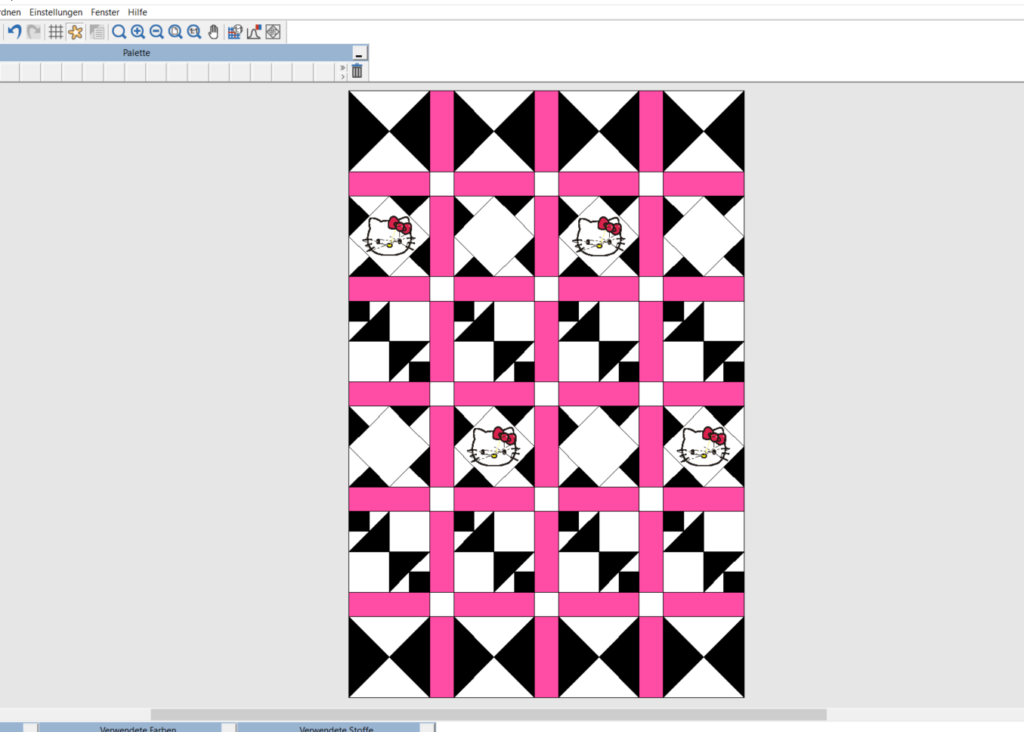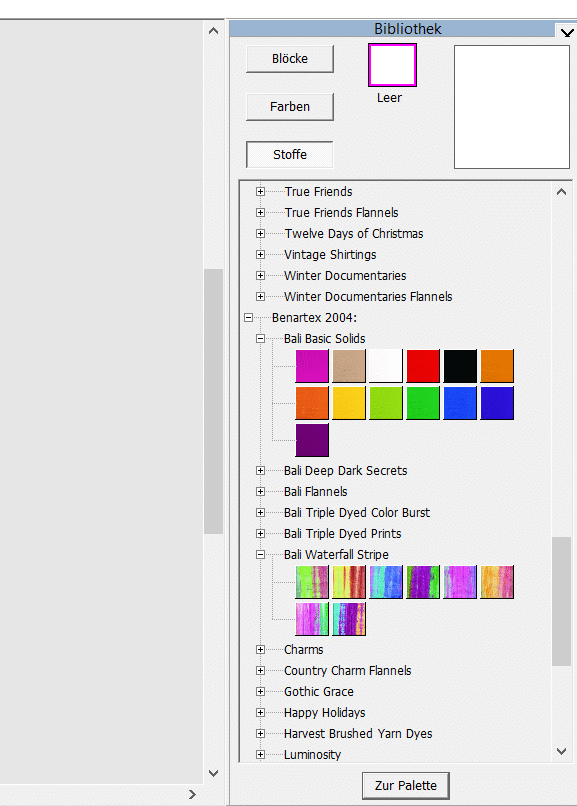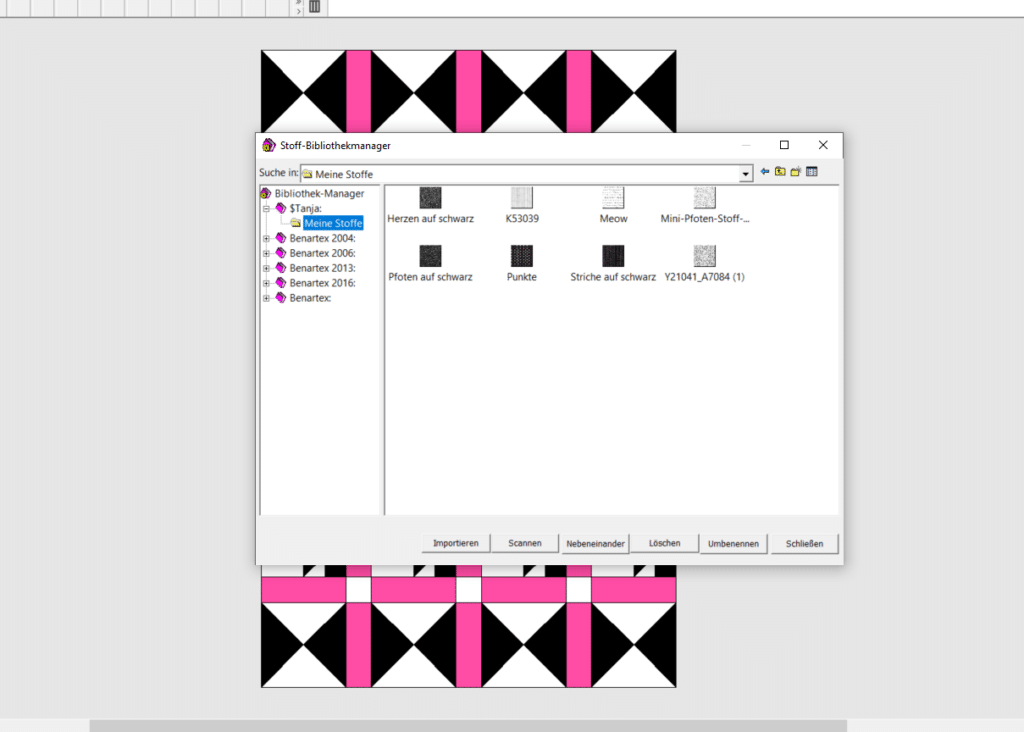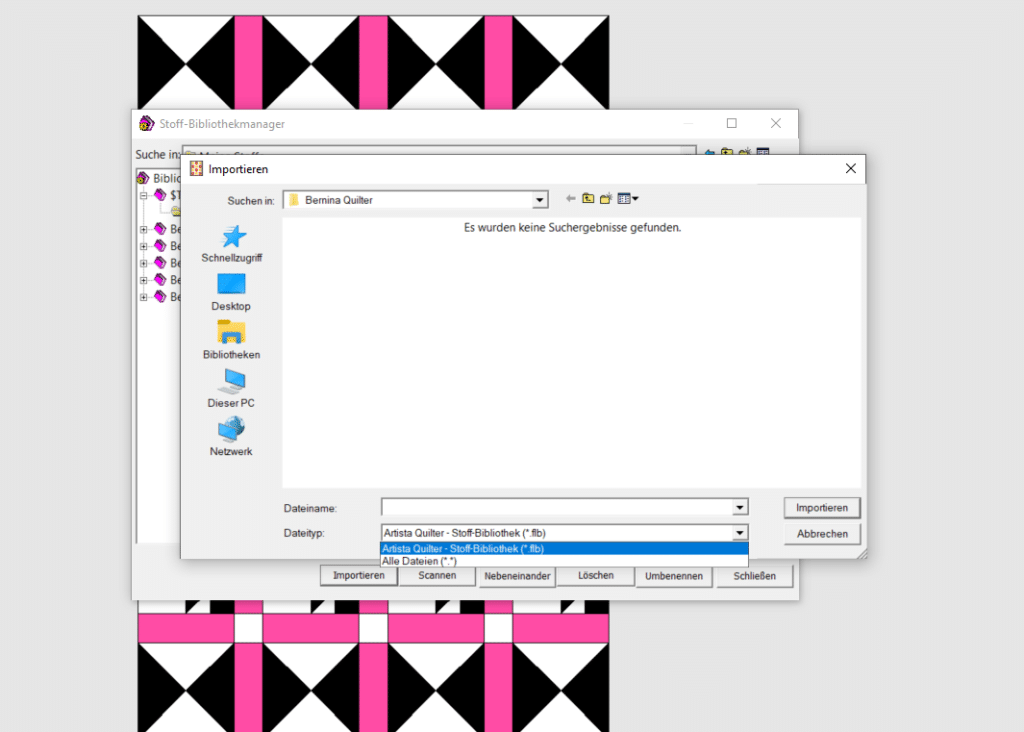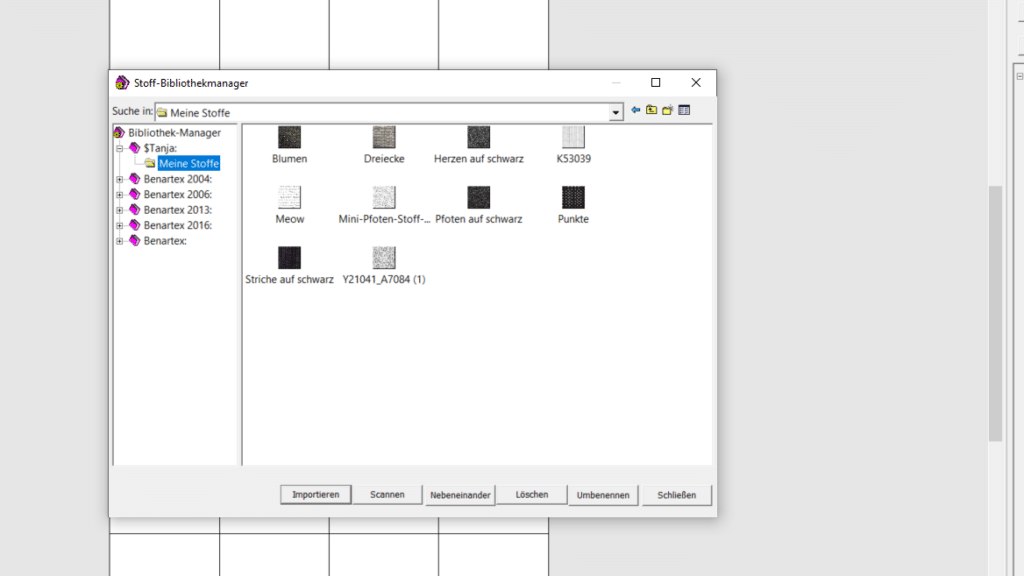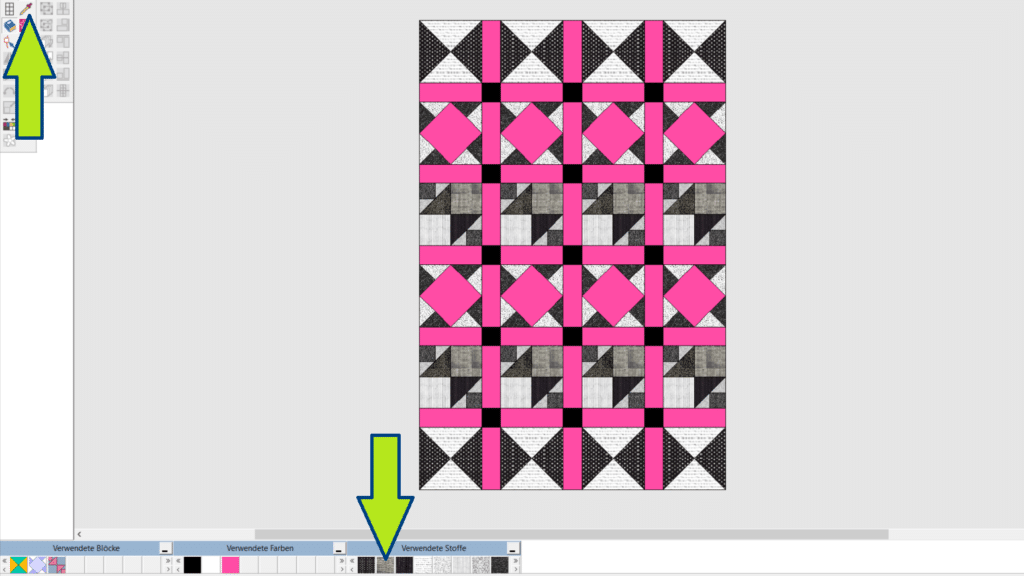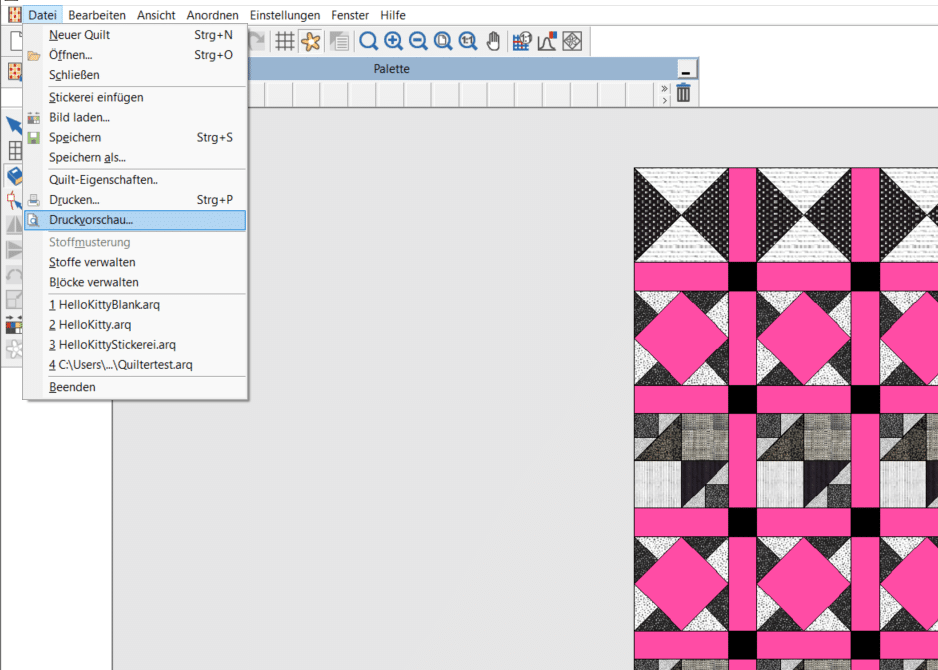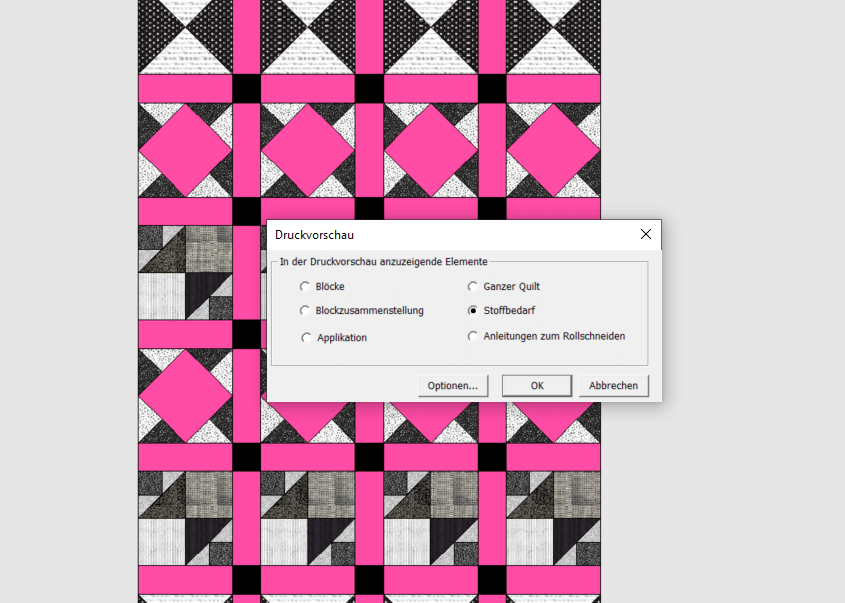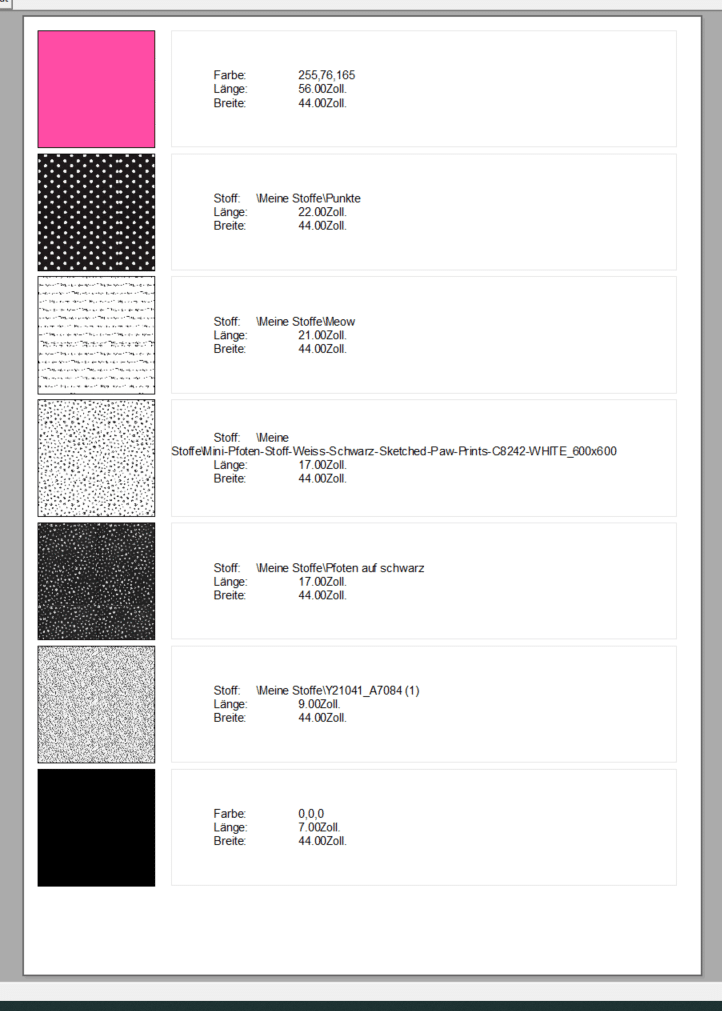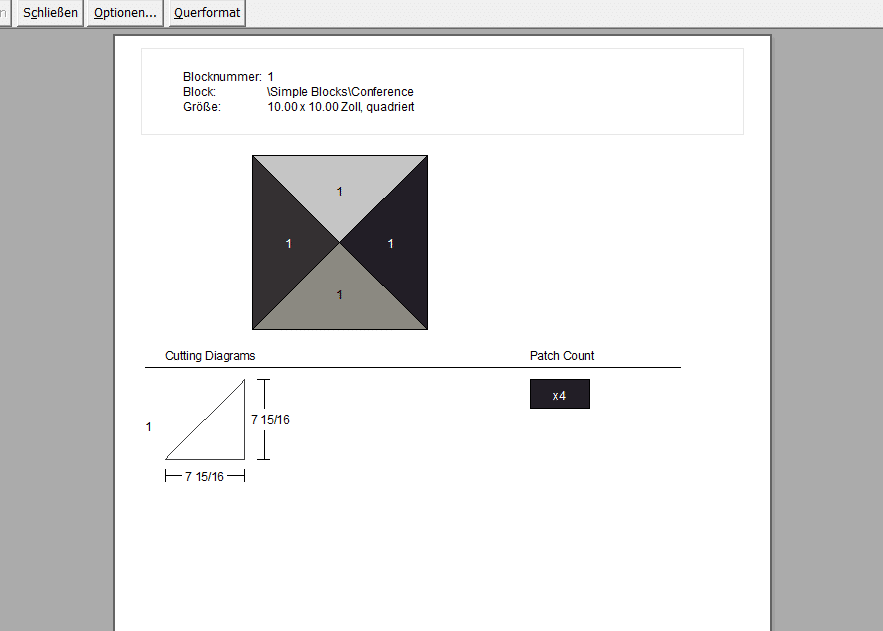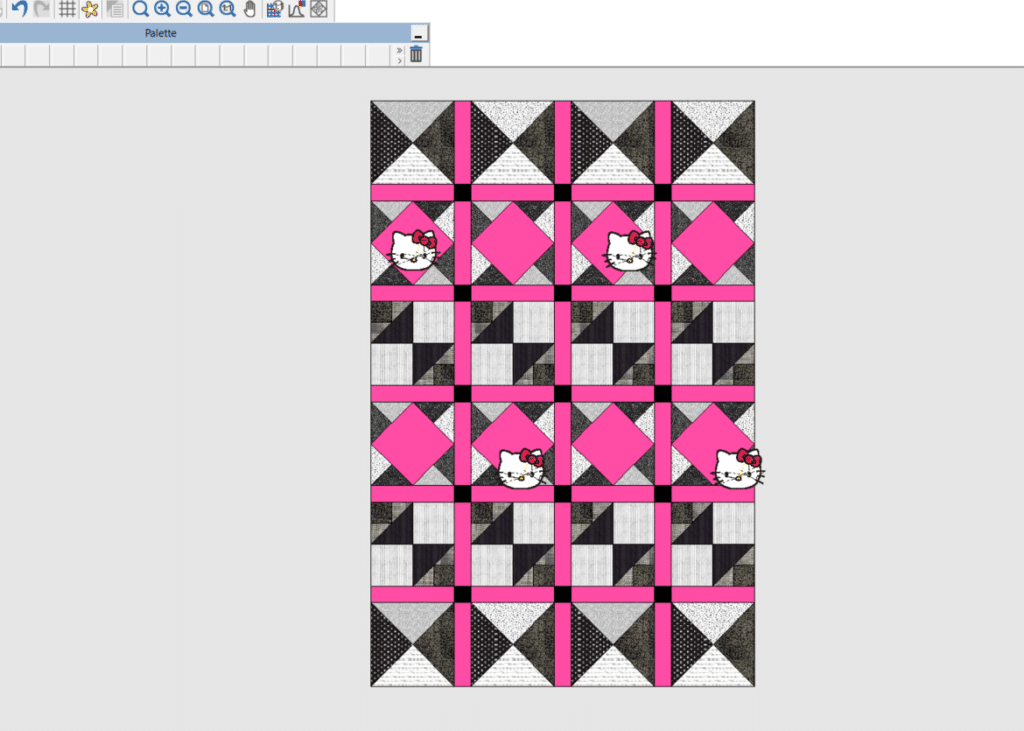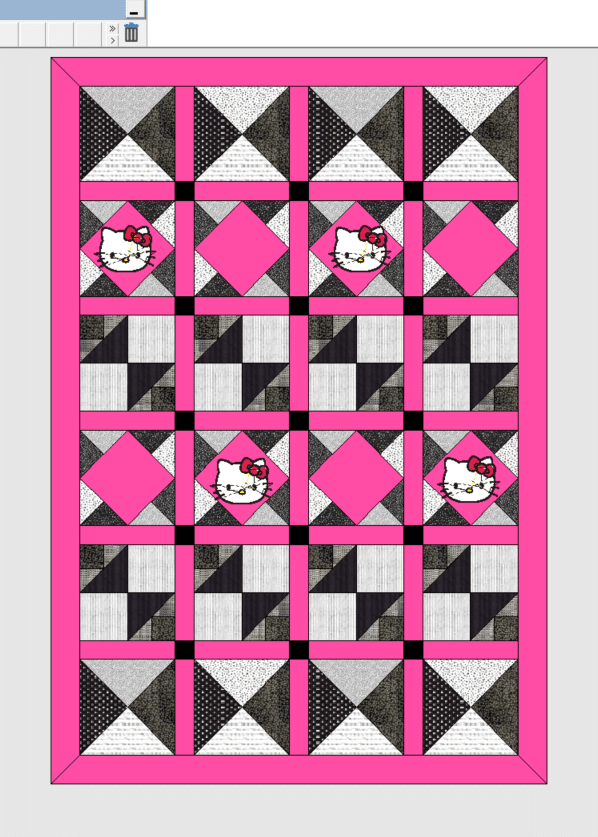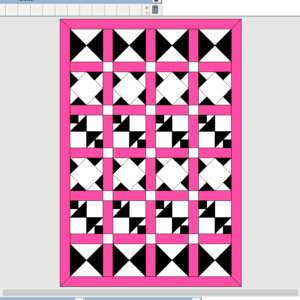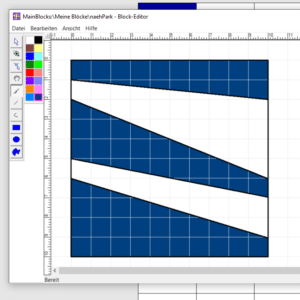BERNINA Quilter – Stoffe und Stickereien einfügen
Im ersten Teil zum BERNINA Quilter haben wir Ihnen gezeigt, wie Sie das Layout festlegen, Farben einfügen und die Vorlage drucken können. In der Fortsetzung geht es um das Einfügen von Stickmustern und Stoffen, um noch einen besseren Eindruck vom fertigen Projekt zu bekommen.
In unserem Beispiel arbeiten wir mit der BERNINA Designer Plus V8.2.
Stickerei einfügen
Wählen Sie dazu „Datei“ und „Stickerei einfügen“.
Die Sticksoftware ist noch geöffnet und wird jetzt in den Vordergrund geschoben. In der Software ist nun ein Reiter erschienen, in diesem steht „Design in (ihr Dateiname)“.
In diesem Feld wählen Sie „Datei“ und dort auch „Stickerei einfügen“.
Nun wechseln Sie wieder zum Quilter und sehen das Design links oben auf der Arbeitsfläche.
Dieses Motiv können Sie dann beliebig positionieren und vervielfältigen.
Stoffe einfügen
Für einen neuen Ordner führen Sie einen Rechtsklick auf „Bibliothek-Manager“ aus. Dort können Sie einen neuen Unterordner „Meine Stoffe” erstellen. Sie können neue Stoffe natürlich auch den vorhandenen Ordnern hinzufügen.
Klicken Sie dann auf „Importieren“.
Die Software bietet die Funktion „Scannen“ an, was auch in der Hilfefunktion erklärt ist. Zwar ist in der Redaktion ein Drucker mit Scanner vorhanden, jedoch war eine Verbindung nicht möglich. Wir zeigen Ihnen hier daher eine Alternative. Sie können Ihre Stoffe ganz einfach als Bild importieren. Meist gibt es im Internet ein Bild von Ihrem Stoff, zum Beispiel beim Hersteller direkt. Nutzen Sie dieses (allerdings nur zur Darstellung im Quilt, weitergeben dürfen Sie dann nichts) oder machen Sie einfach ein Foto von Ihrem Stoff. Das Größenverhältnis ist dann zwar nicht exakt, aber für eine Visualisierung des Projekts reicht es in der Regel aus. Das Bild sollte nicht zu groß sein (im Test konnten maximal 500 Pixel Seitenlänge geladen werden). Weitere Bildbearbeitungsmöglichkeiten sind in der Anleitung für den Quilter enthalten. Zu dieser gelangen Sie über die Software selbst, indem Sie die Hilfe aufrufen.
Um ihre eigenen Bilder anwählen zu können, müssen Sie unten „Alle Dateien“ auswählen. Klicken Sie dann auf „Importieren“.
Laden Sie alle gewünschten Stoffe in Ihren Ordner. Dieser erscheint dann ganz unten am Ende der Bibliothek.
Fügen Sie die Stoffe ein, wie im ersten Teil erklärt. Stoffe, die Sie bereits verwendet haben, können Sie unten aus der Leiste mit einem Rechtsklick aufnehmen und mit einem Linksklick einfügen. Oder nutzen Sie die Palette im oberen Bereich.
Wenn Ihnen die Musterung zu klein ist, können Sie hier die Ansicht umschalten. Dies erleichtert vor allem bei klein gemusterten Stoffen, sie richtig zu erkennen und Sie müssen nicht in den Quilt hineinscrollen.
Auch hier können Sie wieder in die Druckvorschau gehen, um die benötigten Stoffmengen anzeigen zu lassen. Diese Funktion ist praktisch, wenn Sie mit bereits vorhandenen Mengen arbeiten.
Layout nachträglich bearbeiten
Wenn Sie innerhalb des Quilts Größen nachträglich verändern, verschieben sich die eingefügten Stickereien. Dies ist dann allerdings nur ein optisches Problem, da aus dieser Anwendung heraus ohnehin nicht gestickt werden kann. Schieben Sie die Motive dann wieder an ihren Platz.
Wir haben noch eine Umrandung hinzugefügt und dann geht es ans Zuschneiden.
Hierbei haben wir uns vom Plotter helfen lassen. Die Druckvorschau aus “Anleitung zum Rollschneiden” kann online von PDF in SVG konvertiert werden und lässt sich so in Canvas Workspace oder in Cricut Design Space laden. Im Design Space muss allerdings noch die Größe angepasst werden, im Workspace ist sie korrekt. Wir haben die Dreiecke mit dem Plotter geschnitten, die Rechtecke mit dem Rollschneider.
Einen Beitrag zu diesem Thema finden Sie unter “Noch mehr Beiträge dazu”.
Hier klicken, um den Inhalt von YouTube anzuzeigen
Hier klicken, um den Inhalt von YouTube anzuzeigen
Hier klicken, um den Inhalt von YouTube anzuzeigen