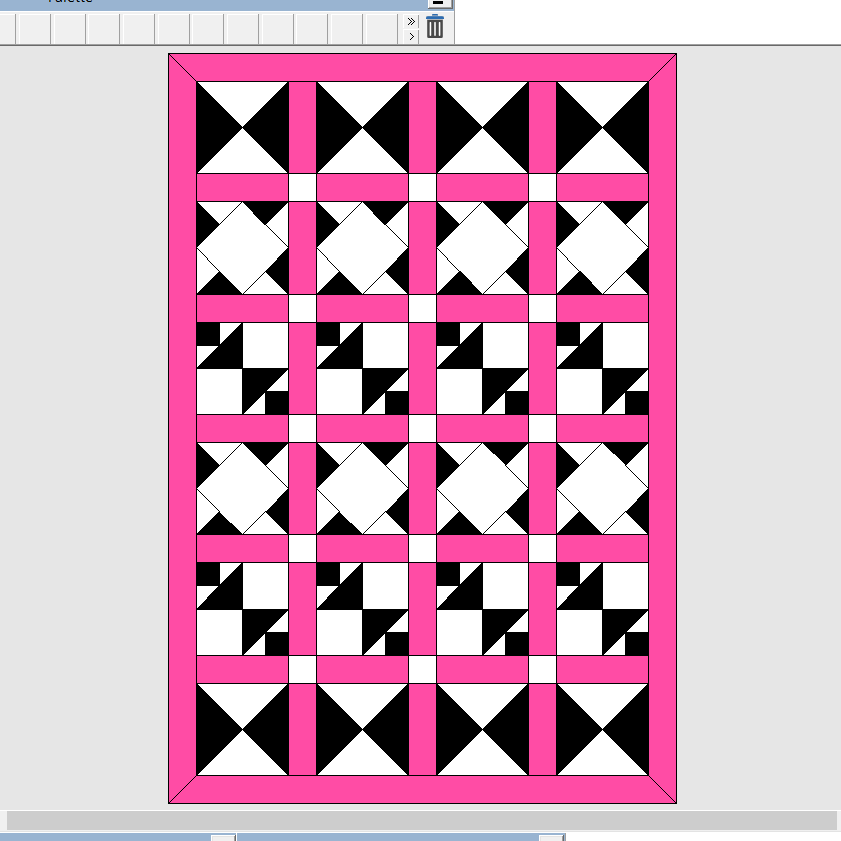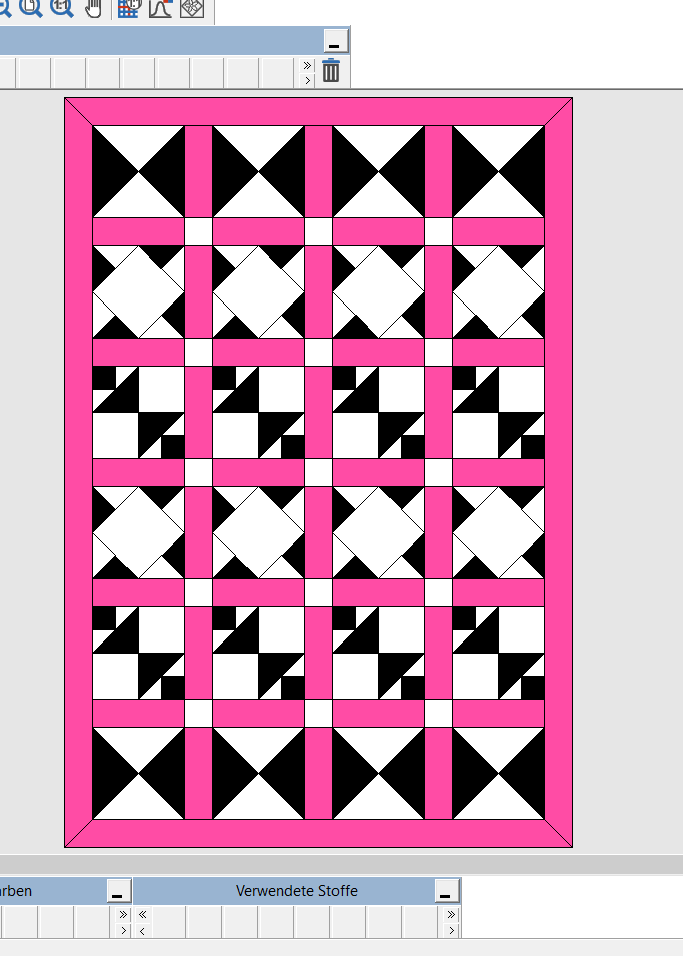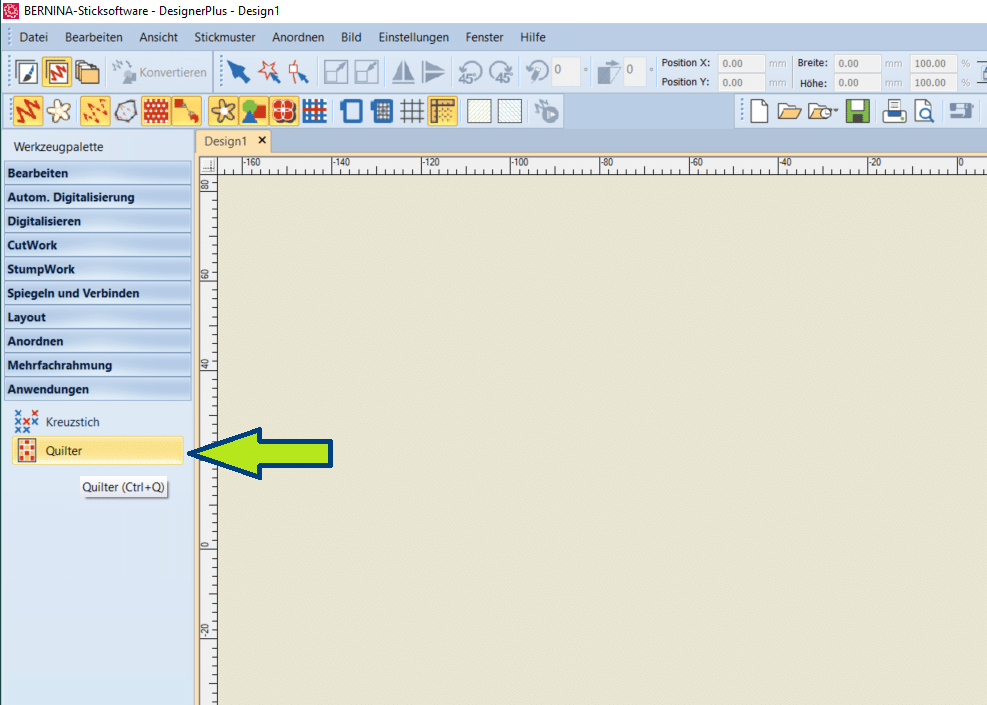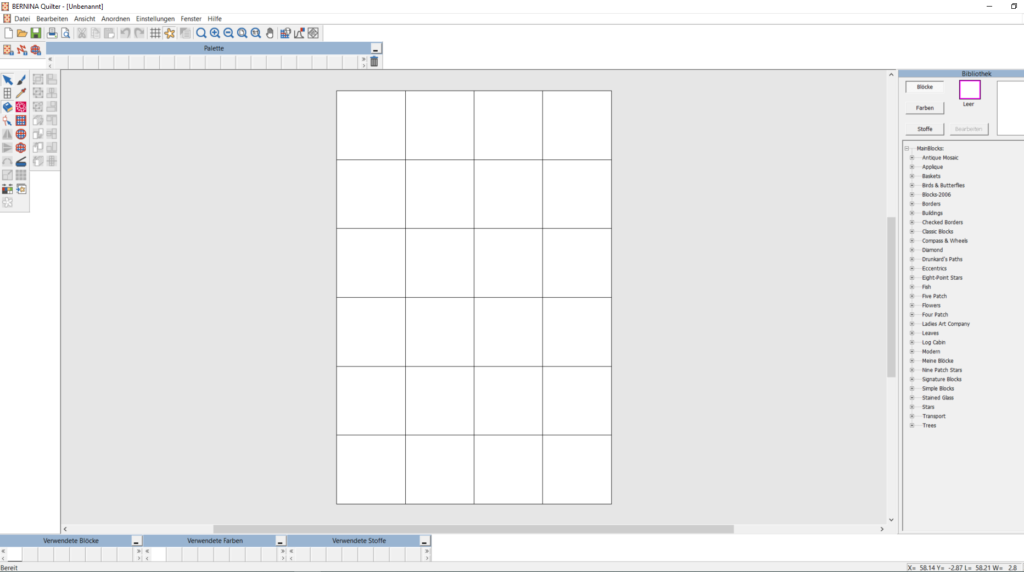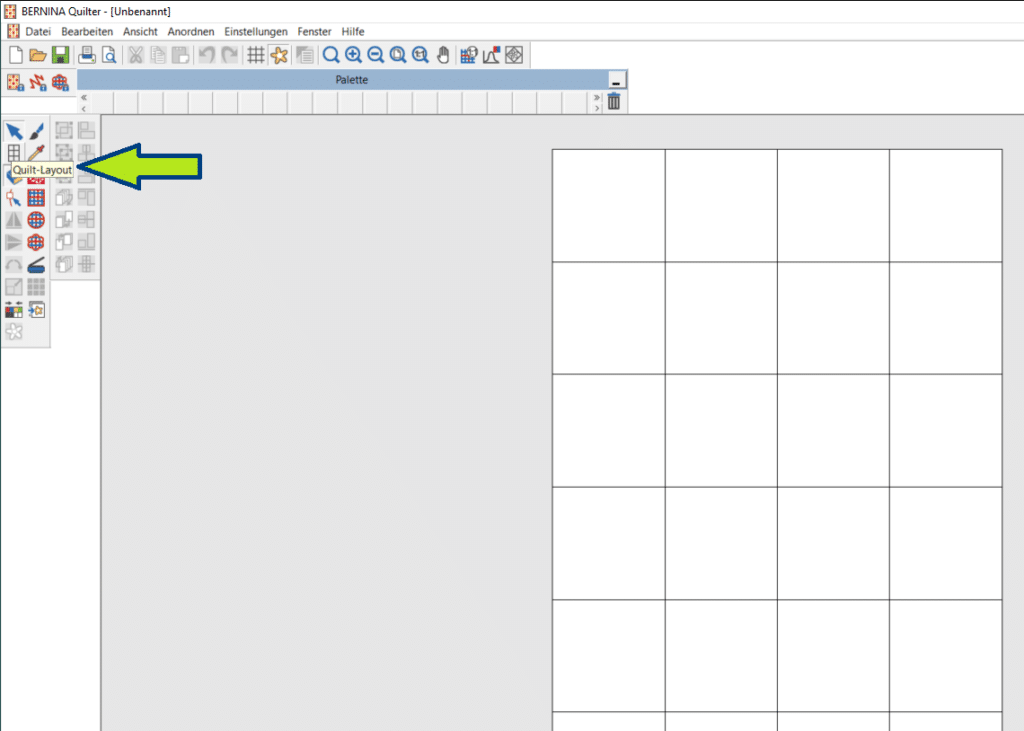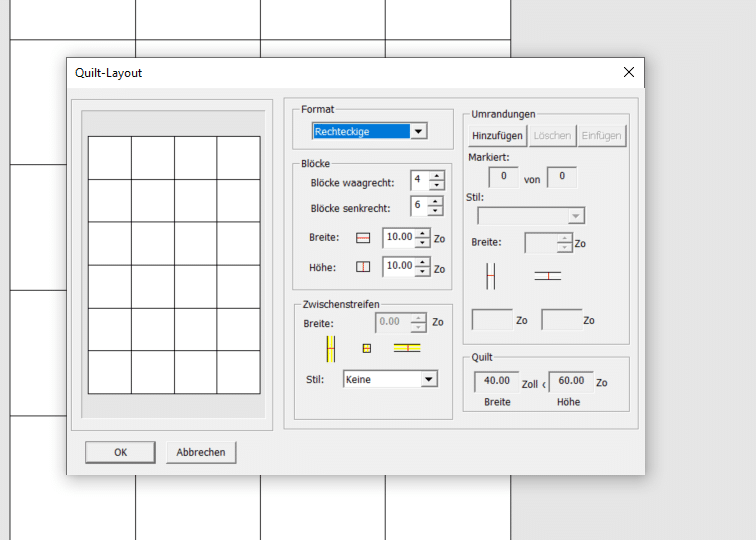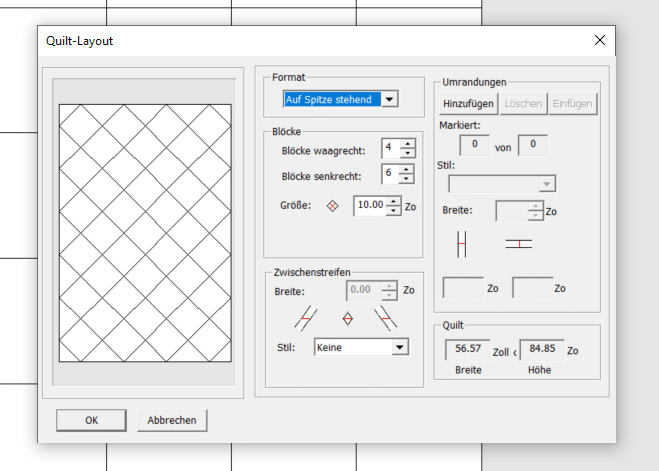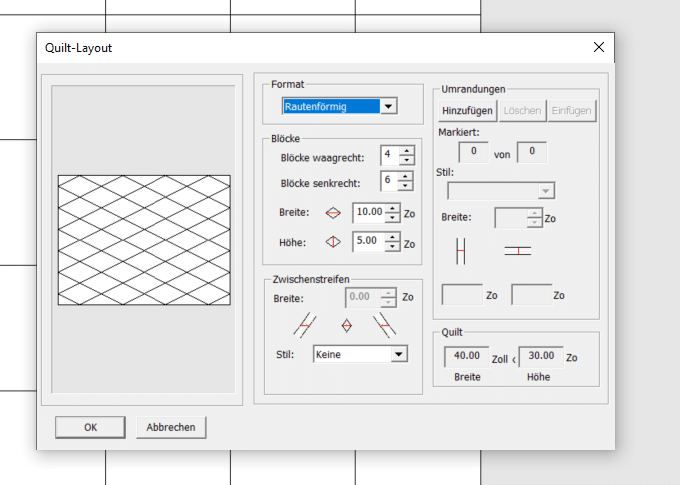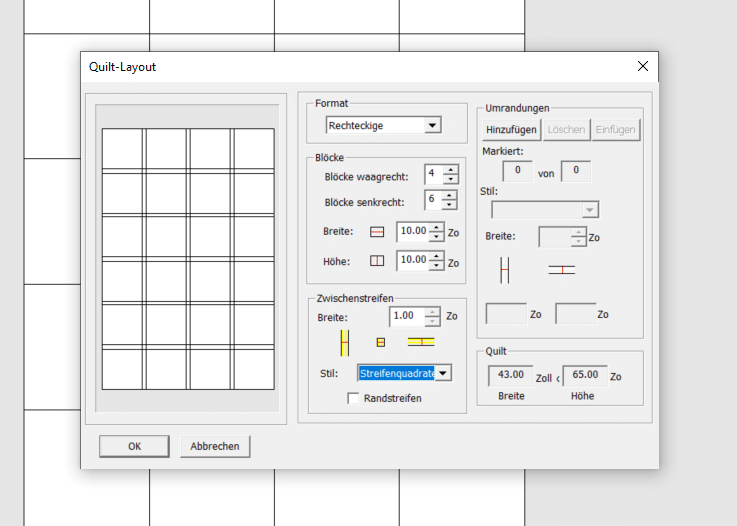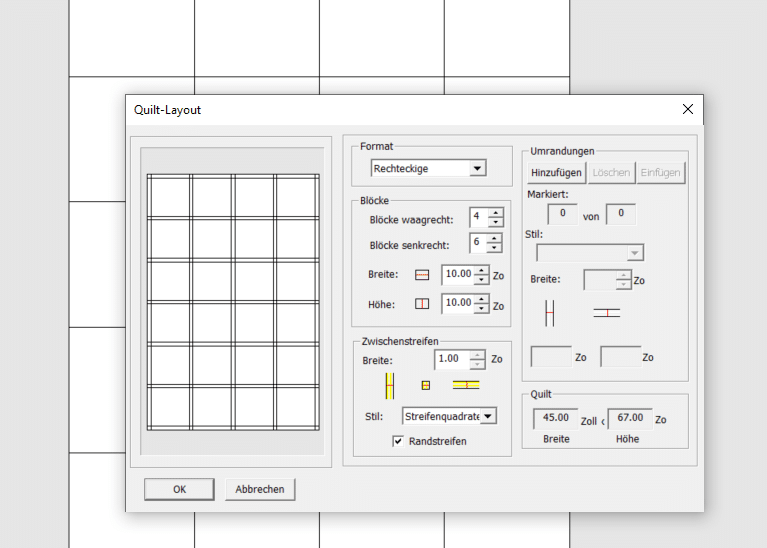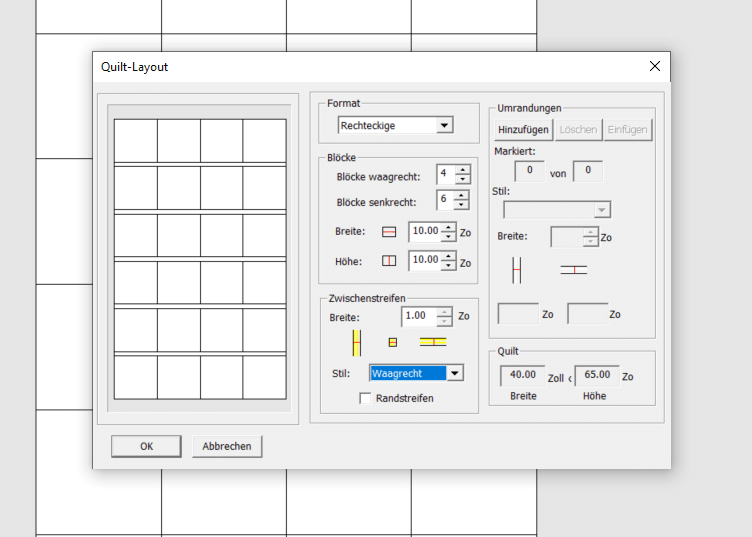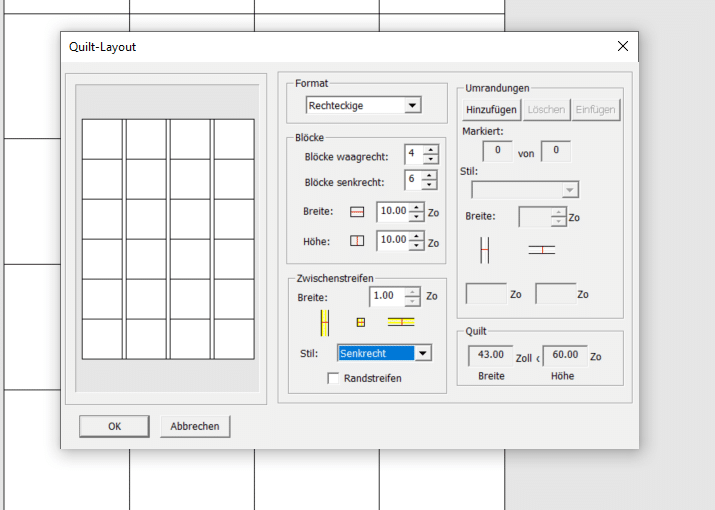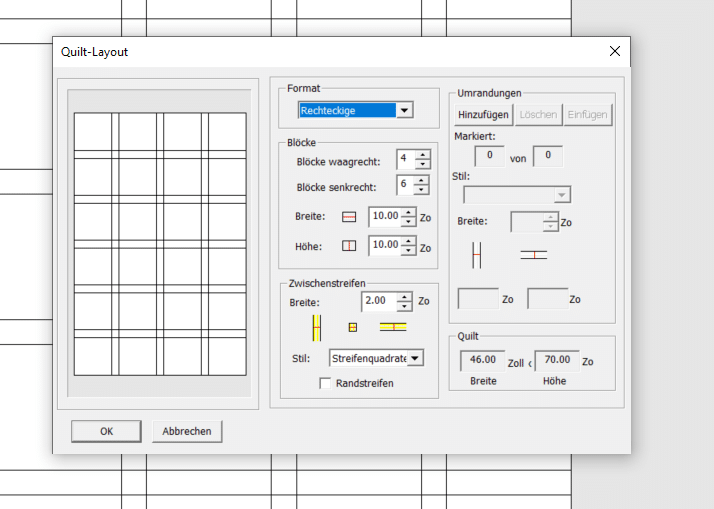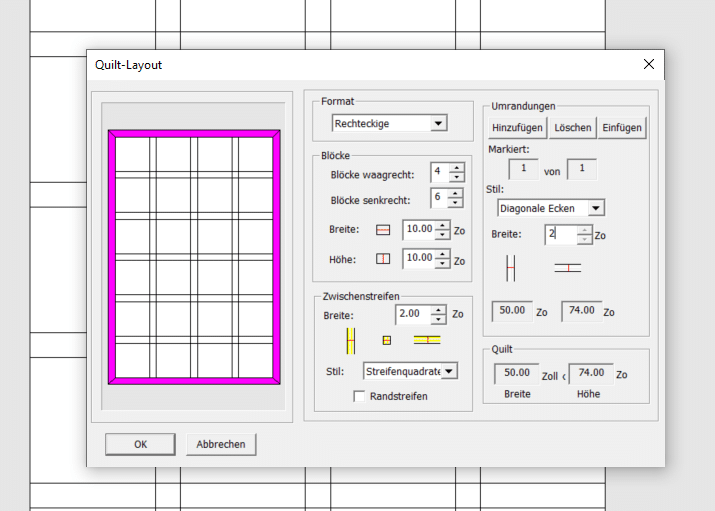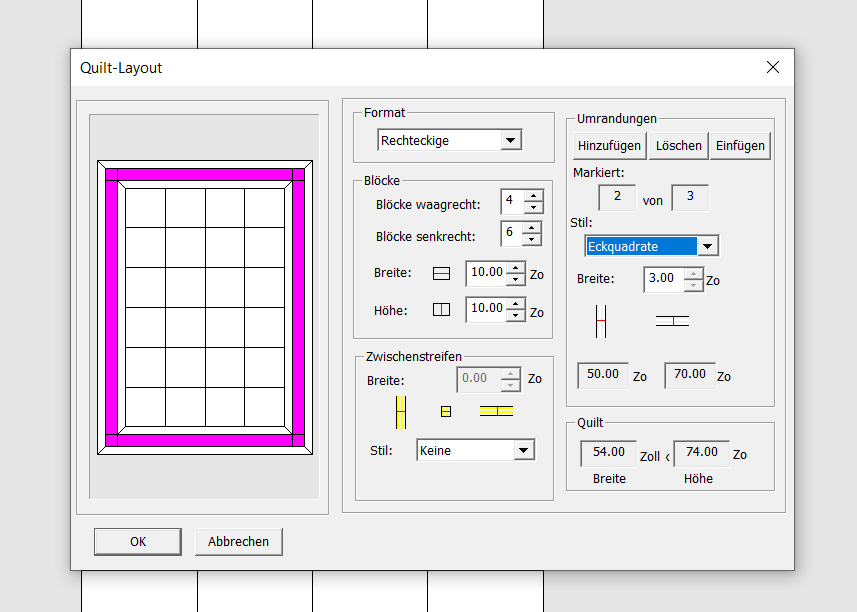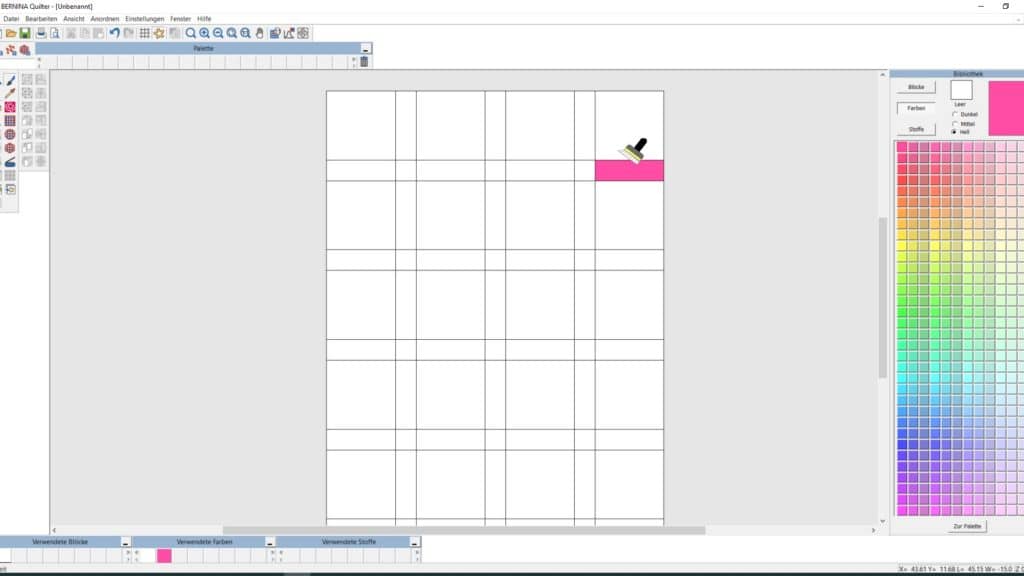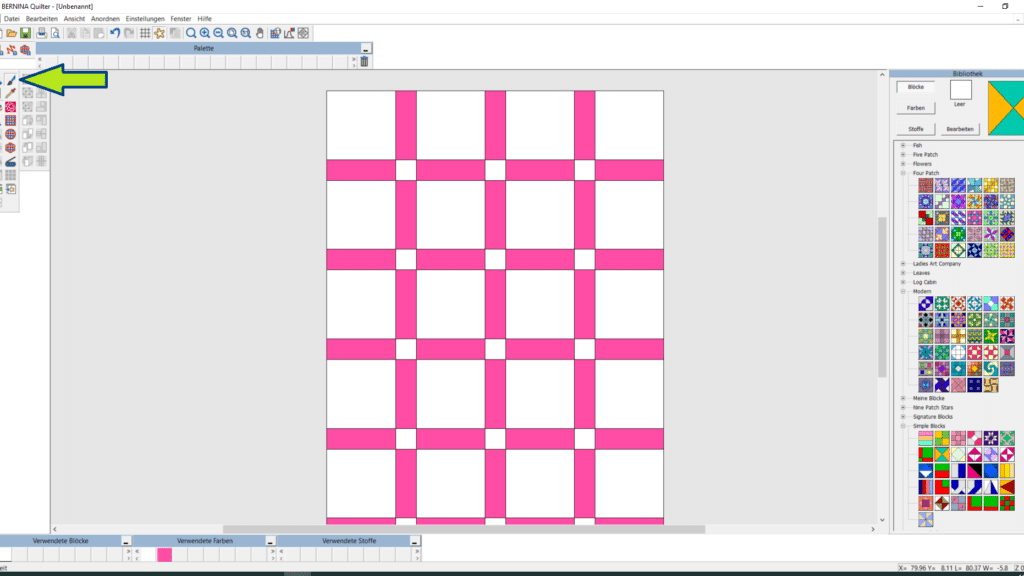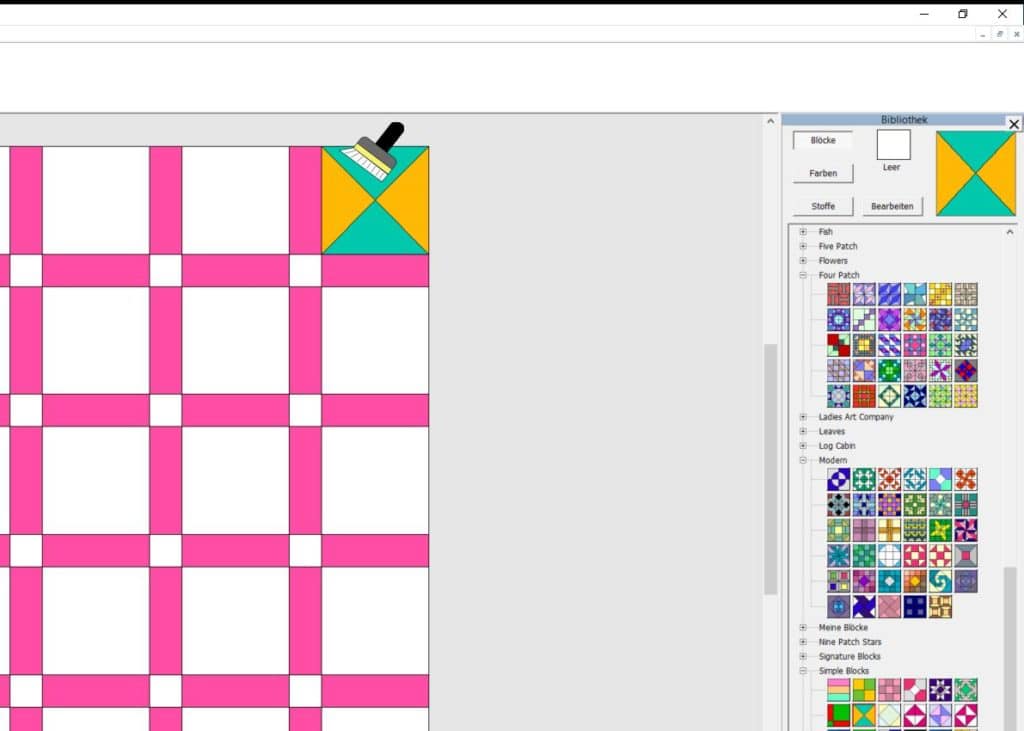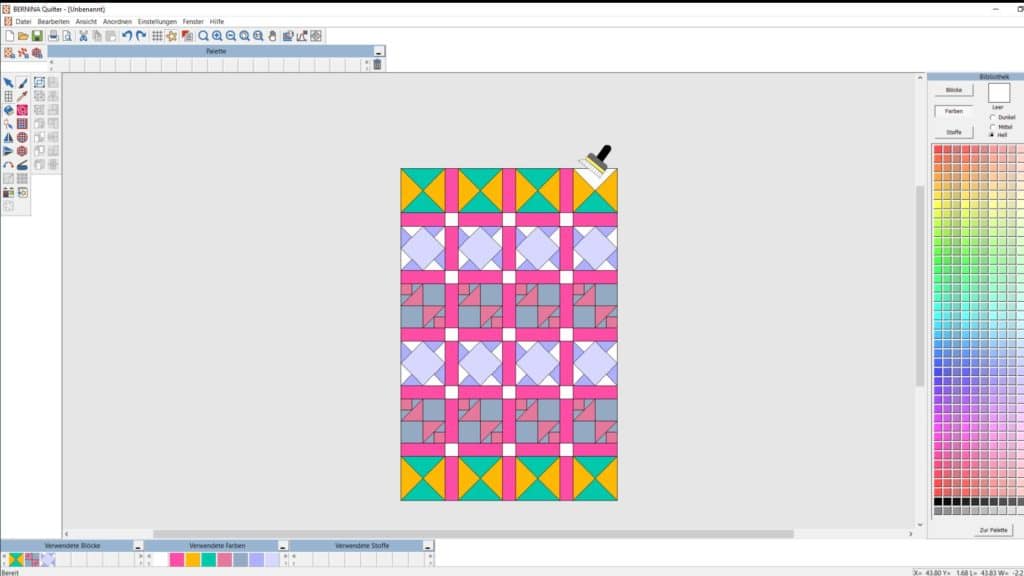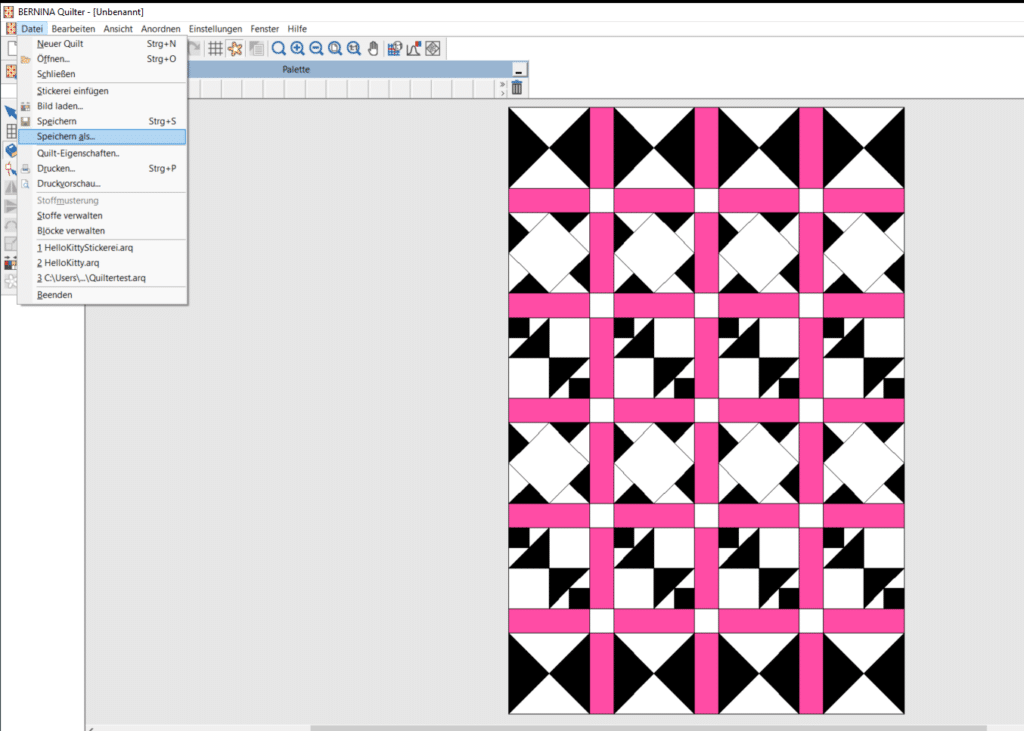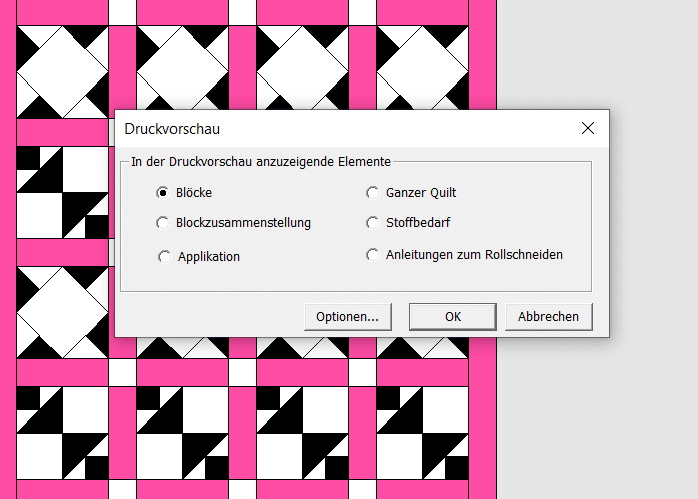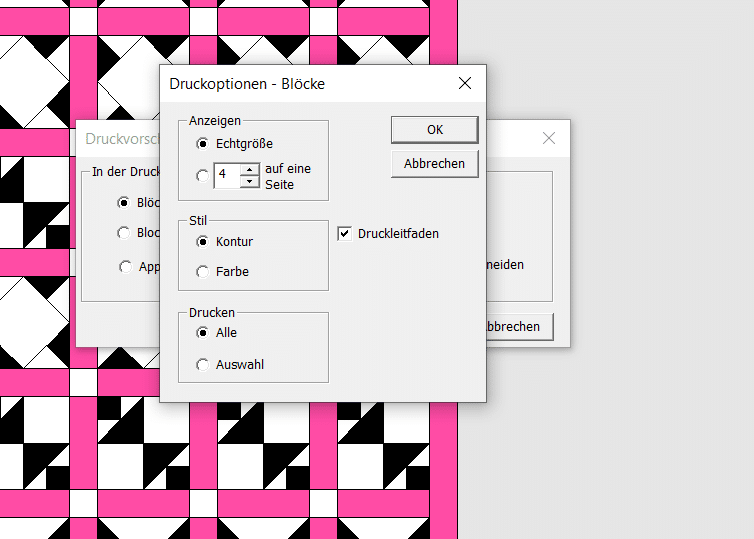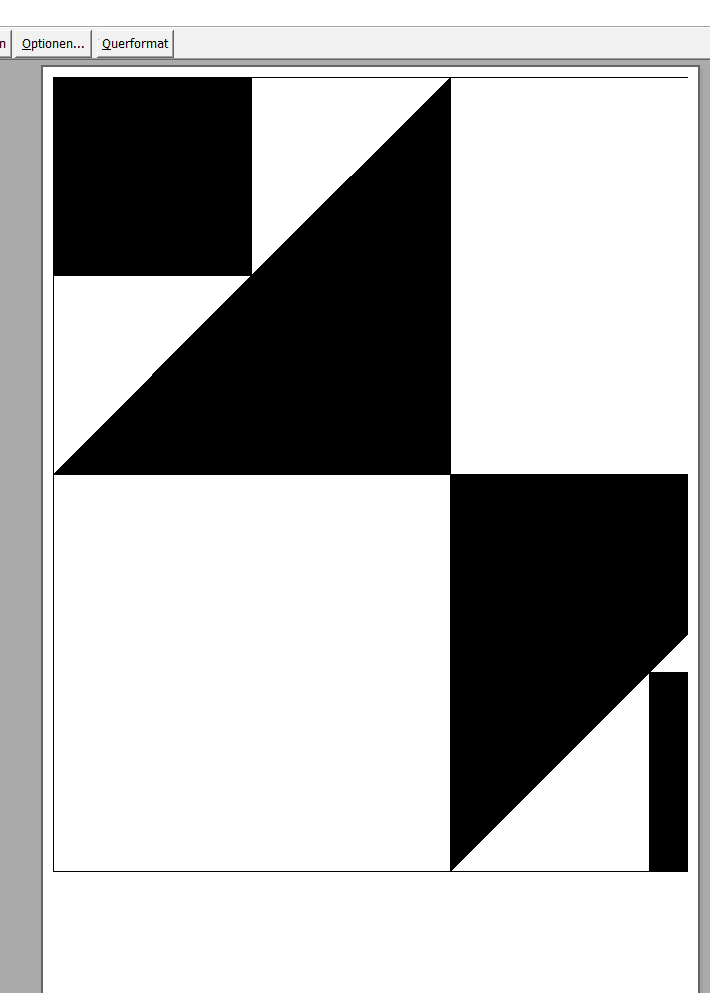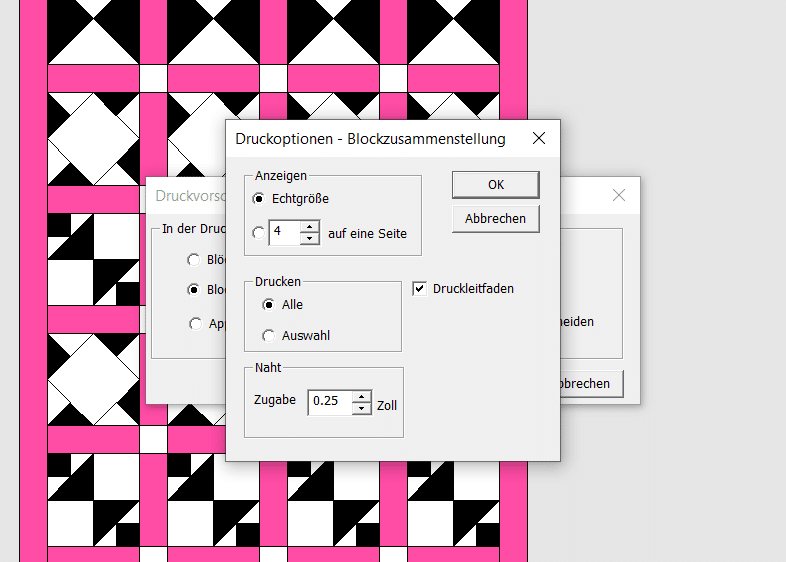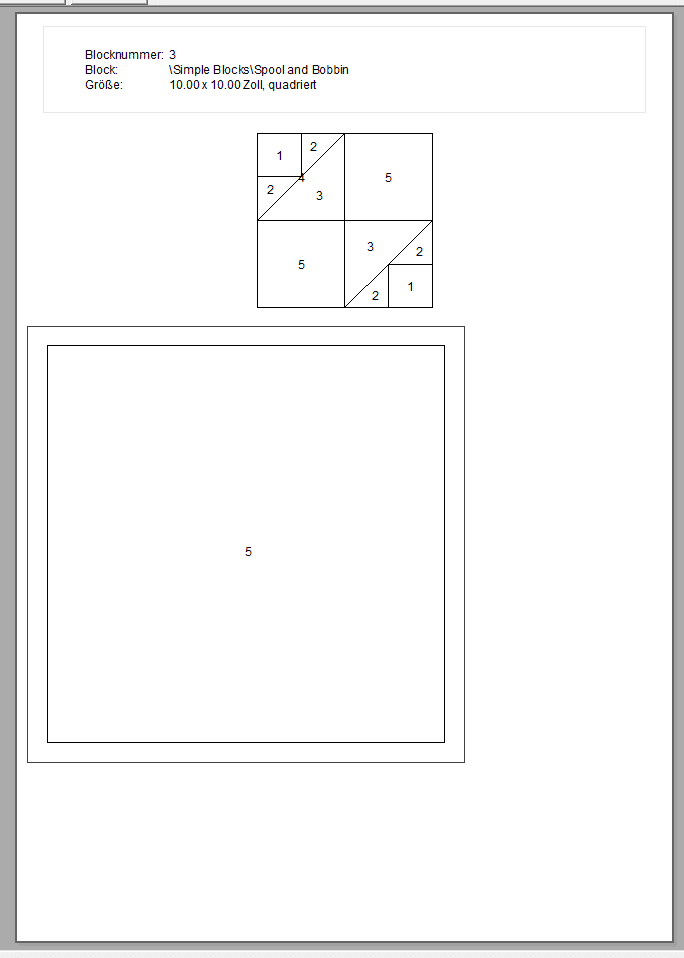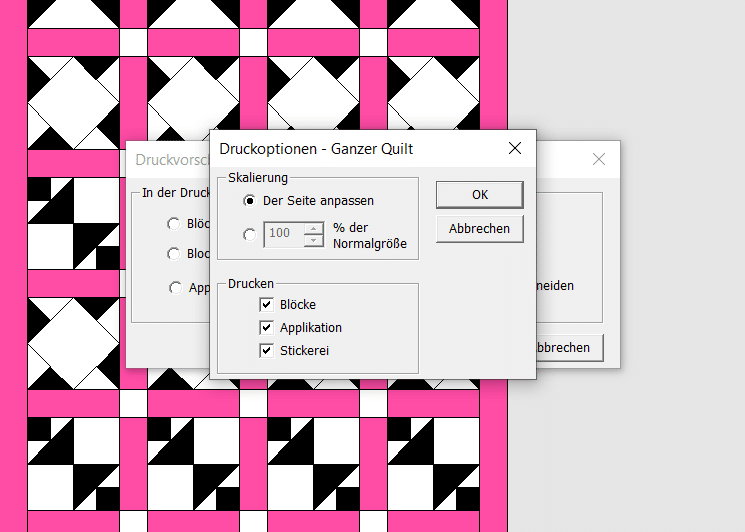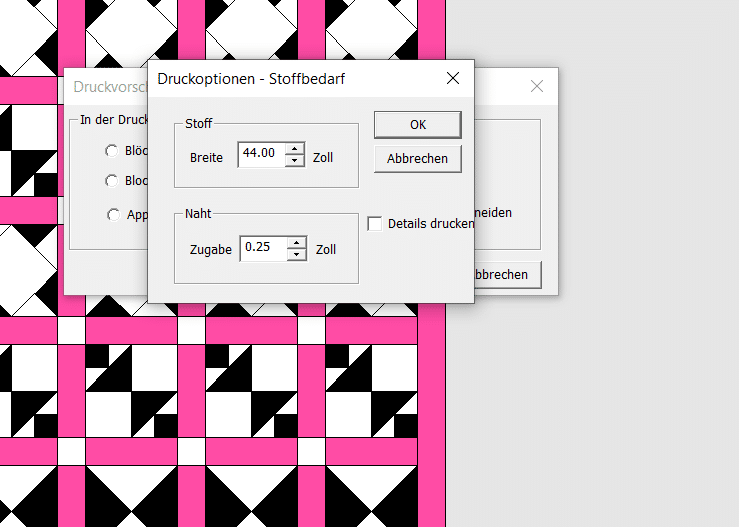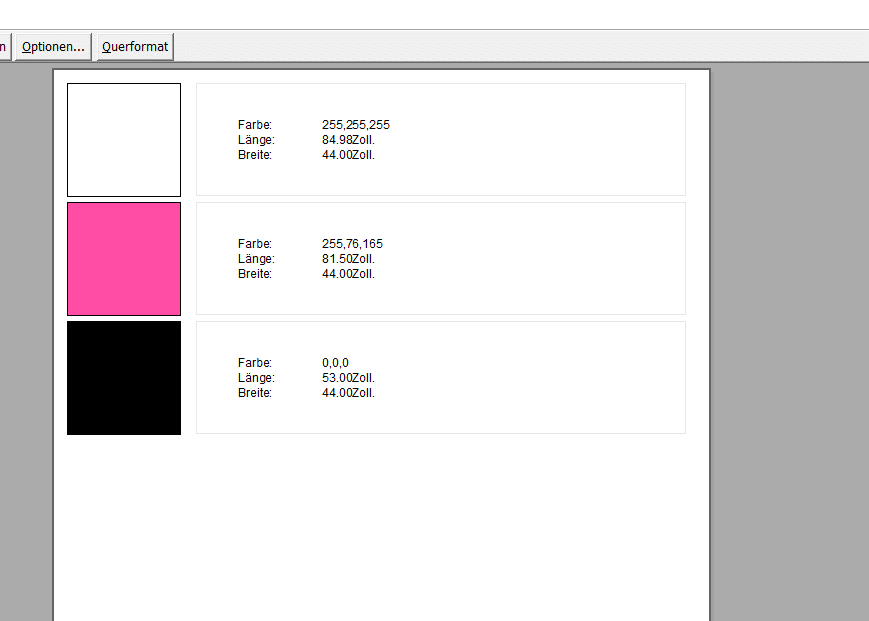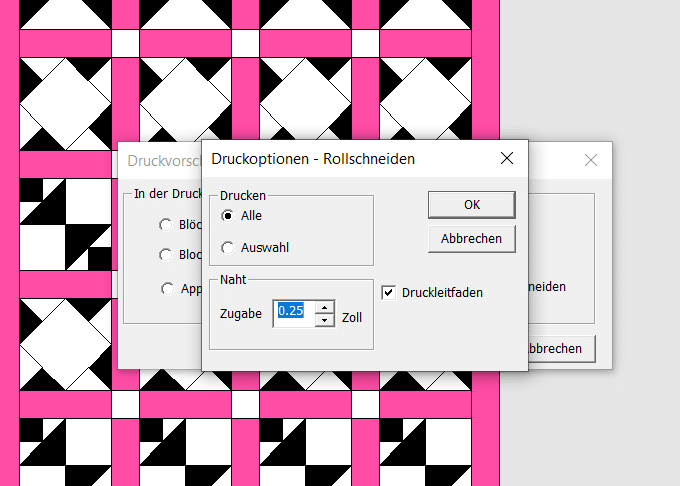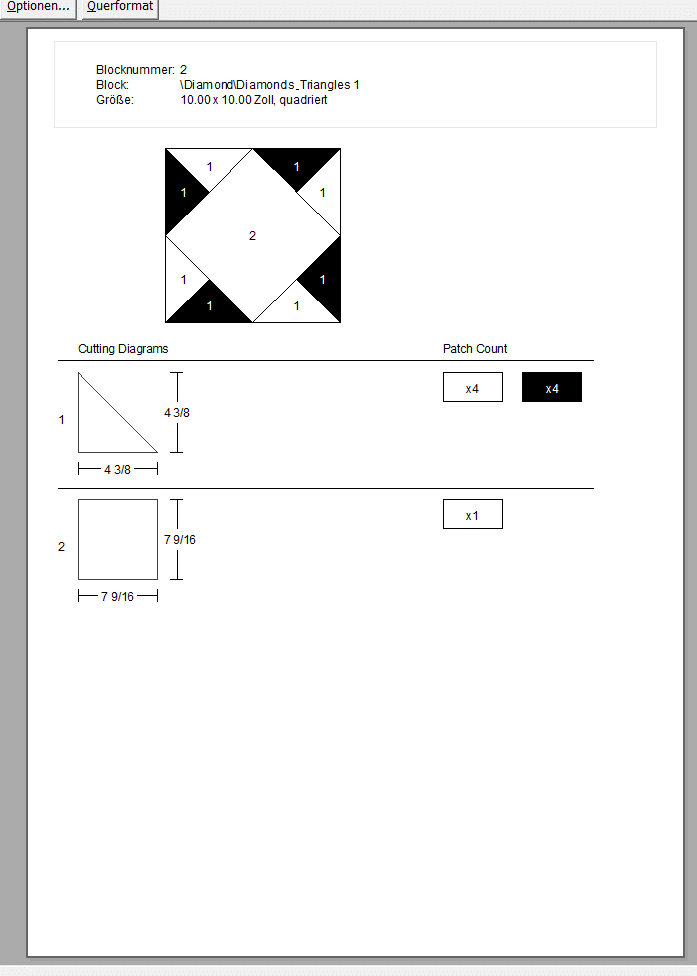Eigentlich ist die BERNINA Designer Plus V8 ja eine Sticksoftware. Wussten Sie, dass Sie damit auch Ihre Quilts planen können? Das dazu verwendete Programm heißt ganz unspektakulär „Quilter“.
Wir zeigen Ihnen hier eine Übersicht über die Bedienoberfläche und wie man einen einfachen Deckenquilt entwerfen und planen kann.
In weiteren Teilen möchten wir Ihnen noch mehr Funktionen dieser Anwendung zeigen. Diese reichen vom Importieren eigener Stoffe und Stickdateien über das Erstellen von Applikationen bis hin zum Entwerfen eigener Blöcke.
Sollten Sie noch nicht im Besitz der Designer Plus V8 sein, können Sie bei BERNINA eine Testversion (30 Tage) herunterladen.
Öffnen Sie die Designer Plus V8 Software. Links finden Sie in der Werkzeugpalette ganz unten den Reiter „Anwendungen“. Öffnen Sie diesen und klicken Sie dann auf „Quilter“.
Layout gestalten
Hier können Sie das Layout Ihres Quilts festlegen. Es kann auch später noch geändert werden, kann dann aber zu Verschiebungen führen, vor allem bei Applikationen und Stickereien. Daher sollten Sie sich jetzt schon gut überlegen, wie der fertige Quilt aussehen soll.
Wie Sie sehen können, wird im Quilter die Maßeinheit Zoll verwendet und diese kann nicht geändert werden. Bei der Ausgabe der Schnittteile werden jedoch Angaben in Inch benutzt. In der Bedienungsanleitung der Software finden Sie auf S. 289 zwar eine Umrechnungstabelle von Zentimeter zu Zoll und Inch, allerdings ist es meist praktischer, die eigenen Maße mit einem Umrechner dann anzupassen, wenn man sie benötigt.
Ausrichtung der Blöcke
Durch Klicken auf „Layout“ öffnet sich dieses Fenster. Legen Sie zuerst das Format fest.
Zwischenstreifen
Standardmäßig sind keine Zwischenstreifen enthalten. Sobald Sie hier eine Sorte auswählen, werden sie aktiviert. Auch hier gibt es verschiedene Techniken zur Auswahl. Setzen Sie einen Haken bei „Randstreifen“ werden die gewählten Streifen noch einmal außen angesetzt.
Umrandungen
Im rechte Feld „Umrandungen“ können Sie bereits jetzt den Rand gestalten, wenn Sie möchten. Drücken Sie mehrmals hintereinander „Hinzufügen“, wird die Umrandung nach außen hin vervielfältigt, bei „Einfügen“ nach innen hin. Die markierte Umrandung ist pink und kann dann individuell bearbeitet werden.
Quiltmuster aufüllen
Farben einfügen
Vor allem, wenn Sie mit einfarbigen Stoffen arbeiten, können Sie den Quilt ganz einfach mit der Farbpalette gestalten. Aktivieren Sie dazu den Pinsel und wählen Sie eine passende Farbe aus (dazu klicken Sie in der Bibliothek auf den Button „Farben“). Sie können sich Ihre Farbkombination erst zusammenstellen, indem Sie auf eine Farbe klicken und danach unten auf „Palette“, dann wird die Farbe oben in die Leiste eingefügt und Sie können in Ruhe mit Ihrer Farbwahl arbeiten, ohne durch die drei Auswahlfelder zu blättern. Alle bereits verwendeten Farben erscheinen unten in der Leiste und können auch so wieder verwendet werden, ohne lange zu suchen.
Ist eine Farbe ausgesucht und Sie fahren mit dem Mauszeiger über den Quilt, erscheint der breite Pinsel. Diese sieht im Programm etwas anders aus, aber er konnte leider bei einem Screenshot nicht übernommen werden, daher haben wir für eine besser Darstellung einen Pinsel gezeichnet.
Klicken Sie mit links, wird das ausgewählte Feld mit der Farbe gefüllt.
Blöcke einfügen
Das Einfügen der Blöcke funktioniert im Prinzip genauso. Öffnen Sie rechts in der Bibliothek die Blöcke. Über die Pluszeichen werden die Reiter ausgeklappt.
Wir wollten jedoch verschiedene Blöcke und haben sie daher mit dem Pinsel einzeln gesetzt.
Farben in den Blöcken ändern
Wechseln Sie in der Bibliothek wieder zu den Farben und suchen Sie passende Farben aus. Auch hier können Sie mit der Steuerungstaste den Vorgang verkürzen. Das Programm erkennt wiederholte Blöcke und passt die Farbe dann dort an.
Um vorhandene Farben aufzunehmen, können Sie die Leisten oben und unten verwenden (Palette und Verwendete Farben) oder alternativ mit der Maus arbeiten. Fahren Sie mit dem Mauszeiger über eine Farbe im Quilt und klicken links, nimmt die Pipette die Farbe auf. Klicken Sie dann in einem anderen Feld rechts, wird diese Farbe dort eingefügt.
Quiltlayout drucken
Dort können Sie verschiedene Elemente wählen und bearbeiten.
Blöcke
Bei den Blöcken können Sie zwischen Farbe und Kontur wählen, Echtgröße oder Verkleinerung oder nur bestimmte Blöcke drucken. Überlegen Sie sich, ob Sie die Blöcke wirklich in Farbe benötigen. Wie Sie sehen, kann das ein richtiger Tintenfresser werden.
Blockzusammenstellung
Bei der Blockzusammenstellung kann die Nahtzugabe eingestellt werden. Nach dem Titelblatt mit der Übersicht erfolgt eine verkleinerte Blockdarstellung mit den Teilen in Originalgröße (wenn gewünscht). Die Darstellung in Originalgröße eignet sich übrigens gut zum Konvertieren in eine SVG, um die Teile mit dem Plotter schneiden zu lassen.
Ganzer Quilt
Stoffbedarf
Auch beim Stoffbedarf kann die Nahtzugabe eingestellt werden. Die Stoffbreite sollten Sie einstellen, wenn Sie den Bedarf exakt ermitteln wollen. Das Programm sortiert die Farben nach benötigter Menge.
Anleitungen zum Rollschneiden
Vor allem beim Zuschneiden muss auf die Nahtzugabe geachtet werden. Jeder Block wird auf einem separaten Blatt dargestellt.
Was Sie für Ihren Quilt benötigen, können Sie nun drucken und mit dem Zuschneiden anfangen. Wir wollten unserem Layout noch Stickereien und unsere eigenen Stoffe hinzufügen, dies sehen Sie dann im zweiten Teil zum Thema BERNINA Quilter.

BERNINA V8: Musterfüllstiche verwenden und selbst erstellen
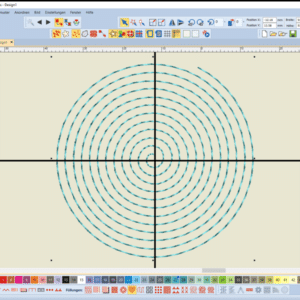
BERNINA V8: Ein Stickmuster für Bobbinwork erstellen
Hier klicken, um den Inhalt von YouTube anzuzeigen