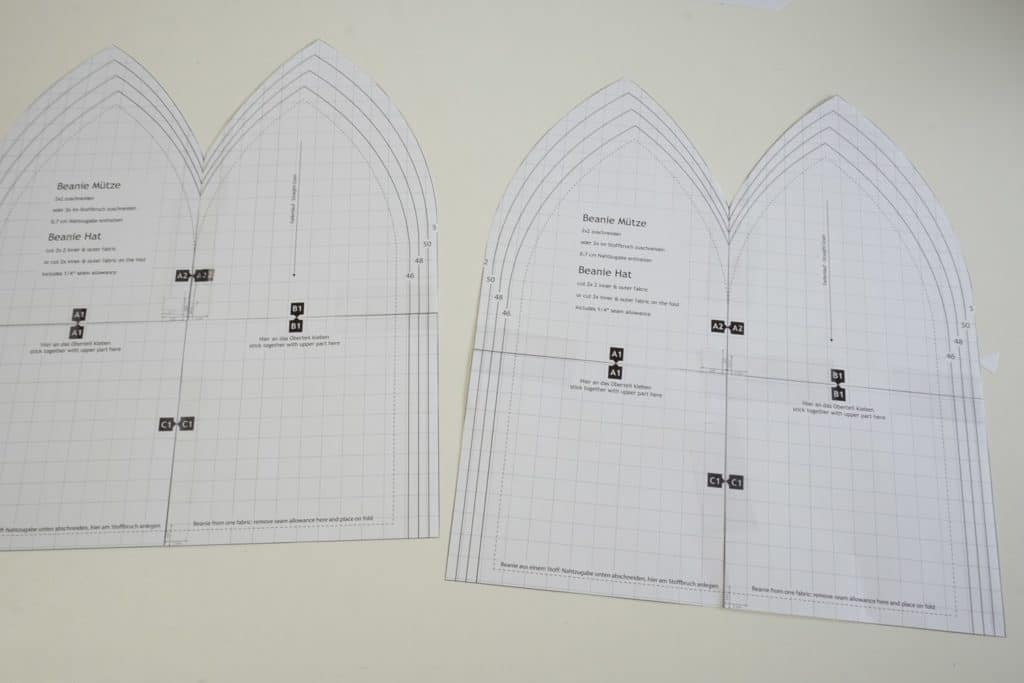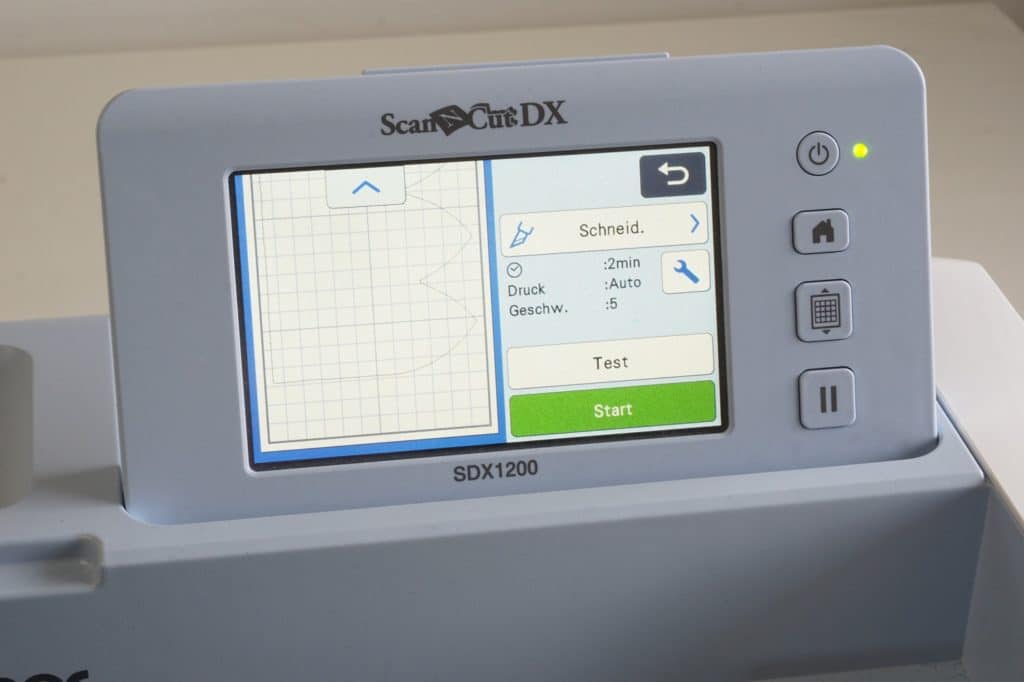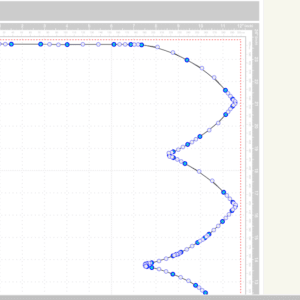Vor allem bei kleinteiligen Schnittmustern gibt es mittlerweile einige, die Sie auch als SVG erhalten, um sie direkt mit Ihrem Plotter zu schneiden. Aber was ist mit den Schnitten, die bis jetzt nur in Papierform oder als PDF zum Drucken angeboten werden? Oder selbst erstellten Schnitten, geänderten Schnitten?
Nicht jeder hat die Möglichkeiten, PDFs in Schnittdateien umzuwandeln und viele Schnitte in PDF sind nur mit guten Kenntnissen von Grafikprogrammen digital umwandelbar.
Mit einem SDX-Plotter von BROTHER können Sie Schnittmuster selbst digitalisieren, ohne dazu eine Software zu benutzen. Und hier geht es nicht nur um Taschenschnitte für feste Stoffe, Sie können auch Jersey-Schnittmuster umwandeln, denn mit dem Rollmesser lassen sich diese Stoffe auch leicht verarbeiten. So ist es zum Beispiel möglich, Babybekleidung in kleinen Größen vom Plotter schneiden zu lassen. Wir zeigen es Ihnen anhand des Schnittes Beanie von Pattydoo.
Hier kann man bis zur Größe 52 den Plotter verwenden.
Schnitt vorbereiten
Ein Teil muss gewendet werden (bei diesem Schnitt eigentlich nicht, da symmetrisch, aber wir machen es grundsätzlich immer). Kleben Sie beide Teile zusammen. Beim Beanie von Pattydoo wird eigentlich sogar ohne Bruch gearbeitet, Sie könnten also nur ein Teil scannen, dann passt es auch auf die normale Matte.
Damit der Scanner den Rand besser erkennt, wird er mit einem schwarzen Marker nachgefahren. Dazu ein Blatt Papier unterlegen und auf der Kante malen.
Tipp: Mit der Scan-Matte ist das Ergebnis noch genauer.
Scannen
Kleben Sie den Schnitt auf eine geeignete Matte. Laden Sie die Matte und wählen Sie am Gerät „Scannen“ und „Scan zu Schnittdateien“.
Der Plotter scannt die Matte. Im Anschluss können Sie den gescannten Bereich einrahmen. Je dichter Sie den roten Rahmen und Ihren Schnitt legen, desto weniger überflüssige Elemente muss der Plotter verarbeiten. Bestätigen Sie mit OK. Die Verarbeitung kann bei der großen Matte auch mal ein paar Minuten dauern.
Wählen Sie dann den äußeren Rand, der Plotter arbeitet wieder kurz. Sind kleine Elemente zu sehen, die nicht dazu gehören, wählen Sie „Objektgröße ignorieren“.
Wir haben die Objektgröße auf das Maximum gesetzt, da unser Schnittteil ja wesentlich größer ist. Diese überflüssigen Elemente können Sie mit einer speziellen Scanmatte vermeiden, sie stammen meist von Schmutz auf der Matte. Daher ist es auf jeden Fall ratsam, normale Matten regelmäßig zu reinigen, besonders vor dem Scannen.
Bleiben trotzdem Elemente übrig, müssen Sie einzeln angewählt und gelöscht werden.
Damit die Kante glatter wird, wählen Sie unten die geschwungene Linie an und stellen die Glättung auf hoch.
Damit ist der Scan schon abgeschlossen und Sie können Ihn beliebig speichern. Wir entscheiden uns erst einmal für das Gerät, speichern aber zusätzlich auch noch auf einem USB-Stick.
Wenn Sie möchten, können Sie die Datei später noch in Canvas Workspace bearbeiten. Dazu werden wir einen weiteren Beitrag schreiben. Hier geht es jetzt ohne PC weiter.
Schnittmuster mit dem Plotter schneiden
Starten Sie wie gewohnt, „Daten abrufen“ und dann links oben das Plottersymbol.
Die Datei wird immer ganz am Ende gespeichert, blättern Sie also im Bedarf nach unten. So sieht der geladene Schnitt bei uns aus. Hat Ihr Schnitt keine Nahtzugabe, fügen Sie sie jetzt hinzu (über Bearbeiten, Versatz hinzufügen). Löschen Sie dann die Scanlinie und speichern Sie die Versatzlinie ab. Dann müssen Sie beim nächsten Mal die NZG nicht erneut hinzugeben.
Wir schneiden das äußere Mützenteil aus Sommersweat. Mit dem Scanner kann noch überprüft werden, ob die Schnittlinie über dem Stoff liegt. Sie könnten hier zum Beispiel auch den Scanner benutzen, um die Position des Musters passend zu den Nähten zu überprüfen.
Wir verschieben unsere Linie noch passend zum Stoff und schneiden mit dem Rollmesser.
Ein paar kleine Ecken auf der langen Geraden hat es nicht ganz geschnitten, aber die Rundungen sind perfekt.
Beim Futter haben wir den Schnitt gedreht, weil es von den Streifen her besser gepasst hat.
Noch ein Tipp:
Bei Stoffen, die nicht gut haften oder sehr dehnbar sind, können Sie dem Plotter mit dem Gummiroller etwas helfen. Wenn Sie ihn vor der Transportstange auf den Stoff legen, befestigt er den Stoff bei jeder Vorwärtsbewegung wieder auf der Matte.
Der Baumwoll-Singlejersey wurde perfekt geschnitten (es handelt sich hier um die große Standardmatte).
Jetzt muss die Beanie nur noch genäht werden.
Verwendet man den Schnitt nach Anleitung, also ohne Bruch, geht auch noch Gr. 54 auf der normalen Matte:
Hier hatten wir vom Scan sogar noch eine kleine unerwünschte Linie rechts, ein Schatten von der Klebekante beim Blattwechsel. Auch dieser lies sich über „Objektgröße ignorieren“ einfach entfernen.
Mit der großen Matte und dem einzelnen Schnittteil gehen auch noch ein paar Erwachsenengrößen mehr. Den Fadenlauf müssen Sie ja erst beim Aufbringen des Stoffes beachten.