Wir haben Ihnen in diesem Beitrag gezeigt, wie Sie ganz ohne Software Schnittmuster einscannen und dann schneiden können. Für unser Beispiel haben wir die Beanie von Pattydoo verwendet.
Dabei ergeben sich je nach verwendeter Matte oder Schnittmuster immer wieder mal unsaubere Schnitte oder der Plotter braucht länger, weil er viele kleine Kurven schneidet.
Eine gute Möglichkeit, sich in die Bearbeitungsmöglichkeiten von Canvas Workspace einzuarbeiten ist es jetzt, diesen eingescannten Schnitt am Rechner noch zu verbessern.
Schnitt in Canvas Workspace laden
Öffnen Sie Canvas Workspace. Wir arbeiten hier mit der Online-Version. Klicken Sie auf „SVG“.
Jetzt suchen Sie die Datei auf Ihrem Rechner über „Datei wählen“.
Wir haben die Datei im ersten Teil des Beitrags ja auf einem USB-Stick gespeichert, von dort rufen wir sie jetzt auf.
Unser Schnittteil ist zu groß, daher stellen wir auf die andere Matte um. Diese finden Sie unter „Projekt“.
Das sieht dann so aus.
Schnitt bearbeiten
Ein Scan von einem Papierschnitt hat immer wieder mal unruhige Kanten, weshalb vor allem das Rollmesser länger braucht.
Bei der Mütze fallen nicht ganz gerade Schnitte später ja nicht mehr auf, aber wenn ihr Projekt offene Kanten hat, sollten zumindest die langen Geraden auch gerade geschnitten werden. Daher müssen überflüssige Punkte entfernt werden.
Wenn Sie eine Form in Canvas Workspace einmal anklicken, wird sie mit einem Ziehrahmen markiert. Klicken Sie zwei mal, erscheinen diese Punkte. Zusätzlich öffnet sich oben ein kleines Fenster.
Sie können jeden Punkt anwählen, allerdings gibt es zwei Sorten. Die blau umrandeten sind Bearbeitungspunkte, die grauen Ziehpunkte für Kurven. Da diese zum Säubern erst mal nicht benötigt werden, können Sie sie ausblenden. Klicken Sie auf „Ziehpunkte verbergen“.
Dann sieht das schon übersichtlicher aus. Punkte auf langen Geraden werden nicht benötigt, im Idealfall hat eine Gerade einen Start- und einen Endpunkt. Man kann die Punkte einzeln anklicken und dann oben auf das Minus klicken.
Sie können aber auch mit der gedrückten Maustaste über einen ganzen Bereich fahren, um ihn zu markieren. Drücken Sie dann auf Minus, verschwinden alle. Sie brauchen dabei keine Angst haben, zu viel zu entfernen. Über den Rückwärtspfeil oben in der Leiste können Sie jederzeit einen oder mehrere Schritte zurück.
Von der Kurve zur Geraden
Hier in der Innenecke hat der Scanner eine Kurve erzeugt, wir hätten das gerne spitz. Dazu wählt man die entsprechenden Punkte mit der Maus an und klickt oben dann auf „Kurve“.
Es öffnet sich eine kleine Leiste, in der auch das Wort „Gerade“ zu finden ist. Klicken Sie darauf, schon wird die Strecke vor dem Punkt in eine Gerade umgewandelt. Das muss für den anderen Punkt vor der gewünschten Ecke auch gemacht werden. Die Änderung geht also immer nur in eine Richtung.
Das geht natürlich auch umgekehrt. Falls Ihnen eine Strecke zu gerade ist, können Sie sie in eine Kurve umwandeln. Dazu sollten Sie die Ziehpunkte wieder einblenden, denn mit diesen Punkten formt man die Kurve.
Korrigierter Schnitt
Unser Schnitt sieht nach der Korrektur so aus. Die Gerade besteht nur noch aus zwei Punkten, Kurven haben natürlich mehrere Punkte.
Speichern und schneiden
Geben Sie Ihrem Projekt einen Namen (im Feld „Projekttitel“) und klicken Sie auf den Pfeil nach unten, um es zu speichern.
Es ist nun unter „Meine Projekte“ zu finden und kann per Wlan an den Plotter geschickt werden. Bei Bekleidung speichern wir im Namen auch immer die Größe mit ab.
Wie wir die Beanie geschnitten haben, sehen Sie im ersten Beitrag, den Schnitt und die Nähanleitung finden Sie bei Pattydoo.


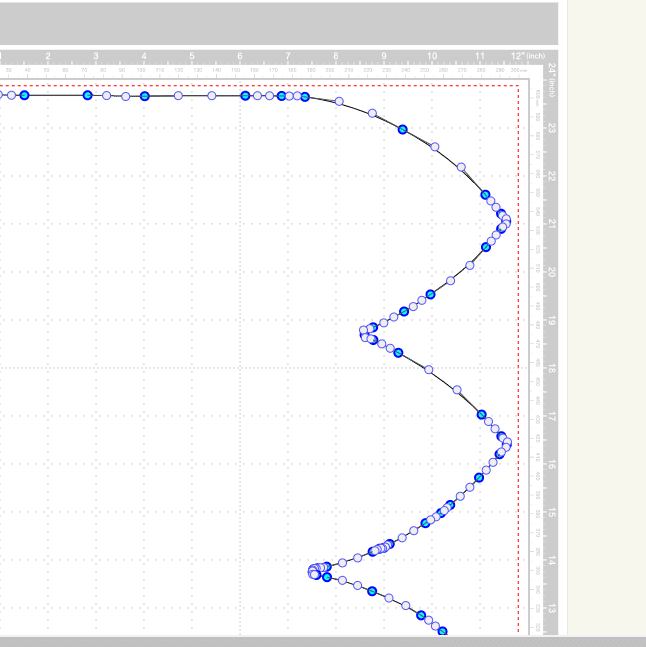


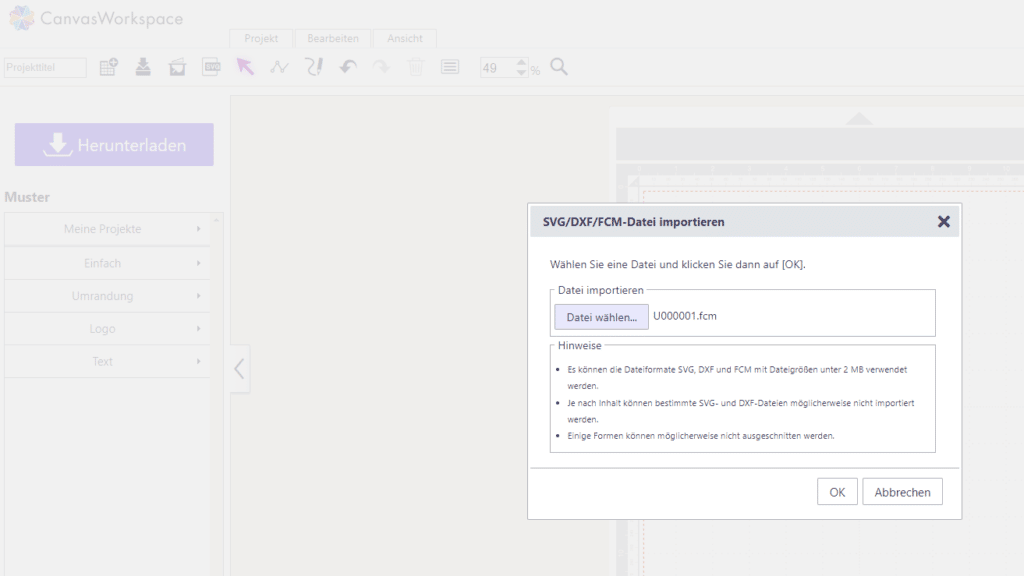

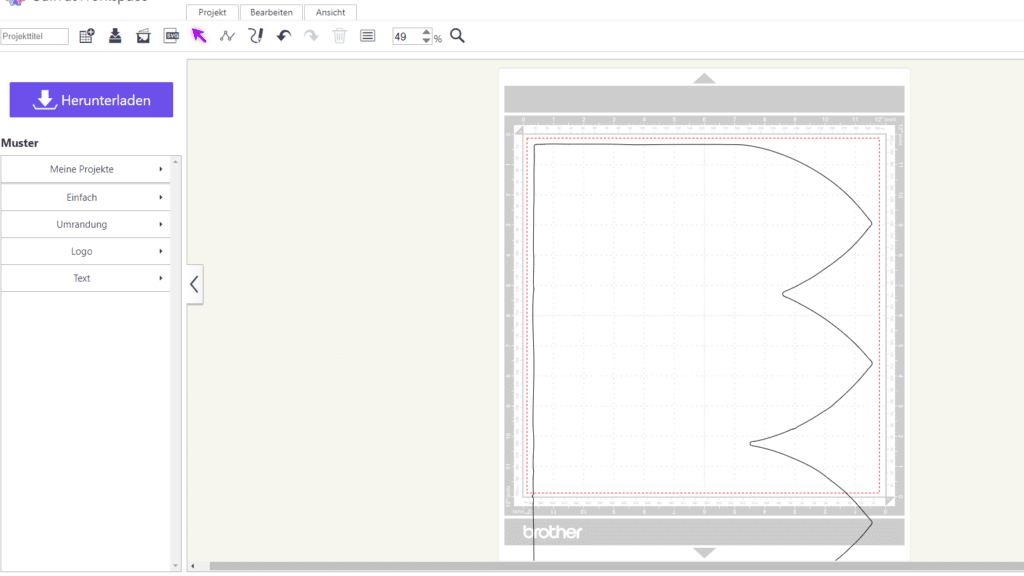
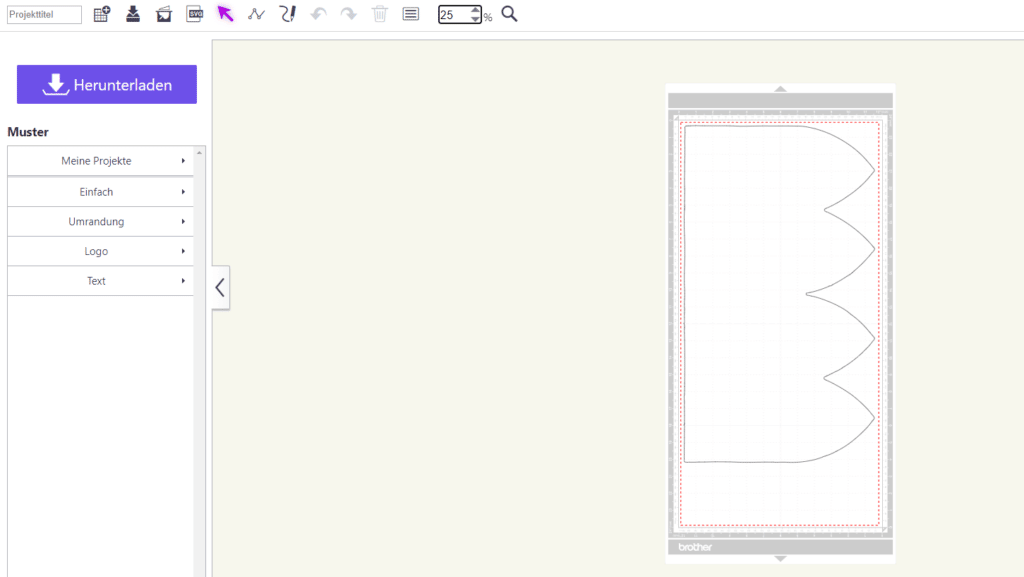
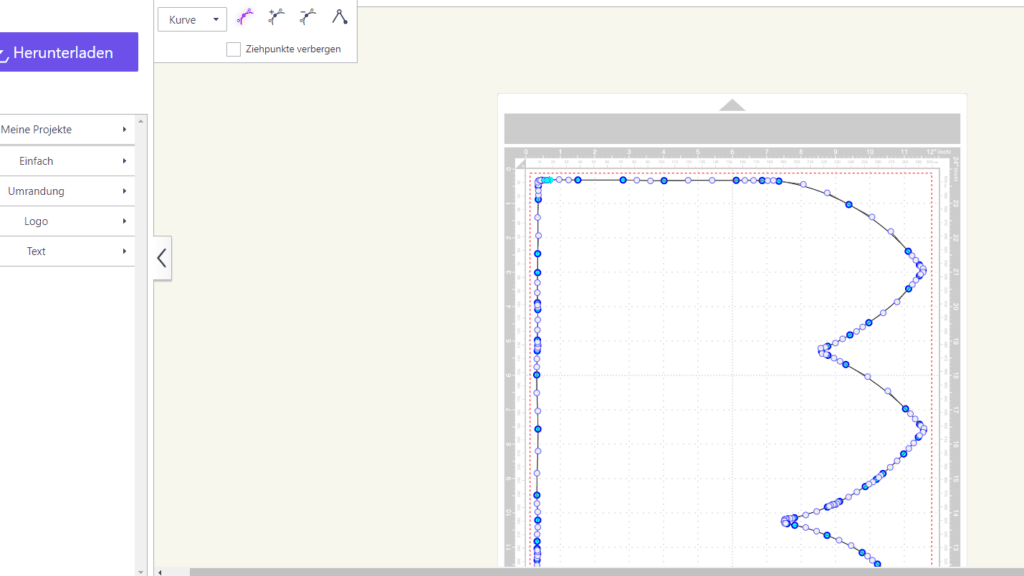
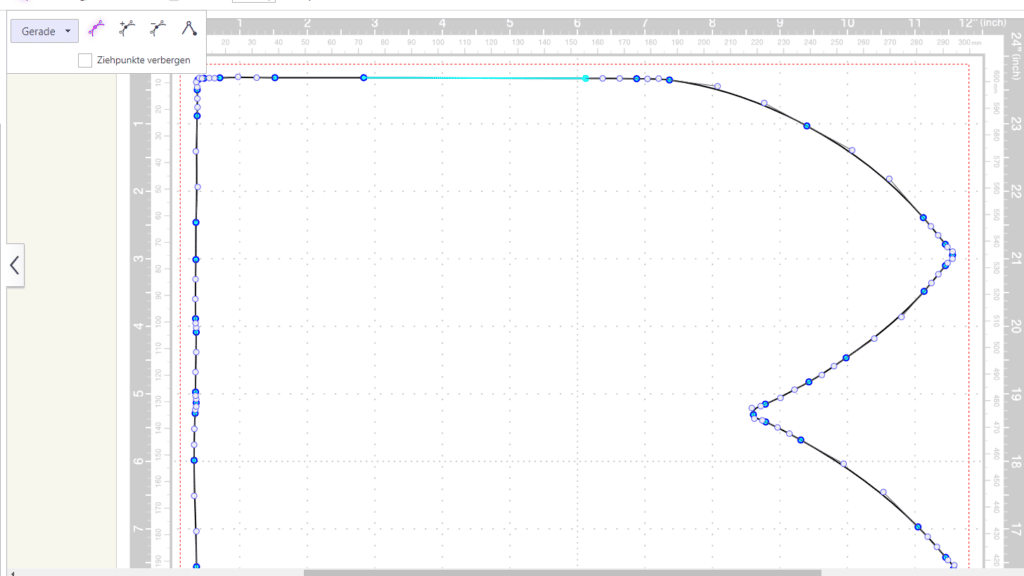
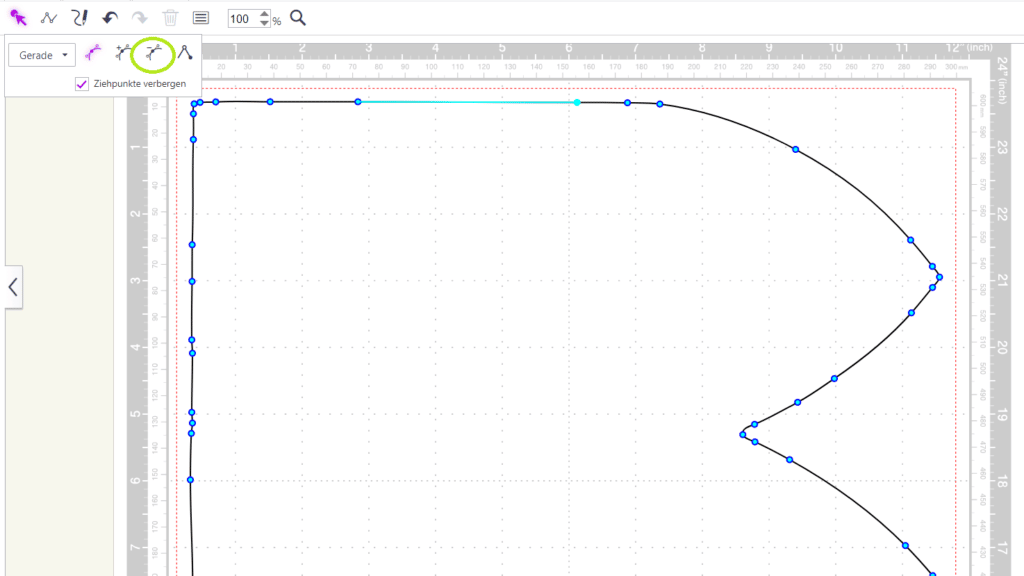
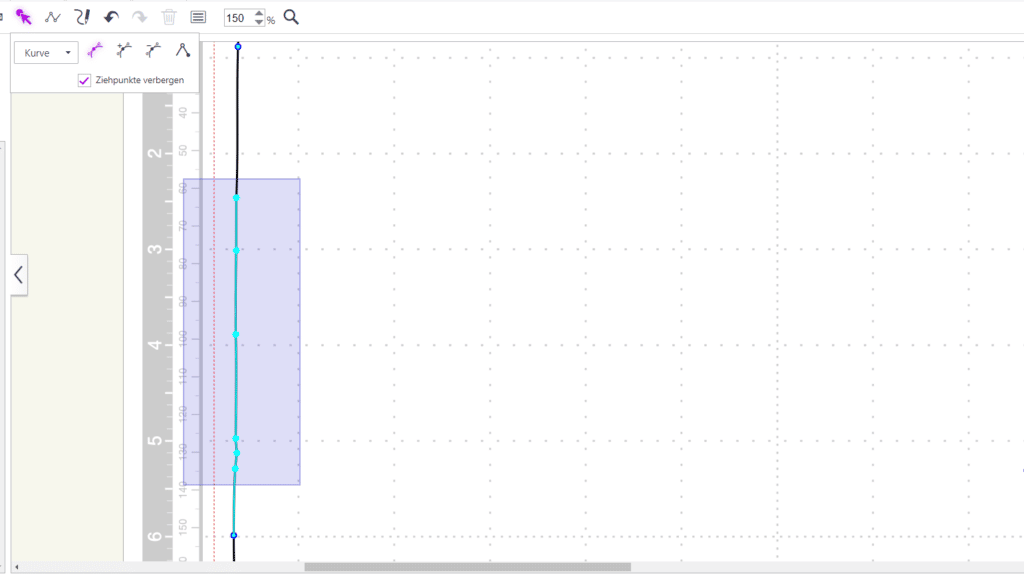
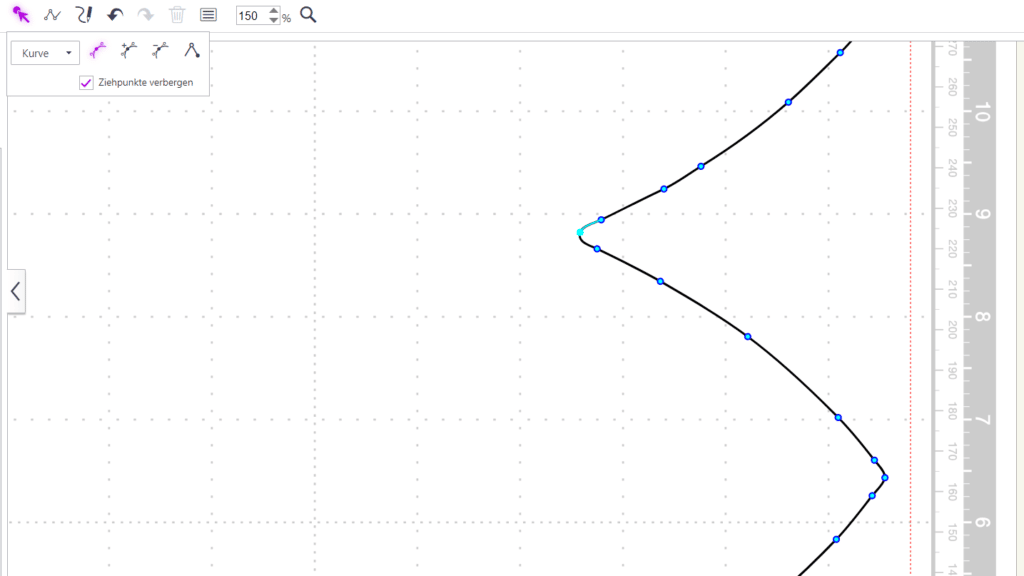


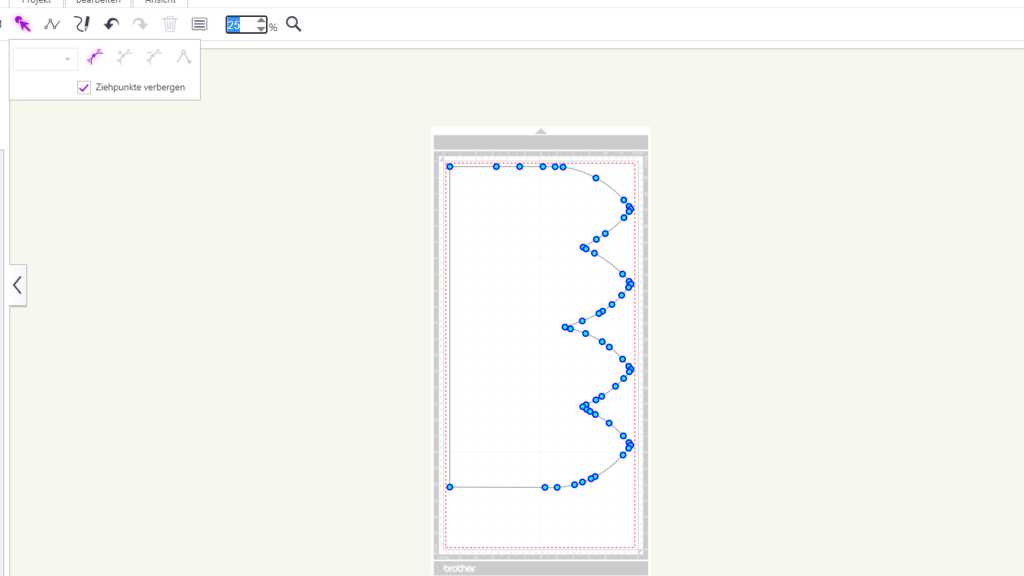
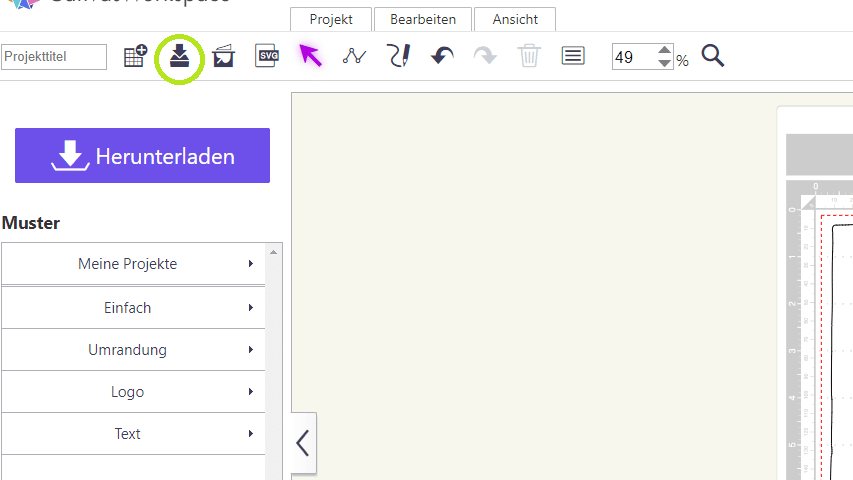







2 Antworten auf „Gescannte Schnitte in Canvas Workspace bearbeiten“
Hallo, das ist ja interessant, danke für den Beitrag!
Ist es irgendwie auch möglich, die Knipse mit zu digitalisieren und schneiden zu lassen?
Hallo!
Bei manchen Schnitten werden sie vom Plotter sogar direkt mit erstellt, wenn sie zum Beispiel sehr groß sind. Sie können aber auch manuell hinzugefügt werden. Am Plotter könnte man direkt ein kleines Dreieck aus der Mustersammlung laden und hinzufügen, solange der Scan noch sichtbar ist. Einfacher geht es dann, wenn das Schnittmuster direkt digital vom PDF in Canvas Workspace umgewandelt wird, wie wir es hier erklären:
https://www.naehratgeber.de/pdf-schnittmuster-umwandeln-und-mit-dem-brother-plotter-schneiden-62112/
Dann kann man dort die Knipse einfach dazuzeichnen mit einem Pfad oder auch mit einem kleinen Dreieck.
Viele Grüße,
das nähRatgeber-Team