In dieser Anleitung zeige ich Euch, wie Ihr digitale Stempelabdrücke mit dem Schneideplotter verarbeiten könnt.
Im ersten Teil geht es um das Erstellen einer Druckvorlage mit der Software „Inkscape“. Der zweite Teil beinhaltet die Verarbeitung der Vorlage am Schneideplotter. So könnt ihr euch tolle Motive für eure Karten, Verpackungen oder andere Bastelarbeiten schnell und einfach ausschneiden.
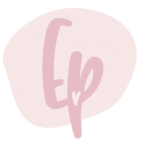
Für das Verarbeiten von Digitalen Stempeln mit dem Schneideplotter werden folgende Materialien benötigt:
- Schneideplotter
- Eine leichtklebende Schneidematte
- Ein Drucker (in meinem Fall ein Tintenstrahldrucker)
- Farbkarton oder Papier – Je nach Geschmack in der entsprechenden Grammatur
Um die Druckvorlage zu erstellen benötigt Ihr:
- Die kostenlose Software „Inkscape“
- Die kostenlose Datei „Frühlingsküken“ von Emma Pünktchen
Ein paar Worte vorab:
Farbkarton und Papier sind immer verschieden. Zum einen sind sie das in ihrer Oberflächenbeschaffenheit (glatt / rau) und zum anderen in ihrer Grammatur und Faserbeschaffenheit. Diese verschiedenen Merkmale sorgen dafür, dass sich jedes Material bei der Verarbeitung anders verhält. Aus diesem Grund können hier die Schnitteinstellungen ggf. variieren und/oder müssen manuell nachgestellt werden.
Überlegt euch, auf welches Material ihr drucken möchtet. Je besser der Druck später ist, desto einfacher wird die Bearbeitung mit dem Schneideplotter. Als Beispiel: Wenn ich mit meinem Laserdrucker auf einen bestimmten (sehr glatten) Farbkarton drucke, dann verwischt mir der Druck mit sehr hoher Wahrscheinlichkeit bei der kleinsten Berührung. Dies muss bei euch nicht zwingend der Fall sein, sollte zuvor auf jeden Fall aber getestet werden.
Die Einstellungen des Druckers sind in diesem Fall sehr wichtig. Hier ist es ratsam, in den entsprechenden Optionen zu schauen, ob die Einstellung auf „Hoch“ steht. Das ist wichtig, damit der Stempel später farbintensiv gedruckt wird. Nicht nur, dass er dann in den meisten Fällen schöner aussieht, die Verarbeitung am Schneideplotter wird so wesentlich einfacher. Denn, die Konturen sind „satter“ und können besser erkannt werden. Das kostet zwar etwas mehr Tinte, spart auf Dauer aber Zeit & Nerven. Wie Ihr Euren Drucker auf eine Hohe Druckqualität einstellen könnt, kann dem Handbuch bzw. der entsprechenden Software entnommen werden.
Digitale Stempel sind alle unterschiedlich – in ihren Farben und Formen. Das ist von Designer zu Designer verschieden. Je nach Datei kann es sein, dass ihr am Schneideplotter mehr oder weniger bearbeiten müsst. Eine richtige Faustregel gibt es dafür aber nicht. Im Laufe der Zeit entwickelt man ein Gefühl dafür, was man machen muss, wenn es mal nicht auf Anhieb so gut funktioniert.
Diese Anleitung wurde speziell für Anfänger und Neulinge geschrieben. Ich habe mir aus den Dateien die „einfachsten“ Motive herausgesucht um Euch anhand dieser zu zeigen wie Ihr mit dem Brother SDX1200 digitale Stempelabdrücke verarbeiten könnt. Des Weiteren habe ich versucht mich auf die „wesentlichen“ Funktionen zu beschränken. Da dieses Thema bzw. diese Anleitung andernfalls vermutlich zu lang werden würde.
Digitale Stempel mit der Software „Inkscape“ vorbereiten:
Ladet euch die kostenlose Software „Inkscape“ herunter und installiert diese auf eurem Computer. Parallel dazu könnt Ihr euch schon einmal das Freebie herunterladen und die Datei entpacken. Achtet darauf, dass ihr die Dateien an einem Ort (bei mir ist es der Desktop) speichert, wo ihr sie wiederfinden könnt.
Öffnet anschließend Inkscape und stellt den Arbeitsbereich auf das A4 Format ein. Das funktioniert am einfachsten, wenn ihr auf den Reiter „Datei“ (1) und dann auf „Neu aus Vorlage“ (2) geht. Es öffnet sich nun ein kleines Fenster, wo ihr im Menü „Page“ (3) und dann A4 Vertical (4) auswählt. Bestätigt diesen Vorgang mit „Vorlage erstellen“ (5). Das Programm öffnet nun ein neues Fenster mit der entsprechenden Vorlage. Dieser Schritt ist wichtig, damit wir später mit unserem Drucker keine Probleme bekommen und direkt eine ungefähre Größenvorstellung der Motive haben.
Geht nun wieder auf den Reiter „Datei“ (6) und dort auf „Importieren“ (7). Wählt anschließend den Speicherort der Digitalen Stempel aus.
Sucht Euch aus dem Verzeichnis die entsprechenden Dateien heraus und öffnet diese. In meinem Beispiel möchte ich das Frühlingsküken mit Schattierung, sowie einen der Schriftzüge verwenden. Allerdings kann immer nur eine Datei importiert werden. Mit welcher ihr letztendlich beginnt, bleibt euch überlassen. Bei mir ist es das Küken.
Wählt die entsprechende Datei aus (8) und klickt auf den Button „Öffnen“ (9).
Nun öffnet sich ein kleines Fenster mit den Einstellungen für den Bildimport. Im Normalfall muss hier nichts verändert werden. Klickt auch hier wieder auf „Okay“ (10). Das Bild wurde nun importiert und nimmt erst einmal die Hälfte des Monitors ein.
Die Größe des Motives kann nun auf verschiedene Weisen angepasst werden. Ich bevorzuge hier die „händische“ Methode – mit Maus und Tastatur. Hierfür wird ein Eckgreifer (11) mit der Maus ausgewählt (bis der grün leuchtet) und dann die Strg-Taste der Tastatur gedrückt. Das Motiv kann nun ganz einfach proportional vergrößert oder verkleinert werden.
Damit das Motiv und der Arbeitsbereich besser zu erkennen sind, könnt Ihr über die +/- Tasten des Nummernblocks der Tastatur in das Motiv/Arbeitsbereich hinein zoomen – oder Ihr benutzt die Lupe (12).
An dieser Stelle kann man sich nun überlegen, ob man lediglich ein Motiv oder vielleicht mehrere verarbeiten möchte. Solltet ihr euch für mehrere entscheiden, dann wählt das Motiv erneut aus. Hier habt Ihr die Möglichkeit das Motiv durch die Tastenkombination „Strg + C“ und „Strg + V“ (immer ohne dass „+“) beliebig oft einzufügen.
Wer nicht so gern mit der Tastatur arbeitet, der kann auf das Motiv auch einfach einen „Rechtsklick“ mit der Maus machen und dort im Menü auf „Kopieren“ (13) und durch einen erneuten „Rechtklick“ auf „Einfügen“ (14) gehen.
Wichtig: Wer später beim Ausschneiden einen „weißen Rahmen“ um sein Motiv legen möchte, der sollte beim Anordnen mehrerer Kopien darauf achten, dass genug Abstand zwischen den einzelnen Motiven vorhanden ist. Andernfalls könnte es später passieren, dass nicht genug Platz für den Umrissabstand vorhanden ist und sich die Schnittlinien überlappen werden.
Da auf dem Arbeitsbereich nun noch Platz vorhanden ist, und ein Schriftzug auf einer Karte immer ein toller Hingucker ist, wird nun noch die Datei mit den Schriftzügen importiert. Hierfür geht ihr wieder wie zu Beginn der Anleitung vor.
In diesem Fall möchte ich aus dem „Sticker Bogen“ den Spruch „Alles Gute“ verwenden. Hierfür verwende ich die SVG-Datei* (15)
*Um herauszufinden, welche die SVG Datei ist, könnt ihr einfach einen Rechtklick auf die Datei machen und dort unter „Eigenschaften“ den Dateityp sehen.
Die SVG-Datei wird, im Gegensatz zu der vorherigen Bilddatei, direkt geöffnet. Schiebt die Sprüche ein wenig an die Seite. So sollte das nun aussehen:
Wie ihr bestimmt schon gemerkt habt, sind alle Sprüche zu einer Gruppe zusammengefasst worden. Da wir aber nur einen dieser Sprüche auf unserer Druckvorlage haben möchten, werden wir nun die Gruppierung dieser Gruppe aufheben. Das funktioniert ganz einfach.
Wählt die Sprüche aus und macht mit der Maus einen „Rechtsklick“ auf die gruppierten Motive. Wählt in dem Menü den Punkt „Gruppierung aufheben“ (16) aus.
Wenn sich nun um die einzelnen Sprüche viele Linien gebildet haben, dann habt ihr alles richtig gemacht.
Anschließend wird all das, was nicht benötigt wird, entfernt. Dafür „zieht“ ihr die Maus (linke Maustaste gedrückt halten) über die Elemente, die nicht gebraucht werden und entfernt diese über die Taste „Entf“ auf der Tastatur – oder macht einen „Rechtsklick“ und wählt dort „Löschen“ aus.
Am Ende sollte nur noch der „Alles Gute“ – Spruch übriggeblieben sein.
Wie man sehen kann, bilden sich um diesen Spruch insgesamt 3 Linien. Die rote, gestrichelte, Linie, eine durchgehende, schwarze, Linie sowie eine durchgehende, graue, Linie. Hier kommt es nun ein bisschen auf den „persönlichen Geschmack“ an. Ich habe mir, im Laufe der Jahre, angewöhnt, alles was mich in irgendeiner Weise „stören“ könnte, direkt aus den Dateien zu entfernen. In diesem Fall ist es die durchgehende, graue, Linie.
Hierfür gibt es gleich mehrere Gründe. Die graue Linie ist sehr „zart“, was dazu führen könnte (!), dass der Plotter beim Scanvorgang Probleme damit hat, diese zu erkennen und die Kontur „unförmig“ werden könnte. Das muss nicht passieren, kann aber durchaus vorkommen. Selbst wenn die Kontur genau erkannt wird, besteht immer noch das Risiko, dass nach dem Schnittvorgang vereinzelt etwas von der grauen Linie zu sehen ist. Das sieht dann nicht besonders schön aus.
Ein weiterer Grund ist, dass ich gern selbst festlegen möchte, wie „Breit“ mein weißer Rahmen später um die jeweiligen Motive sein soll. Hierbei könnte es dann passieren, dass nach dem Schneiden die Linie sichtbar ist. Da ich weder das eine, noch das andere möchte, wird diese Linie von mir entfernt. Wie Ihr das letztendlich handhabt, bleich Euch natürlich überlassen.
Bevor der Spruch nun verschoben und dupliziert wird, sollten die einzelnen Bestandteile wieder gruppiert werden. Das ist wichtig, damit uns nichts abhanden kommt oder sich verschiebt. Hierfür wird wieder die Maus (mit der linken Maustaste) über den Spruch gezogen und anschließend per Rechtsklick die Gruppierung (17) wiederhergestellt.
Jetzt kann der Spruch, wie bei dem Küken, nach Belieben in der Größe und Anzahl angepasst werden. Am besten speichert Ihr Euch diese Druckvorlage nun ab. Dies könnt Ihr ganz einfach über „Datei“ – „Speichern unter“ machen.
Fertig ist Eure Vorlage zum Drucken. Nun kann am Schneideplotter weitergearbeitet werden.
Print & Cut mit dem SDX1200
Druckt die Vorlage aus und bringt diese auf die leicht klebende Schneidematte auf. Der Einsatz dieser Matte ist wichtig, damit das Material (Papier/Farbkarton/Aufkleber) nicht kleben bleibt und beim späteren Ablösen ausreißt.
Ist das getan, dann kann die Schneidematte samt Vorlage in den Plotter eingelegt und eingezogen werden.
Im Hauptmenü wählt ihr nun die Funktion „Scannen“ (A) und anschließend den „Direktschnitt“ (B) aus. Der Schneideplotter fragt euch jetzt, wie ihr das Bild weiterverarbeiten möchtet. In diesem Fall nutzen wir den Schneideplotter und klicken auf das entsprechende Symbolbild (C).
Wichtig: Während der gesamten Arbeit am Schneideplotter wird die Schneidematte NICHT aus dem Gerät genommen. Andernfalls kann es zu ungenauen Ergebnissen kommen.
Nach diesem Schritt zeigt euch der SDX 1200 das Scan-Menü an. Unter anderem findet ihr hier die Möglichkeit, den Erkennungsmodus (Grauton und Farberkennung) und den Scanbereich einzustellen.
Den ersten Scan-Vorgang mache ich immer im „Grauton“ – Erkennungsmodus (D). Anschließend schaue ich mir an, was der Schneideplotter daraus gemacht hat. In der Vorschau (E) kann der Scan dann noch einmal geprüft werden. Anschließend wird mit „Ok“ bestätigt. Man kann nun sehen, wie gut der Plotter im „Grauton“-Modus mit den Motiven zurechtgekommen ist.
Im großen Bild kann man nun erkennen, dass vom BROTHER SDX 1200 diverse Linien angelegt worden sind. Sowohl um unsere Motive, als auch um die „Schnitzer“, die bei einer gebrauchten Schneidematte gelegentlich vorkommen.
Hier lässt sich bereits erkennen, dass die Schnittlinien nahezu perfekt um unsere Motive gelegt worden sind. Im Klartext bedeutet das, dass es keine Unebenheiten, Ausreißer oder Schnittlinien innerhalb des Motives gibt. Wer sich das im Detail ansehen möchte, der kann hierfür auf den Button mit der Lupe klicken und bekommt dann eine vergrößerte Darstellung.
Mit Hilfe der Eckgreifer (F) könnt Ihr nun den Bereich auswählen, den Ihr mit dem Plotter weiterverarbeiten möchtet. Schiebt die Greifer über den Bereich mit den Motiven.
Sobald das getan ist, klickt ihr auf den Button mit der „gewellten Linie“ (G). Hinter diesem Symbol verbirgt sich die Einstellung für die Glättung der Schnittlinien. Damit später eine „schöne“ Kontur geschnitten wird, die nicht eckig und kantig ist, sollte hier der Regler von „Niedrig“ (H) auf „Hoch“ (I) gestellt werden. Leider kann man in der Vorschau den Unterschied nicht wirklich gut erkennen. Im geschnittenen Zustand ist der Unterschied allerdings gravierend.
Bestätigt diesen Vorgang nun mit „Ok“ und ihr gelangt wieder zurück in das Menü. Bestätigt auch hier wieder mit „Ok“ (J), um in das nächste Menü zu kommen. Hier habt ihr nun die Möglichkeit, einige Bearbeitungsschritte vorzunehmen. Manchmal sind vereinzelt noch unnötige Schnittlinien vorhanden, die in diesem Schritt über den Button „Bearbeiten“ entfernt werden können.
An dieser Stelle wären die Stempelabdrücke eigentlich fertig, um vom Schneideplotter ausgeschnitten werden zu können. Ich möchte Euch aber gern noch zeigen, wie Ihr einen sog. Umrissabstand hinzufügen könnt. Viele von Euch werden das unter dem Begriff „Weißer Rahmen“ kennen, der häufig bei ausgestanzten Stempeln zu sehen ist. Durch diese Funktion können wir den gleichen „Effekt“ bei den digitalen Stempeln hervorrufen.
Hierfür wählt man das Symbol für den Umrissabstand (K) im Schneideplotter aus und kann den Abstand (L) festlegen. Der Plotter verlegt dann die Schnittlinie um den von Euch gewählten Wert nach außen („+“-Bereich) oder innen („-“-Bereich). Heißt: Es wird nicht mehr direkt an der Kontur des Motives geschnitten, sondern z. B. 2 mm neben der Kontur. Aus diesem Grund sollte übrigens auch beim Erstellen der Druckvorlage auf einen ausreichenden Abstand zwischen den Motiven geachtet werden.
Nachdem der Umrissabstand festgelegt worden ist, wird wieder mit „Ok“ bestätigt. Anschließend gelangt Ihr in das Aktionsmenü, wo Ihr unter „Bitte wählen“ (M) auf „Schneiden“ (N) geht. Wenn Ihr Euch nicht sicher seid, wie der Plotter Euer Material schneidet, dann führt vorher einen Testschnitt (O) durch. Wenn alles passt, dann kann der Schnittvorgang gestartet werden.
Entfernt nun das überschüssige Papier (P) und löst die ausgeschnittenen Stempelabdrücke vorsichtig mit dem Spachtel von der Schneidematte ab. Nun seid ihr fertig und könnt die süßen Küken weiterverarbeiten.
Ein kleiner Tipp am Rande: In meinem Beispiel wurden nun alle Motive, die sich auf dem A4 Farbkarton befunden haben, mit einem Umrissabstand von 2 mm ausgeschnitten. Für meine Karten habe ich jedoch zwei verschiedene Abstände benutzt. Hierfür wurden nur die Küken (Schritt F) ausgewählt und mit einem Abstand von 2 mm versehen. Nach dem Schnittvorgang bin ich im Menü zurück gegangen und habe die Sprüche ausgewählt und diese mit einem Abstand von 1 mm versehen und anschließend ausgeschnitten.
Ich wünsche euch viel Freude beim basteln und ausprobieren.
Anja
Danke an Emma Pünktchen für die tolle Datei!
Zum Shop
BROTHER ScanNCut SDX 1200
Zur kostenlosen Digistamp-Datei:




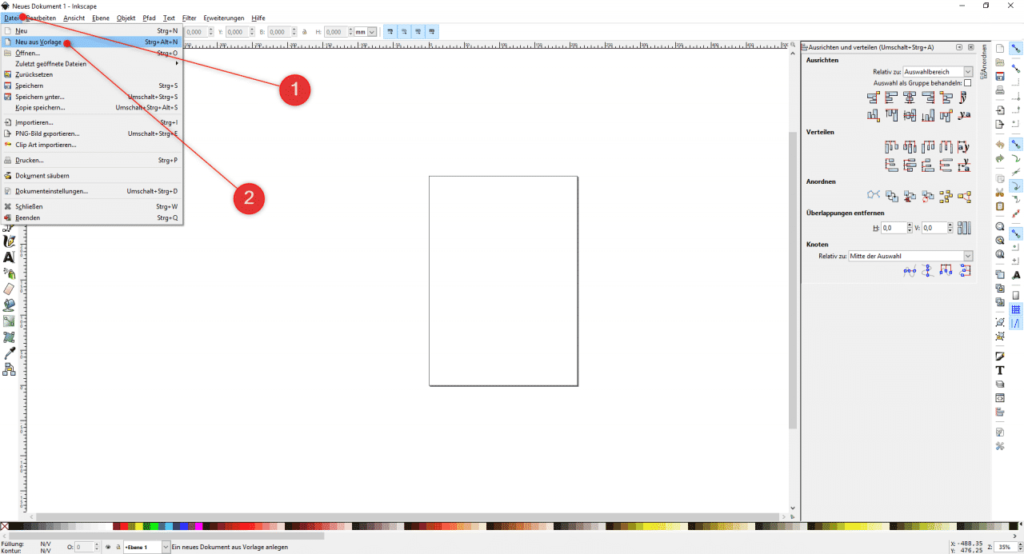
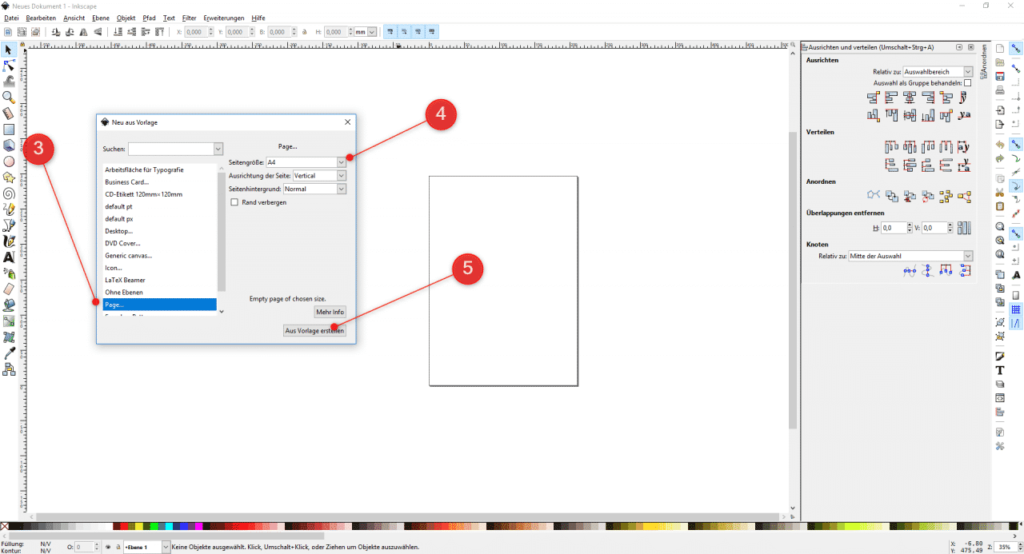
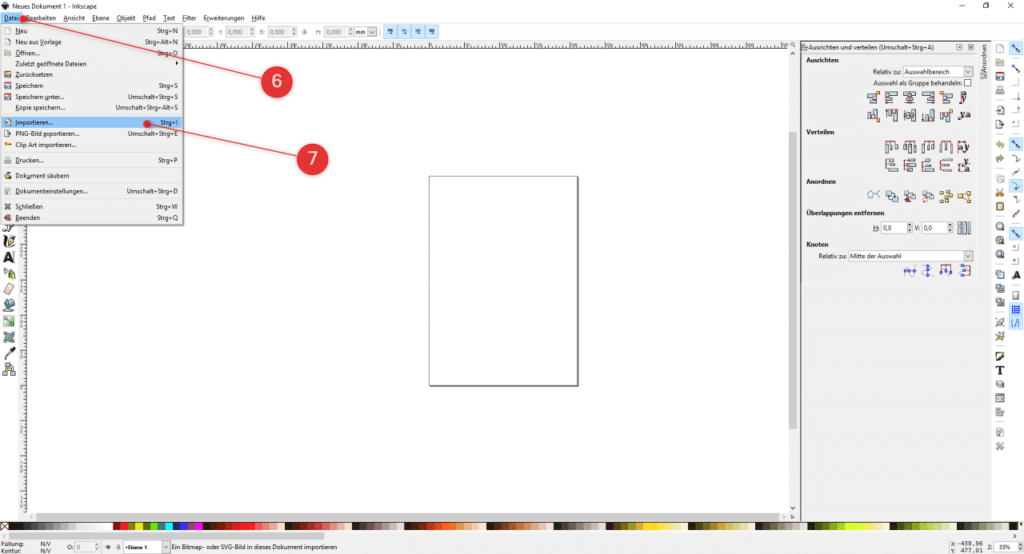
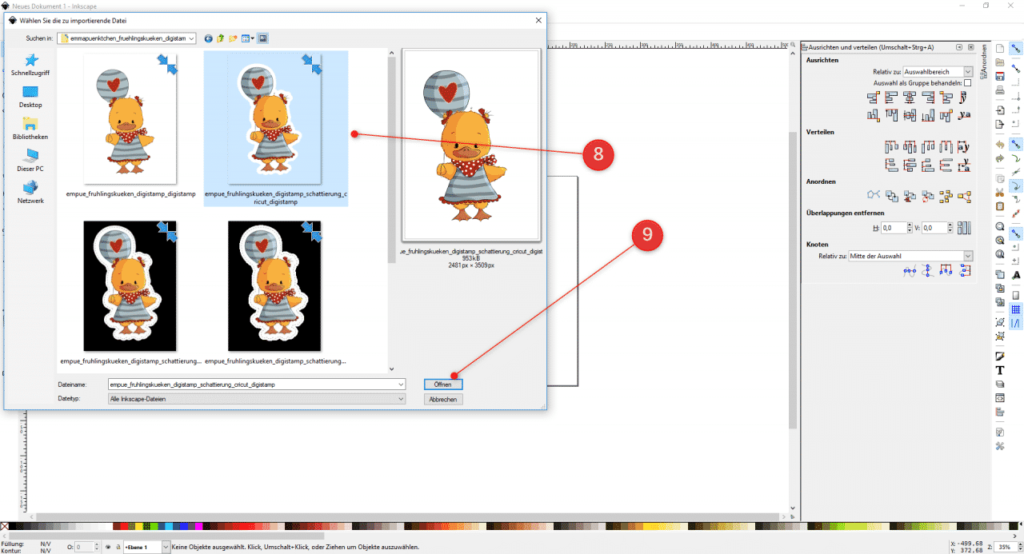
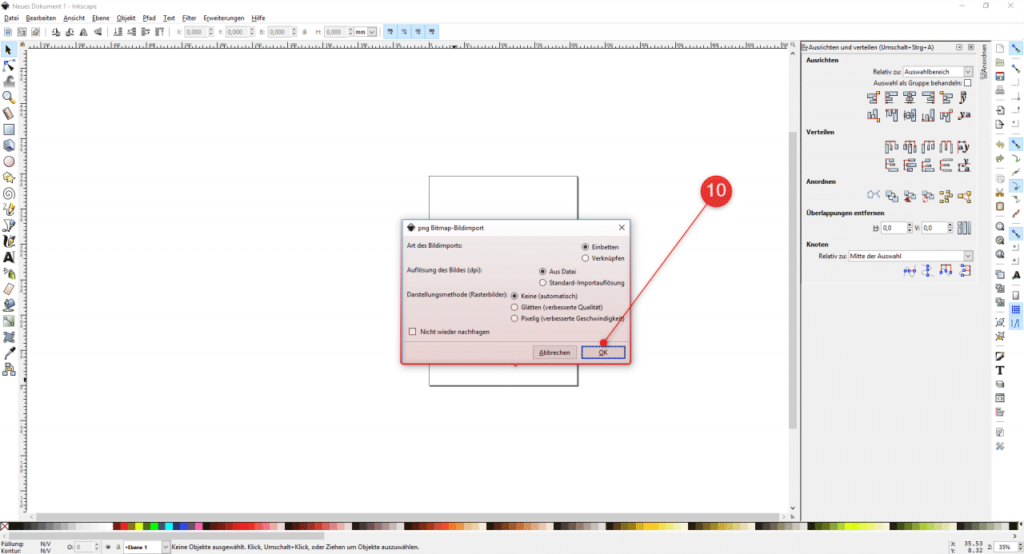
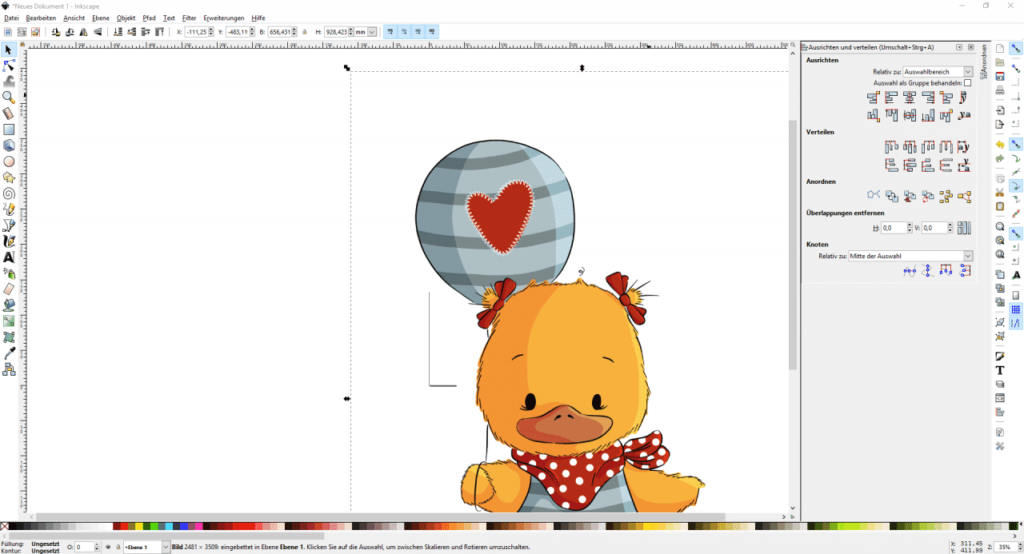
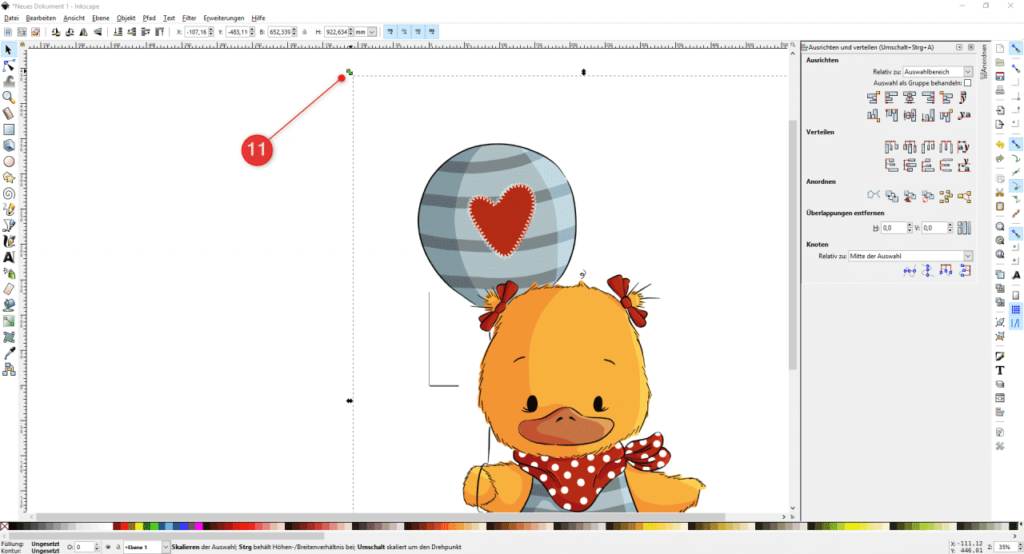
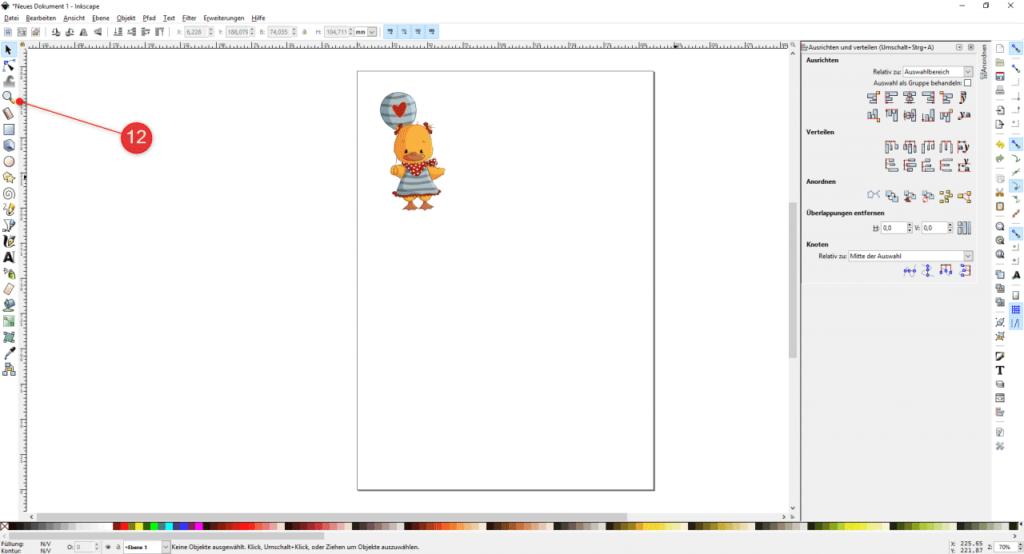
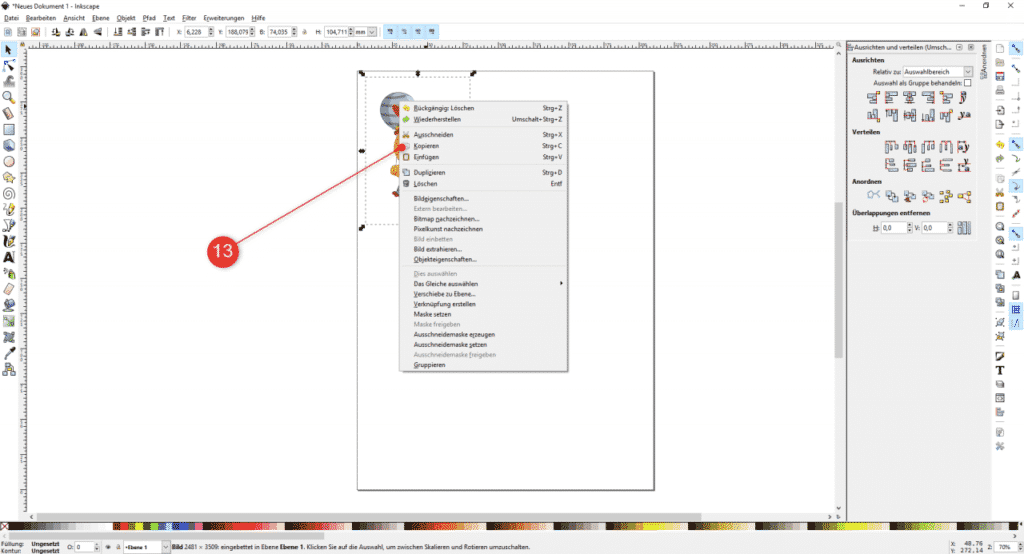
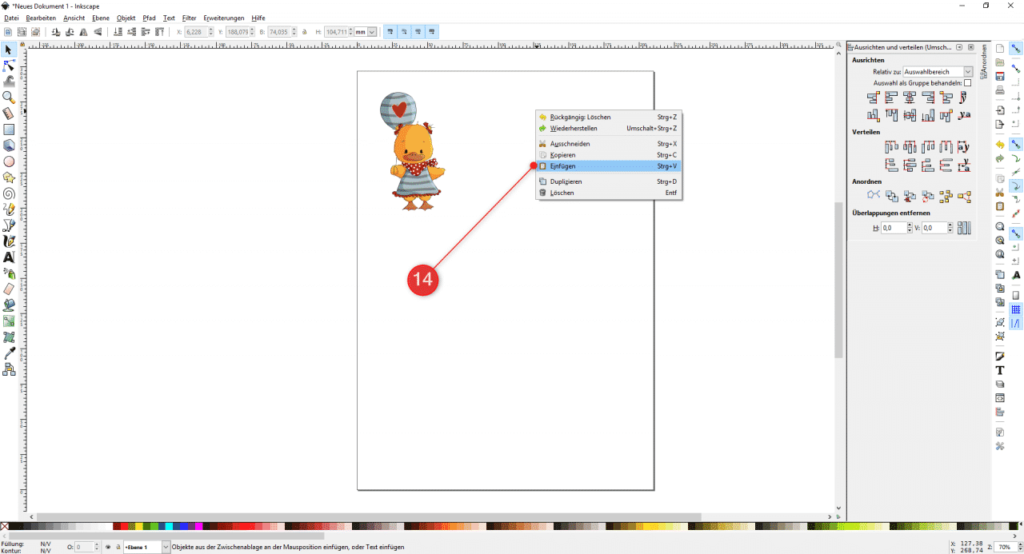
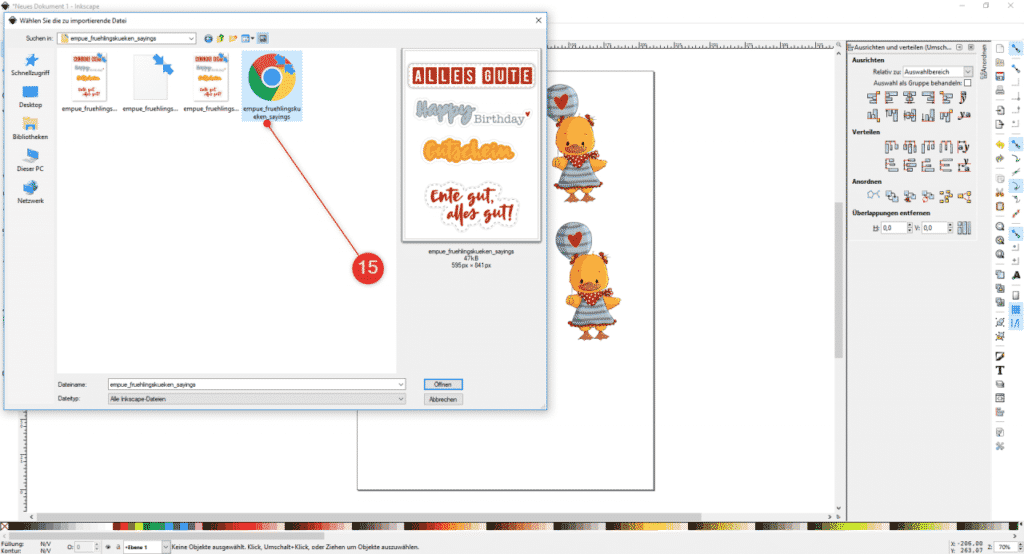
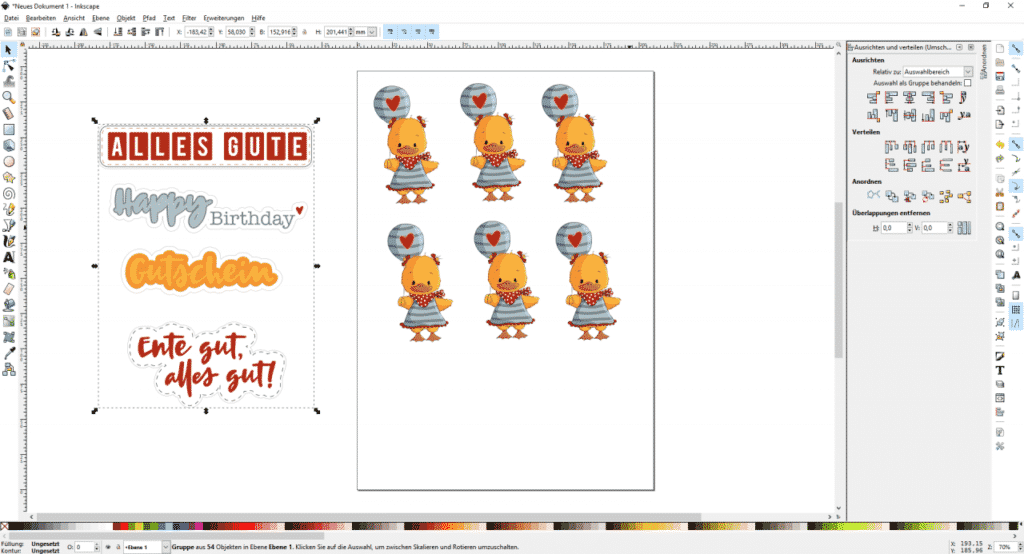
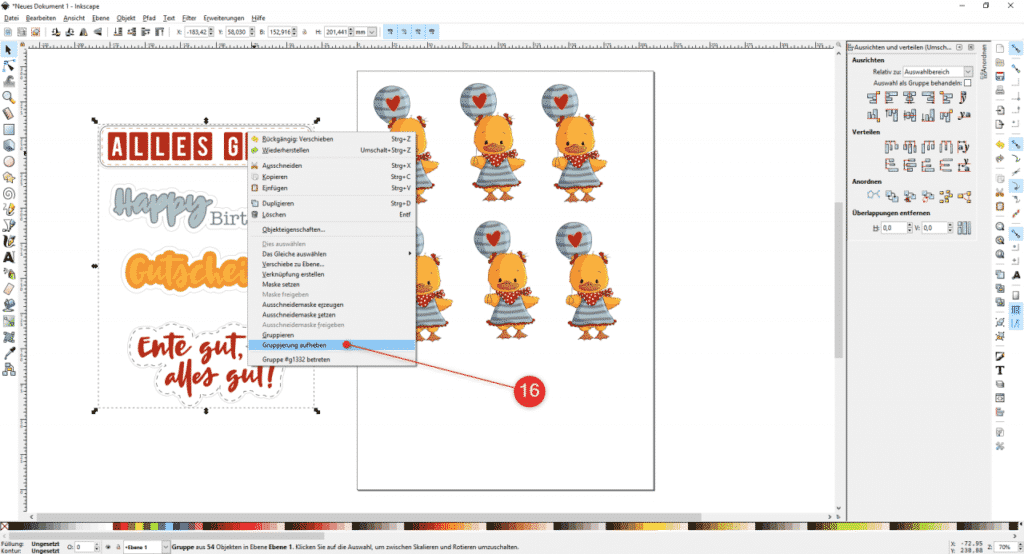
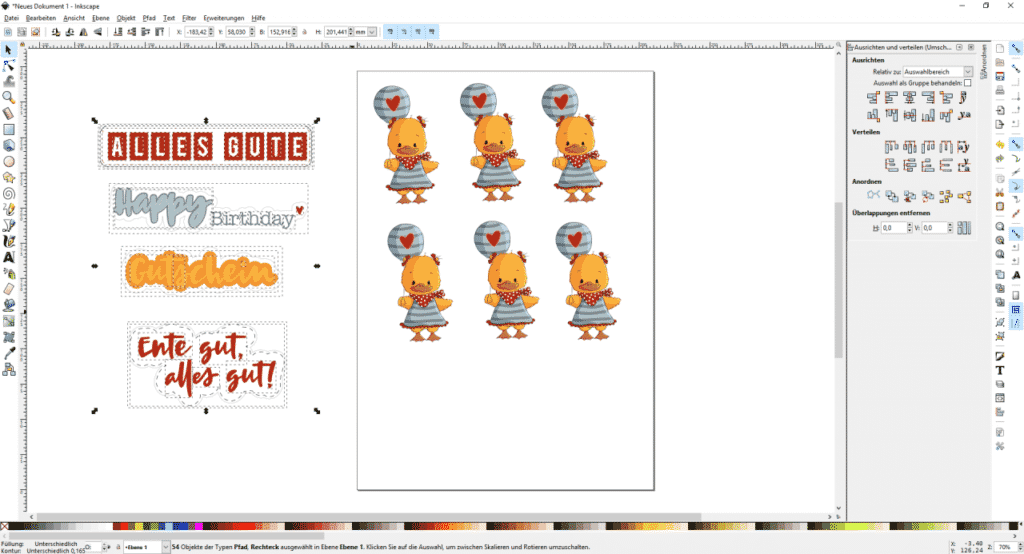
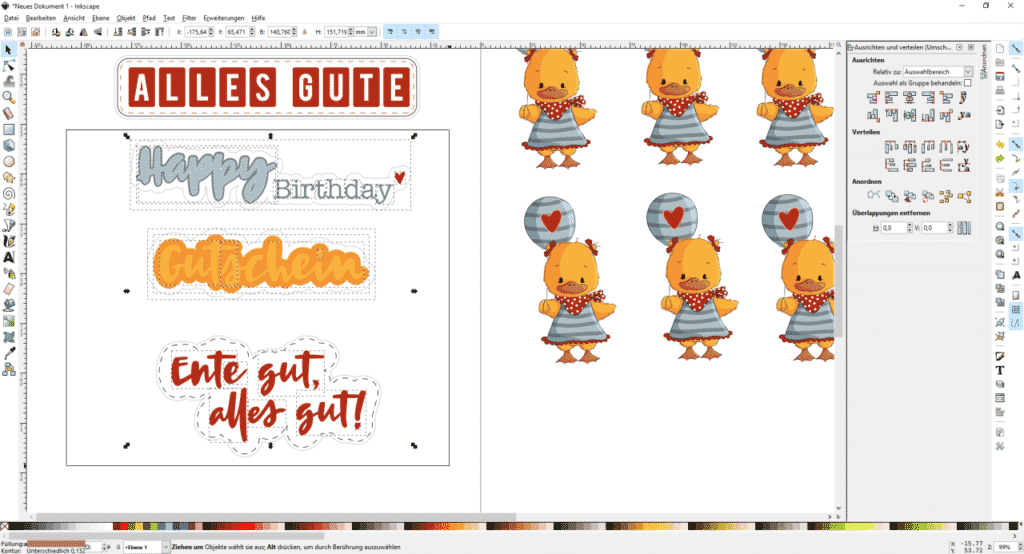
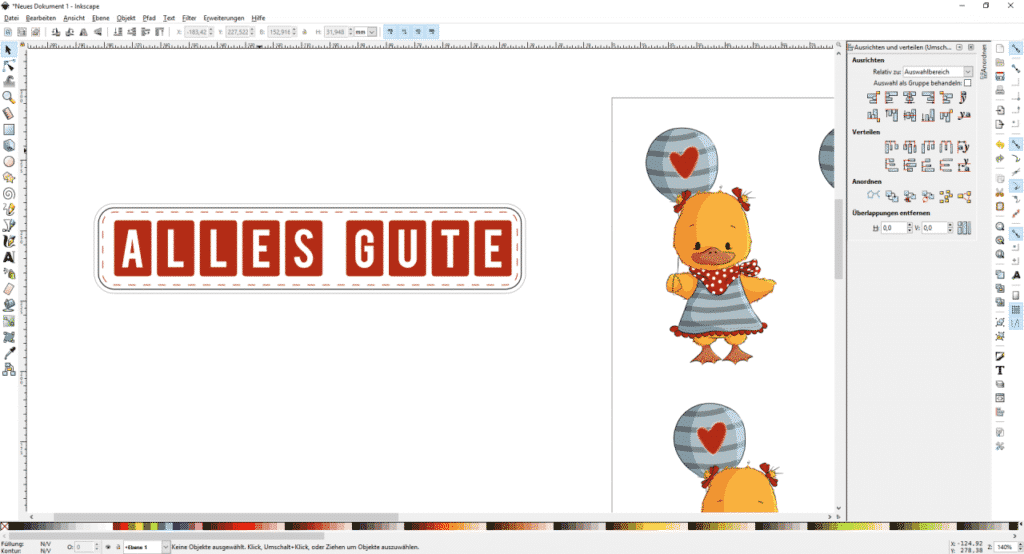
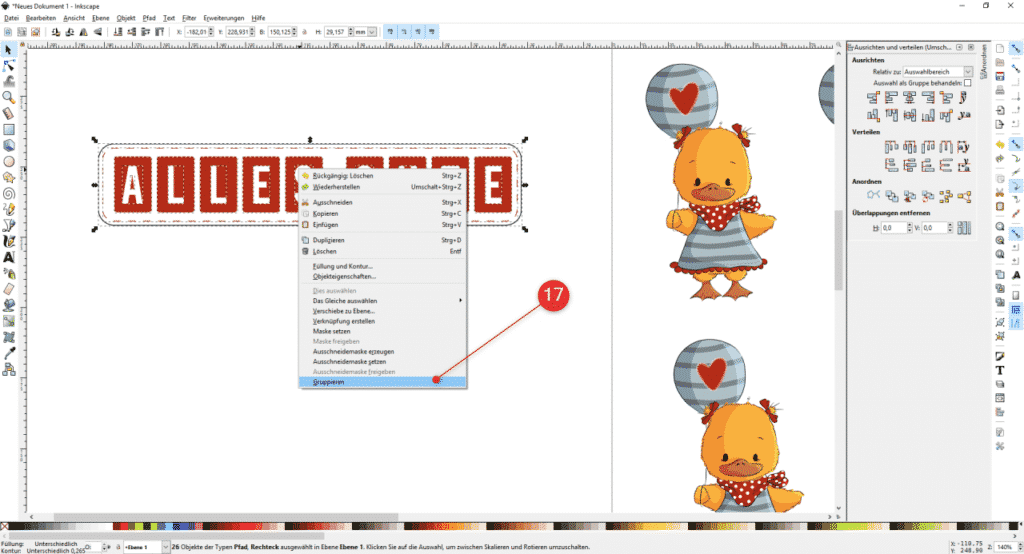
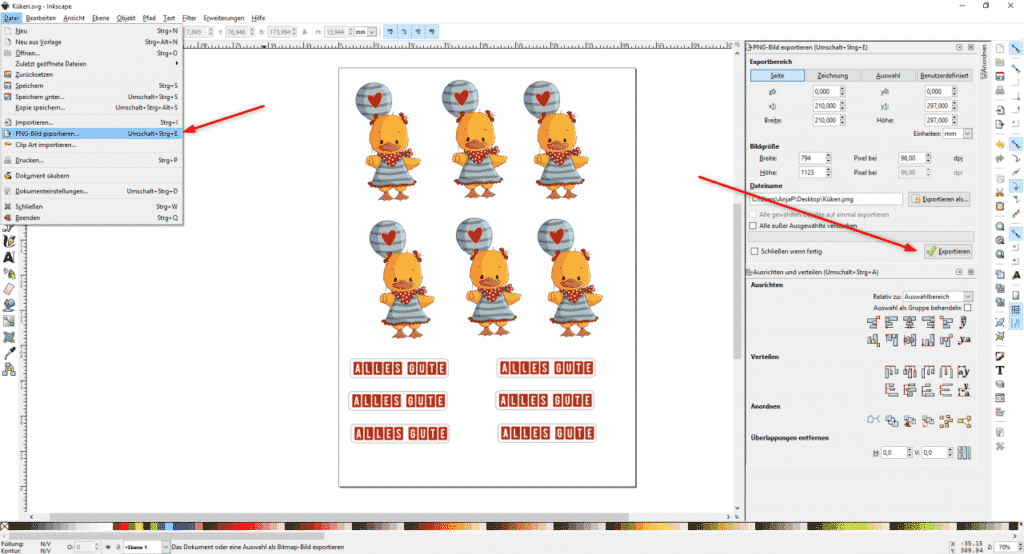
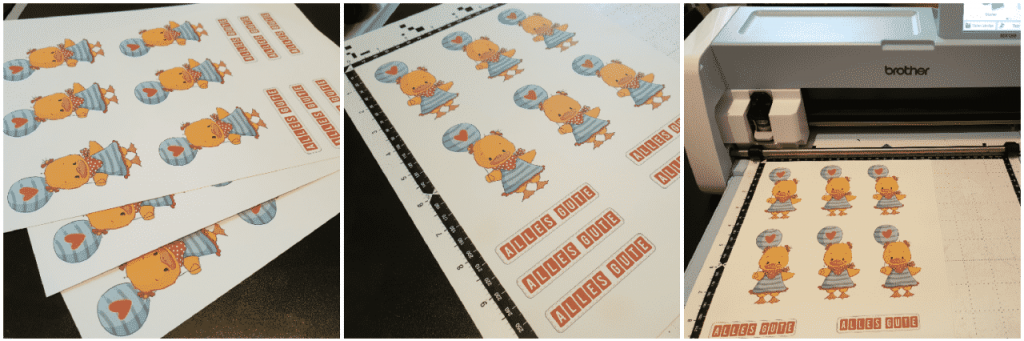
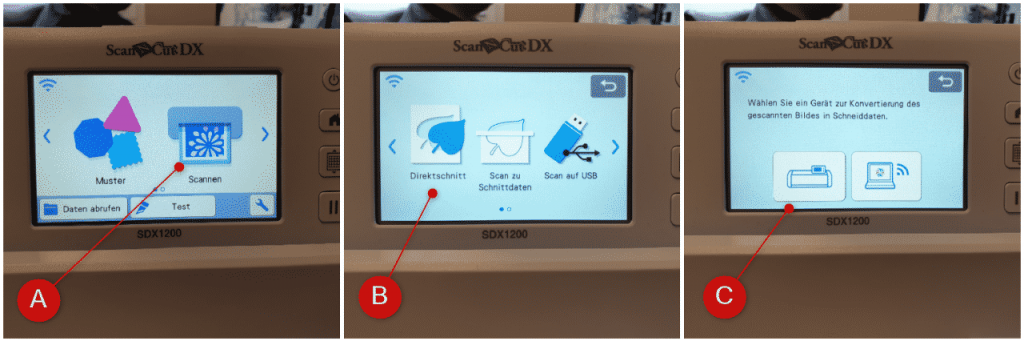
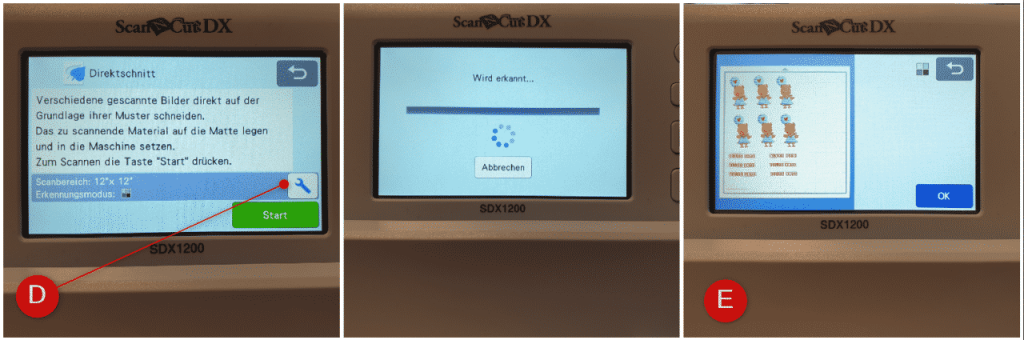
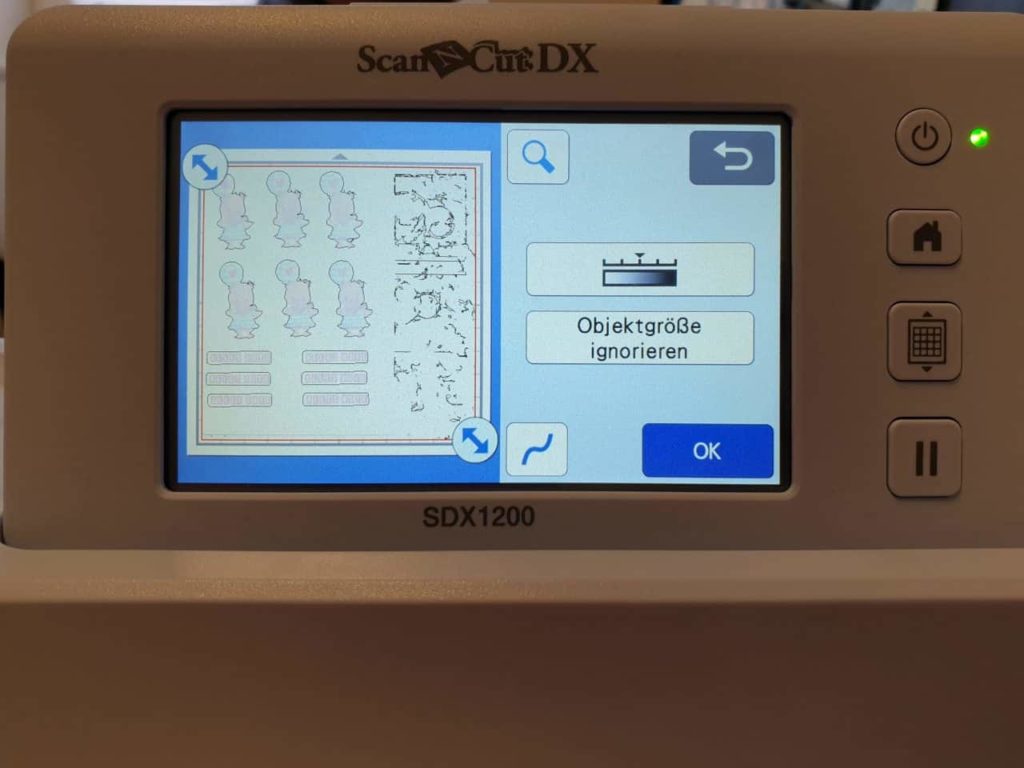
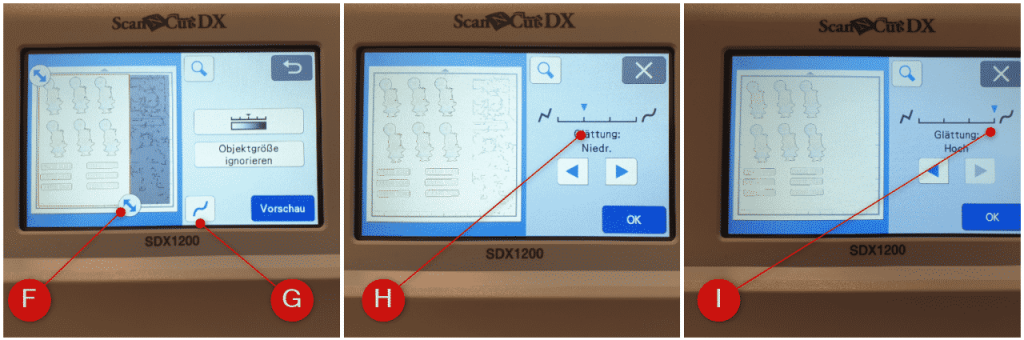

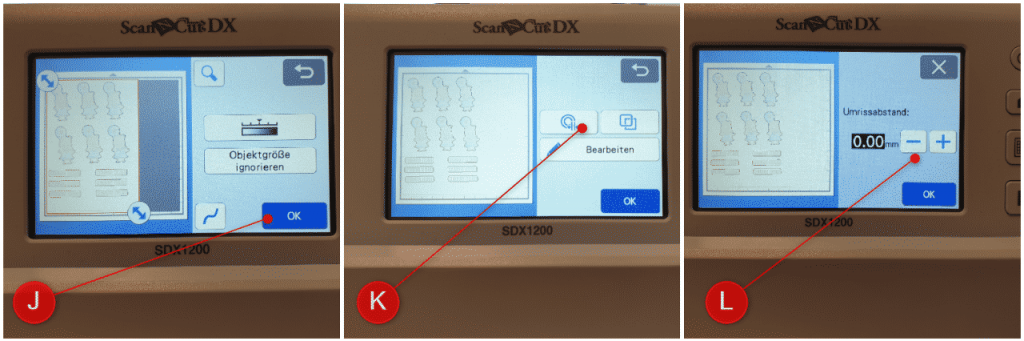
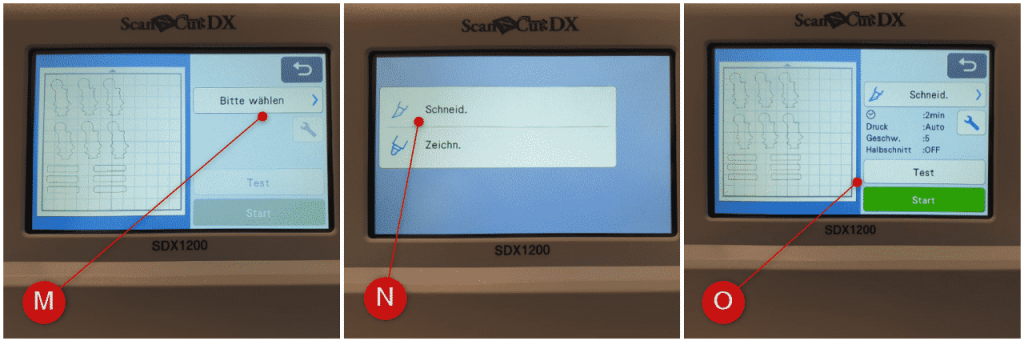
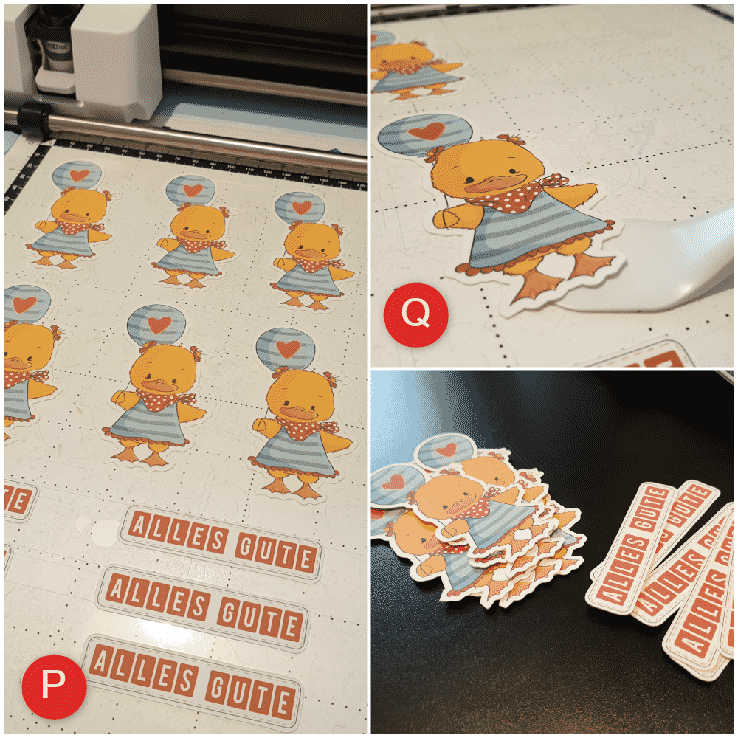

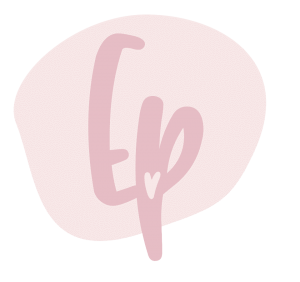



6 Antworten auf „Blogohnenamen: Digitale Stempelabdrücke mit dem BROTHER SDX 1200 verarbeiten“
Vielen Dank für die tolle Anleitung. Jetzt habe ich es verstanden und kann endlich auch Digistamps verwenden.
Hallo Zusammen,
jetzt habe ich zum ersten Mal kapiert, wie das ganze im Zusammenhang funktioniert. Ich brauchte zwar mehrere Durchgänge, bis dass es flutschte, aber dafür hab ich einigermaßen den Durchblick. Endlich weiß ich, wie man Digistamps verwendet. Ich hab die Dinger immer bewundert. Vielen Dank für das tolle Tutorial. Gut ist auch, dass es ein lesbares Tutorial ist, so konnte man stressfrei wieder zurückgehen und nochmal probieren. Im Video ist das nicht so einfach, da werde ich hektisch. LG Uschi
Wow, was für eine geniale Anleitung!
Übrigens die erste , die ich verstehe.
Ich würde mich sehr freuen, mehr über “Plotten mit den Brother SDX” Modellen zu lesen!
Ich finde diese Anleitung wunderbar! Würdest du auch eine für den Cameo 4 machen? Das wäre einfach toll!
Dein Blig gefällt mir sehr gut und man kann viel lernen – weiter so! LG Joëlle
Hallo, endlich habe ich mal was gefunden was mir weiterhilft ,habe mir digistamps runtergeladen ,habe den Brother 1500 und nicht wirklich gewußt was ich nun damit machen muß .Hab zwar viel gelesen und videos geschaut aber nicht schlau geworden ich brauchte jemanden der mir das am Brother erklärt und ich bin so froh das ich diese Seite gefunden habe,Nun kann ich wenigsten erst mal anfangen,Aufkleber habe ich gestern auch das erste mal gemacht und es hat prima geklappt .nun hab ich noch ne Frage bei dem Digistamp ist ja das Digipapier dabei muß ich das zuerst ausdrucken und dann das Motiv drauflegen und noch mal drucken ,Entschuldige bitte aber ich bin über siebzig plotte seit 10 Monaten und hab schon viel gelernt und will unbedingt die Digis machen für die kleineren Enkelkinder erst mal .ich hoffe auf eine Nachricht damit ich weiter komme l.g. Monika
Hallo Monika,
Du kannst das digitale Papier z.B. auf ein unifarbenes Papier aufdrucken, dieses dann auf die gewünschte Größe zuschneiden und dann die Aufkleber aufbringen.
Ich hoffe Dir hilft die Antwort weiter.
Falls du noch Fragen haben solltest, dann melde Dich bitte noch einmal.
Viele Grüße,
Anja