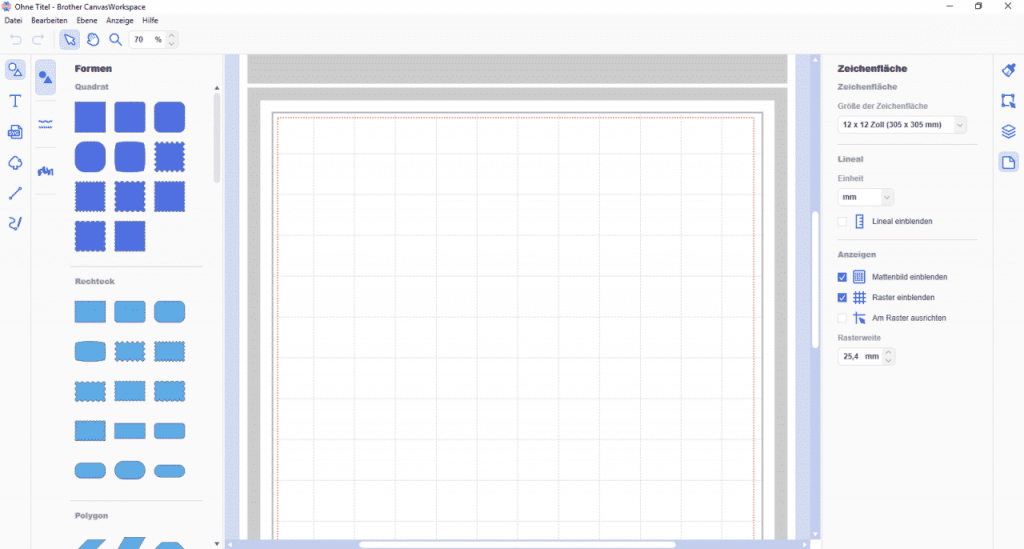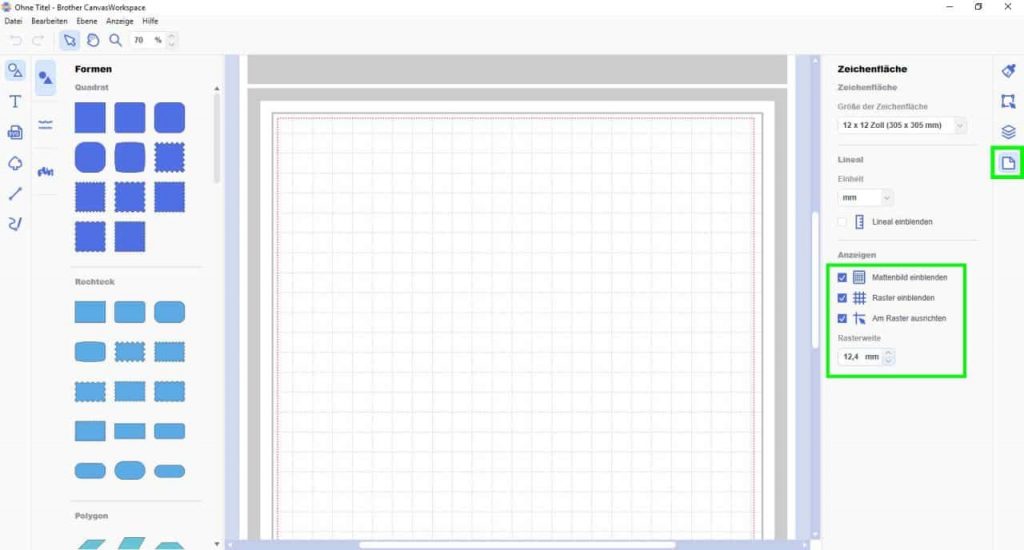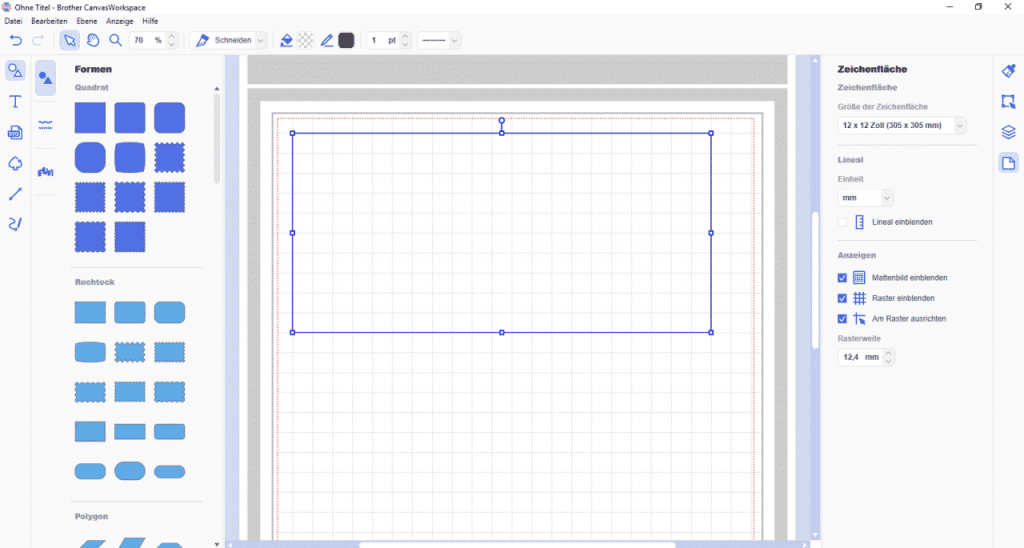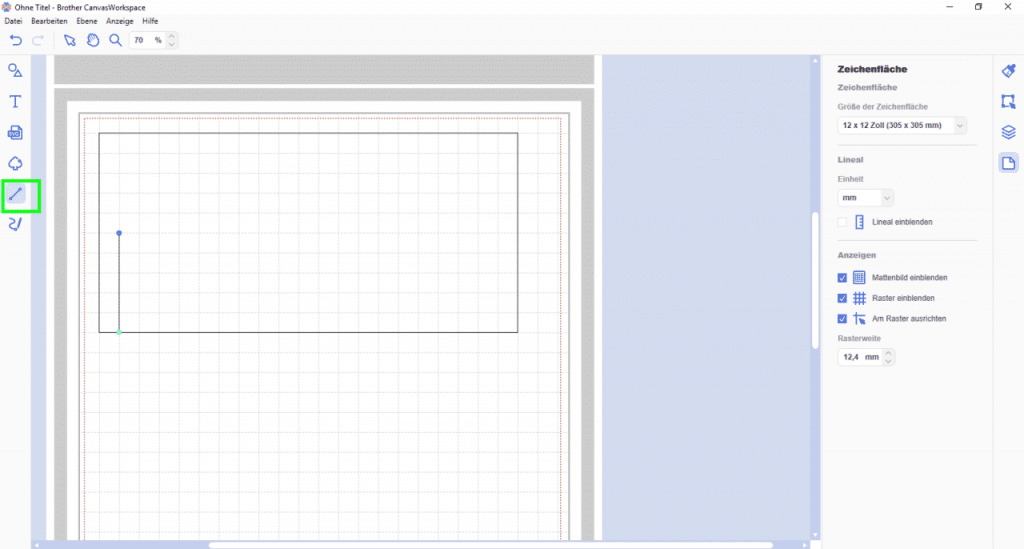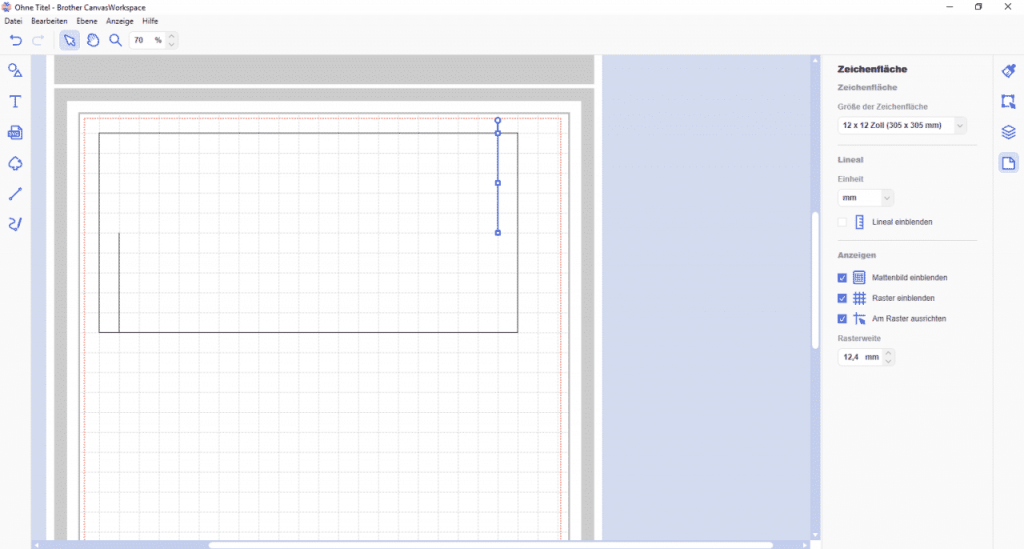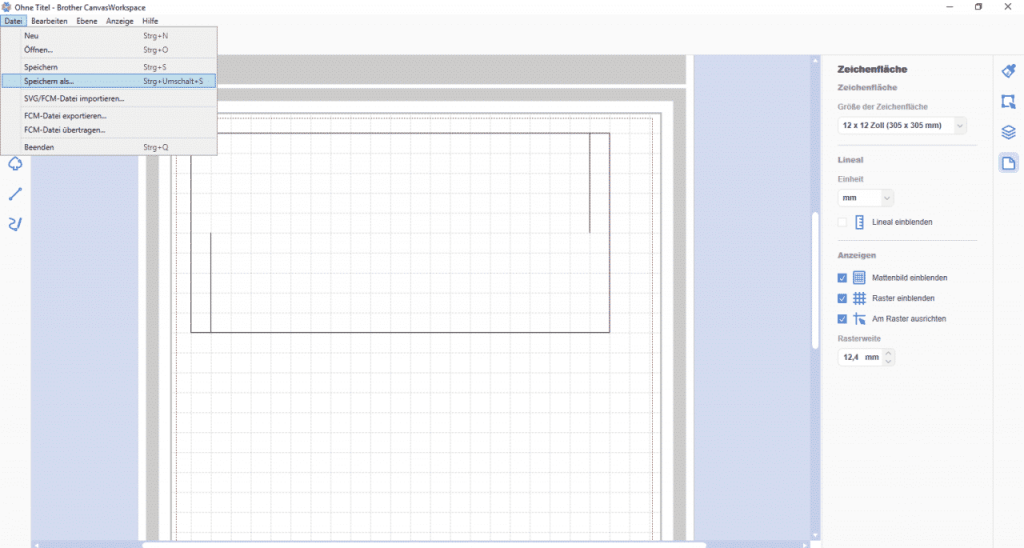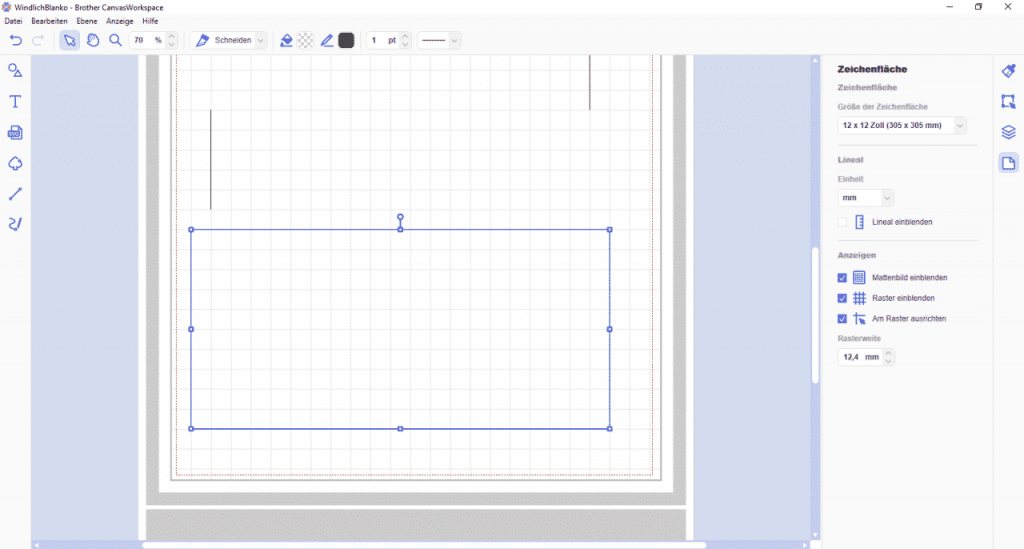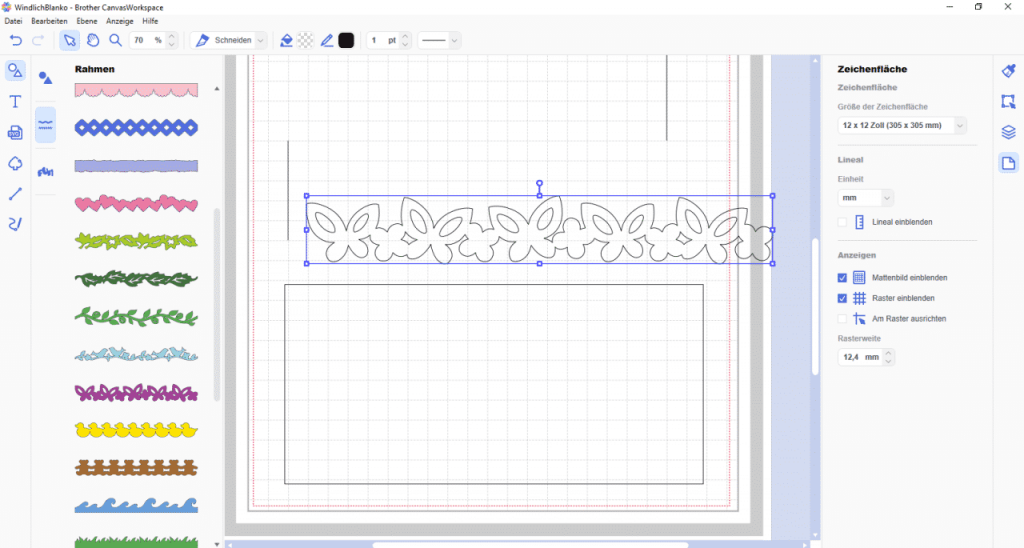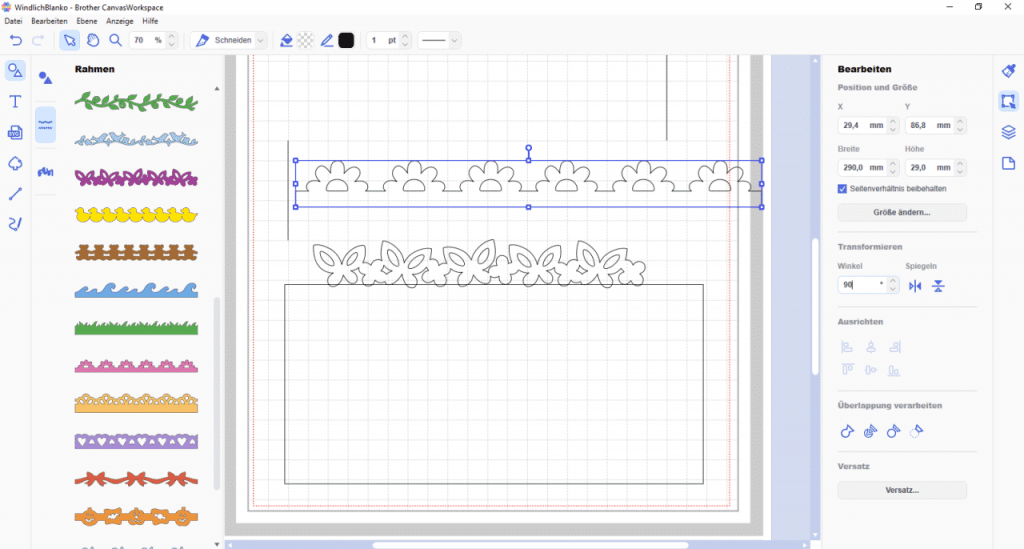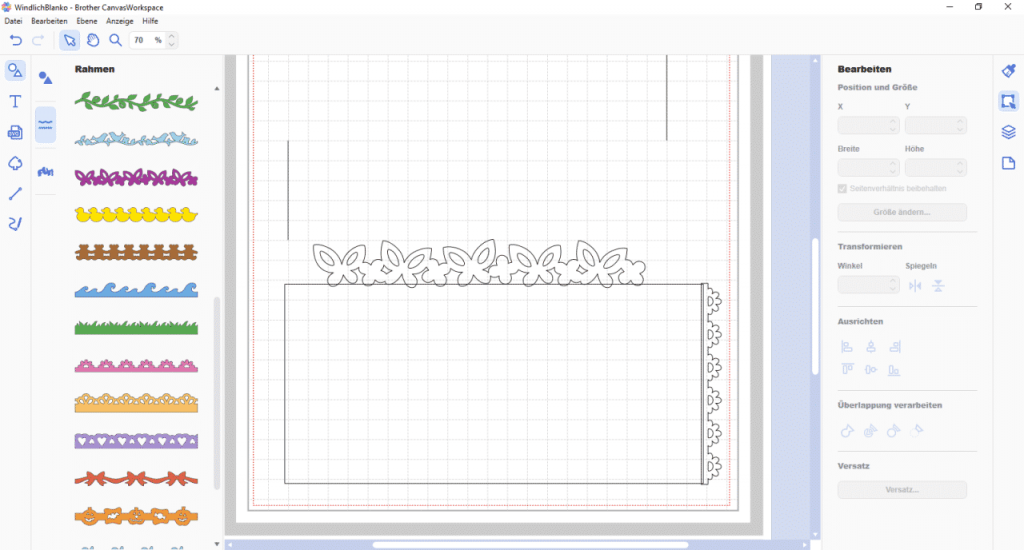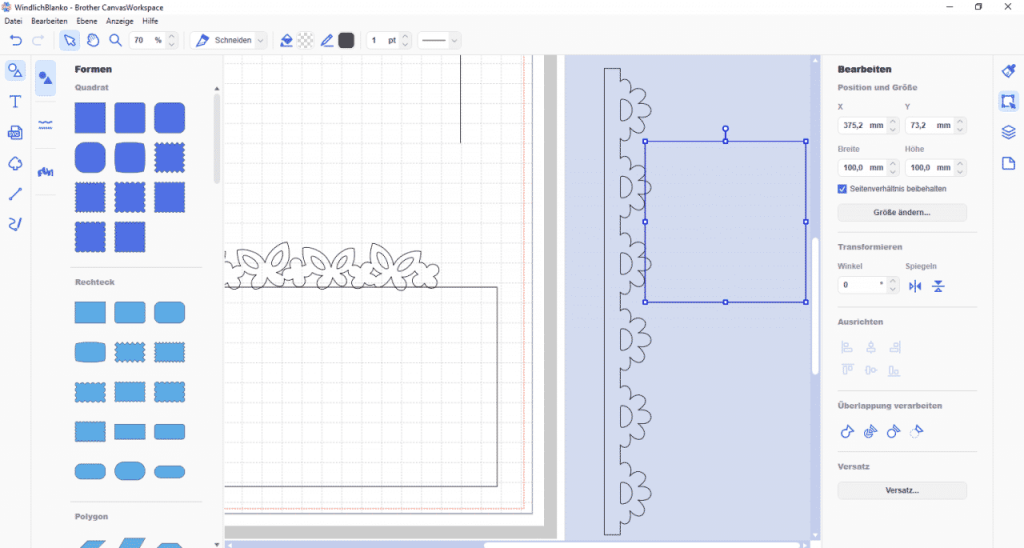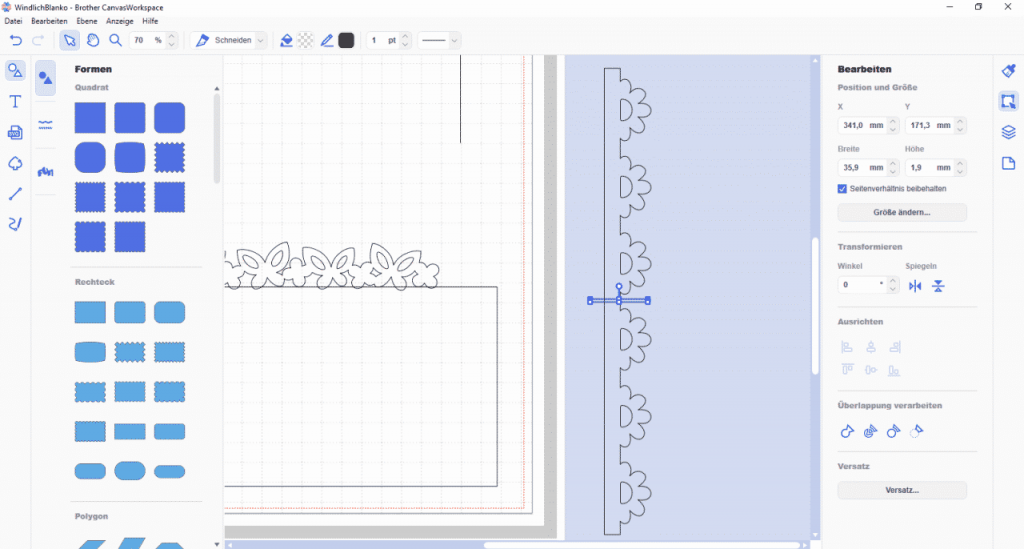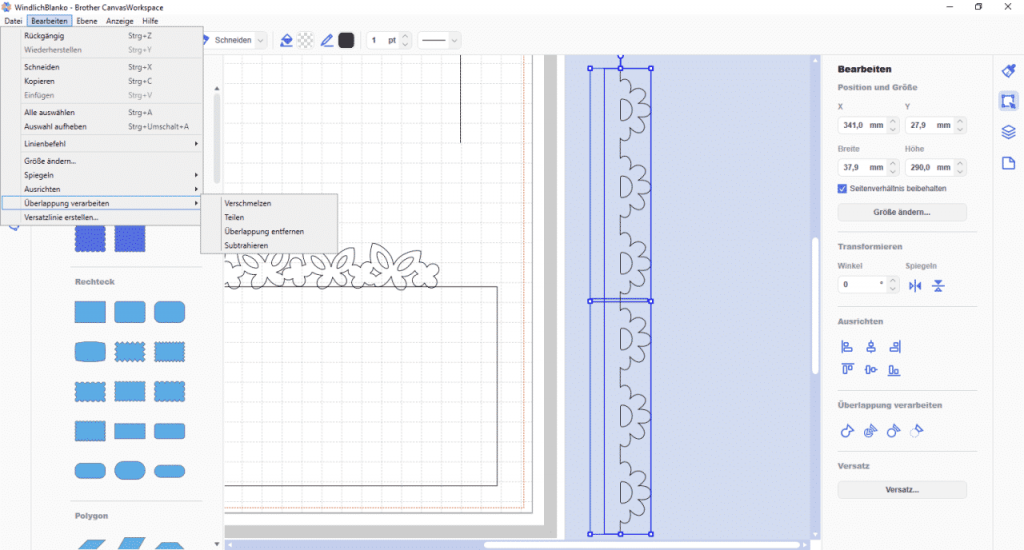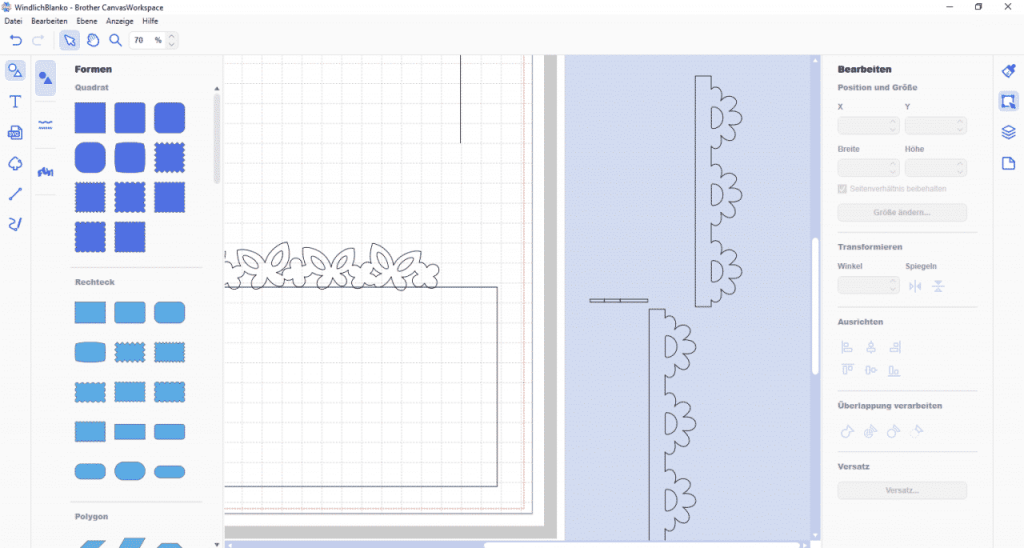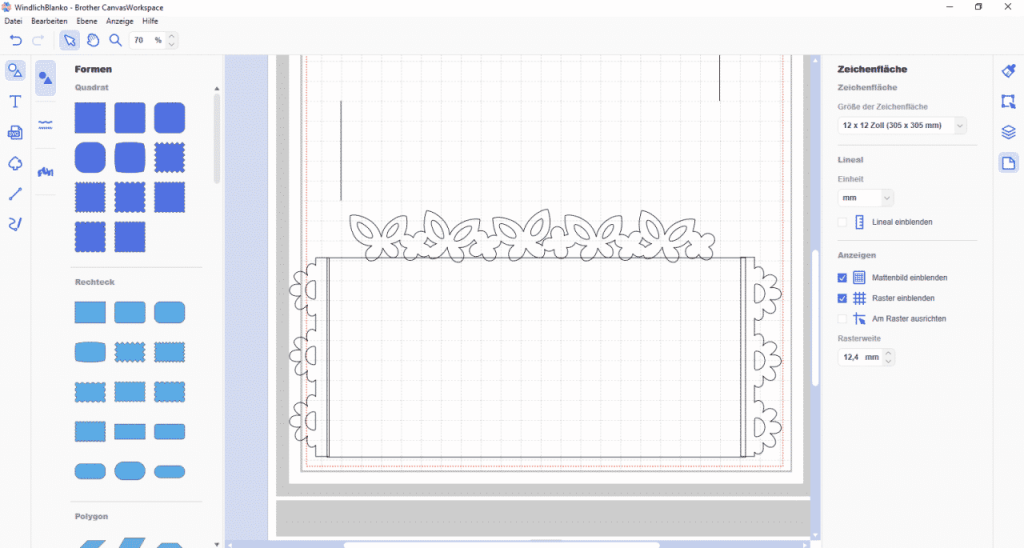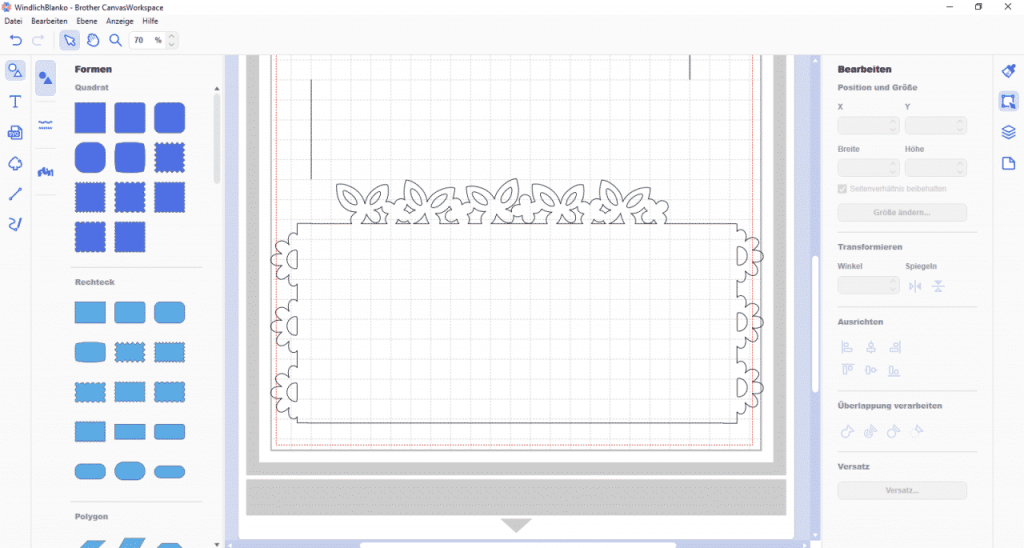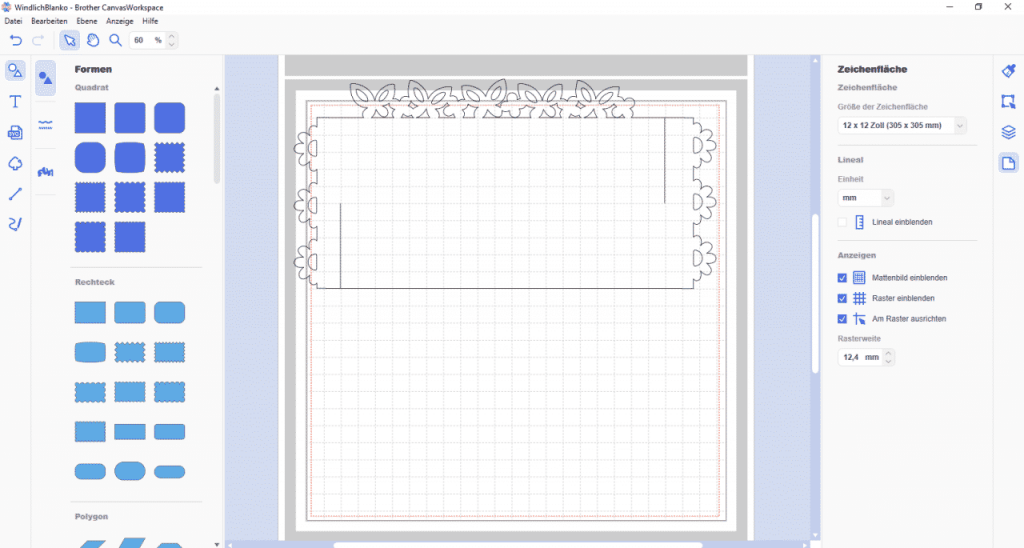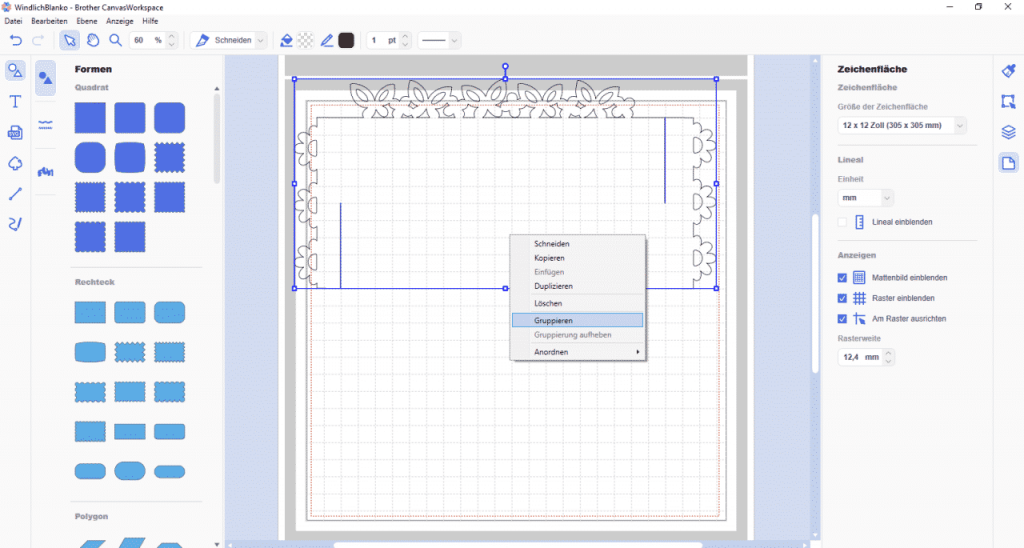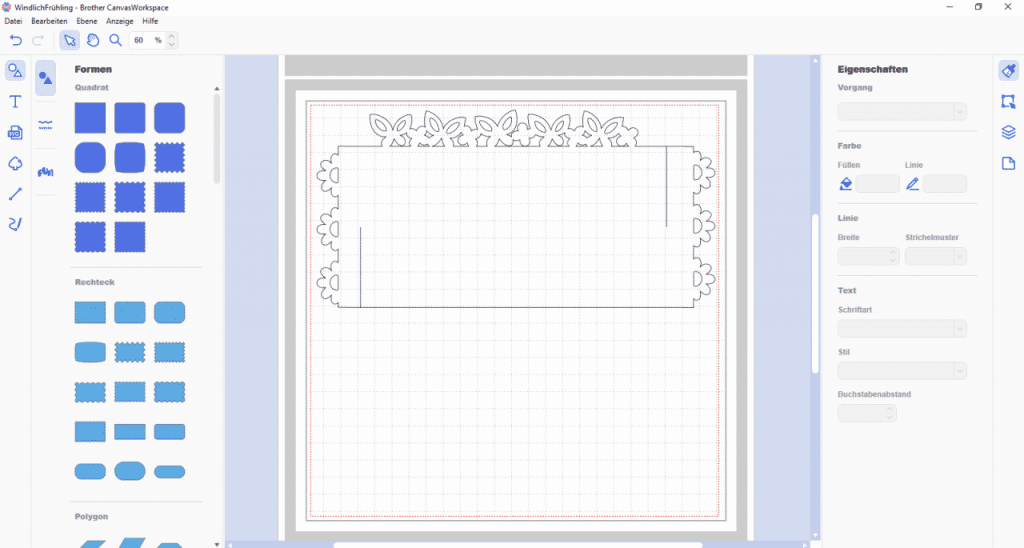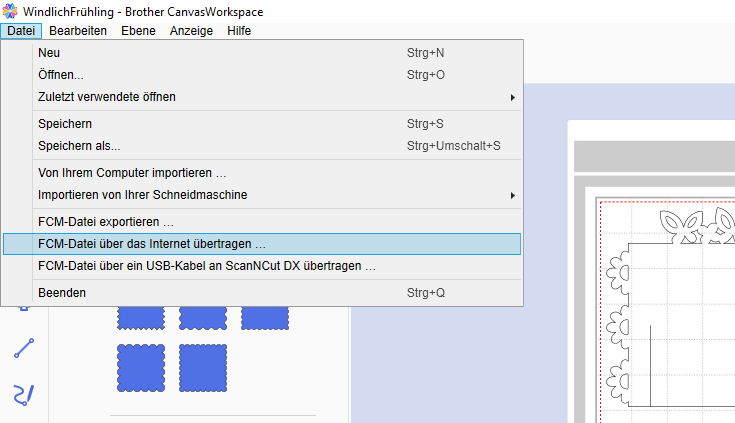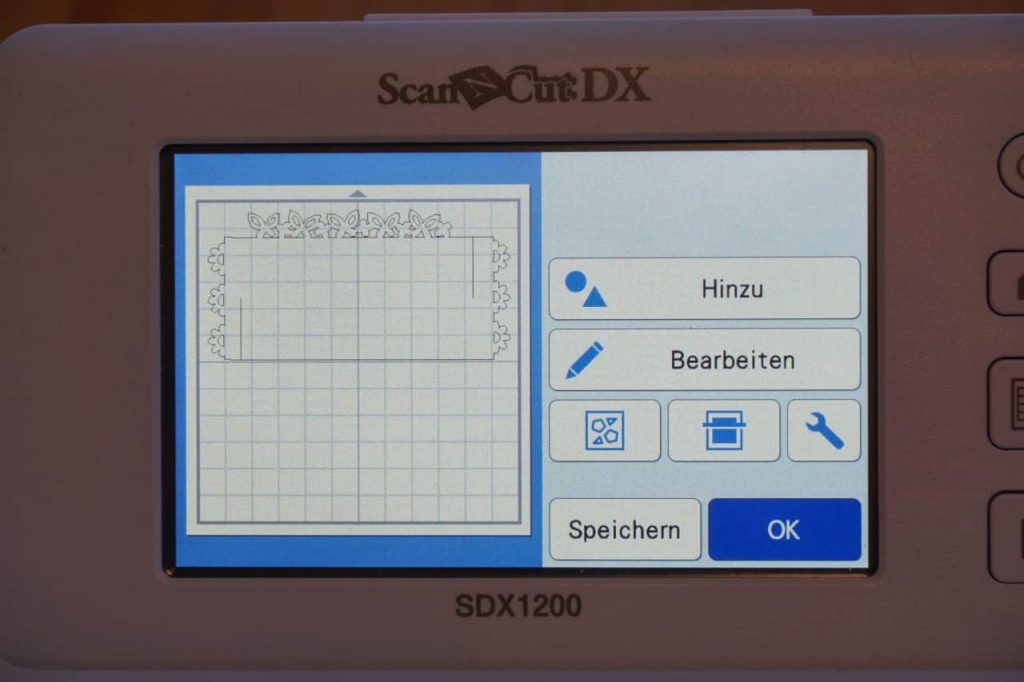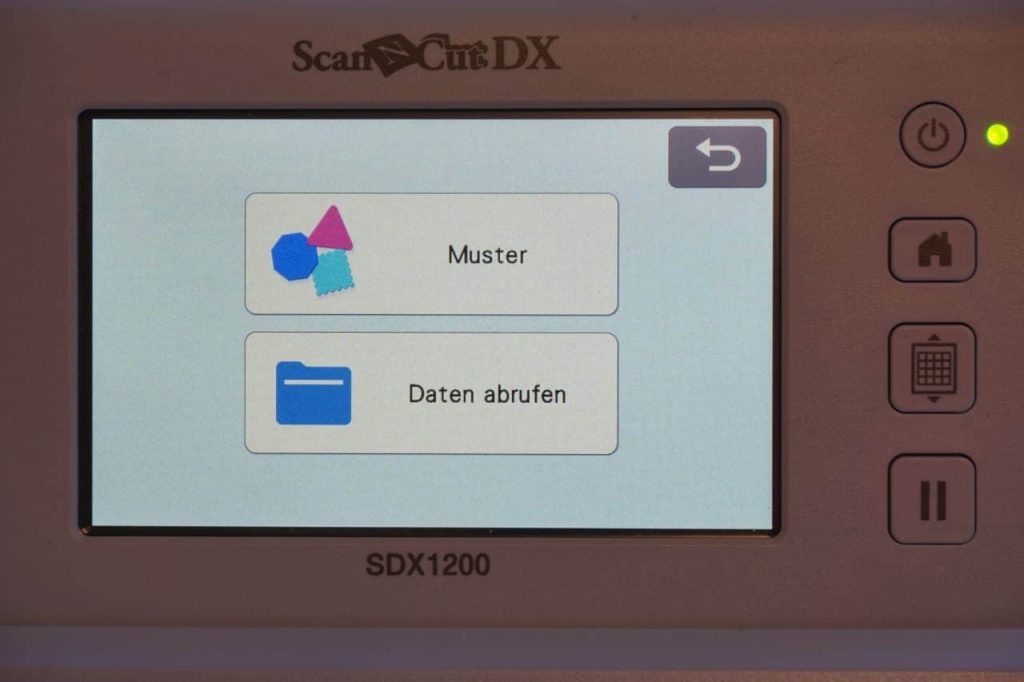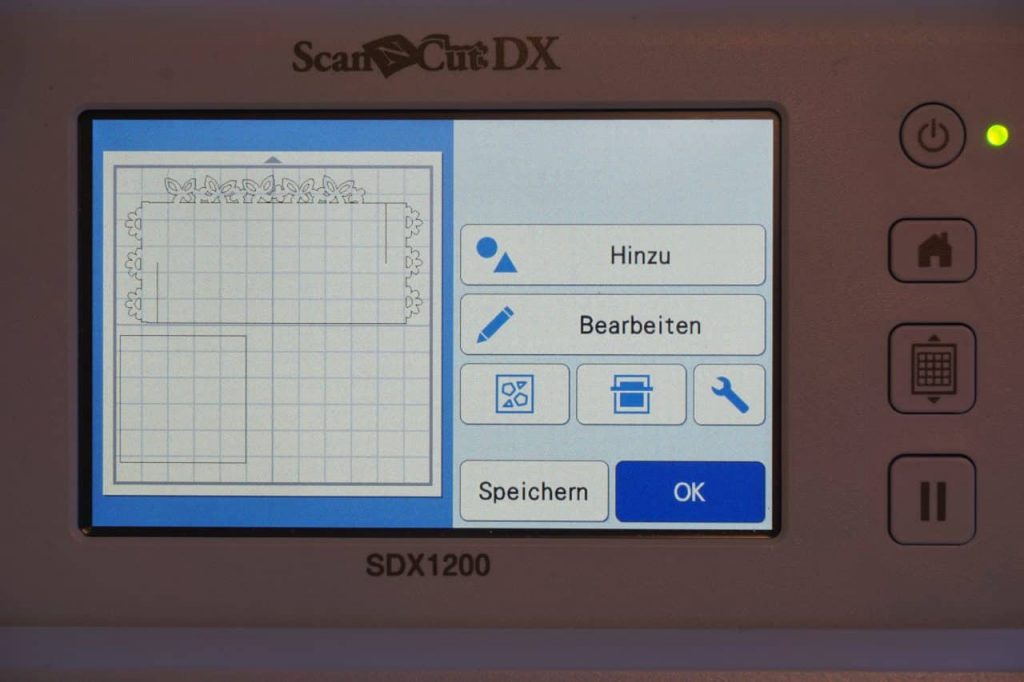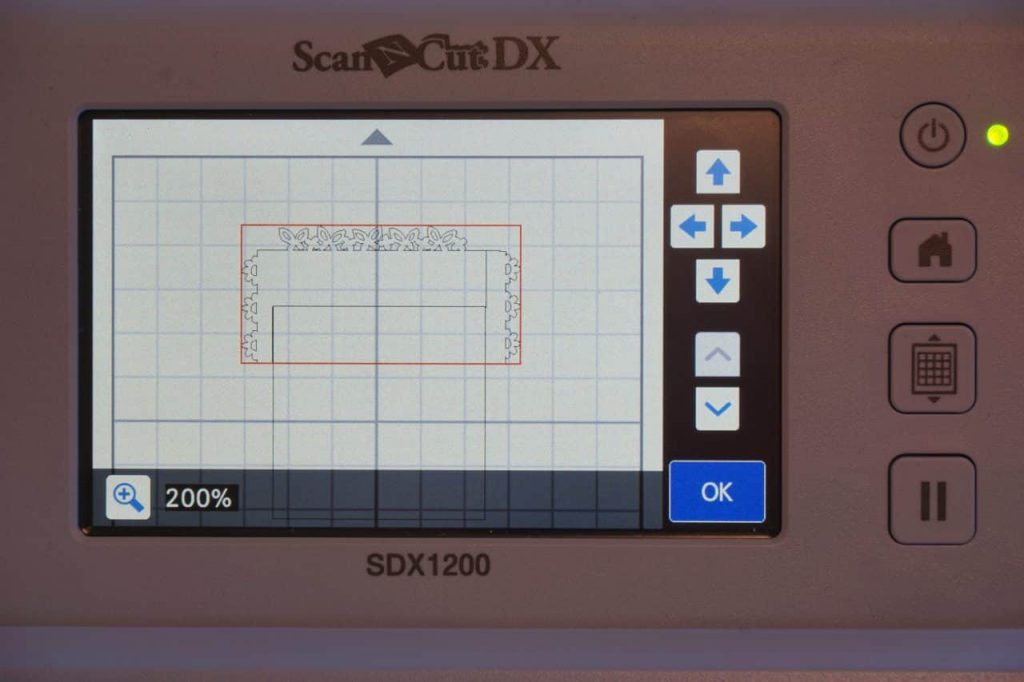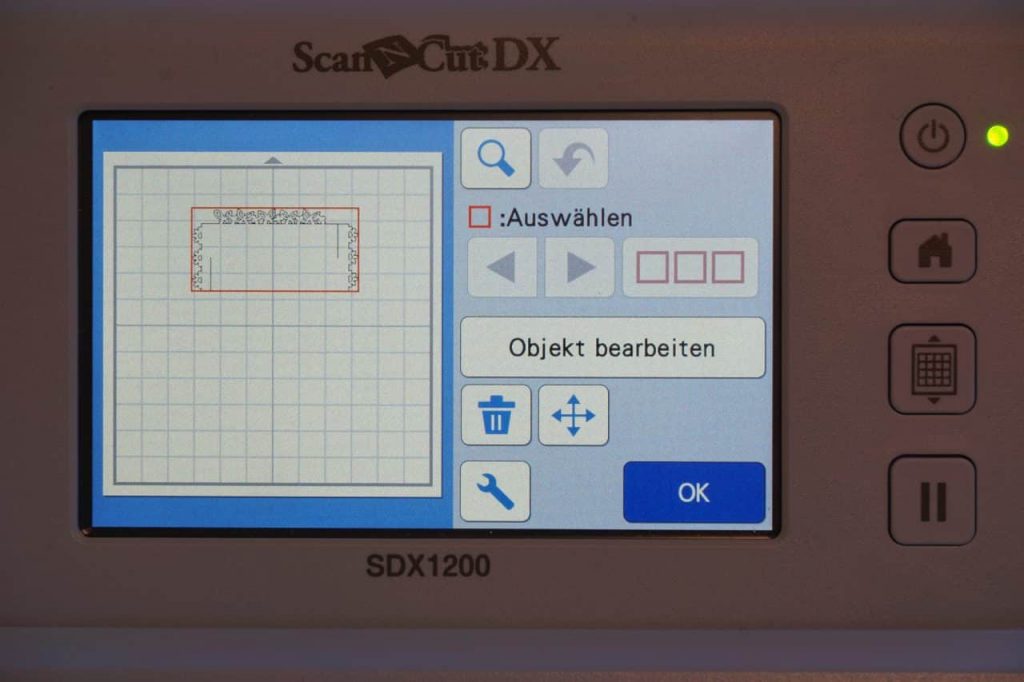Egal, ob als kleines Mitbringsel oder zur Tischdeko, Windlichter aus Transparentpapier machen immer was her!
Wir zeigen Ihnen hier, wie Sie ein individuelles Windlicht mit der Downloadversion von Canvas Workspace selbst erstellen können. Dazu fertigen wir eine Grundform an, die dem jeweiligen Anlass und der Größe ganz einfach angepasst werden kann.
So können Sie kleine Windlichter für Teelichter anfertigen oder auch ein Einmachglas umhüllen (große Schneidematte benötigt). Beschriften Sie Ihr Windlicht dem Anlass entsprechend, vielleicht sogar als Menükarte.
Auch zum Zusammenstecken gibt es zwei Möglichkeiten: Verzieren Sie die seitlichen Kanten, stecken Sie das Windlicht mit den Kanten nach außen zusammen. Gibt es kein Motiv an der Kante, können Sie Ihr Windlicht auch mit den Kanten nach innen zusammenstecken, so bildet es auch ohne Glas eine runde Form.
Möchten Sie allerdings ohne ein Glas arbeiten, sollte das Transparentpapier stabiler sein oder Sie müssen an der gesteckten Verbindung zusätzlich kleben.
Achtung:
Verwenden Sie nur Teelichter (ohne Glas), achten Sie bitte darauf, spezielles Lampenpapier zu verwenden (schwer entflammbar). Lassen Sie Kerzen nie unbeaufsichtigt brennen!
Stand 03/2019, Versionsnummer 1.0.0
Erstellen der Grundform
Öffnen Sie Canvas Workspace auf Ihrem Computer.
Für den korrekten Sitz der Schlitze bereiten wir uns die Matte etwas vor:
Aktivieren Sie “Am Raster ausrichten” und wählen Sie eine kleine Rasterweite, bei uns 12,4 mm.
Nun wird über die Formen ein Rechteck erstellt. Die Größe ist dabei nicht so wichtig, da sie ja immer dem aktuellen Projekt angepasst wird. Wir haben Ihnen unten bei den Designbeispielen aber bei einigen Bildern die Länge und Breite der Grundform notiert.
Nun werden die Schlitze zum Zusammenfügen des Windlichts erstellt. Dazu wählen Sie “Pfade”und erstellen zwei Linien damit, wie in den Bildern zu sehen. Durch das Raster haben die Schlitze nun den Abstand von 12,4 mm zum Rand und enden genau in der Mitte.
Das ist schon die Grundform. Speichern Sie sich diese ab.
Für die spätere Festlegung der Größe ist der Abstand zwischen den beiden Schlitzen maßgebend. Am besten passen Sie daher bereits die Grundform dem Glas oder Teelicht an.
So ermitteln Sie die passende Größe:
Umfang des Glases plus 2 x 12,4 mm (wenn Sie das Raster auf 12,4 mm eingestellt haben) ergibt die Größe Ihrer Grundform.
Individuelle Windlichter erstellen
Aus dieser Datei erstellen Sie sich ihre gewünschten Windlichter. Schieben Sie das Rechteck nach unten. Später werden die Objekte verschmolzen, dabei würden die Schlitze verschwinden.
Aus der Leiste “Formen” auf der linke Seite wählen Sie sich aus den “Rahmen” das gewünschte Motiv aus. Die Bordüre für den oberen Rand sollte nicht länger sein als der Abstand der Schlitze. Schieben Sie diesen Rahmen knapp über die obere Kante.
Wenn Sie auch die seitlichen Kanten verzieren möchten, suchen Sie sich erneut einen Rahmen aus.
Sie können den Rahmen ihrer Kantenlänge anpassen. Dabei verkleinert sich allerdings das Motiv. Das hat uns optisch nicht gefallen und kann beim Schneiden auch teilweise zu filigran werden.
Daher haben wir den Rahmen so vergrößert, dass wir nur etwa die Hälfte für die Kante benötigen. Nun könnte man den Rahmen über die Pfadbearbeitung verändern (dorthin gelangen Sie, wenn Sie ein zweites Mal auf ein Objekt klicken). Es geht aber auch schneller, vor allem wenn man geschlossene Kanten braucht. Holen Sie sich ein Rechteck aus den Formen.
Verkleinern Sie das Rechteck und schieben Sie es dann über die Mitte des Rahmens.
Markieren Sie nun Rahmen und Rechteck (mit gedrückter Maustaste darüber fahren oder mit gedrückter STRG-Taste anwählen) und wählen in der oberen Menüleiste “Bearbeiten” – “Überlappung verarbeiten”. Hier klicken Sie auf “Teilen”.
Schon haben Sie zwei Rahmen mit geschlossener Kante. Die restlichen Linien werden gelöscht (anklicken, dann Rechtsklick und Löschen anwählen).
Spiegeln Sie ein Teil des Rahmens und schieben Sie die Rahmen an die seitlichen Kanten mit leichter Überlappung. Nun werden alle vier Objekte markiert und über “Bearbeiten” (in der Menüleiste oben)- “Überlappung verarbeiten” und “Verschmelzen” miteinander verbunden.
Das ist nun das Windlicht mit schönen Rändern und es wird Zeit, es wieder mit den Schlitzen zu verbinden.
Wenn “Am Raster ausrichten” noch aktiv ist, ist das Darüberschieben kein Problem
Damit nichts mehr verschoben werden kann, nochmal beide Objekte markieren und dann “Gruppieren”.
Auch jetzt können noch Anpassungen vorgenommen werden, zum Beispiel wenn das Objekt durch die seitlichen Kanten zu groß geworden ist für den Schneidebereich.
Mit “Datei” und “FCM-Datei über das Internet übertragen” kann Ihr Motiv nun an den Plotter übertragen werden. Wir speichern unsere Dateien aber trotzdem als .cwpjr (über “Speichern als …”) auf dem PC, dann können wir sie später wieder in Canvas bearbeiten und als .fcm auf einem USB-Stick (dann können wir ohne PC am Plotter arbeiten).
Jetzt geht es an den Plotter!
Sie haben aber vergessen, in Canvas Workspace die Datei ihrem Glas oder Teelicht anzupassen? Macht nichts, das geht auch noch am Plotter.
Dieses verändern Sie in der Größe auf die gewünschte Länge, die Sie zum Umhüllen Ihres Glases benötigen (ohne Überlappung).
Schieben Sie es unter das Windlicht und passen Sie dieses dann in der Größe so an, dass das Rechteck genau zwischen die beiden Schlitze passt. Stimmt die Größe, löschen Sie das Rechteck wieder.
Jetzt können Sie das Windlicht noch verzieren, mit den integrierten Schriftzügen, einem eigenen Schriftzug oder auch ein Guckloch hineinschneiden.