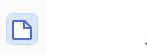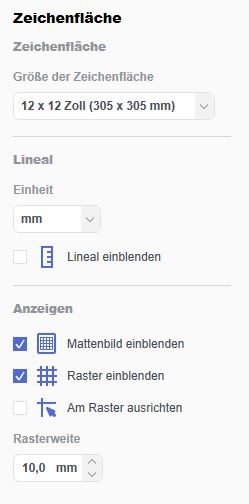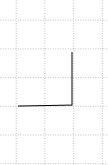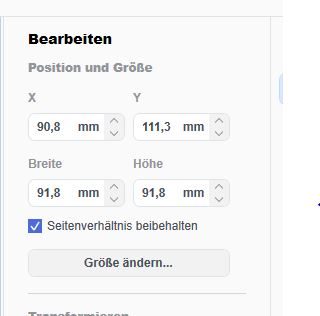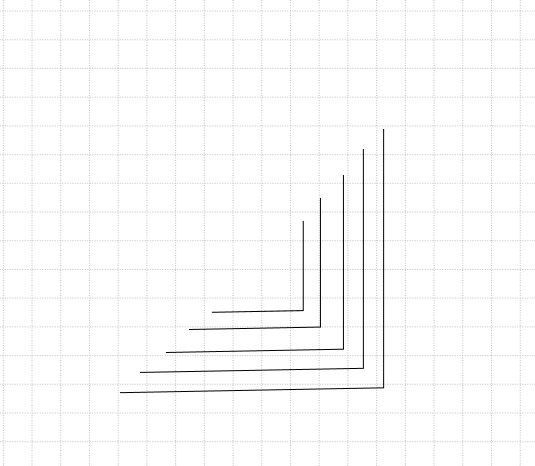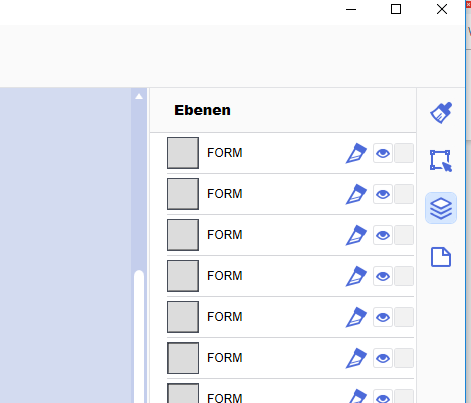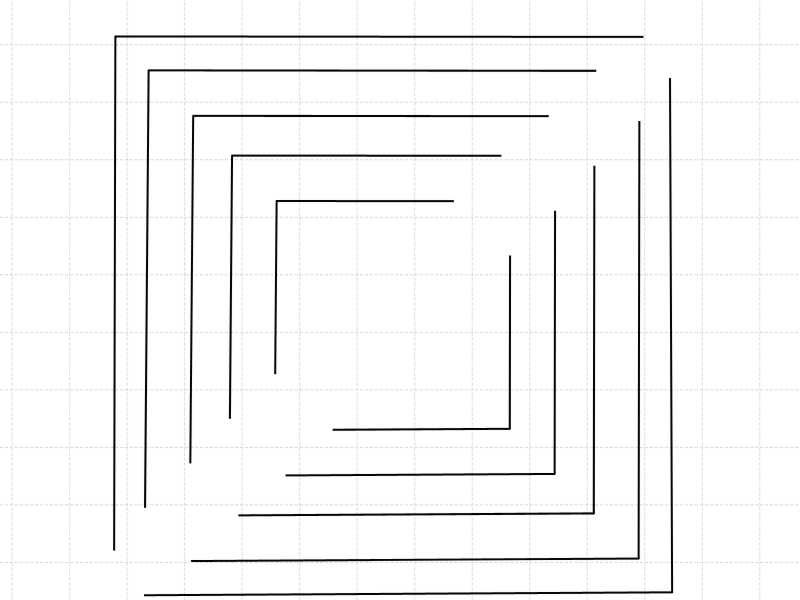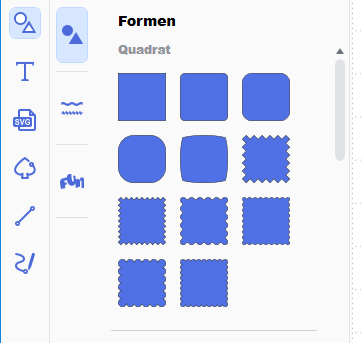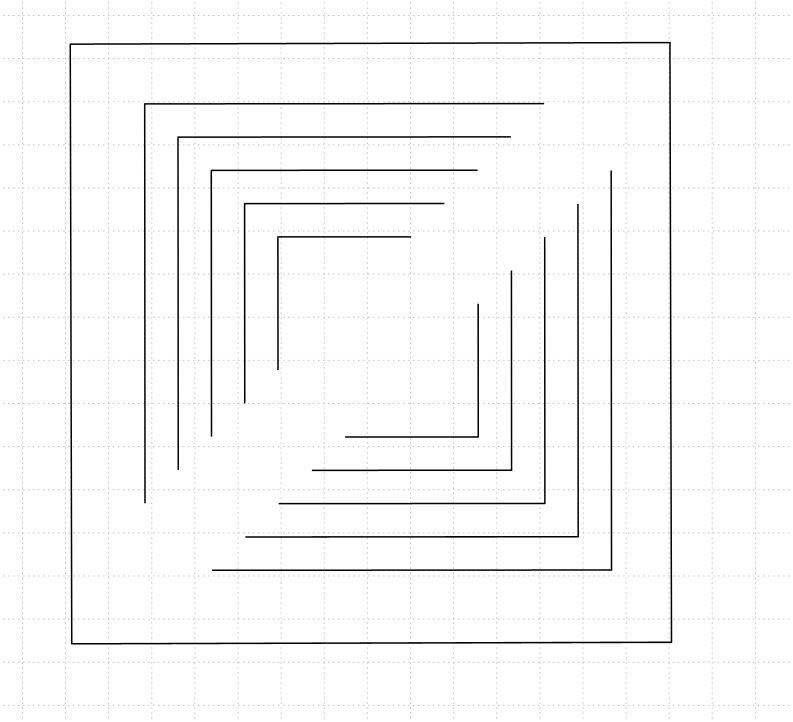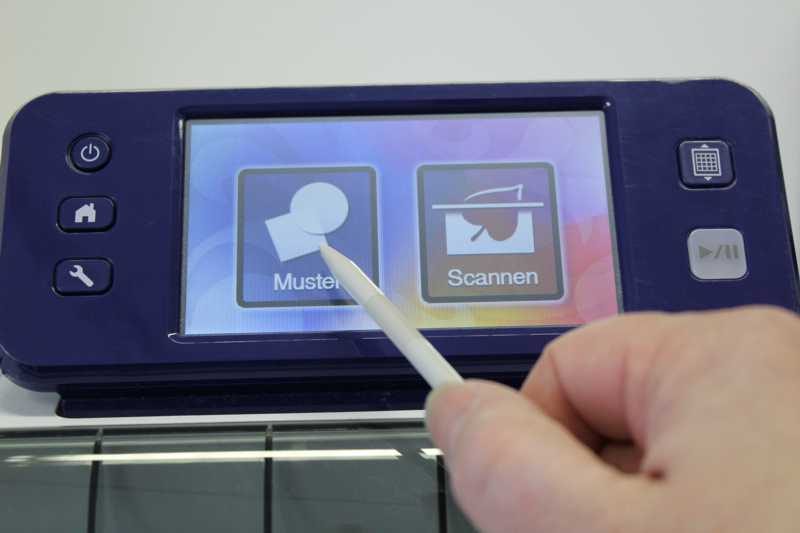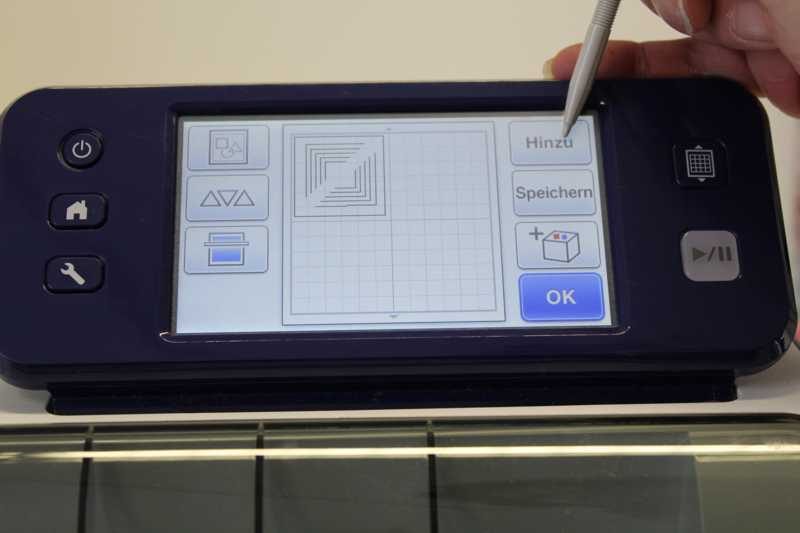Noch ein bisschen Weihnachtsdeko gefällig?
Dann basteln Sie doch mit uns diese wunderschönen und sehr effektvollen Sterne. Die meisten von Ihnen werden sie schon mal irgendwo gesehen haben, aber vermutlich meist aus Papier. Hier gibt es nun die Hobbyschneiderversion, natürlich aus Stoff!
Und wir schneiden auch nicht mit dem Skalpell, sondern mit dem Plotter!
Im ersten Teil des Tutorials zeigen wir Ihnen, wie sie die Datei selbst in Canvas Workspace erstellen können. Im zweiten Teil geht es ans Schneiden. Am Ende des Beitrags finden Sie die SVG-Datei für den Stern zum herunterladen.
Der fertige Stern hat eine Durchmesser von ca. 38 Zentimetern.
Schneidedatei in Canvas Workspace erstellen
Diese Anleitung gilt für die Downloadversion von Canvas Workspace. Wenn Sie mit der cloudbasierten Version arbeiten, können die Einstellungspunkte an anderer Stelle liegen.
Öffnen Sie Canvas Workspace und gehen Sie in der rechten Arbeitsleiste auf das Symbol “Zeichenfläche”.
Das Einstellungsfenster für Ihre Zeichenfläche öffnet sich. Hier können Sie umstellen, ob Sie in Inch oder cm arbeiten möchten.
Empfehlung für diesen Entwurf: Das Gitternetz im Hintergrund sollte eingeblendet sein und die Gittergröße sollte auf 1 cm eingestellt sein.
Damit wird jetzt ein halbes Quadrat erstellt. Dazu klicken Sie mit der linken Maustaste auf ein Kreuz des Rasters. Dann zwei Kreuze weiter unten nochmals klicken und zuletzt zwei Linien weiter nach links gehen mit der Maus und dort einen Doppelklick ausführen.
Nun das Objekt markieren und die Größe auf 91,8 mm ändern, der Haken bei “Seitenverhältnis beibehalten” muß gesetzt sein.
Kommen wir nun zum Vervielfältigen des Objekts.
Dazu das markierte Objekt mit einem Rechtsklick anklicken und “Duplizieren”. Erstellen Sie so vier weitere Objekte und ordnen Sie sie wie im Bild an.
Die Größe der Objekte legen Sie über Bearbeiten wie folgt fest:
- Objekt 2: 77,8 mm
- Objekt 3: 61,8 mm
- Objekt 4: 45,8 mm
- Objekt 5: 30,8 mm
Sollten Sie Probleme haben, einzelne Objekte zu markieren, gehen Sie rechts über das Symbol “Ebenen” und ordnen Sie gegebenenfalls neu an.
Markieren Sie alle Objekte und verbinden Sie sie über einen Rechtsklick und dann “Gruppieren”.
Anschließend duplizieren Sie dieses Objekt, danach drehen Sie es um 180 Grad. Hierfür im entsprechenden Feld 180 Grad eingeben. Sie finden es unter “Bearbeiten – Transformieren”.
Legen Sie die Größe auf 140 mm fest und schieben Sie es über ihre vorherigen Objekte.
Die Schneidevorlage für den Stern ist nun fertig.
Stern aus Stoff mit dem Plotter schneiden
Jetzt geht es an den Plotter. Verwenden Sie ihre eigene Datei, oder unsere, welche Sie sich am Ende des Beitrags herunterladen können.
Benötigtes Material:
- Baumwoll- oder Satinstoff
- Stoffklebefolie
- Applikationsfolie
- Schneideplotter
- Textilkleber
- evtl. Spatel und Roller
Bringen Sie die Stoffklebefolie auf die Schneidematte auf.
Beim Befestigen ist der Kunststoffroller sehr hilfreich.
Nach dem Fixieren ziehen Sie die Deckfolie ab, Sie haben somit eine stark klebende Fläche.
Die Stoffstücke sollten auf 30×30 cm zugeschnitten sein. Nun nehmen Sie Ihre Applikationsfolie und bügeln diese auf die linke Stoffseite Ihres Zuschnitts auf.
Ziehen Sie anschließend das Trägerpapier ab und bügeln das 2. Stoffstück so auf den vorbereiteten Stoff.
Kleben Sie ihren Stoff nun auf die Matte. Auch hier sorgt der Kunststoffroller für ein besseres Schneideergebnis.
Je nachdem, wie Sie das Muster übertragen möchten, holen Sie es nun in den Plotter.
In unserem Beispiel wird die Datei per USB-Stick an den BROTHER ScanNCut CM 900 übertragen.
Unsere Datei enthält die Schneidevorlage nur einmal. Für einen Stern werden sieben Einzelteile benötigt.
Das Vervielfältigen geschieht über den Button “Hinzu”.
So passen vier Teile genau auf eine Matte.
Schneiden Sie sieben Einzelteile. Wenn Sie beim ersten Mal nur drei Objekte einfügen, haben Sie genug Platz für mehrere Probeschnitte.
Wie man einen Testschnitt durchführt, haben wir HIER beschrieben.
Den Stern zusammenfügen
Am besten lässt sich der Stoff mit dem Spatel von der Klebematte entfernen.
Nun nehmen Sie die geschnittenen Stoffstücke und kleben mit dem Textilkleber die Ecken diagonal zusammen, so dass sich die Ecken abwechselnd vorne und hinten mal treffen.
Wenn alle geklebt sind, werden die einzelnen Stoffteile seitlich und in der Sternmitte zusammengeklebt.
Fertig ist der Stern für Stoffliebhaber!
Wir wünschen Ihnen viel Spaß beim Nacharbeiten und wenn Sie Ihre fertigen Werke auf Instagram zeigen, nutzen Sie den Hashtag #nähratgeber, damit wir sie auch bewundern können.
Hier ist die SVG für Ihren Stern:
Weitere Designbeispiele:

Dieser Stern von Einfach-Tannis ist ganz klassisch in rot und weiß aus Stoffen geschnitten.
Alle Rechte an dieser Anleitung liegen bei nähPark Diermeier. Die Anleitung darf nur für private Zwecke verwendet werden. Das Schnittmuster/die Datei darf nicht weitergegeben, verkauft oder als eigenes ausgegeben und verkauft werden.