Die ausführliche Anleitung finden Sie hier zum Download: Plotter Anleitung Mehrfarbiger Motive
Drei süße Plottermotive als Freebie, entworfen von Feenkonzept finden Sie hier zum Download:
Benötigtes Material
- BROTHER Schneideplotter
- Schneidematte
- Entgitterhaken
- Transferpresse oder Bügeleisen
- Bügelfolie (Flex- oder Flockfolie) DIN A4
- Schneidemesser für Standardschnitte
Datei laden
Tippen Sie das mittlere Symbol für USB-Stick an, suchen Sie den Zielordner und öffnen Sie das gewünschte Muster. Bestätigen Sie die Auswahl mit OK. Enthält der USB-Stick einen Ordner, berühren Sie ihn zum Anzeigen des Inhalts. Bei mehreren Ordnern bzw. Mustern, berühren Sie die Pfeile rechts, um nach oben/unten zu scrollen. Zurück gelangen Sie über den Pfeil oben rechts. Das Motiv erscheint auf dem Display.
Muster spiegeln oder Größe ändern
Wählen Sie unten das zweite Symbol von links, um das Muster vertikal zu spiegeln. Das Motiv wird genauso aussehen, wie auf dem Display (Herzen rechts und nicht links). Bei manchen Motiven kann dieser Schritt ausgelassen werden.
Bei Schriften ist eine Spiegelung immer notwendig, damit die Schrift lesbar ist!
Musterobjekte nach Farbe anordnen
Die Folie sollte hier Fall etwas größer als 138 x 89 cm sein. Auf die gleiche Weise kann die Größe der anderen Objekte ermittelt werden. Die Zunge und die Herzen müssen aber erst gruppiert werden (siehe Punkt 3), damit man das gesamte Maß sieht. Mit OK kehren Sie zum Startbildschirm zurück.
Matte laden
Legen Sie die Folie auf der Matte ungefähr an der Stelle ab, wo Sie die Objekte positioniert haben. Drücken Sie sie gut fest, damit sie beim Schneiden nicht verrutscht. Achten Sie darauf, dass die glänzende Seite auf der Matte klebt, die matte Seite ist nach oben gerichtet, sie wird geschnitten. Führen Sie die Matte waagerecht in die Zuführung ein und drücken die Transporttaste, um die Matte zu laden.
Unten rechts ist das „Werkzeug“ Schaltfläche zu sehen. Damit kommen Sie zu den Einstellungen und haben die Möglichkeit, den Schneidedruck und die Schneidegeschwindigkeit anzupassen.
Hinweis: Falls Sie diese Schaltfläche nicht sehen, sollten Sie das neuste Firmware-Update herunterladen und installieren.
Objekt entgittern und aufbügeln
Jetzt kommt das „Entgittern“. Dazu ziehen Sie ganz vorsichtig alle Folienreste um das Motiv herum mit dem Haken oder der Pinzette von der Trägerfolie. Achten Sie darauf, dass Sie bei den Feinheiten vorsichtig arbeiten und die Folie flach abziehen. So vermeiden Sie, dass die Einzelteile an der Restfolie hängen bleiben oder zu viel abgezogen wird.
Wählen Sie auf dem Kleidungsstück oder Accessoire die genaue Stelle, an der das Motiv aufbügeln werden soll. Als erstes legen Sie die schwarze Folie kopfüber mit der Trägerfolie nach oben auf den Stoff und bügeln oder pressen sie leicht an. Die empfohlene Bügeltemperatur und –zeit finden Sie auf der Folien-Verpackung oder der Herstellerseite.
Hinweis: Bitte testen Sie vorher die Folie auf einem Probestoff. Je nach Material wird die Trägerfolie warm oder kalt abgezogen. Beim Bügeleisen empfehlen wir immer, ein Backpapier aufzulegen.
Beim Aufbügeln der nächsten Farbe sollten Sie vorher auch bei einer Transferpresse ein Backpapier auf das Motiv legen.
Über Fotos Ihrer Werke würden wir uns sehr freuen! Mit Ihrer Erlaubnis würden wir die Stücke auch auf unseren Social Media Kanälen zeigen. Veröffentlichen Sie gerne auch Ihre Werke und markieren Sie sie mit #naehpark, damit wir sie finden können.
Copyright 2017 Nähpark – naehpark.com
Weitergabe, Vervielfältigung und Abdruck dieser Anleitung sowie Verwertung und Mitteilung ihres Inhaltes sind nicht gestattet, soweit nicht ausdrücklich zugestanden. Alle Rechte vorbehalten.

Sabine Stehle: Mehrfarbiges Plotten auf Kleidung







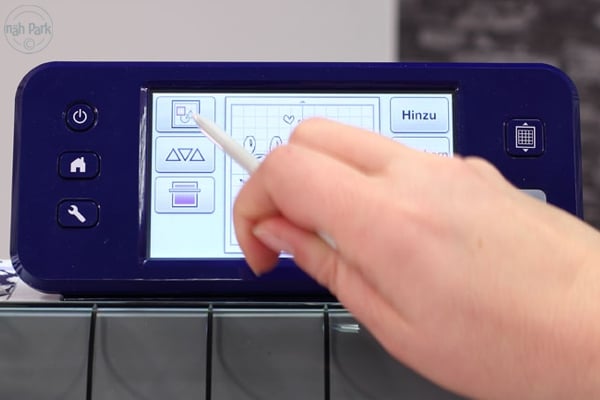


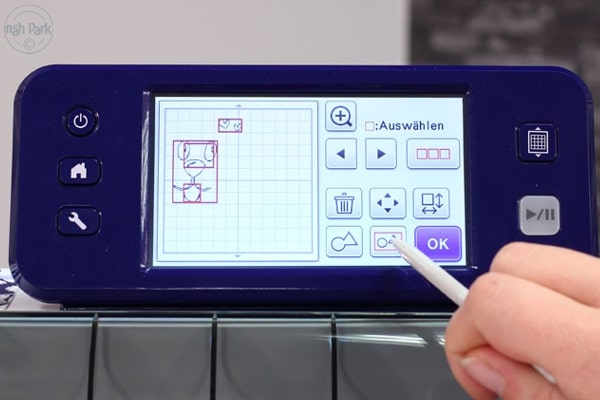




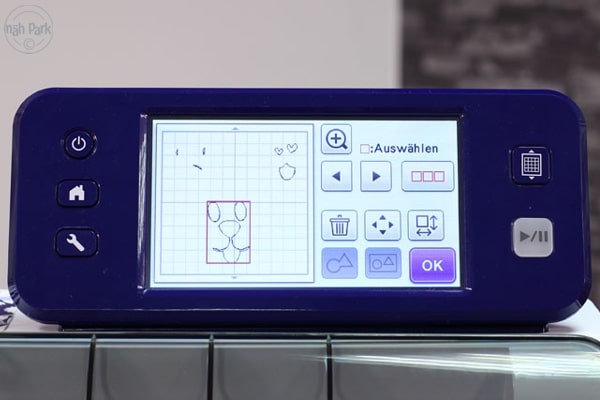






















2 Antworten auf „Anleitung zum Plotten mehrfarbiger Motive“
Guten Abend,
ich bin durch Pinterest auf ihre Seite gestoßen und habe mich dann mal umgeschaut, schade das die Anleitung nicht für den Portrait2 ausgelegt ist.
Bin noch ein Frischling was plotten angeht und versuche mich mit meinem Plotter noch anzufreunden und ich muss gestehen das ich es mir nicht so kompliziert vorgestellt habe,
Hallo!
Das liegt daran, dass wir keine Silhouette Plotter führen.
Viele Grüße
Ihr Team vom nähRatgeber