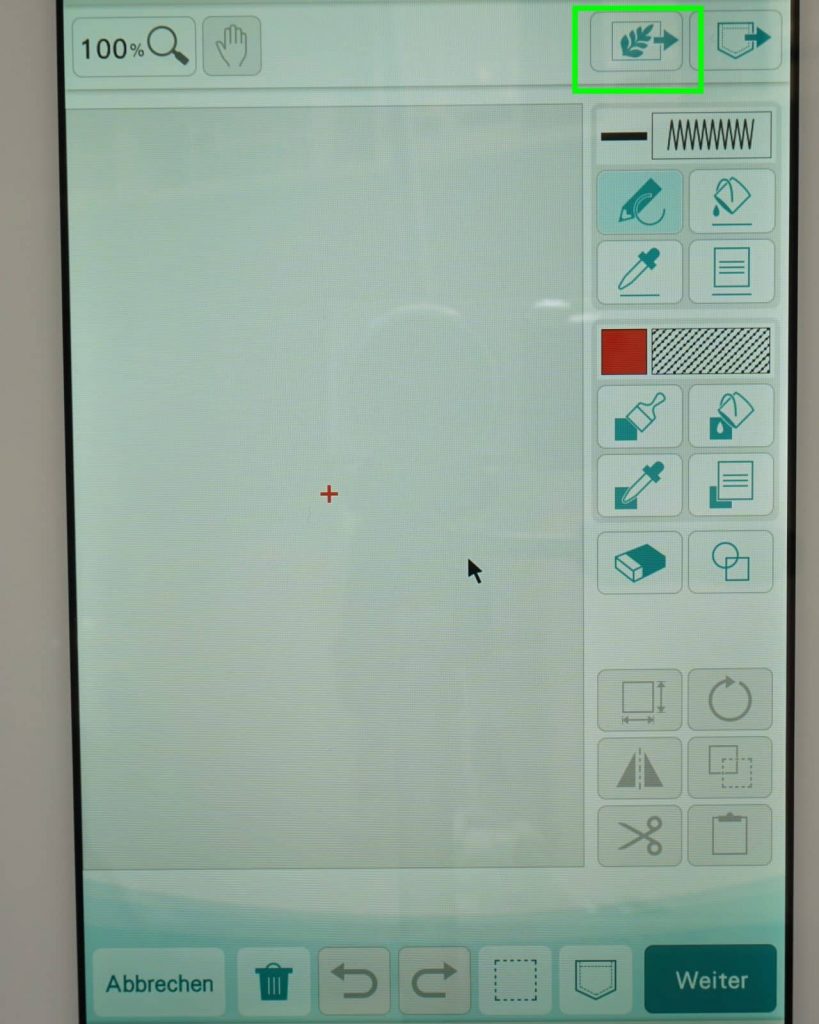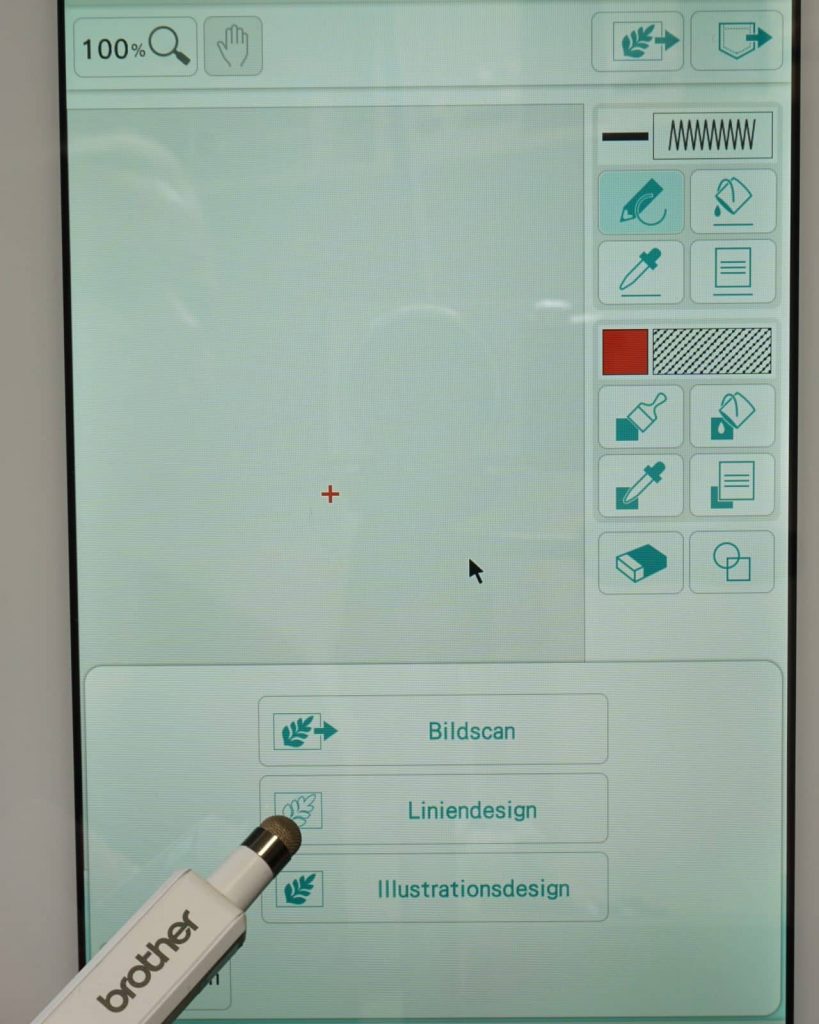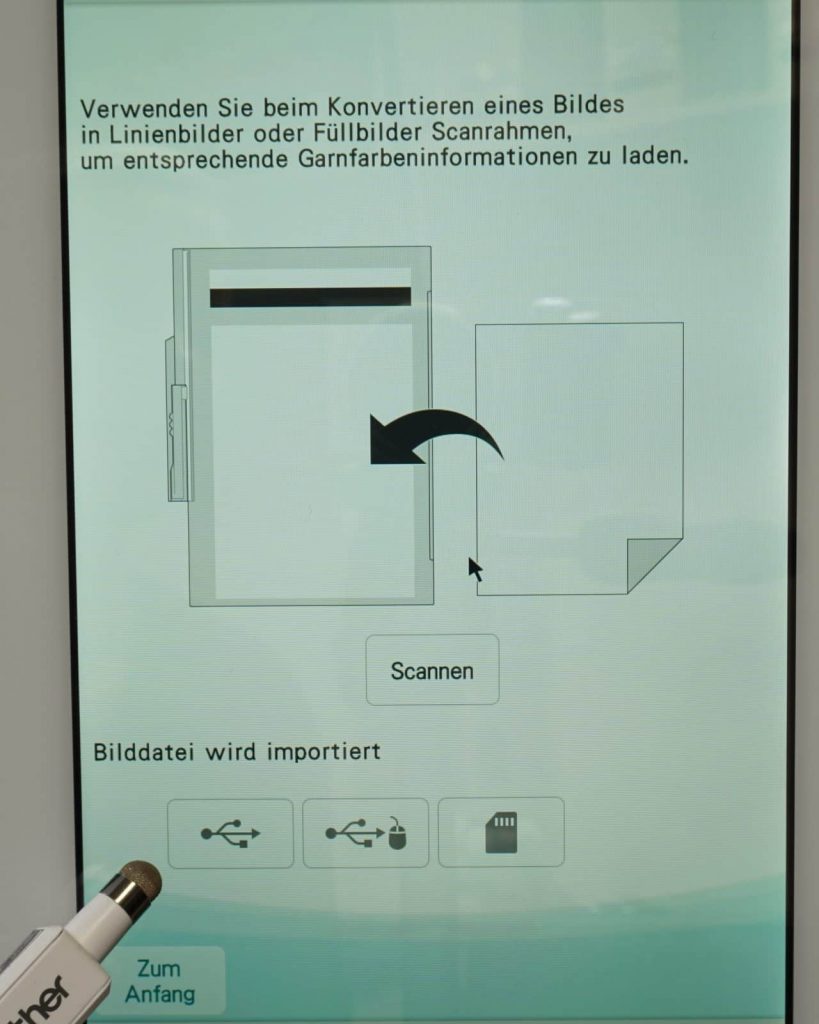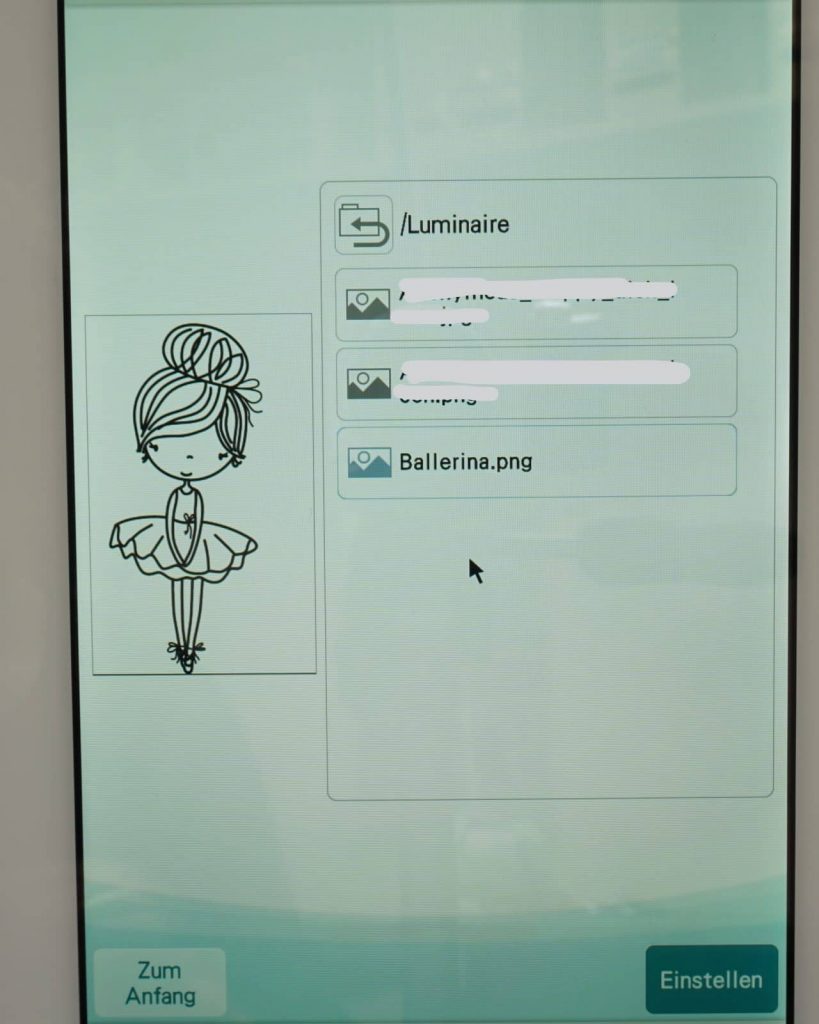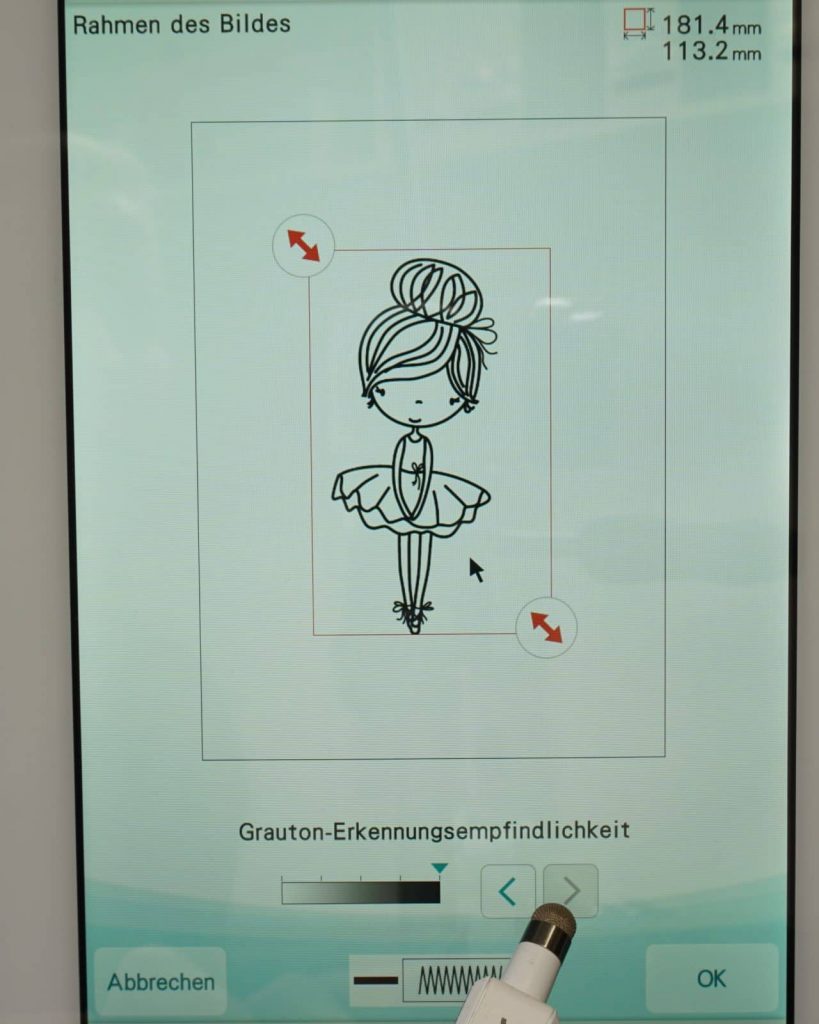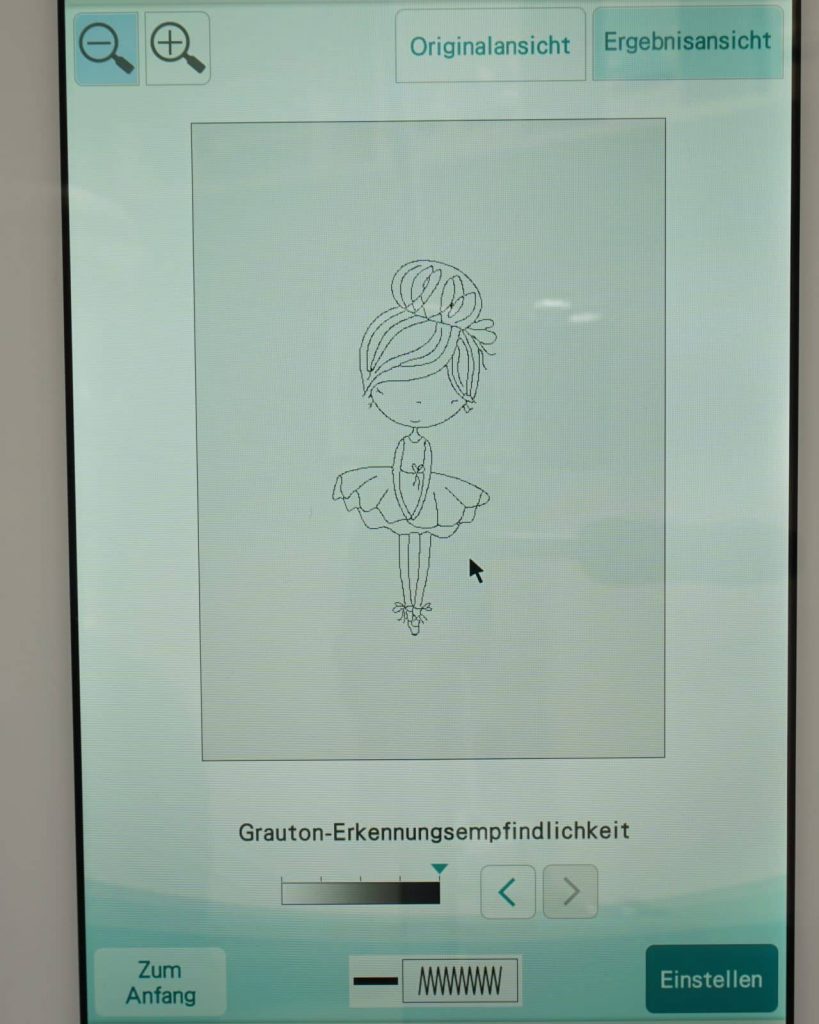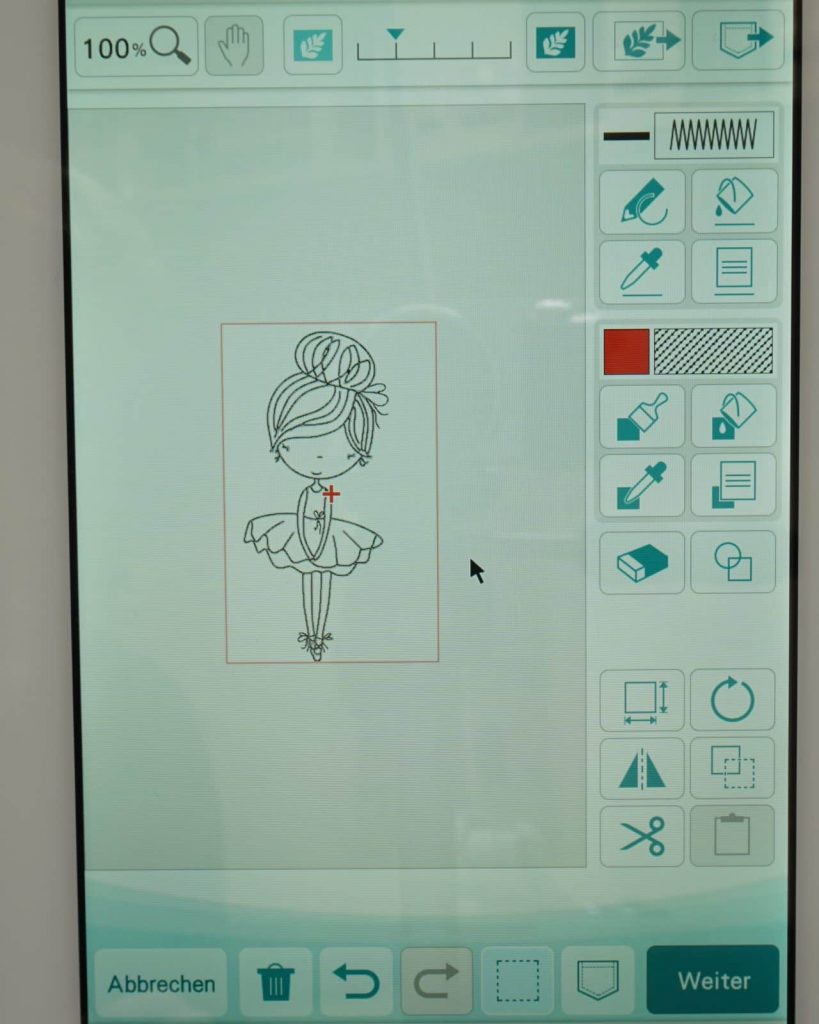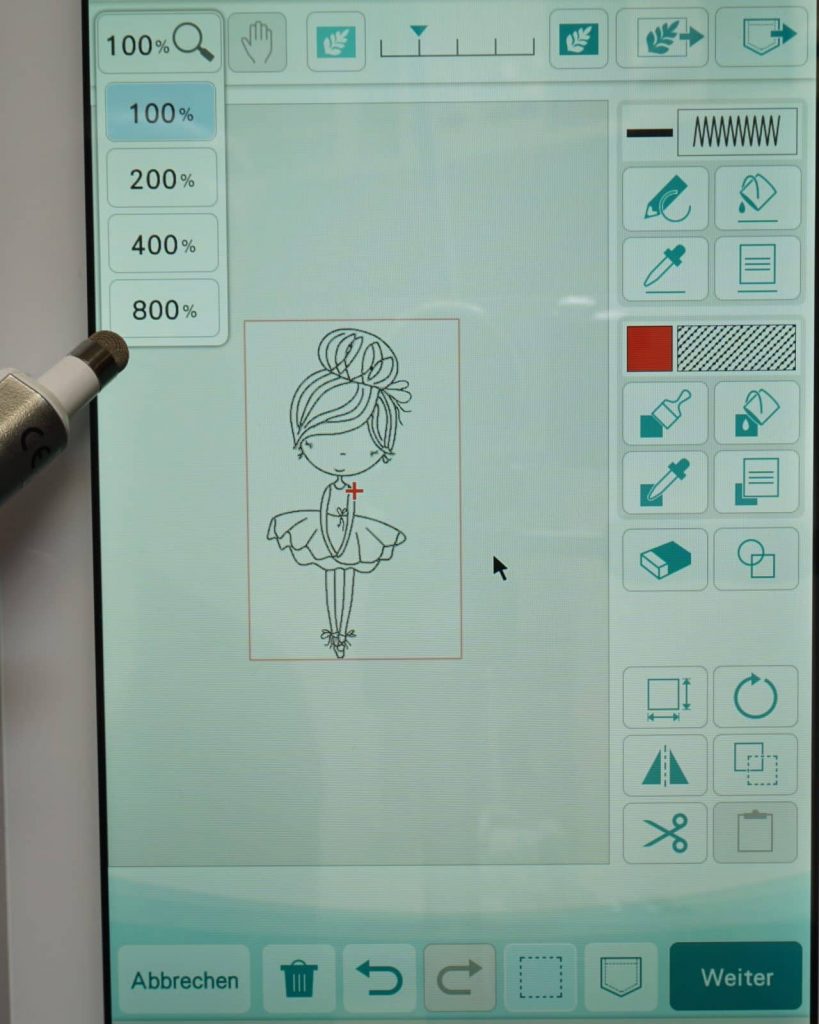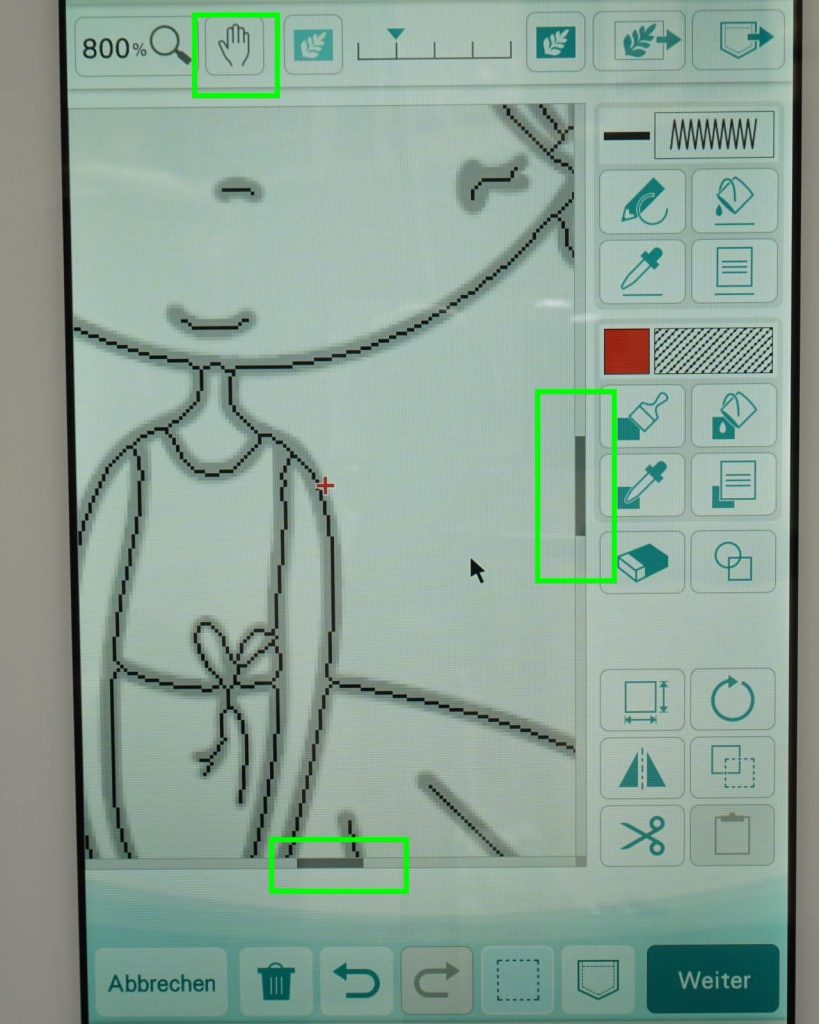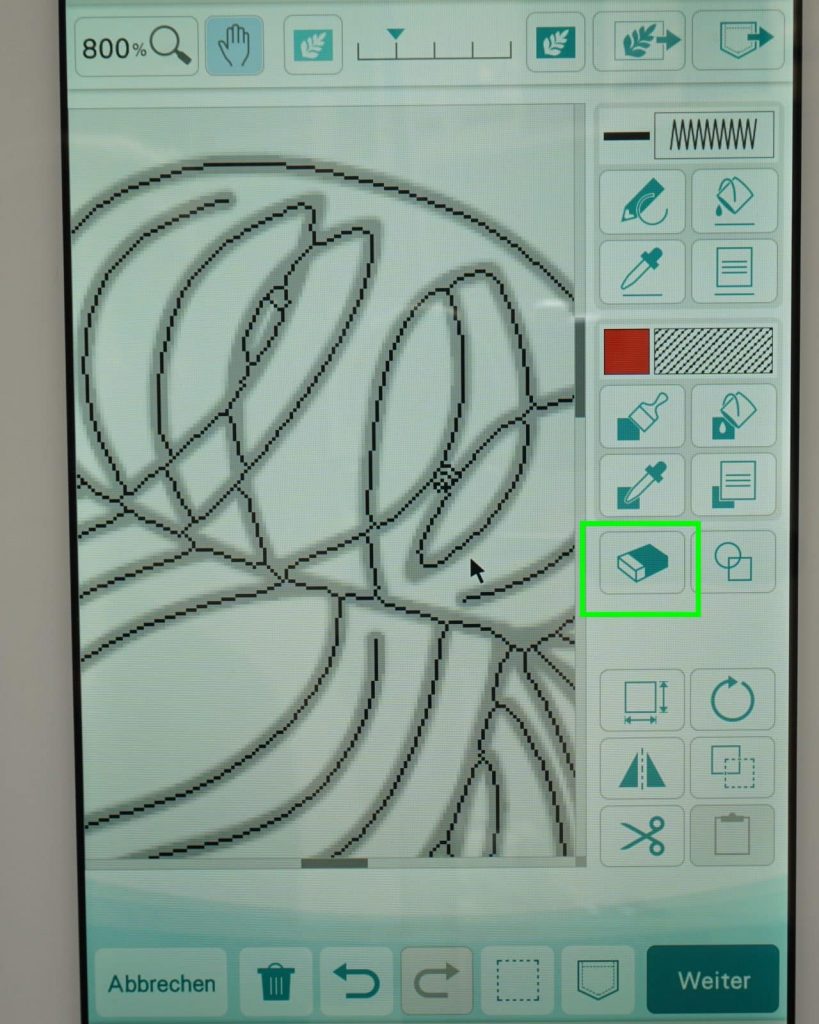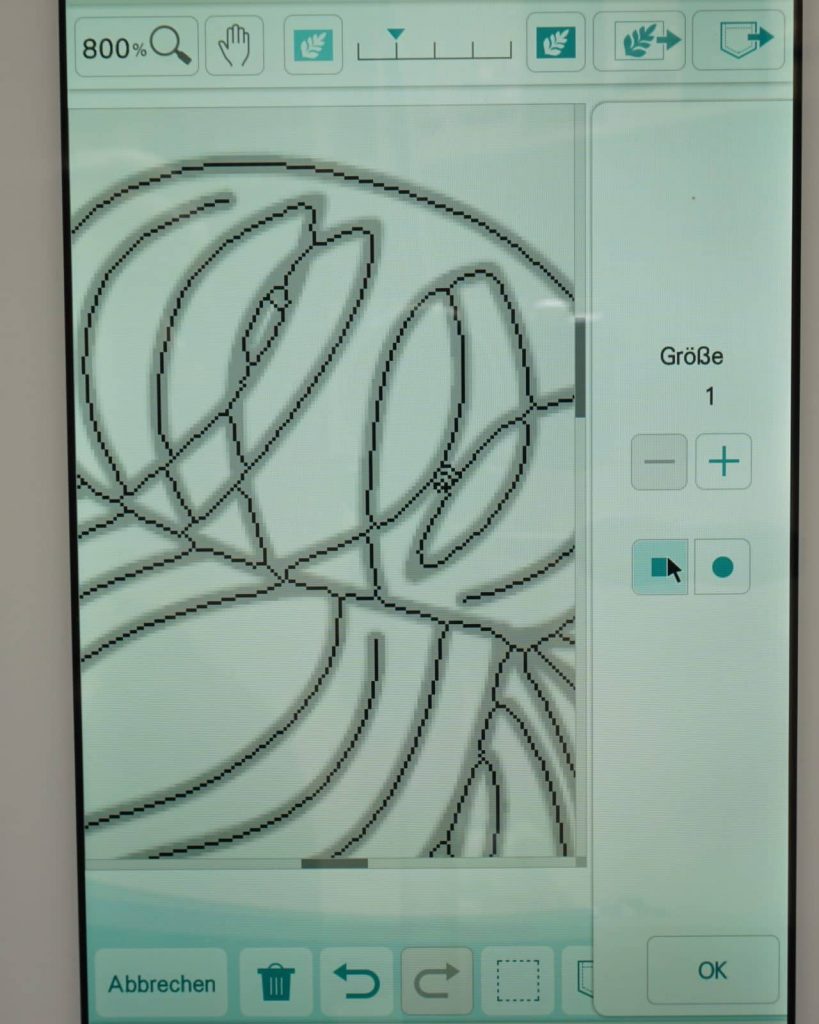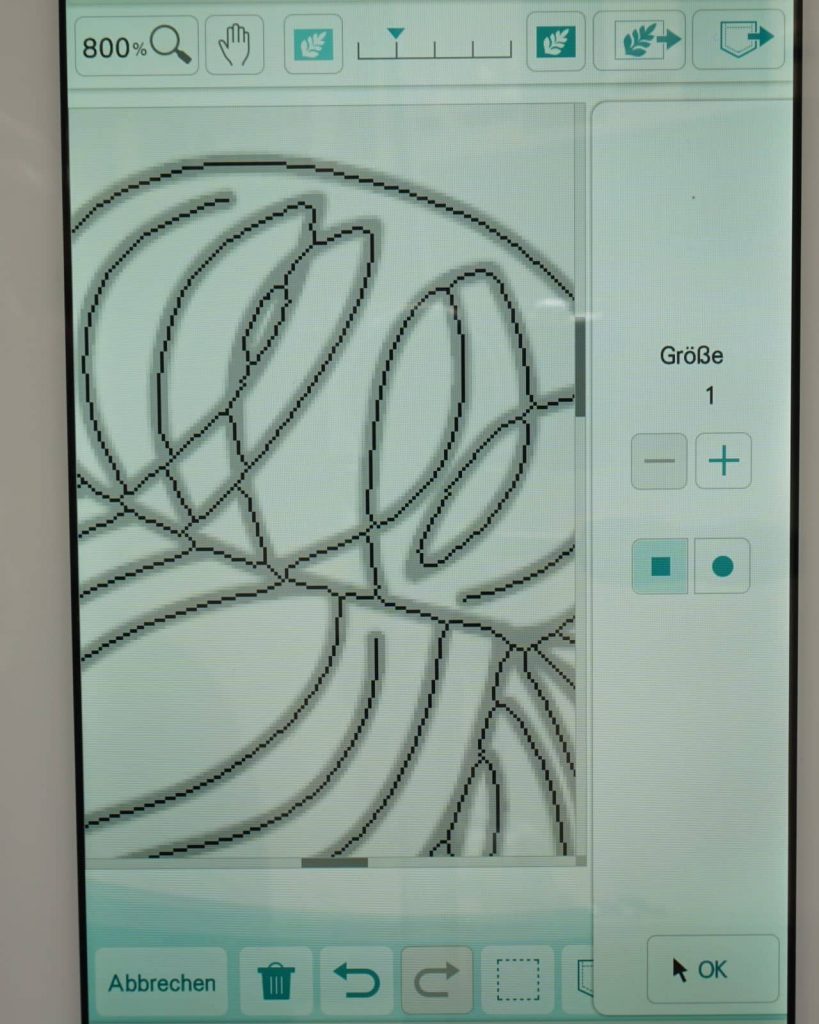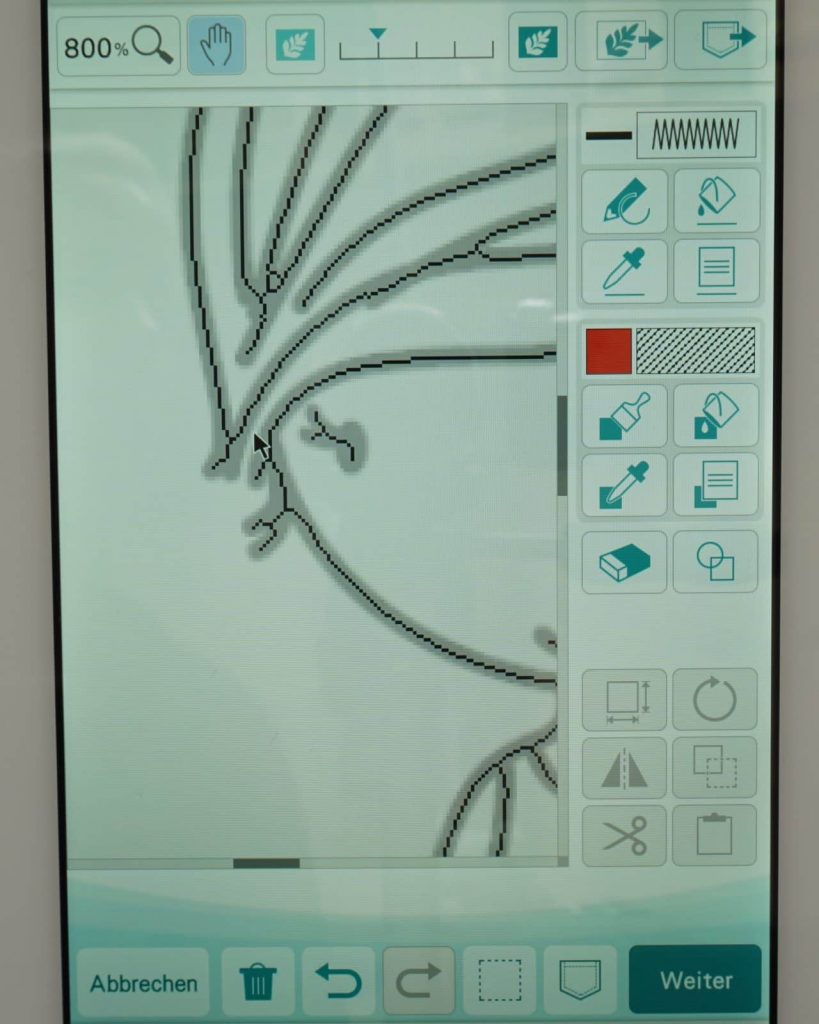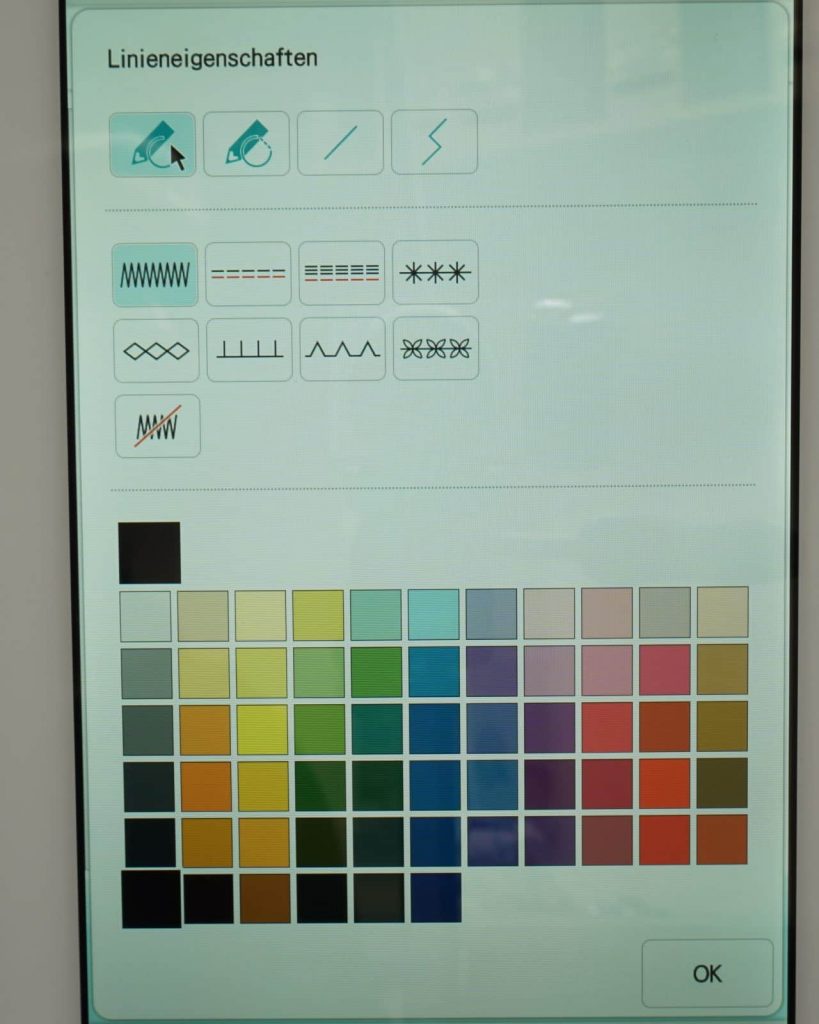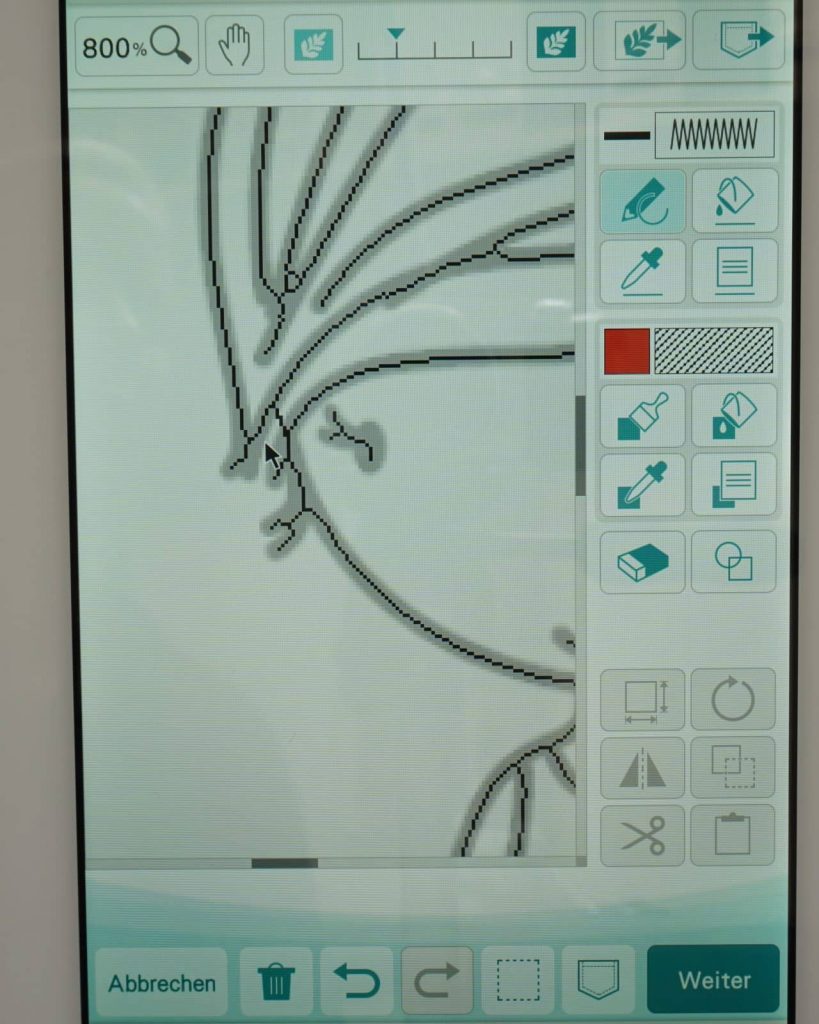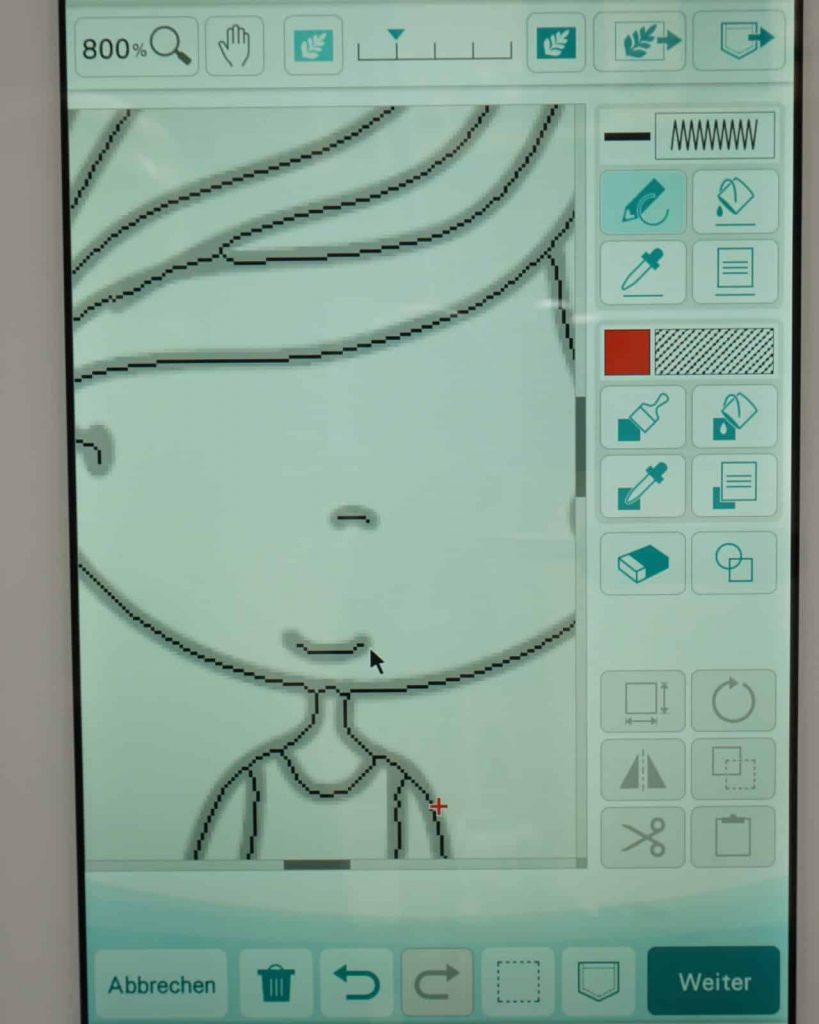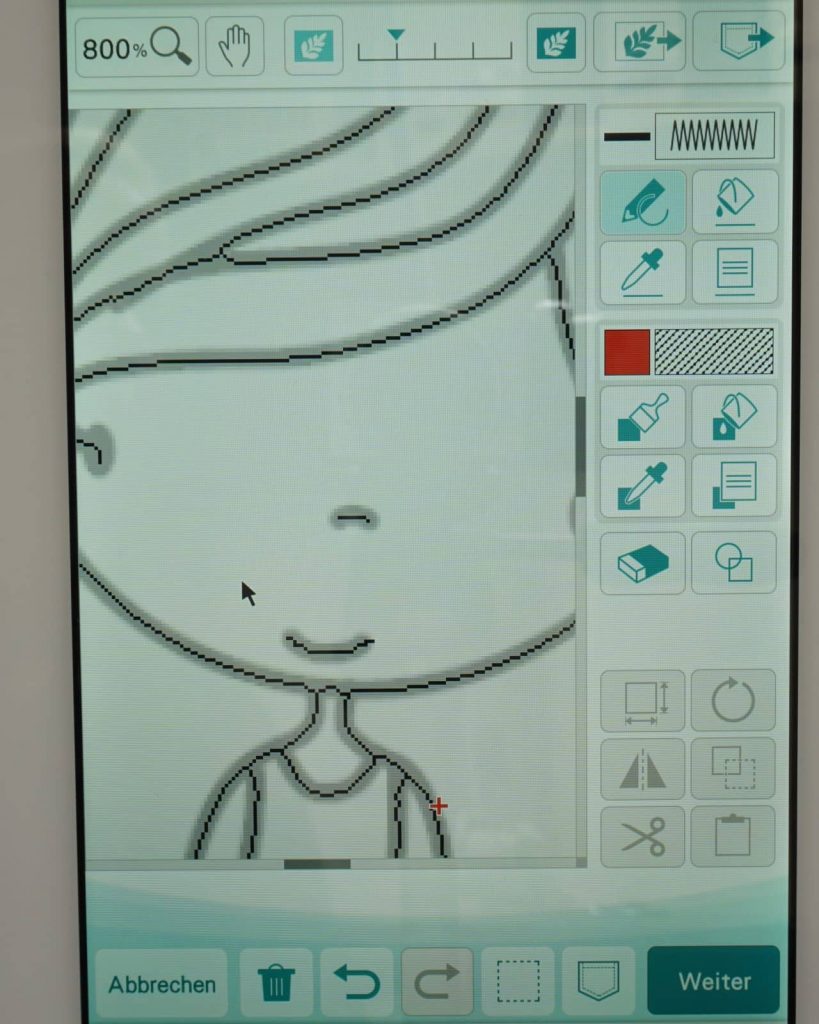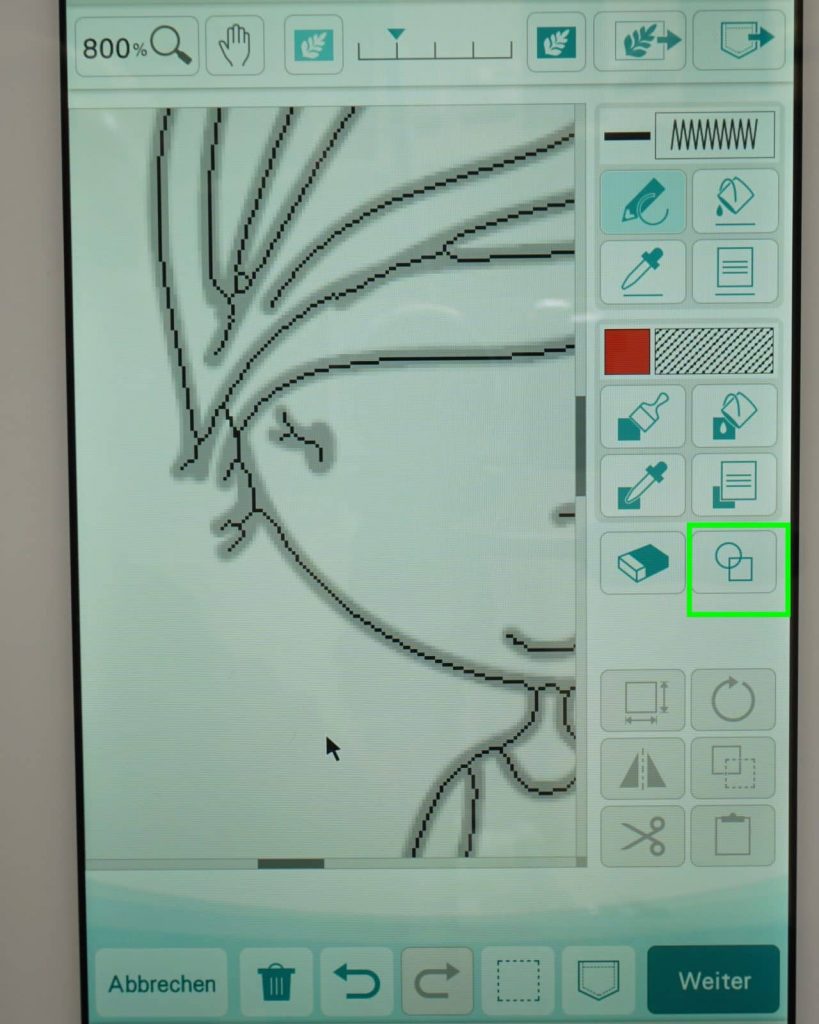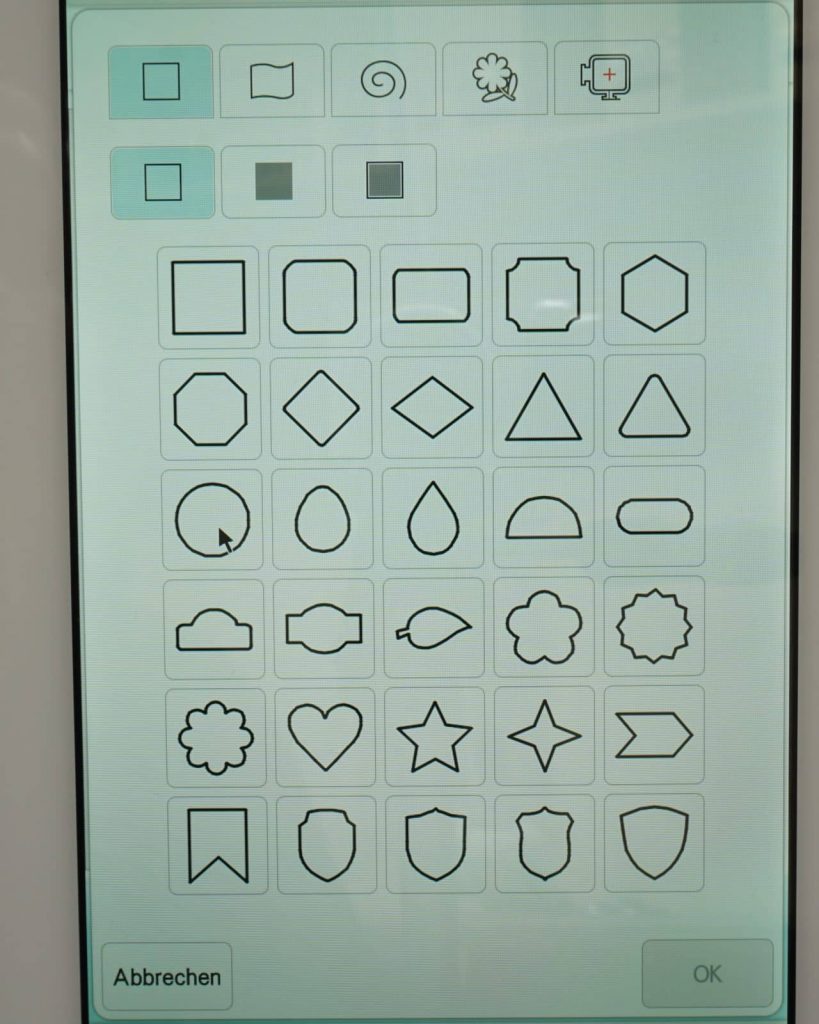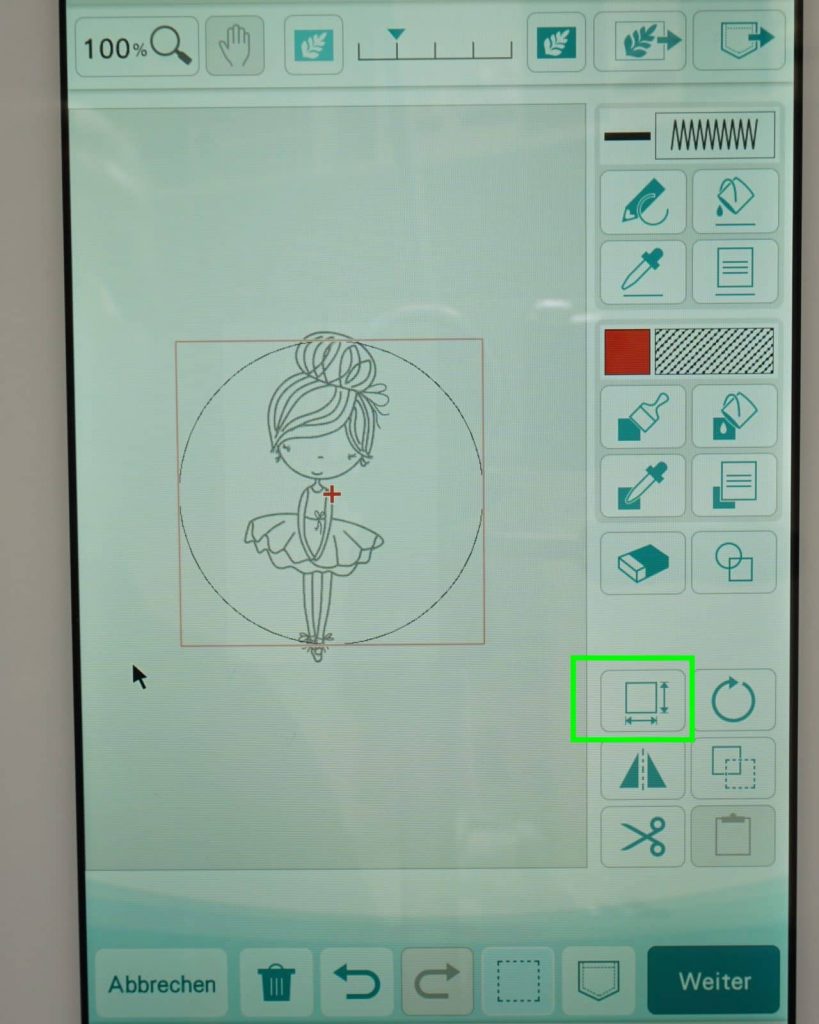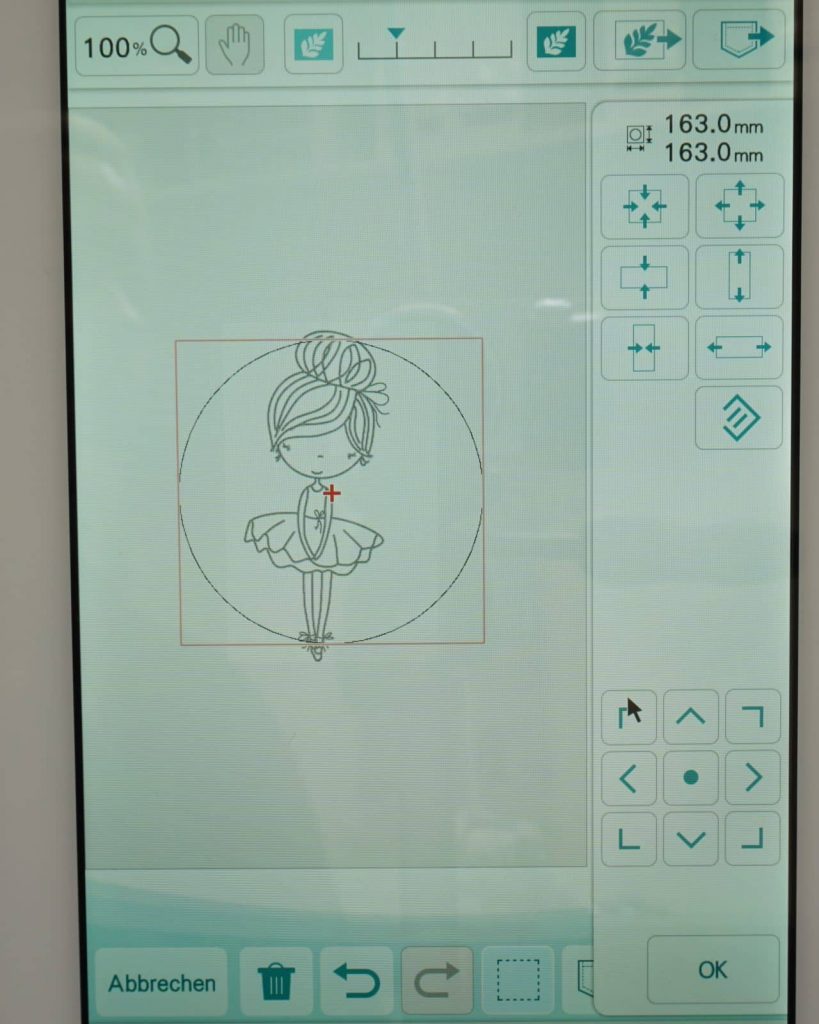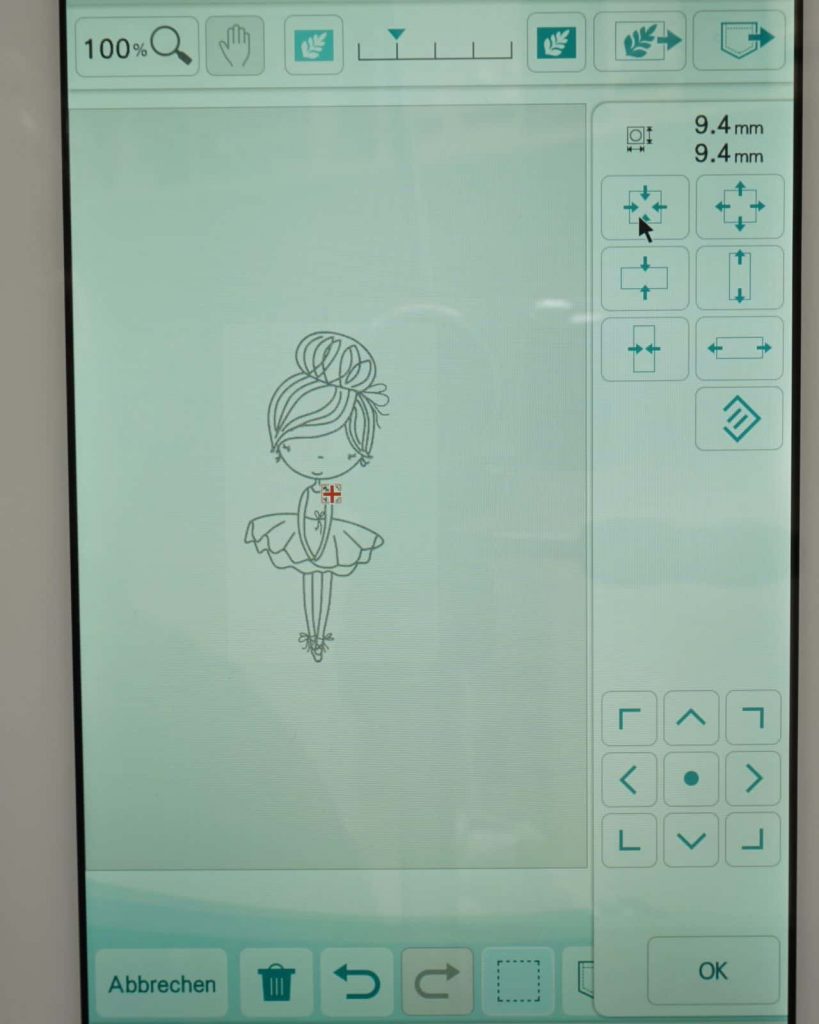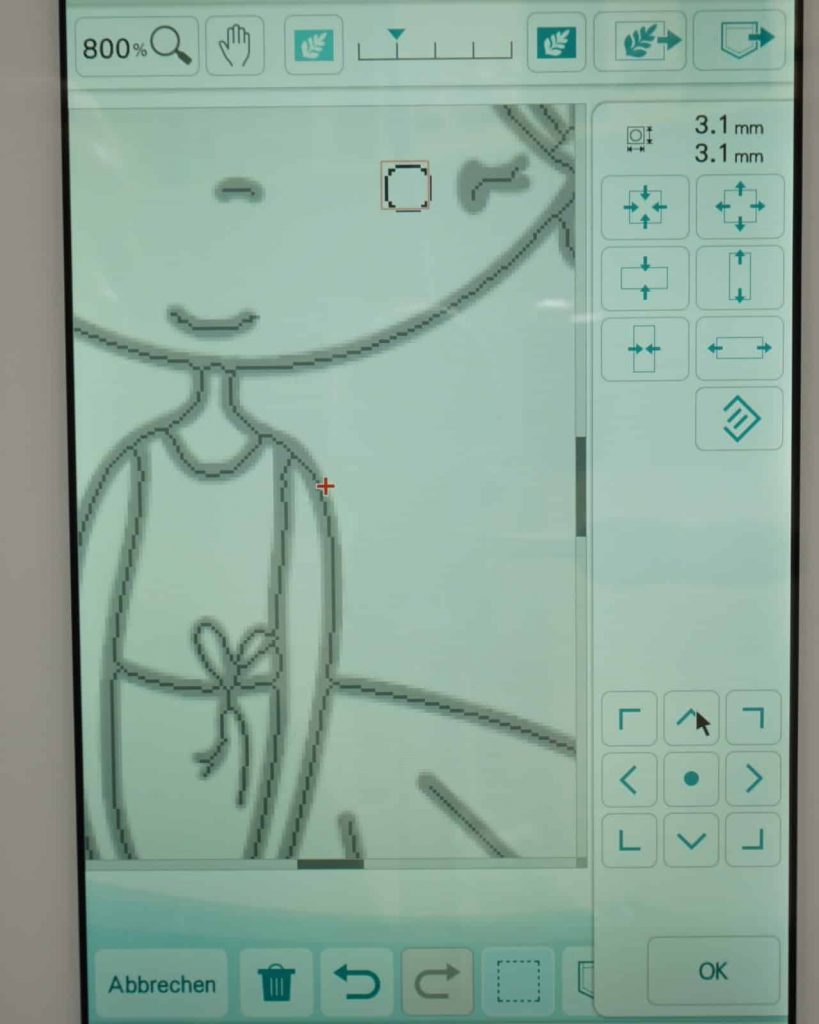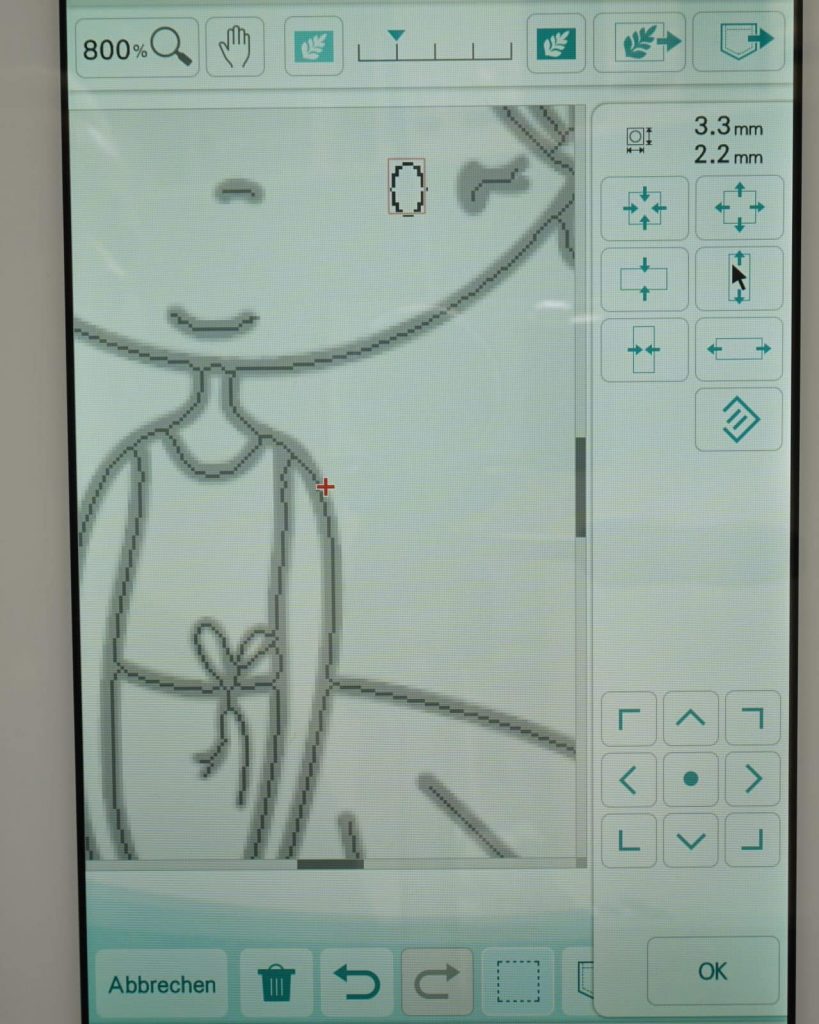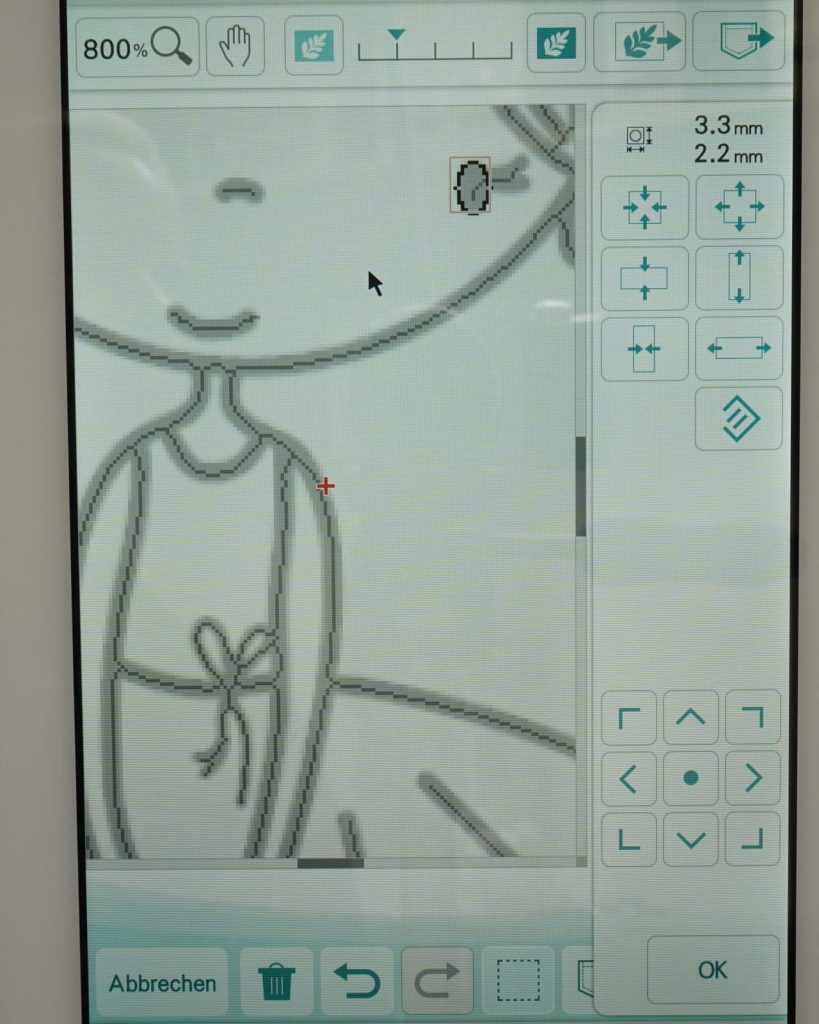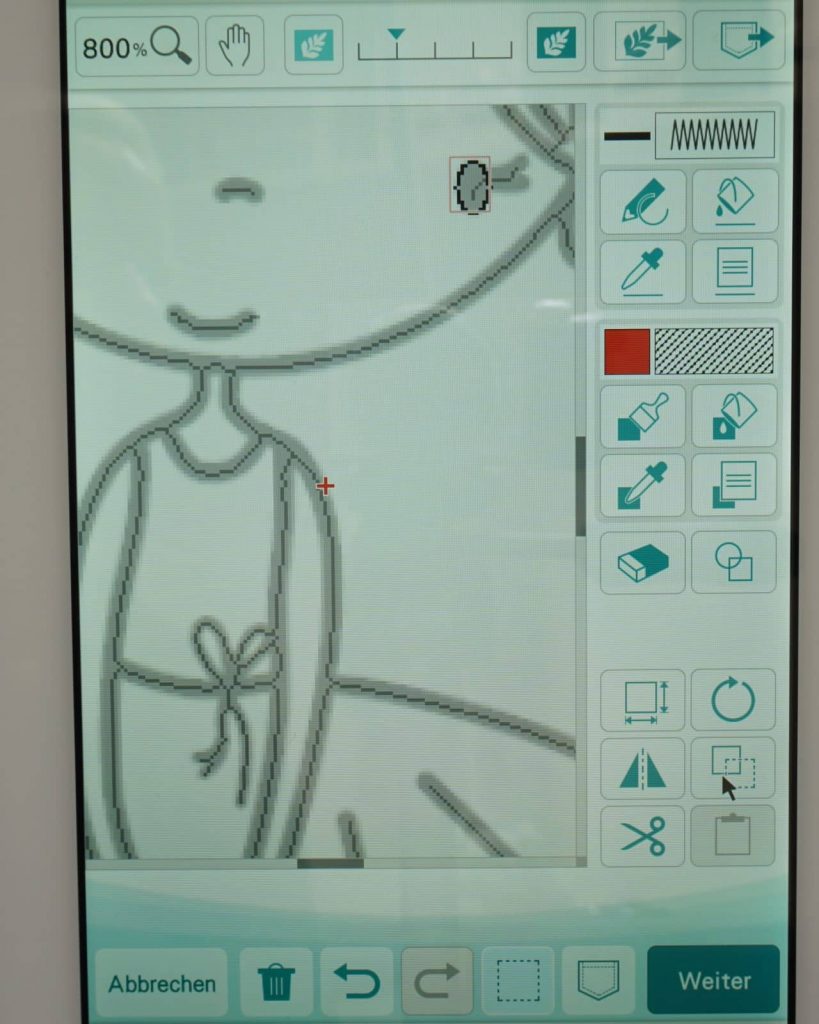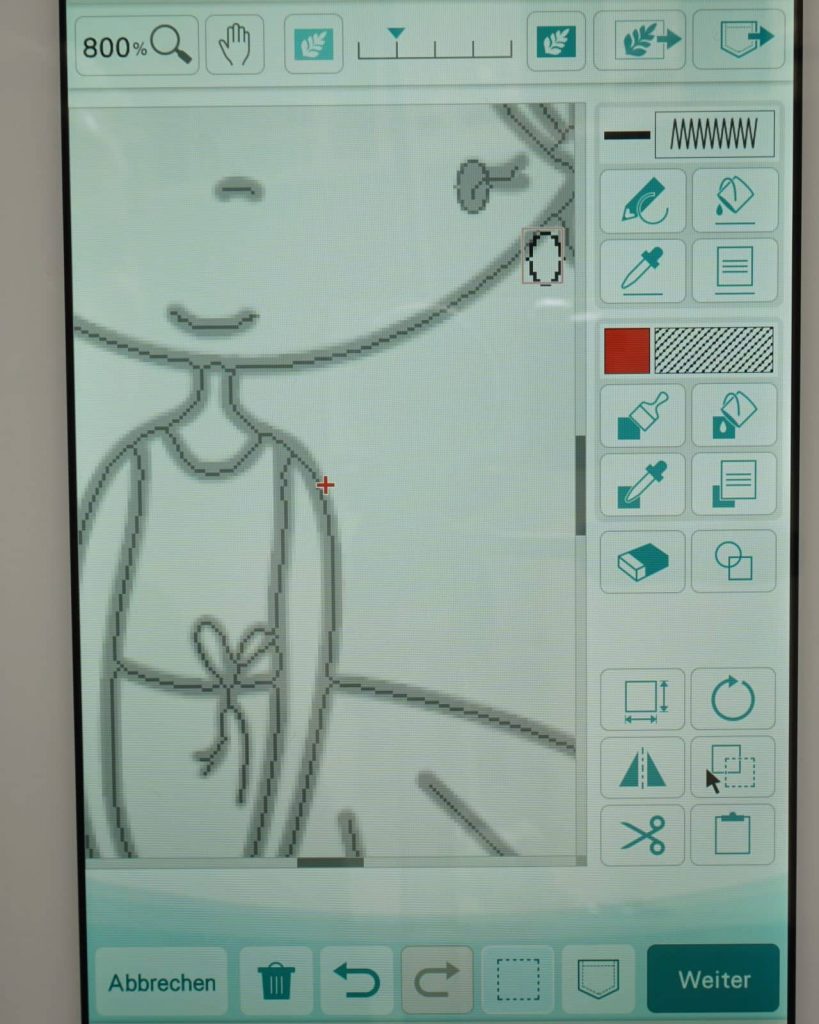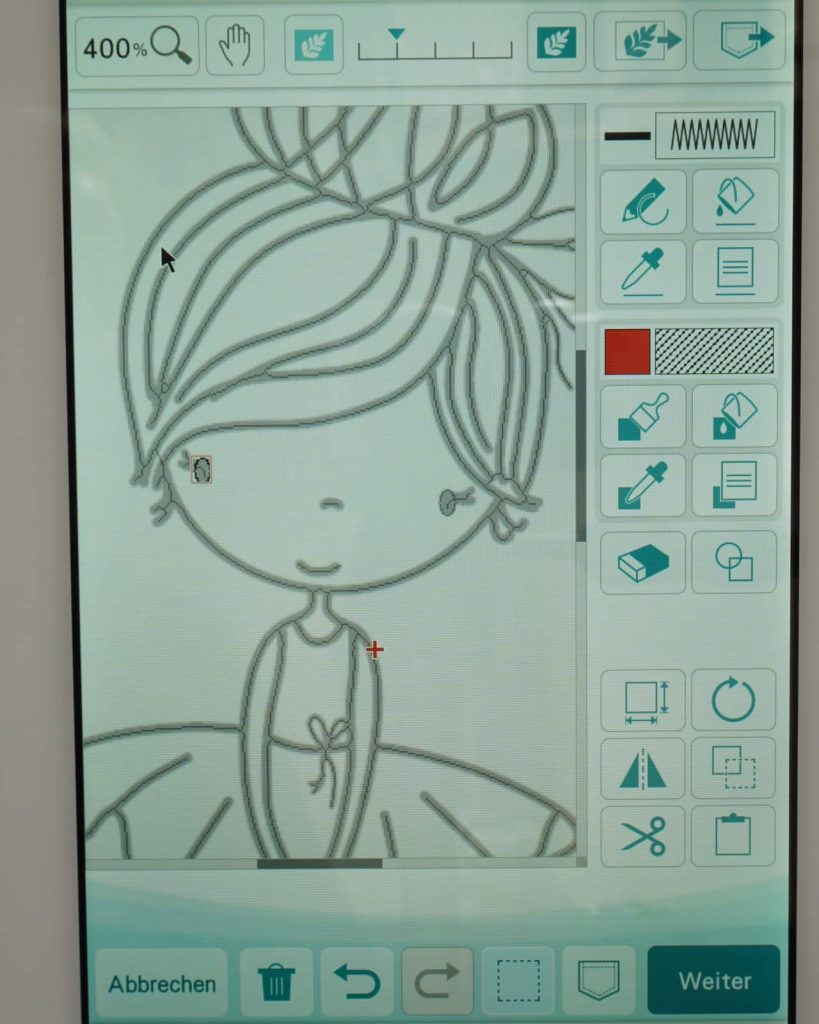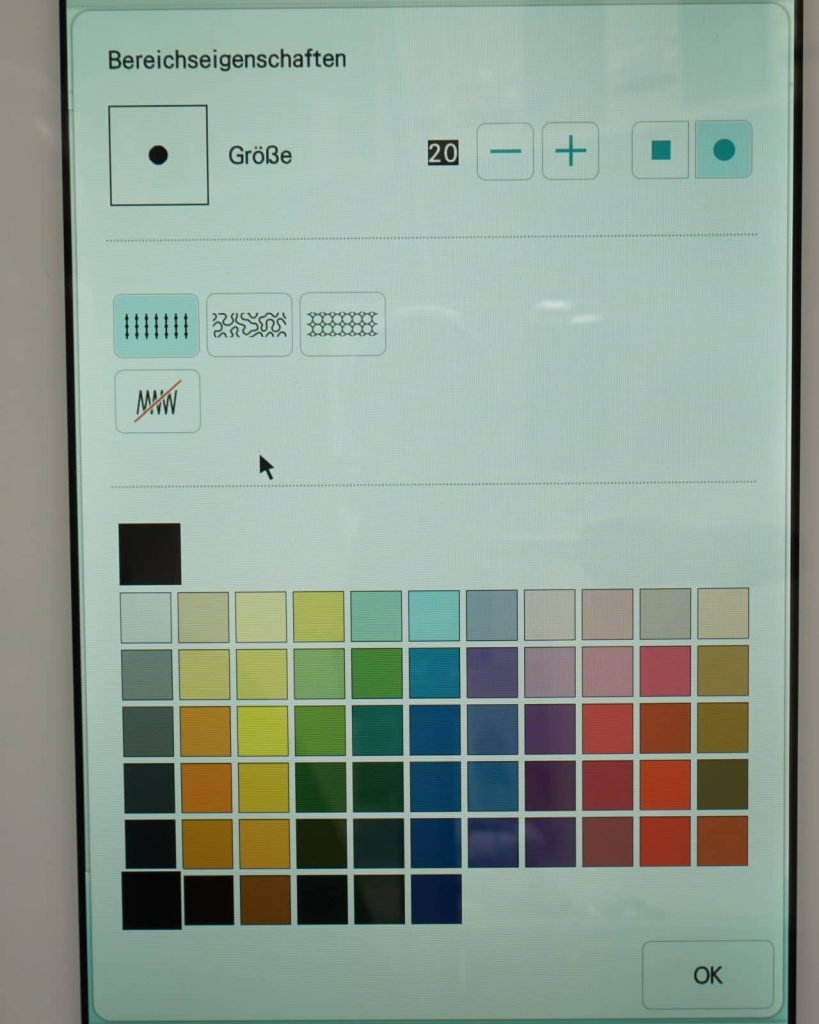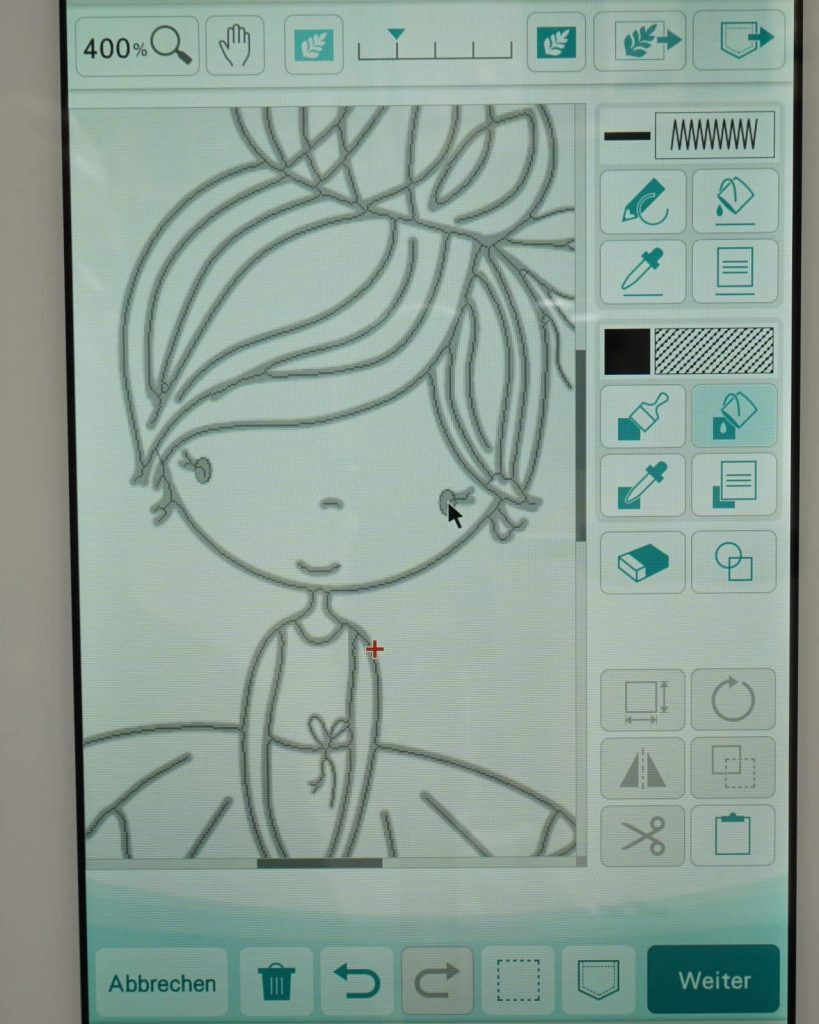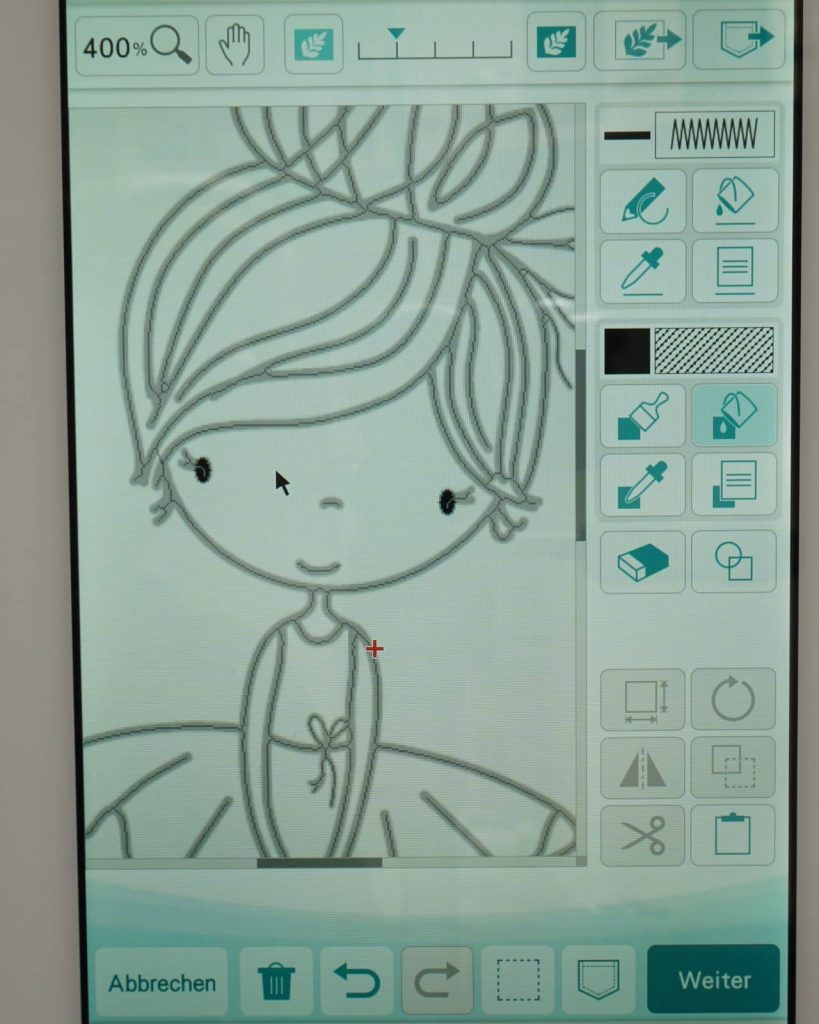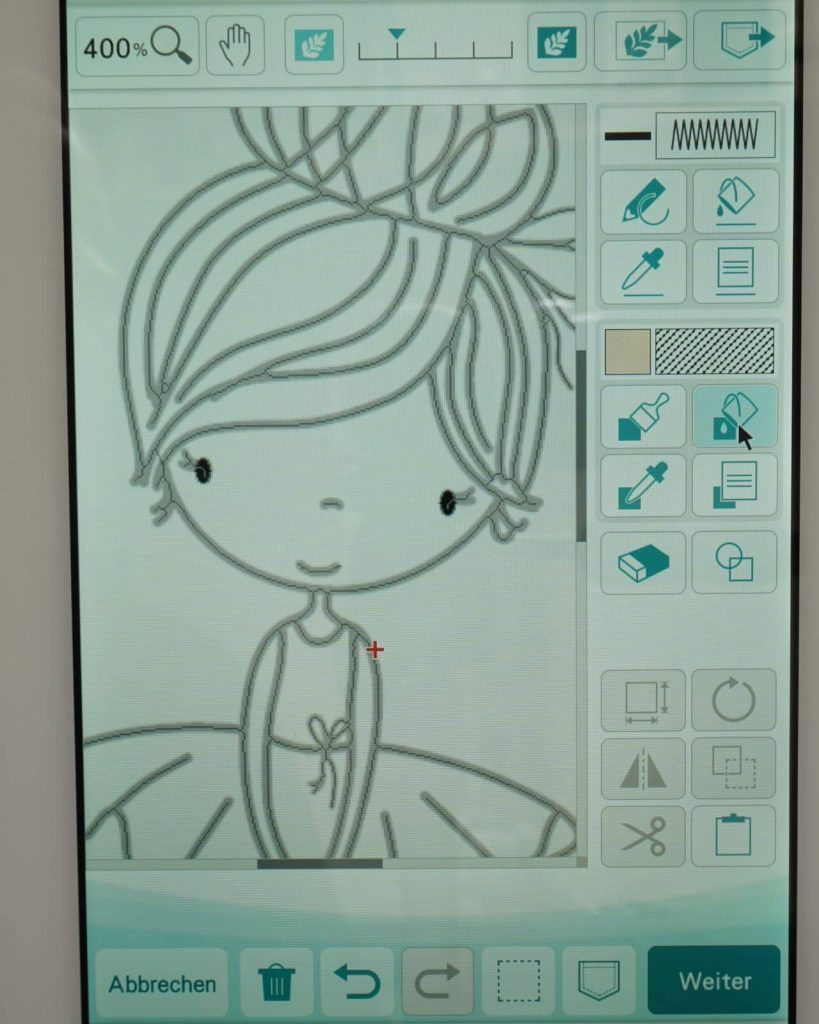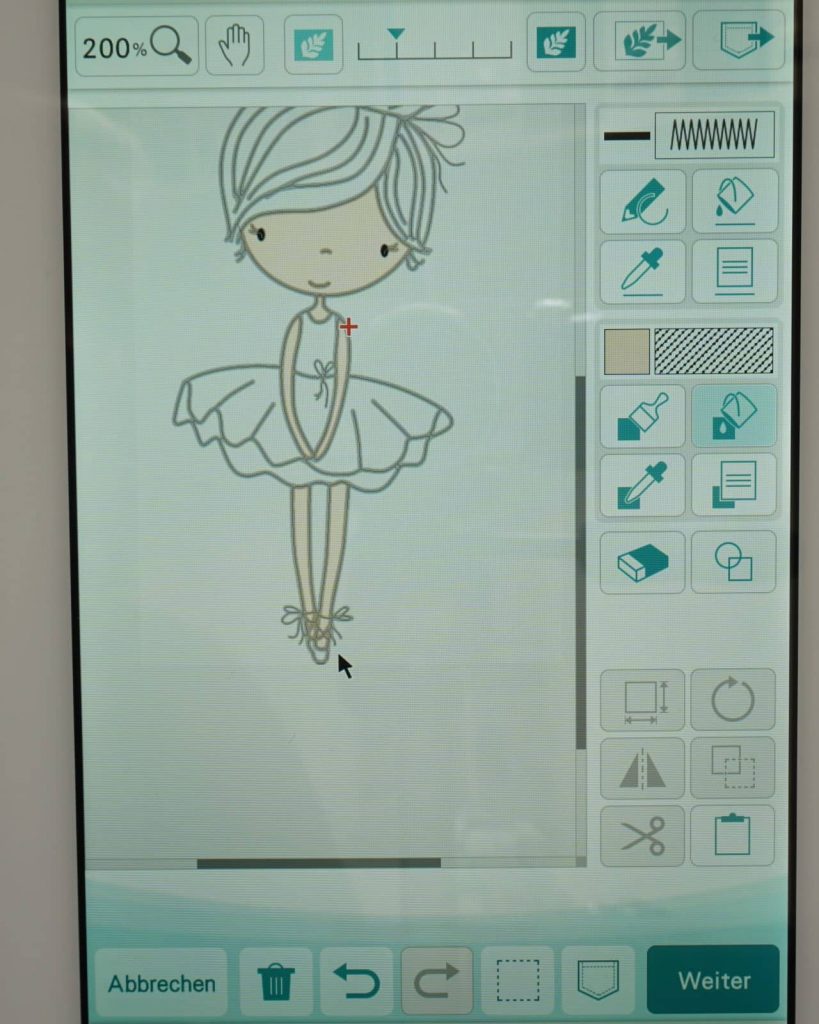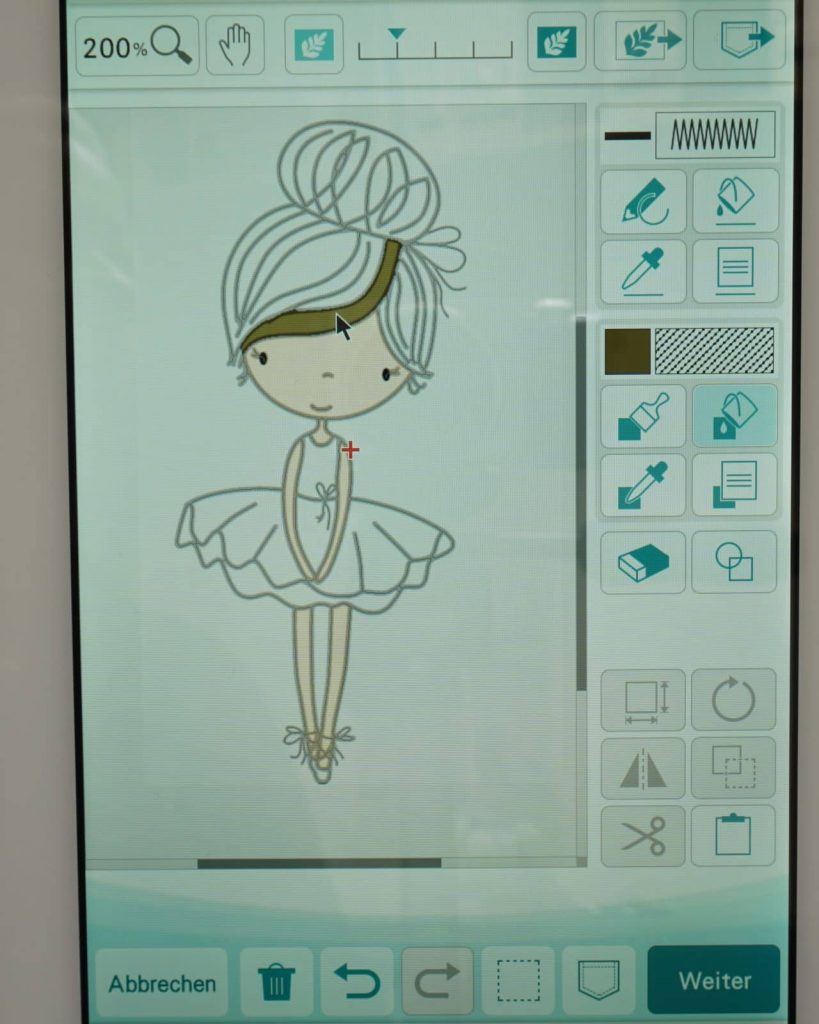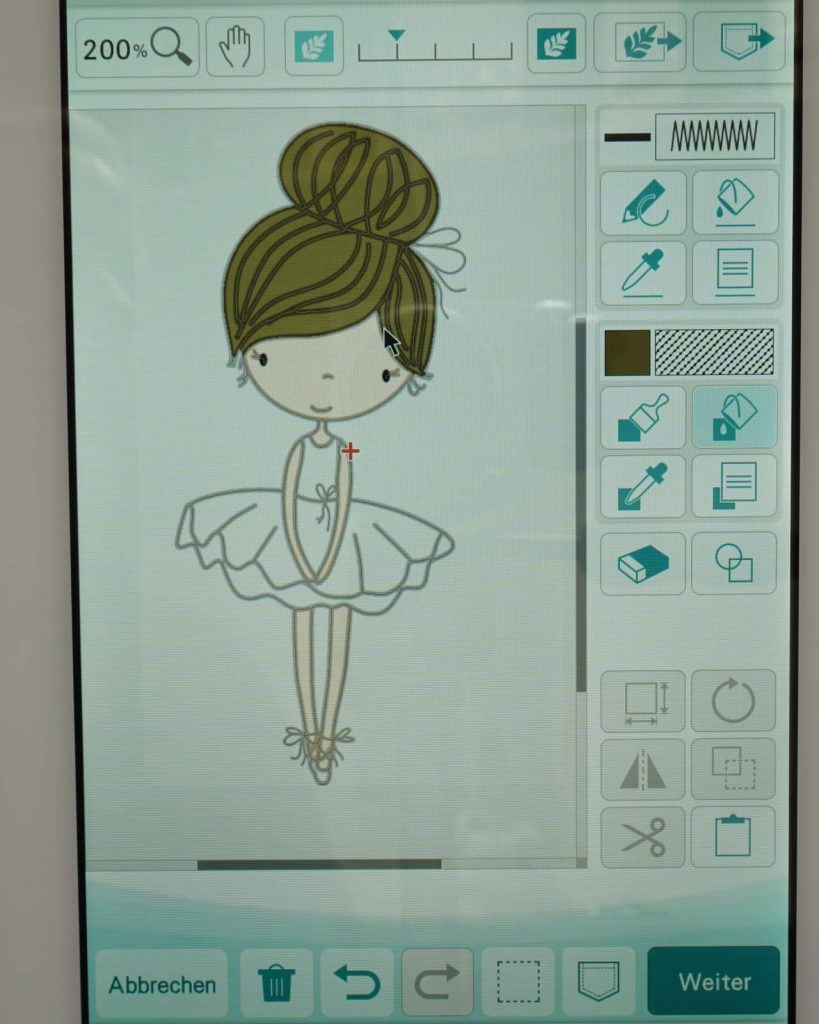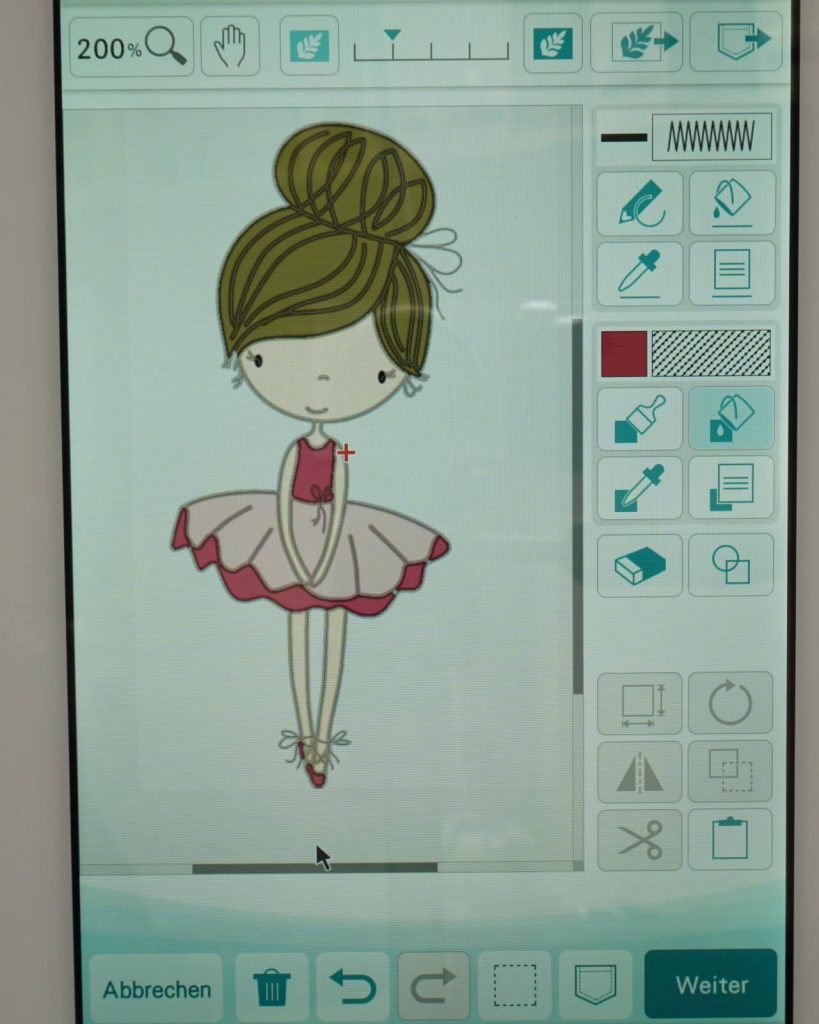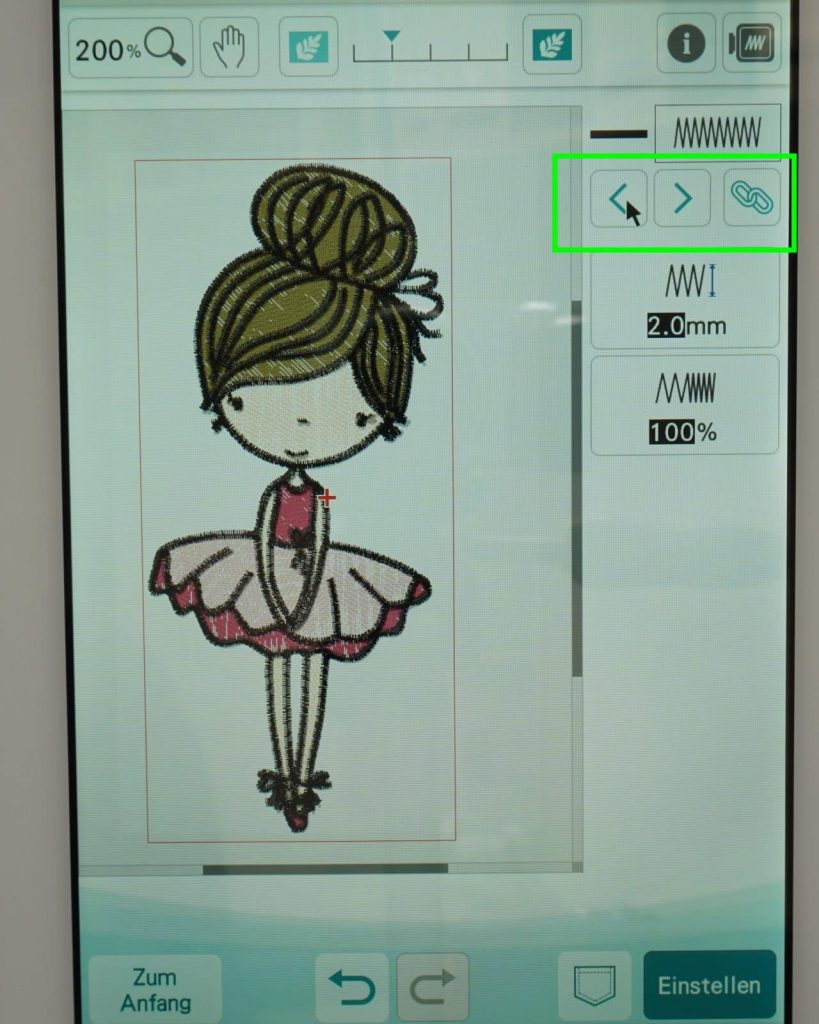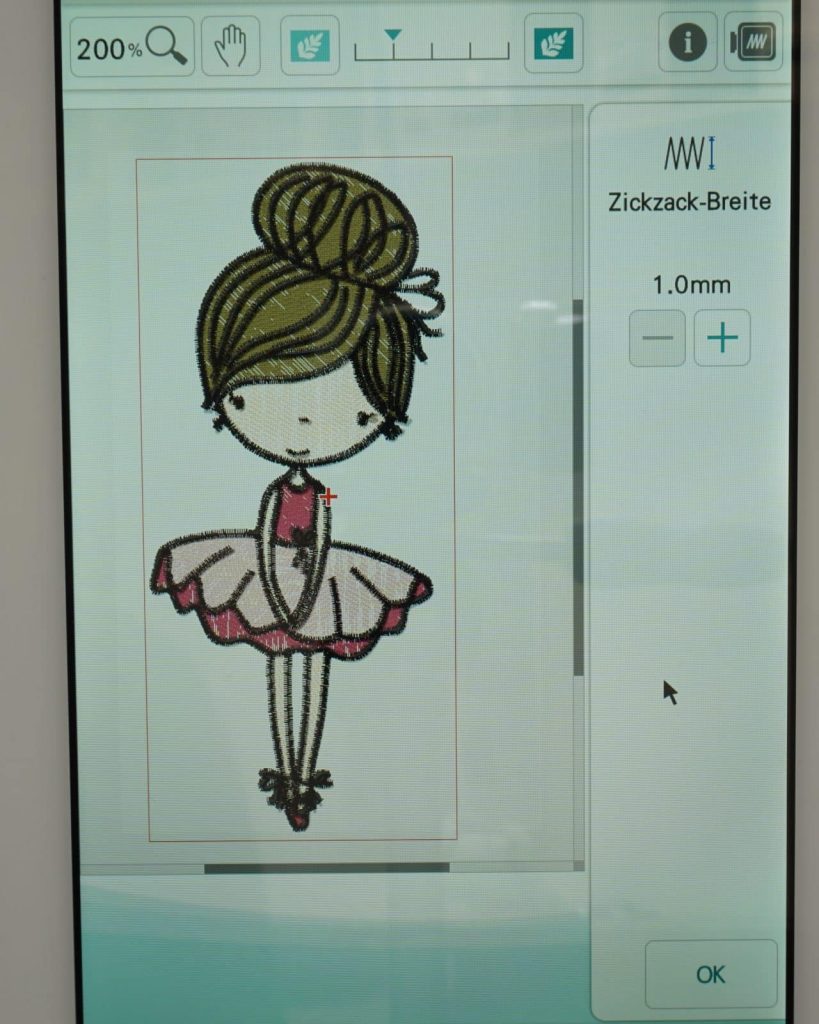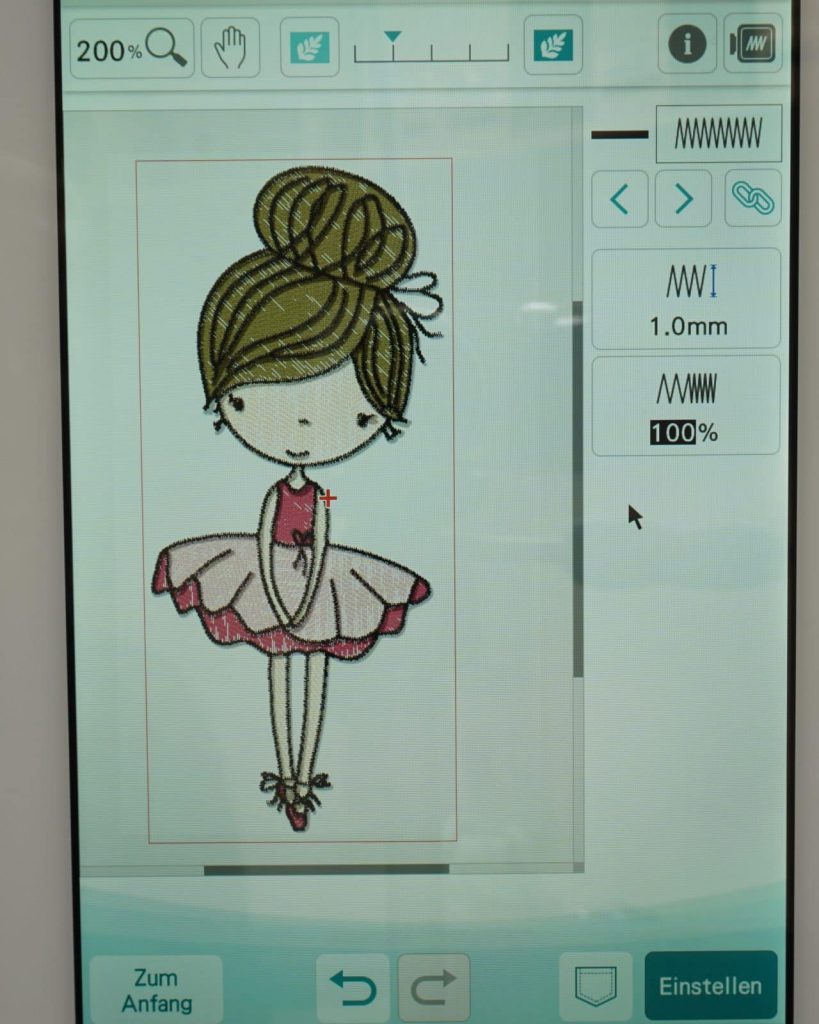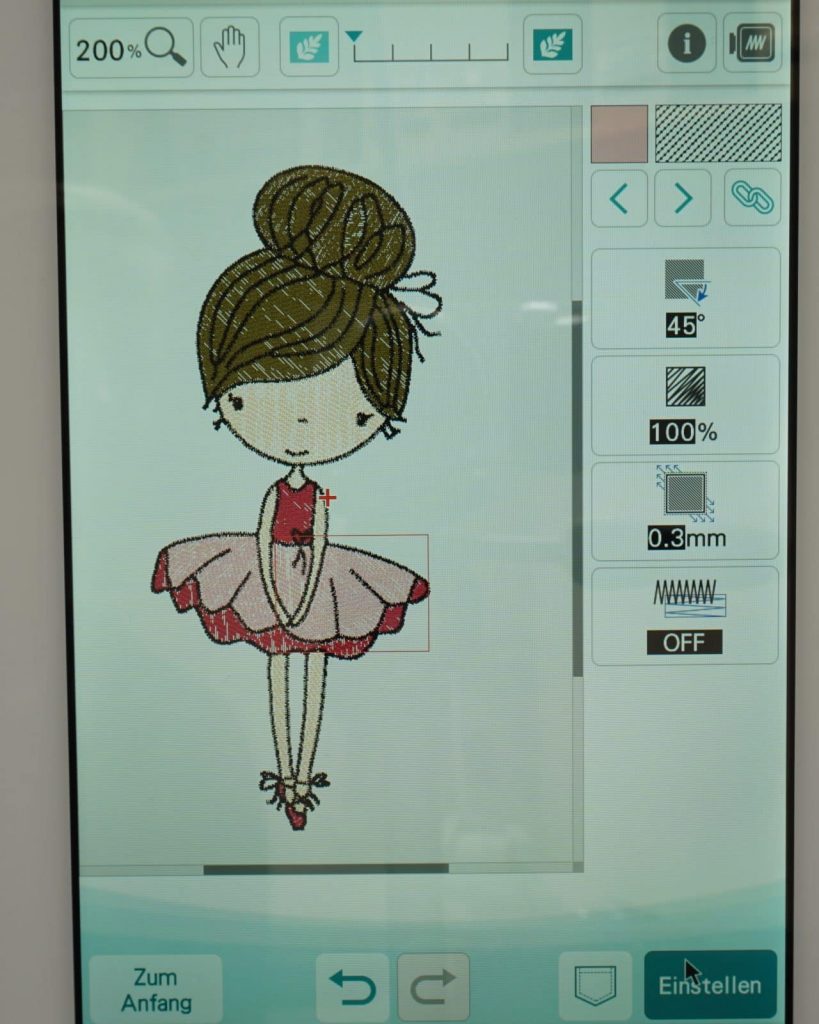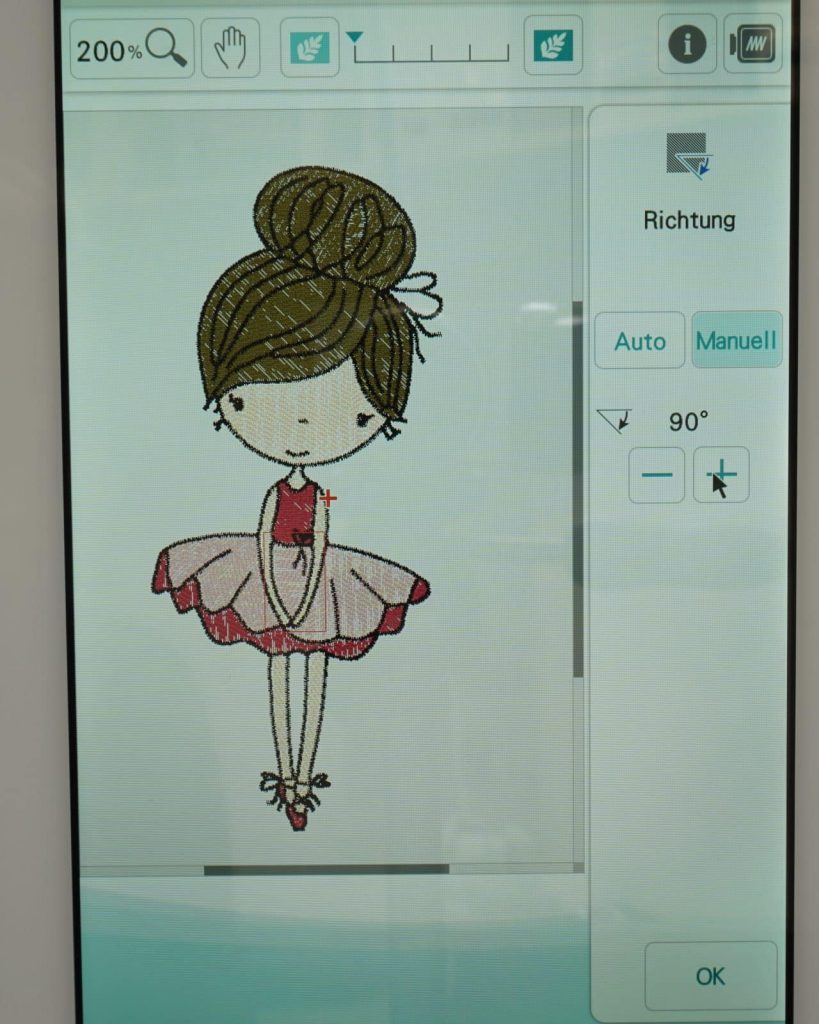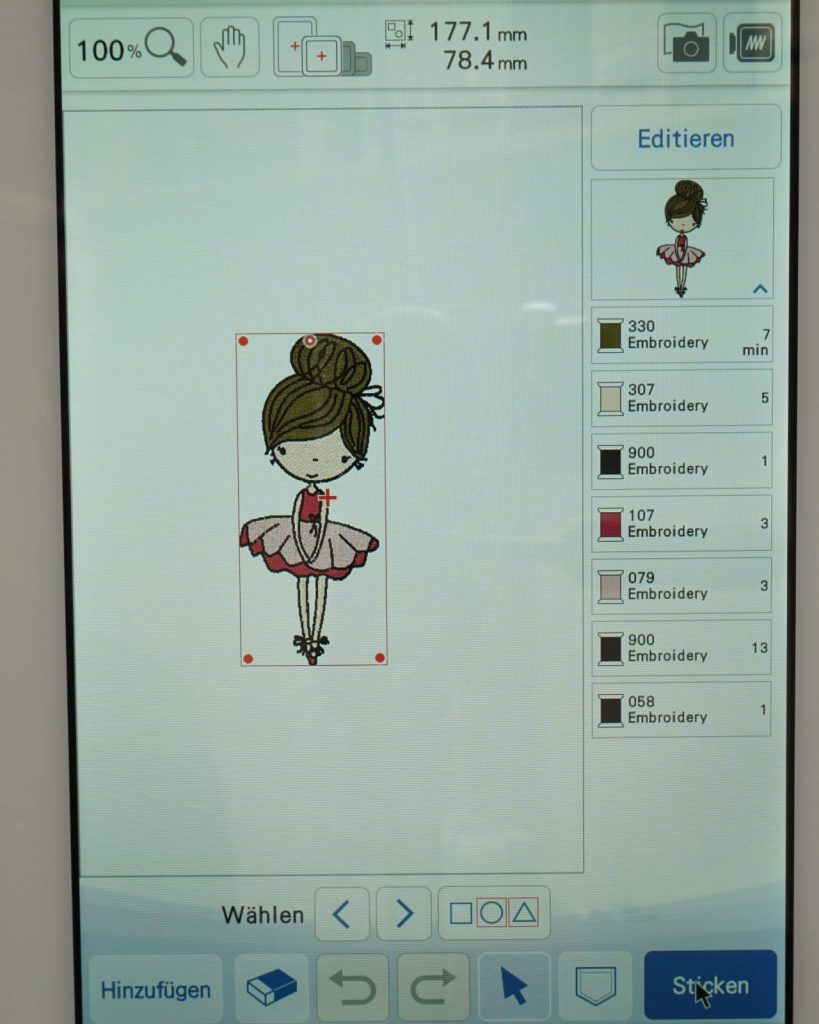In unserem ersten Beitrag zum Mein Design Center haben wir Ihnen die Grundfunktionen gezeigt. Hier werden wir nun eine Stickdatei aus einem JPEG erstellen und Ihnen die einzelnen Arbeitsschritte dabei erläutern.
Wir können dabei nicht nochmals alle Auswahlmöglichkeiten ansprechen, das würde den Rahmen eines Beitrag sprengen. Sollten Fragen auftauchen, werfen Sie einen Blick in den ersten Beitrag, dort finden Sie alle Schritte einzeln erklärt.
Dabei geht es um diese hübsche Ballerina. Die Zeichnung wurde uns dafür von Melissa von Missichen zur Verfügung gestellt.
Bitte achten Sie beim Verwenden von Vorlagen zur Bearbeitung immer auf die Rechte des Erstellers. Oder zeichnen Sie einfach selbst, persönlicher geht eine Stickdatei kaum.
Hierbei ist es egal, ob Sie auf Papier zeichnen (oder ausdrucken) oder das Bild direkt in die Maschine laden.
Ein Bild an die Luminaire übertragen
Bereiten Sie den Scanrahmen vor, oder laden Sie Ihr Bild (nicht größer als 8 MB) auf einen USB-Stick. Dann öffnen Sie das Mein Design Center an Ihrer BROTHER XP3.
Oben rechts gehen Sie auf “Bild einfügen”.
Dann werden Ihnen drei Auswahlmöglichkeiten angezeigt, die wir im ersten Beitrag bereits erklärt haben. Hier wählen wir “Liniendesign”, da diese Übertragungsart am besten zu unserem Bild passt.
Nun kann das Bild auf zwei Wegen importiert werden. Oben gelangen Sie zum Scanvorgang. Wir übertragen unser Bild aber von einem USB-Stick. Hierfür wählen wir das USB-Symbol unten links.
Bei diesem Motiv haben wir beide Wege getestet und die Qualität des Übertragenen Motives war nahezu identisch. Dies kommt aber sehr auf die Auflösung des JPEGs bzw. die Druckqualität an. Sollten Sie mit Ihrem Ergebnis nicht zufrieden sein, testen Sie einfach den jeweils anderen Übertragungsweg.
Ist das Bild geladen oder gescannt, schieben Sie den roten Rahmen über den Bereich, den Sie haben möchten. Für S/W-Grafiken empfiehlt es sich, die Grauton-Erkennungsempfindlichkeit ganz hoch zu stellen.
Aber auch hier können Sie andere Einstellungen testen, wenn Ihnen das Ergebnis nicht gefallen sollte.
Bestätigen Sie mit OK.
Dann sehen Sie, was die Luminaire erkannt und berechnet hat. Über “Zum Anfang” gelangen Sie wieder zurück und können neu starten. Ist das Ergebnis in Ordnung, wählen Sie “Einstellen”.
Bitte denken Sie dabei daran, dass es sich hierbei nicht um Autopunch (also vollautomatisches Digitalisieren) handelt. Sie können die Datei jetzt noch weiter bearbeiten, das Ergebnis muss als noch nicht perfekt sein.
Der erstellte Entwurf und das Bild sind nun im Mein Design Center zu sehen. Für genaueres Bearbeiten können Sie sich die Ansicht bis zu 800 Prozent vergrößern lassen.
Die automatisch erstellte Datei bearbeiten
So kann man schon viel mehr erkennen. Über die Ziehbalken können Sie die Ansicht scrollen, oder Sie wechseln auf die Hand, dann können Sie das Bild mit der Maus oder dem Touchpen verschieben.
Jetzt wird das Bild den Wünschen entsprechend korrigiert. Dabei kann man die Linien nicht verschieben, sondern man entfernt die störenden Bereiche und ersetzt sie durch neue, wenn nötig.
Wenn es wirklich feine Linien oder enge Bereiche sind, stellen wir den Radierer auf Größe 1 und eckig. So entspricht er genau einem Pixel im Bild.
Alle störenden Elemente wurden entfernt, neu zeichnen war hier nicht nötig. Die Kurve entspricht nicht so ganz dem Schwung der Zeichnung, aber da diese Linien später in einen Satinstich umgewandelt werden, fällt das nicht mehr auf. Würde man mit Geradstich arbeiten, müsste noch genauer korrigiert werden.
Eine weitere Problemstelle befindet sich dort, wo der Mauszeiger steht. Die Fläche ist nicht geschlossen und wenn sie später mit einem Stich gefüllt wird, wird auch der gesamte Bereich um die Ballerina herum gefüllt. Manchmal sieht man das nicht vorher, aber Sie können das auch noch korrigieren, wenn Sie einen Fehler bemerken.
Wichtig!
Die Reihenfolge der Stickerei wird von der Maschine festgelegt, Sie können sie nicht beeinflussen. Die Stickmaschine stickt immer zuerst die Füllflächen und dann die Konturen.
Unter den Linieneigenschaften wählen Sie die freie Linie, den Satinstich und schwarz. Dann zeichnen Sie einen Strich, der die Lücke schließt.
Ein Vorteil des Mein Design Center gegenüber Autopunch ist die Möglichkeit, die Datei beliebig zu verändern. Damit das Lächeln der Ballerina besser rüber kommt, haben wir Ihre Mundwinkel noch etwas nach oben gezeichnet.
Schlecht übertragen wurde bei der Ballerina auch das Auge. So gestickt würde es aussehen, als hätte sie die Augen geschlossen.
Hinweis:
Sie müssen nicht nach allen Problemstellen suchen. Wenn Sie über “Weiter” in die Stickansicht wechseln, wird Ihnen einiges auffallen, was Sie auch nachträglich noch korrigieren können.
Für schönere Augen holen wir uns einen Kreis aus den Formen.
Dieser wird dann in der Größe angepasst.
Verkleinern Sie Ihn erst mal ordentlich und wechseln zwischendurch in die vergrößerte Ansicht.
Durch Verkleinern in der Breite wird der Kreis oval und passt irgendwann genau über das Auge.
Natürlich bekommt unsere Ballerina zwei Augen. Dafür verdopplen wird das Oval über “Duplizieren” (siehe Mauszeiger).
Einstellen von Linienarten, Sticharten und Farben
Das waren die wichtigsten Korrekturen, die uns sofort aufgefallen sind. Ehe wir weiter nach problematischen Stellen suchen, legen wir erst mal die Sticheinstellungen fest, um uns eine Vorschau anzusehen.
Sie sollten Ihren Entwurf spätestens jetzt speichern.
Dann geht es an die Haut. Auch hier wurde ein Füllstichmuster verwendet. Vergessen Sie nicht die kleinen Flächen an den Füßen. Alle Flächen, die geschlossen sind, müssen einzeln über den Farbeimer angewählt werden.
Dann folgen die Haare. Wir sehen, dass wir am Anfang die Lücke korrekt geschlossen haben, andernfalls wäre jetzt die ganze Umgebung ebenfalls braun. Auch hier muss jede Fläche einzeln angewählt werden. Sie könnten der Ballerina also auch Strähnchen verpassen.
Für die komplette Kontur (ohne das eingesetzte Stück an den Haaren) müssen Sie keine Sticheinstellungen festlegen, da Sie das beim Laden des Bildes bereits festgelegt haben (Satinstich schwarz). Sie können Sie aber trotzdem auf Wunsch noch verändern.
Und natürlich werden auch Tütü und Schuhe mit etwas Farbe aufgehübscht. Ehe Sie auf “Weiter” klicken, sollten Sie speichern.
Sticheinstellungen anpassen
Die Luminaire rechnet ein bisschen und präsentiert Ihnen dann das Ergebnis. Sieht doch schon ganz gut aus, oder?
Aber ein paar Korrekturen kann man noch machen.
Im gekennzeichneten Feld blättern Sie durch die verschiedenen Stichbereiche. Aktivieren Sie die Kette rechts, wirkt sich eine Einstellung auf alle Bereiche aus.
Der aktive Bereich wird durch einen roten Rahmen markiert. In diesem Bild geht es also um die Kontur, die zu Anfang erstellt wurde (ohne das Stück an den Haaren, da es nachträglich eingezeichnet wurde).
Klicken Sie auf das Feld mit der Stichbreite, gelangen Sie zu den Einstellungen für die Stichbreite und können Sie verändern. Wir wollten den Satinstich so schmal wie möglich (hier Zickzack-Breite genannt).
Nach jeder Anpassung errechnet die Maschine die Vorschau neu.
Wir blättern und durch die verschiedenen Farbfelder. Füllstiche kann man auf unterschiedliche Arten bearbeiten (siehe Beitrag Grundfunkionen). Wir haben die Stichrichtung des Rockes verändert, um einen plastischen Effekt zu erzielen.
Auch bei den Haaren haben wir verschiedene Stichwinkel gewählt, um eine natürliche Struktur zu erhalten.
Blättern Sie so durch alle Felder und verändern Sie sie nach Lust und Laune. Die Maschine berechnet nach jeder Veränderung das Motiv neu. Fallen Ihnen Stellen auf, die korrigiert werden müssen, gehen Sie über “zum Anfang” zur vorherigen Ansicht zurück.
Vergessen Sie nicht regelmäßiges Speichern. Am Ende haben Sie vielleicht jede Menge Dateien in der Maschine, die sie nicht mehr brauchen, aber immer noch besser, als nochmal neu anfangen zu müssen.
Wenn Ihre Datei fertig ist, können Sie alle überflüssigen Speicherversionen löschen.
Bereit zum Sticken
Über “Einstellen” gelangen Sie direkt zum Sticken. Hier werden Ihnen die Farben angezeigt und Sie können das Motiv wie alle anderen Stickdateien noch editieren.
Sollte allerdings die Größe nicht gefallen, verändern Sie sie nur in geringem Umfang im Stickmodus. Bei Veränderungen über 10 Prozent gehen Sie zurück in das Mein Design Center, markieren die gesamte Ballerina und verändern Sie die Größe dort.
Wie schon erwähnt, stickt die Luminaire zuerst alle Flächen, dann die Kontur.
Machen Sie sich keine Illusionen, der erste Versuch wird nicht perfekt aussehen. Nehmen Sie die fertige Stickerei und schauen Sie sich an, was sie verbessern können. Da Sie ja hoffentlich regelmäßig gespeichert haben, können Sie Ihr Motiv noch nachbessern.
Das Erstellen einer Datei mit dem Mein Design Center ist keine Sache von Minuten, aber eine echte Alternative, wenn Sie keine Digitalisierungsoftware nutzen.
Wenn auch Sie jetzt Lust haben, ein bisschen mit dem Mein Design Center zu spielen, haben wir hier für Sie die kleine Ballerina als PDF zum Download:
Bitte beachten Sie, dass dieses Motiv nur zum privaten Gebrauch in Sinne dieser Übung zur Verfügung gestellt wird. Weitergabe und kommerzielle Nutzung sind untersagt.
Hier klicken, um den Inhalt von www.youtube-nocookie.com anzuzeigen