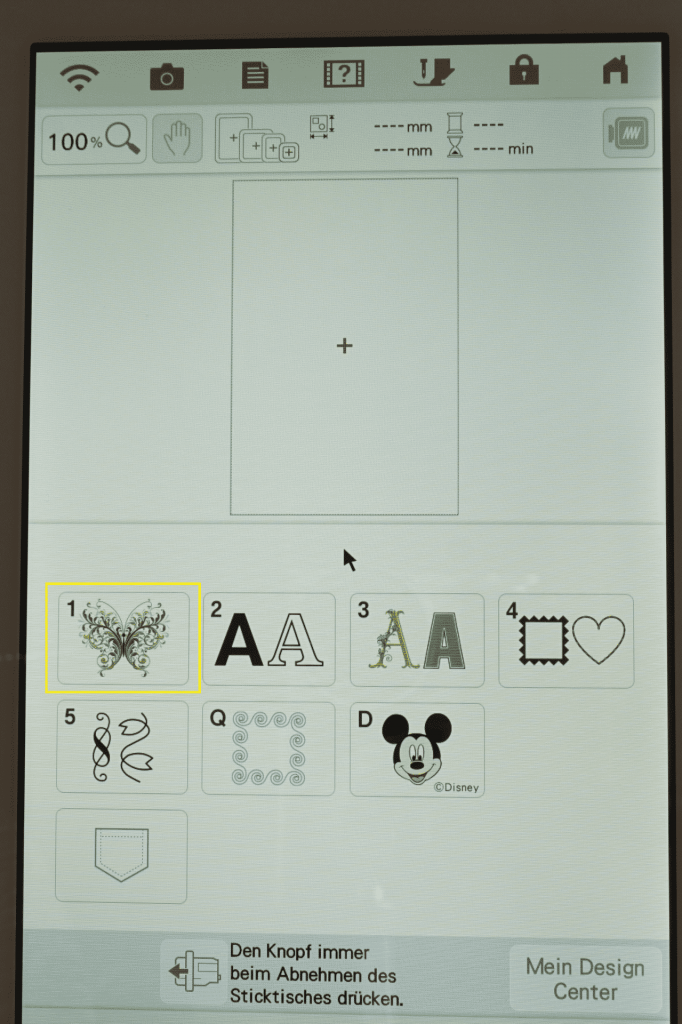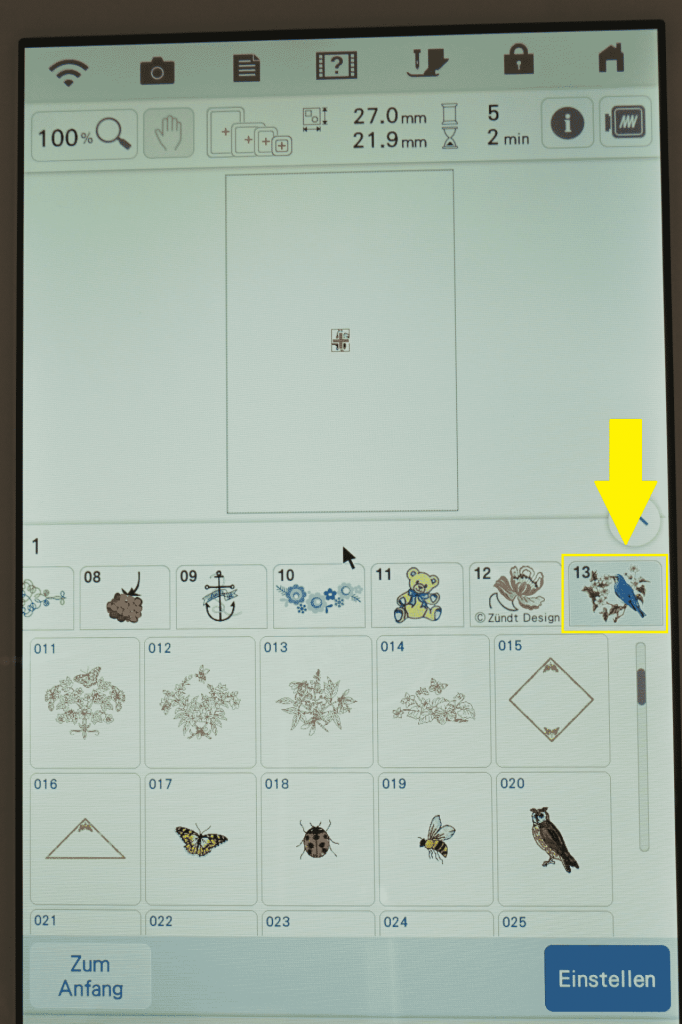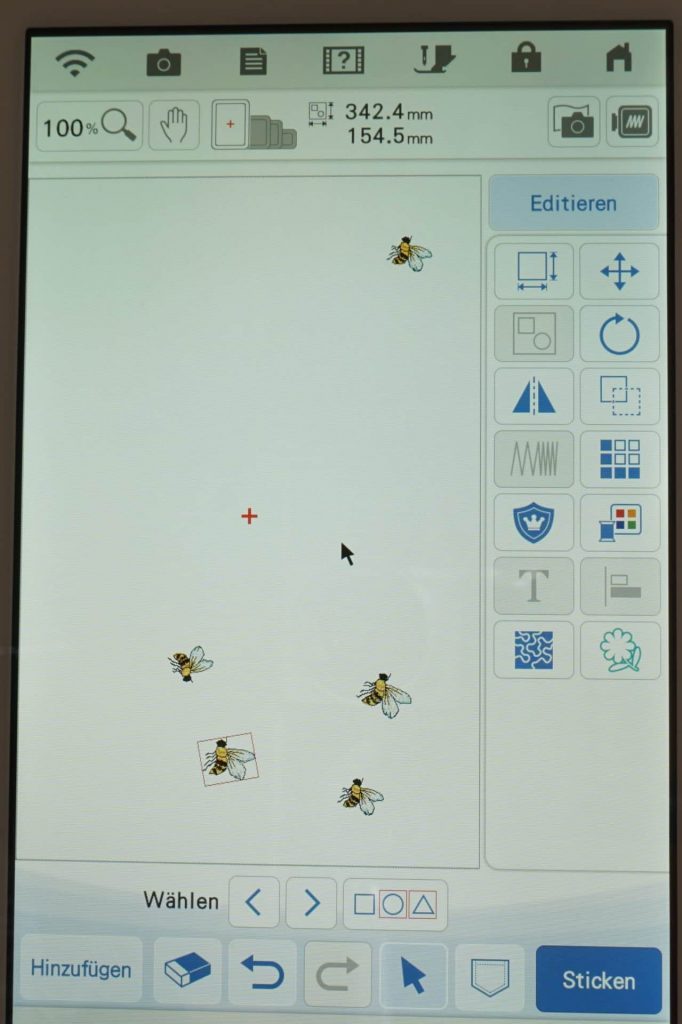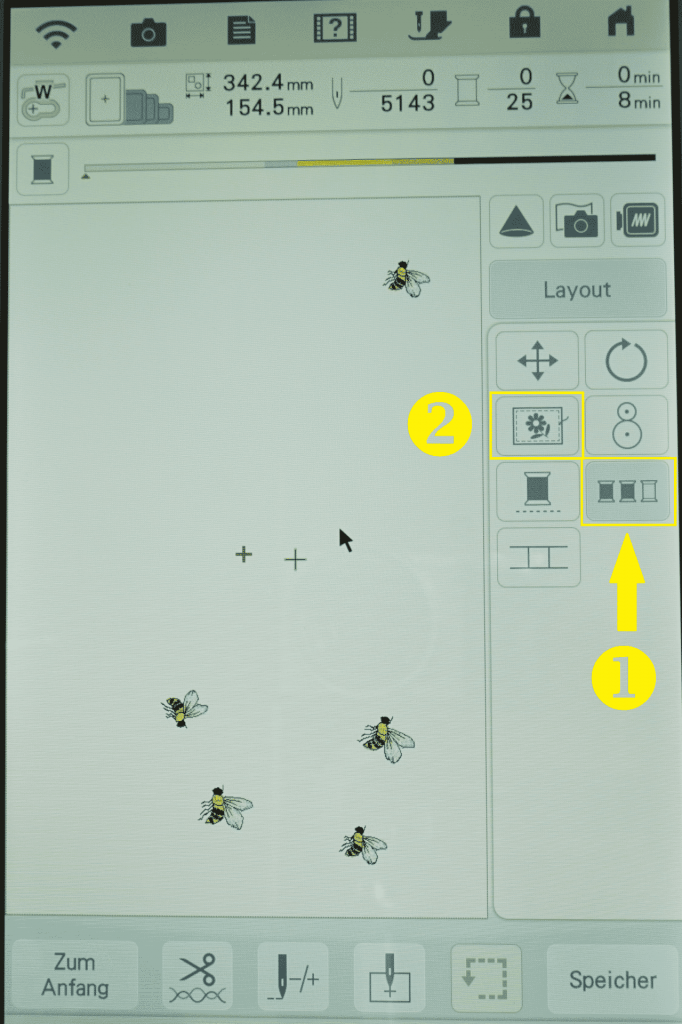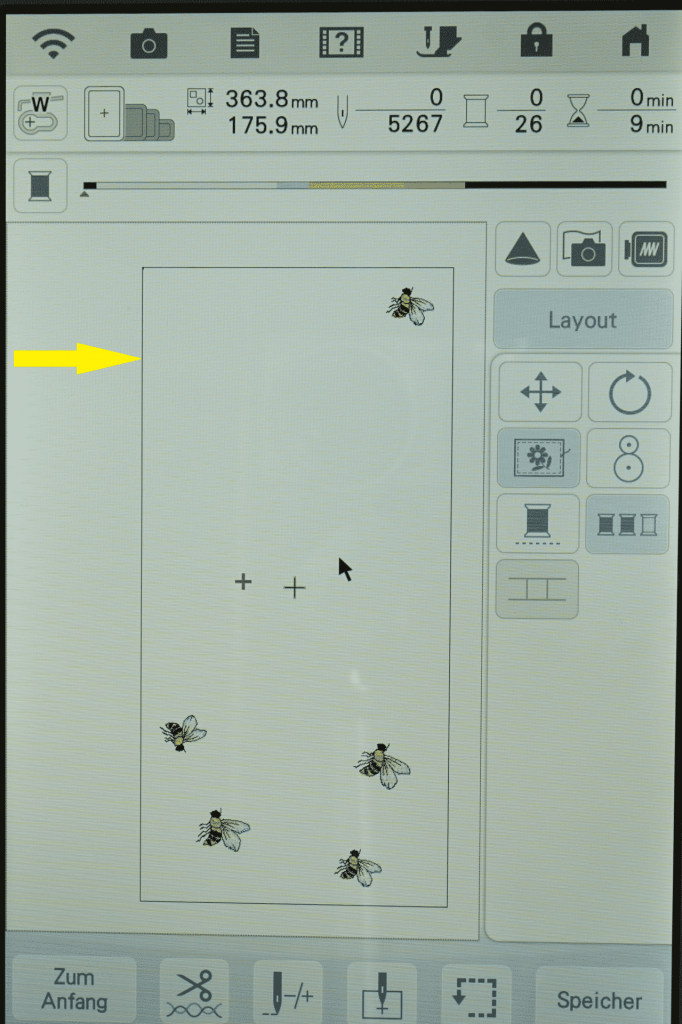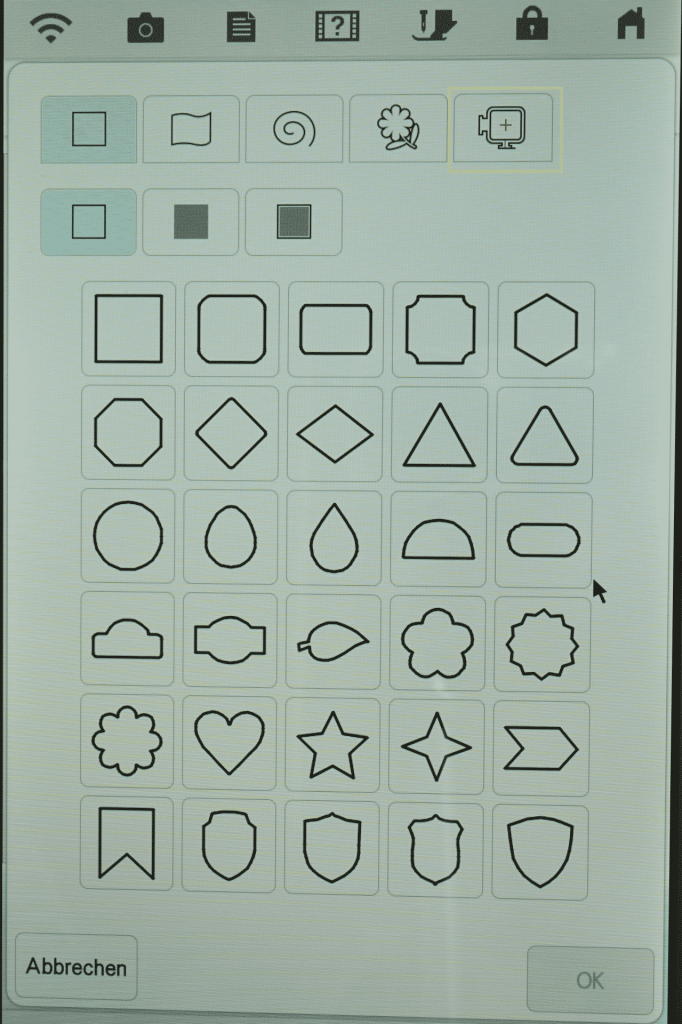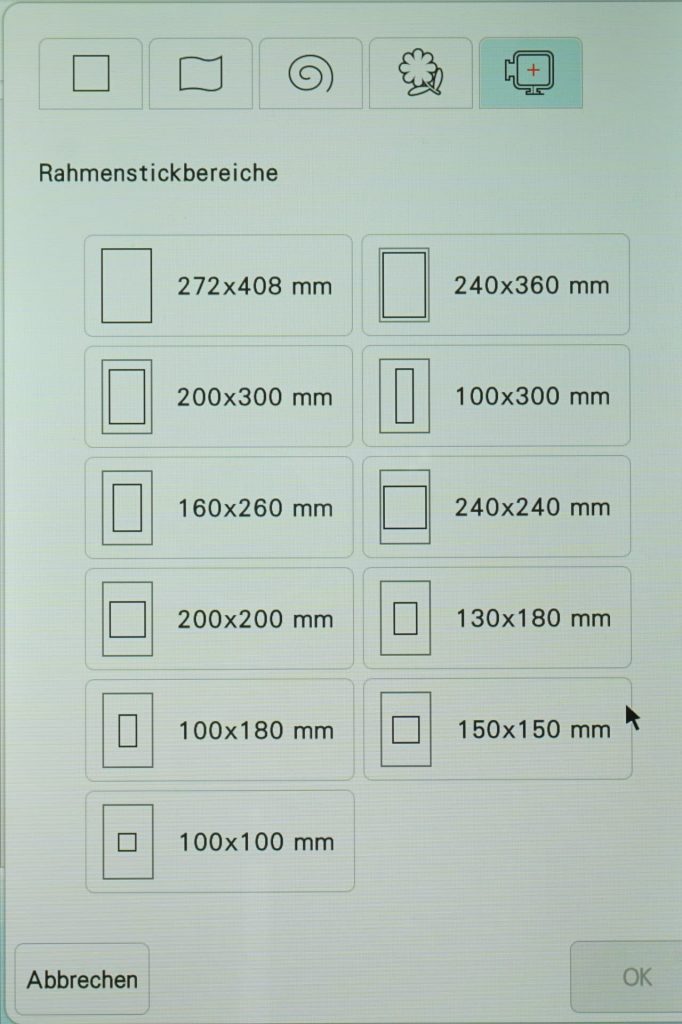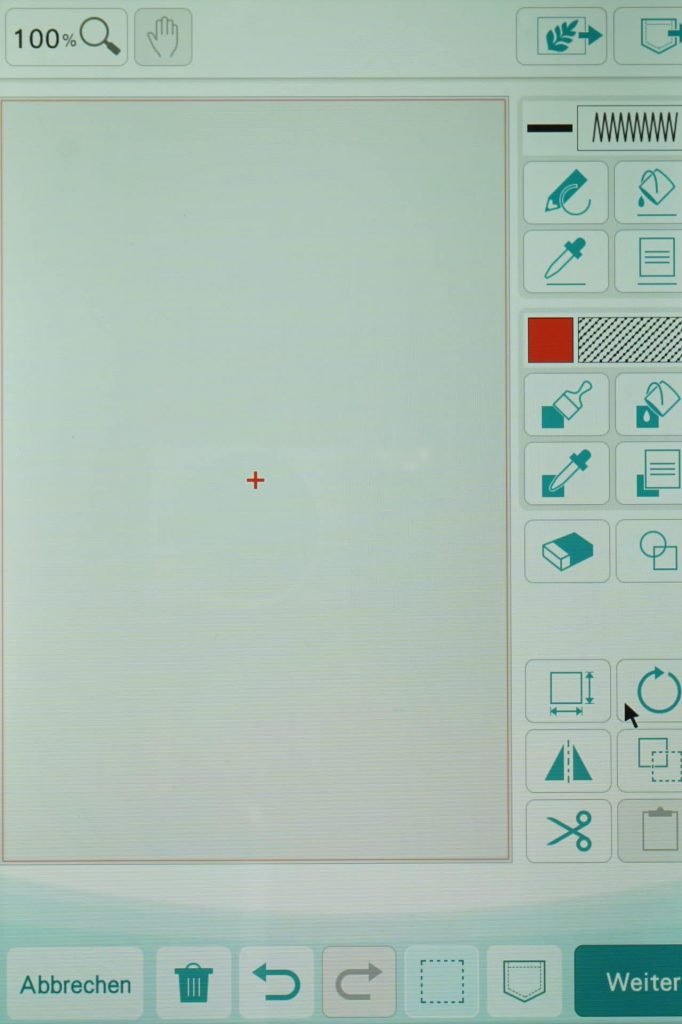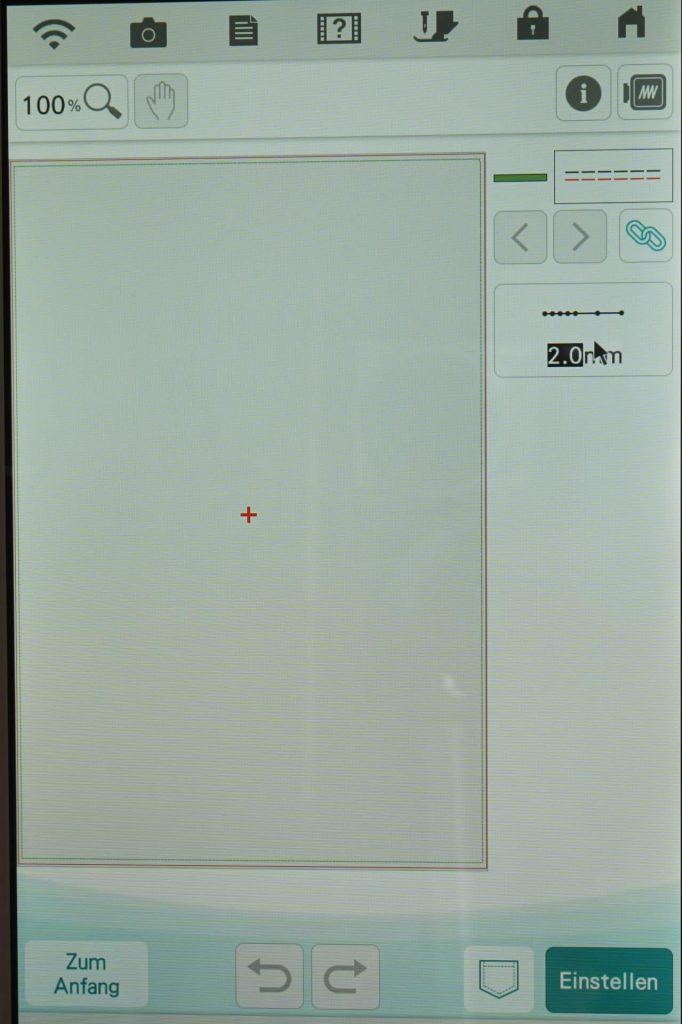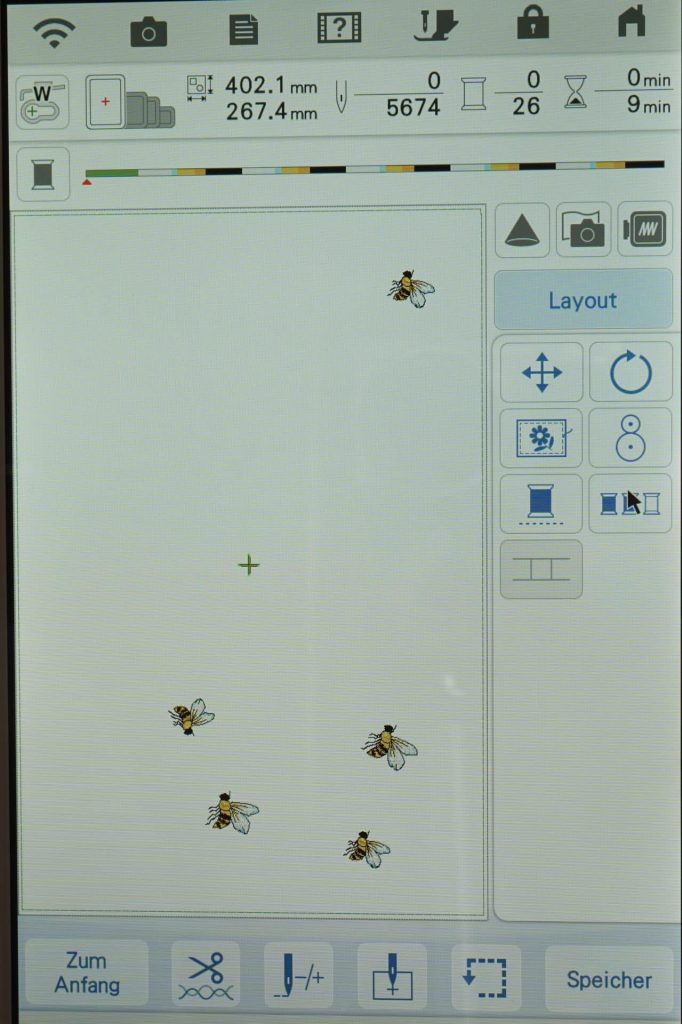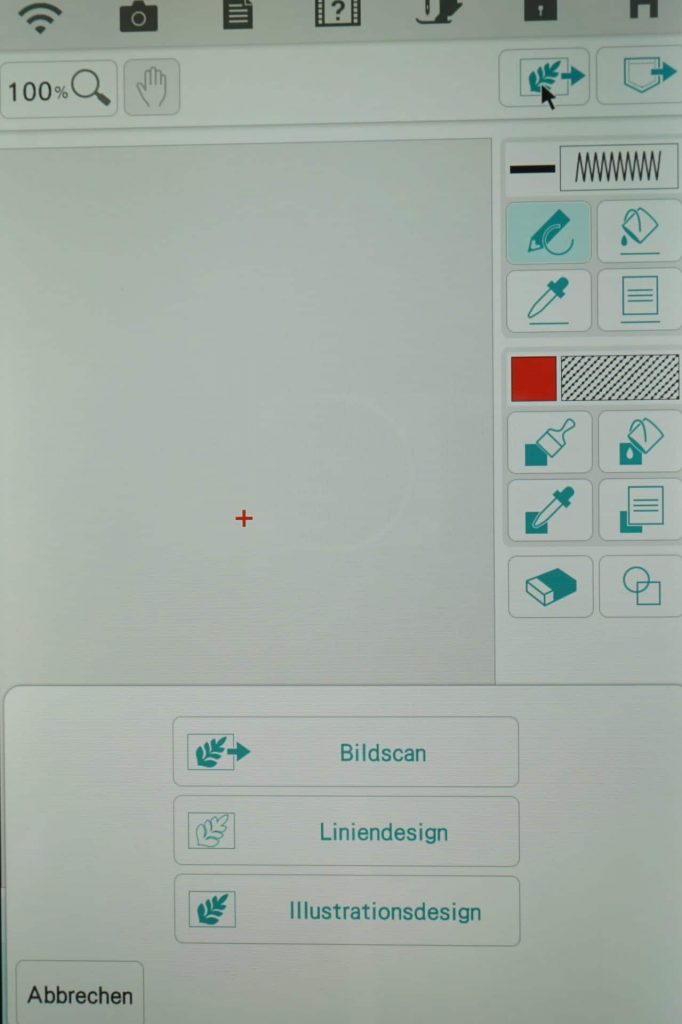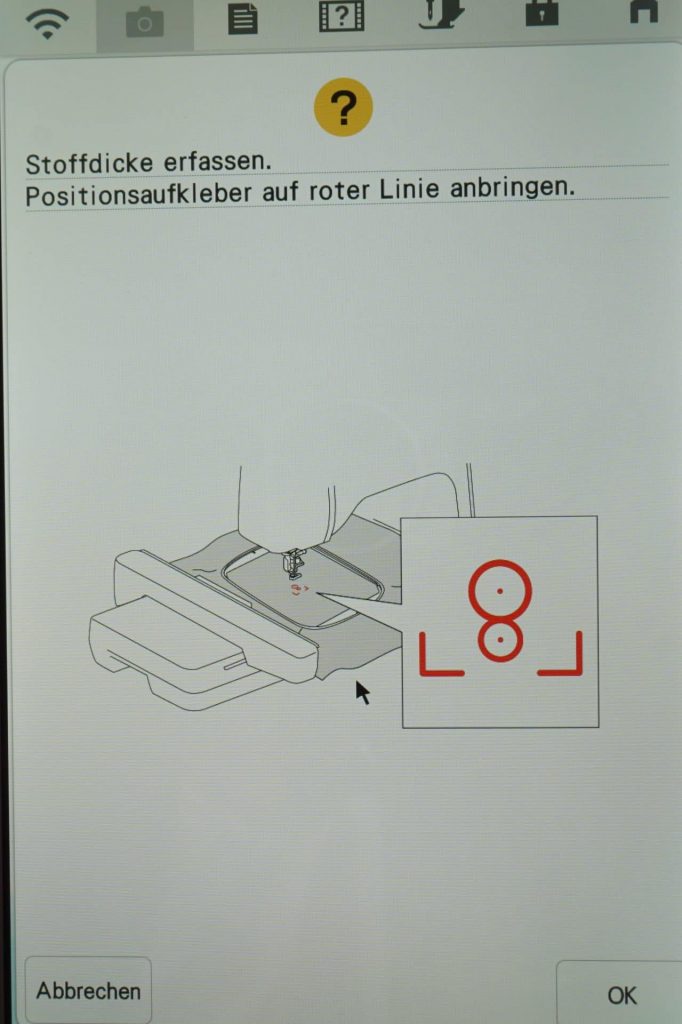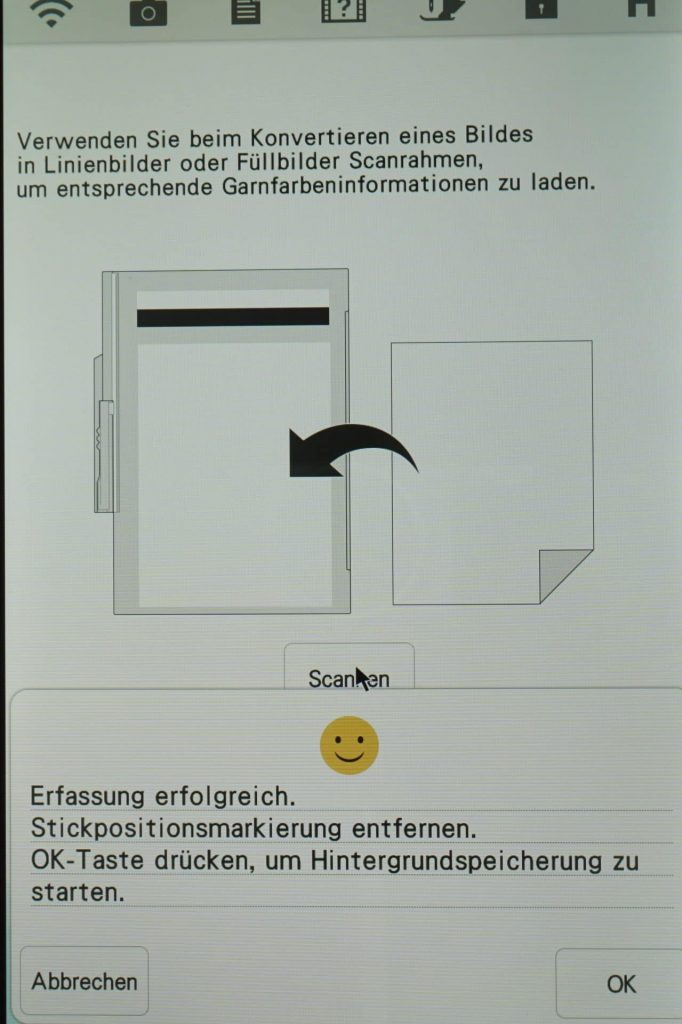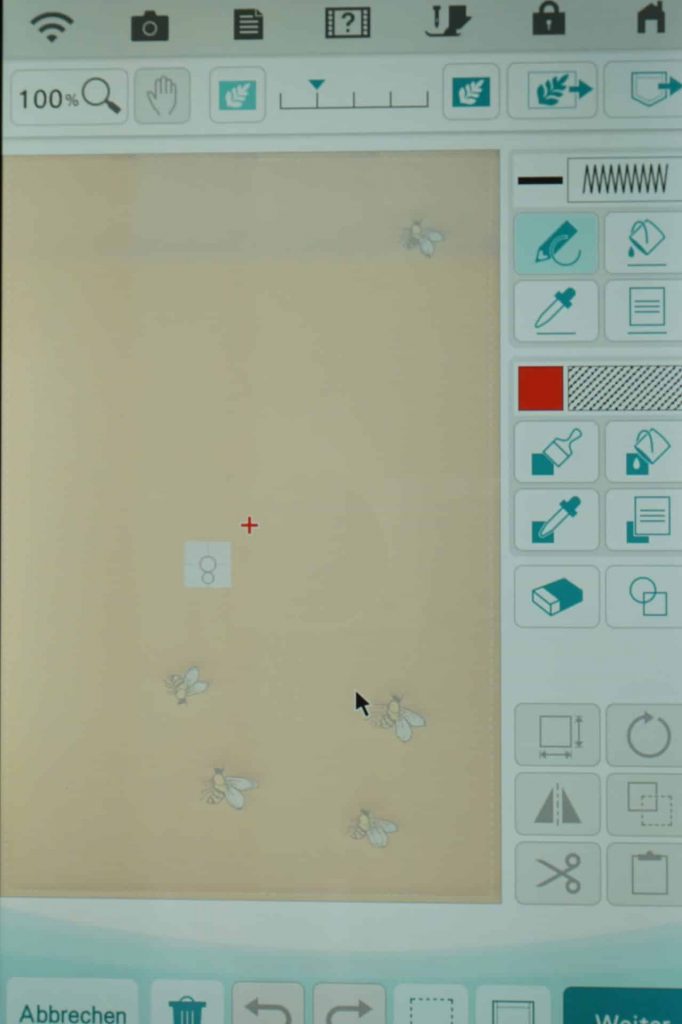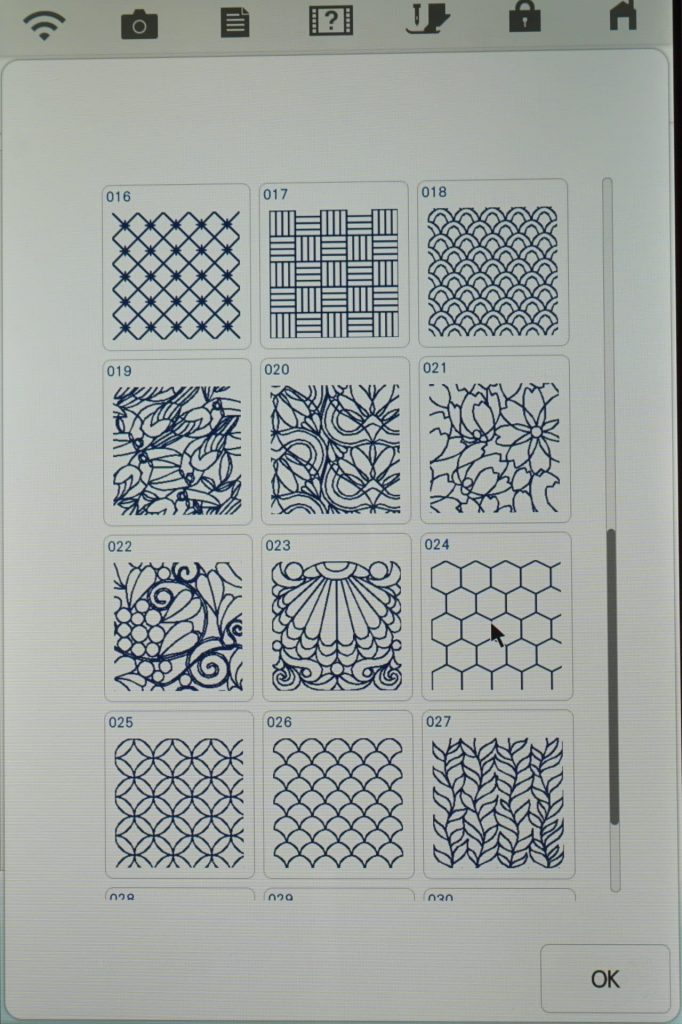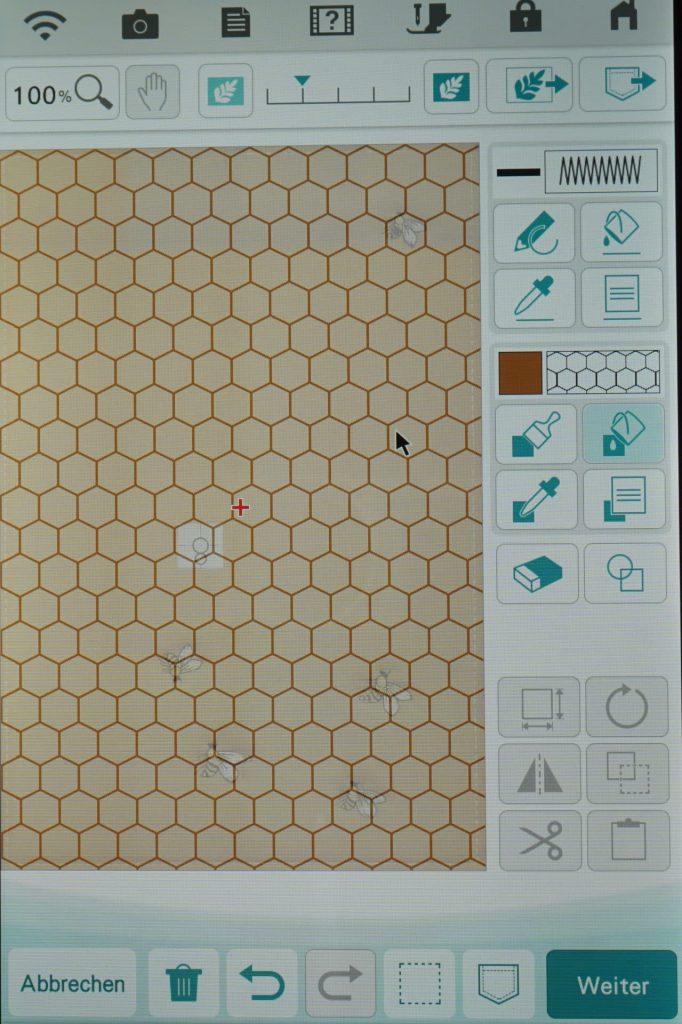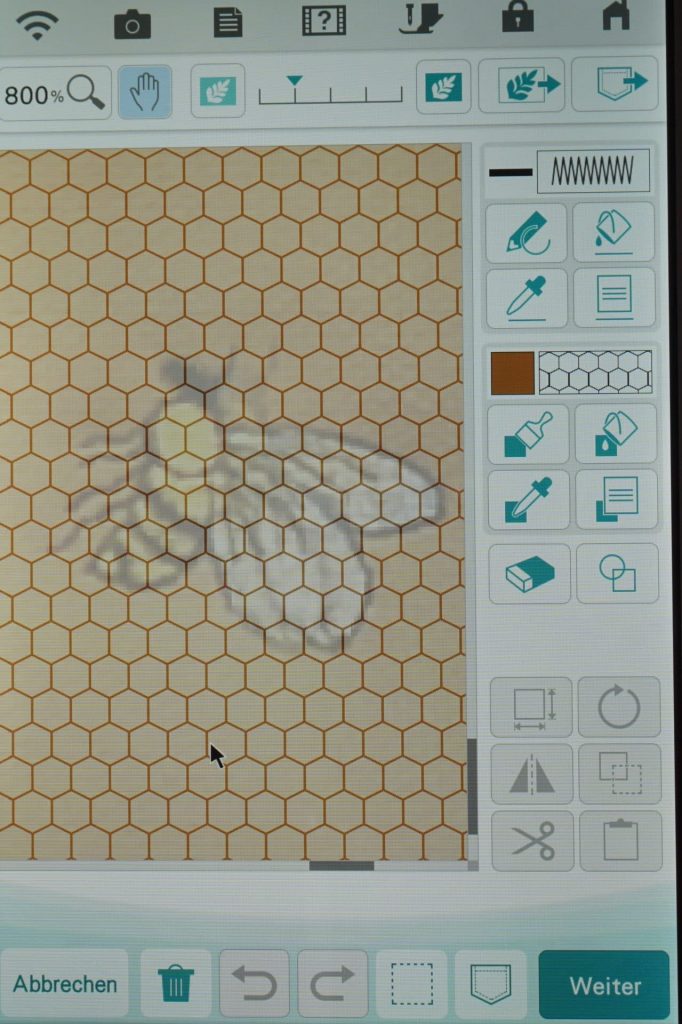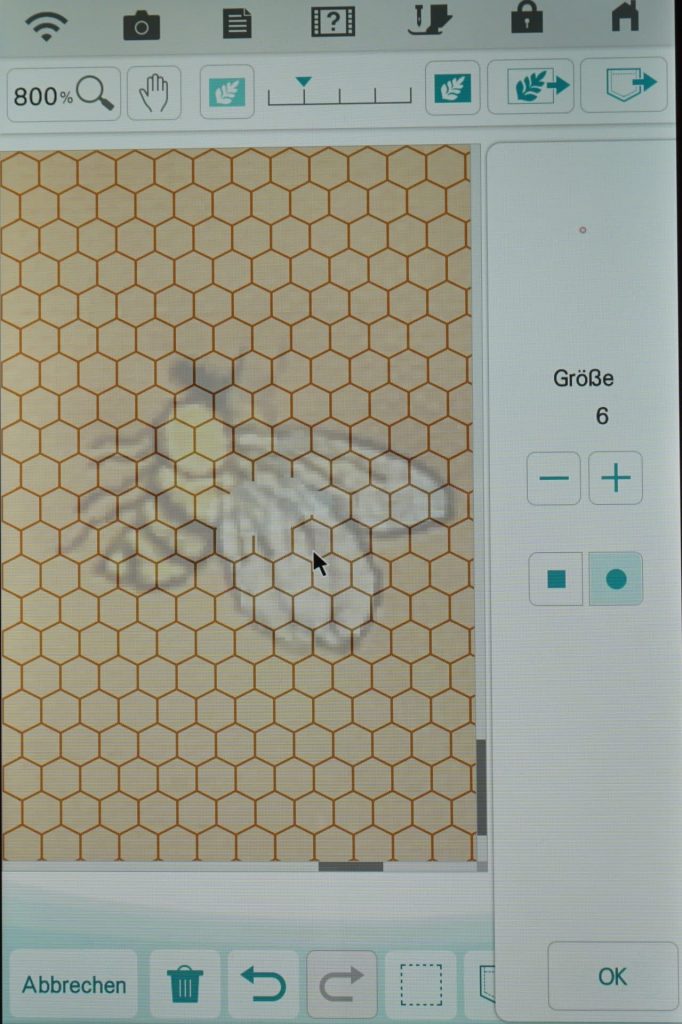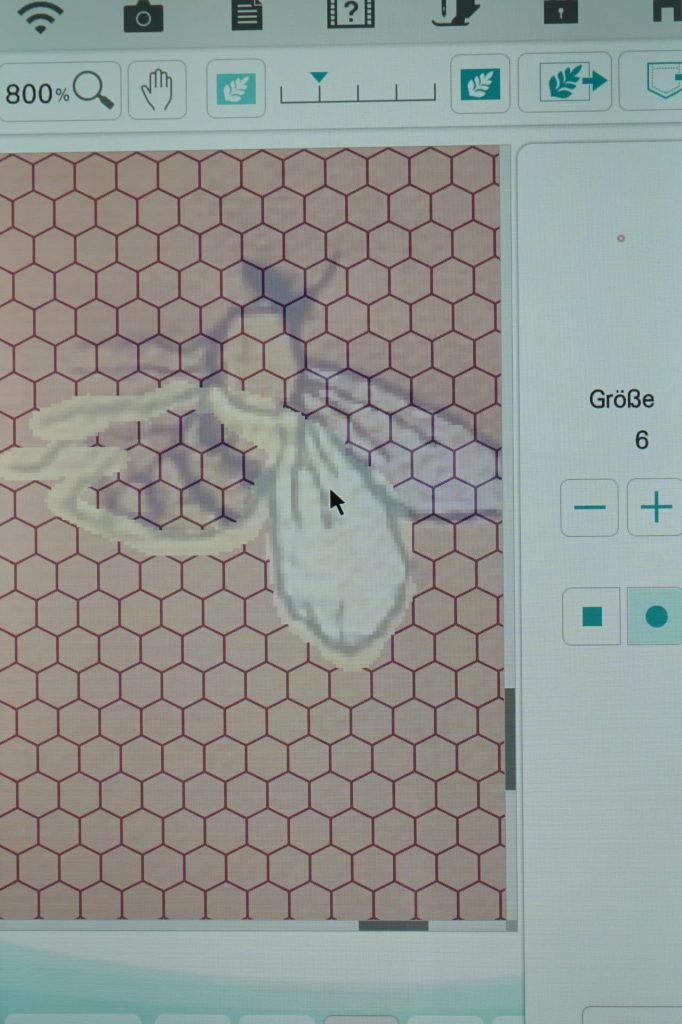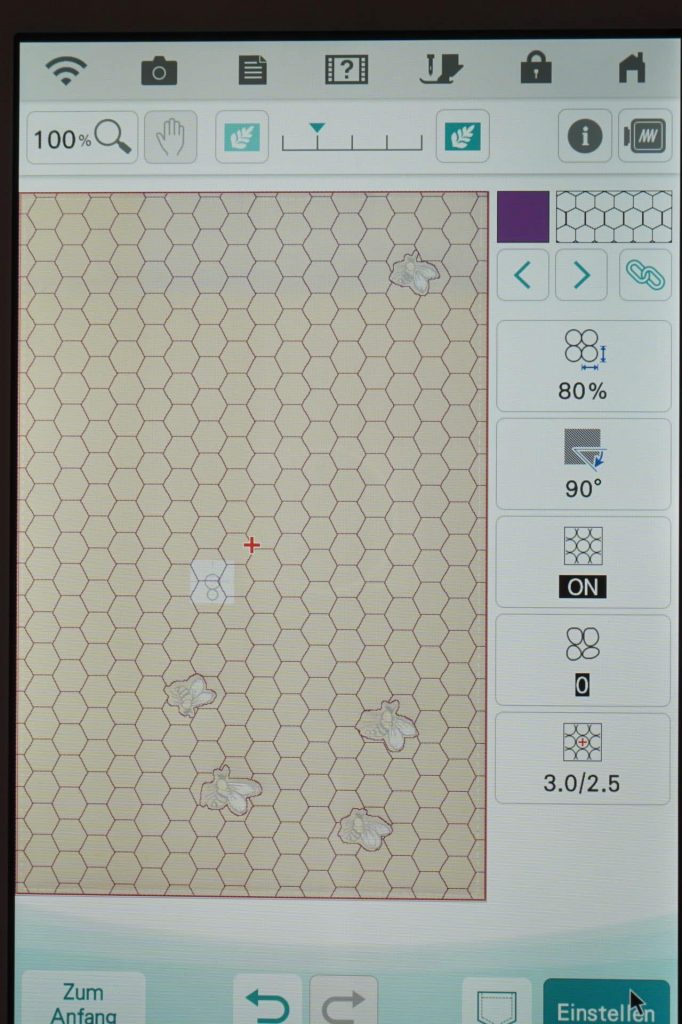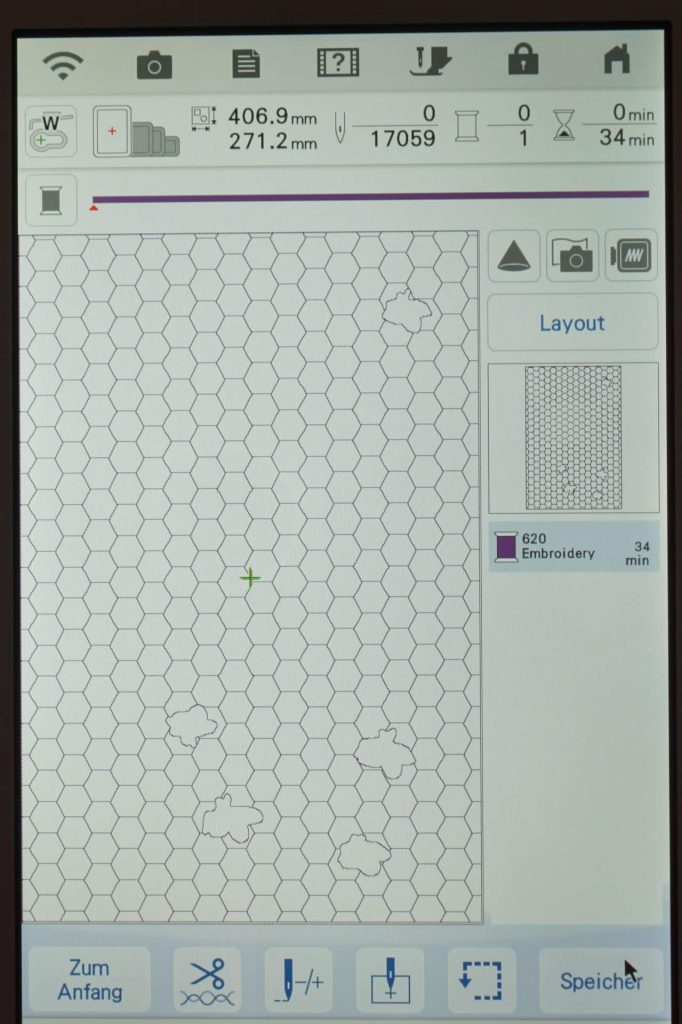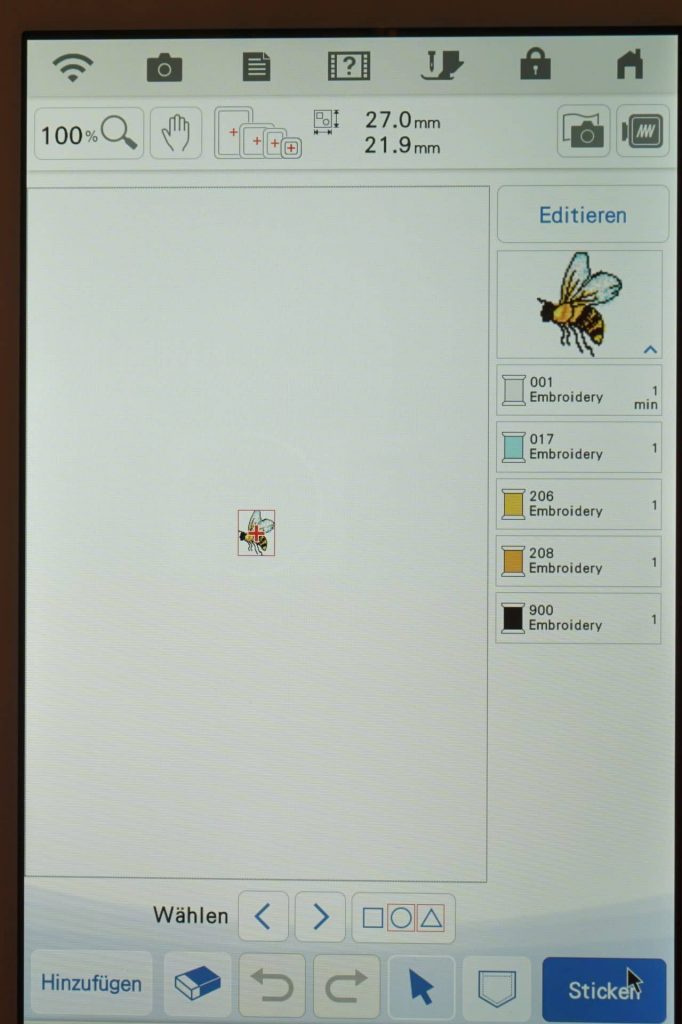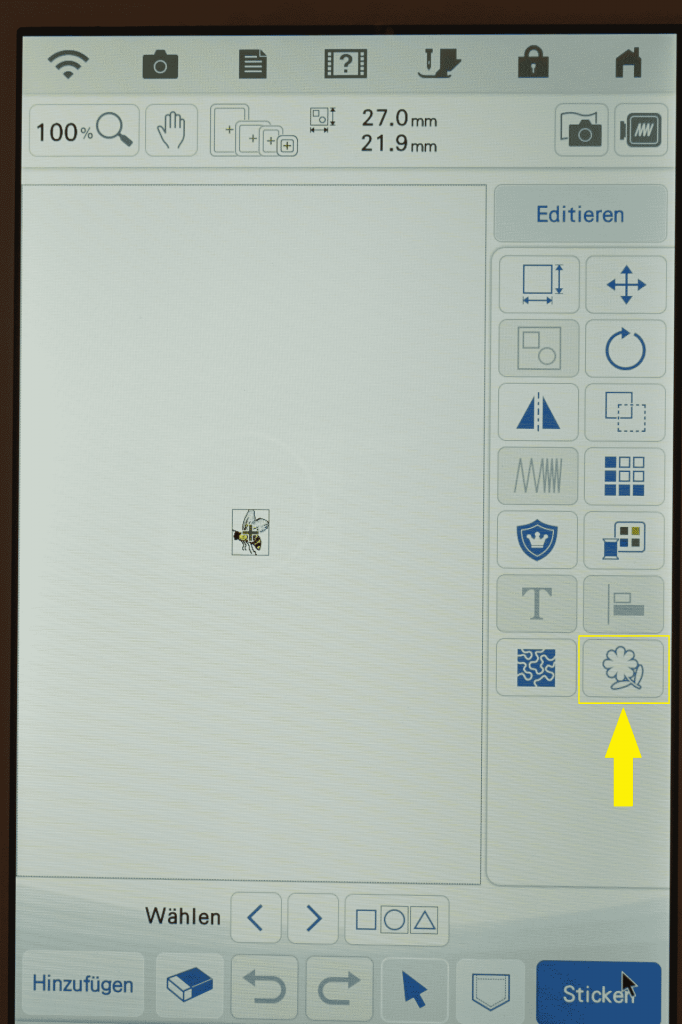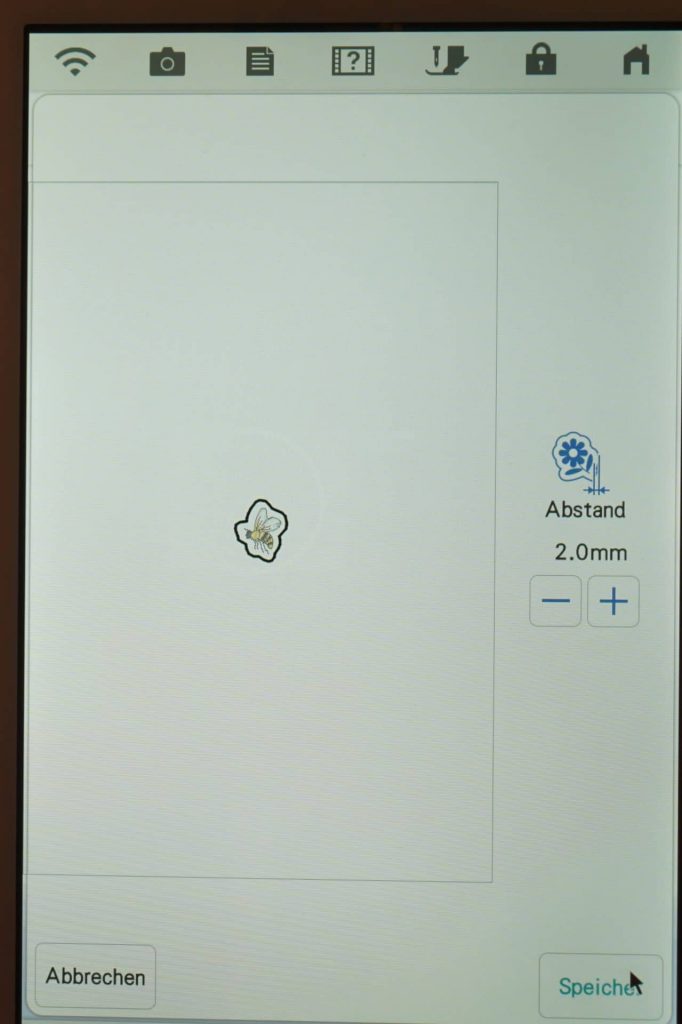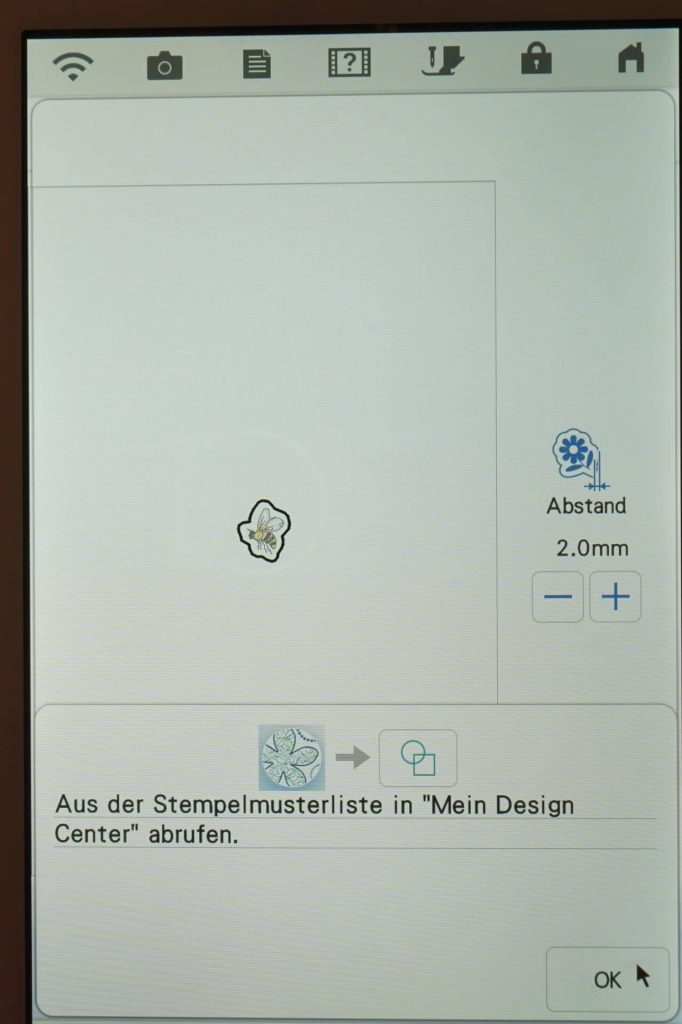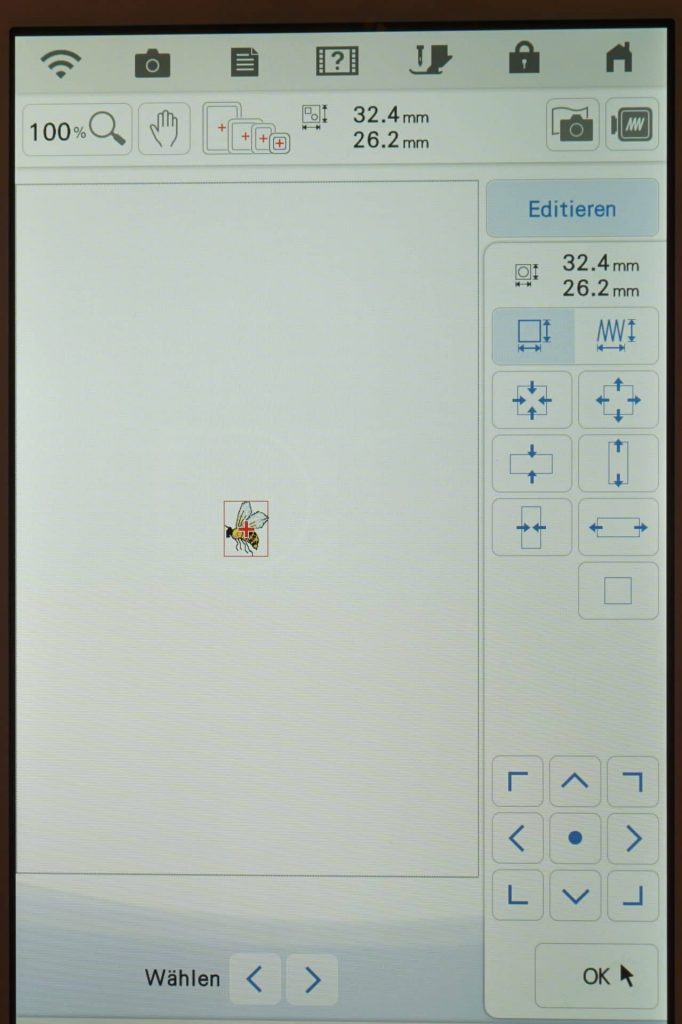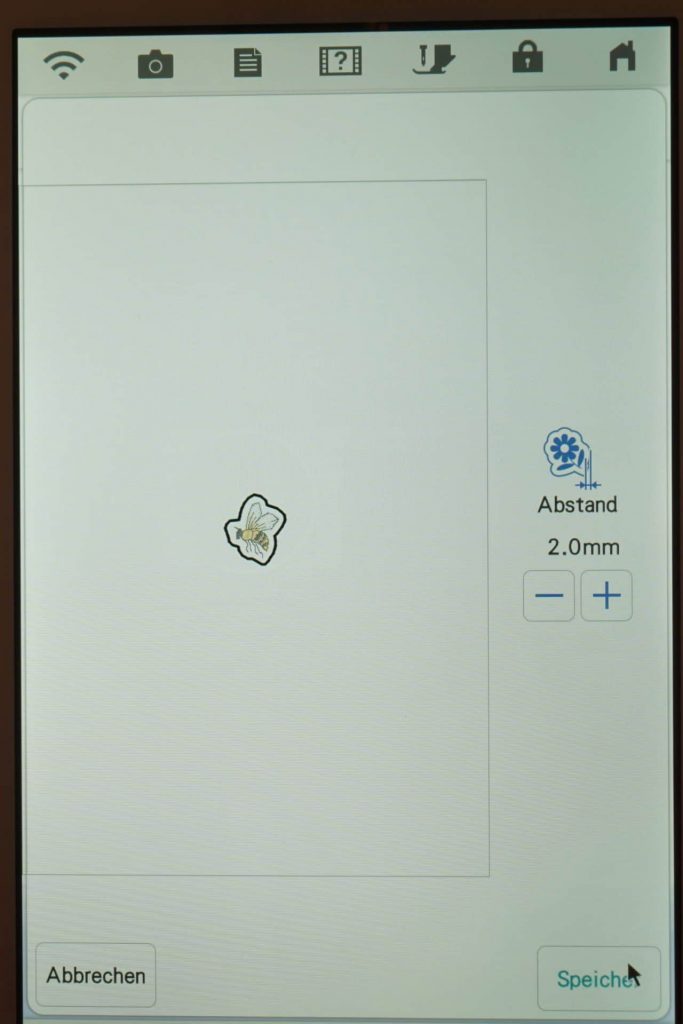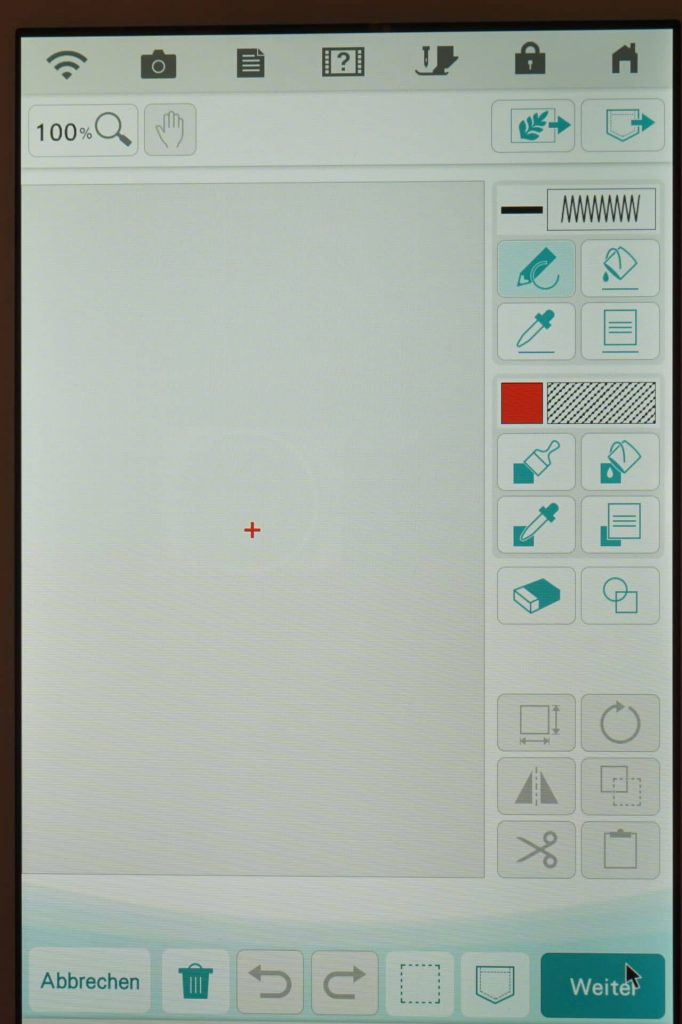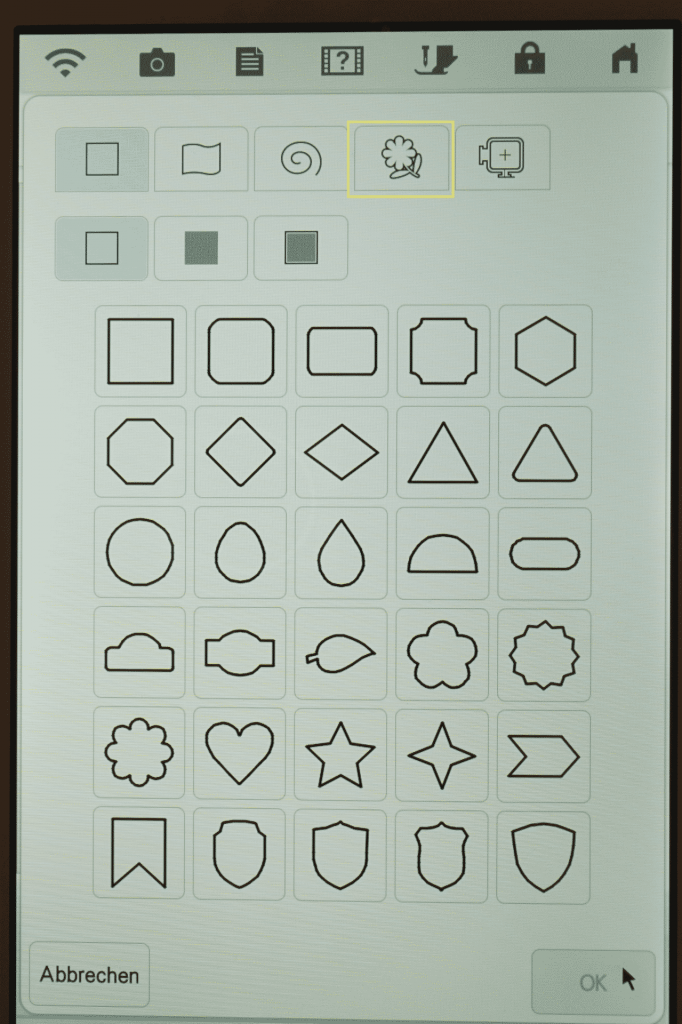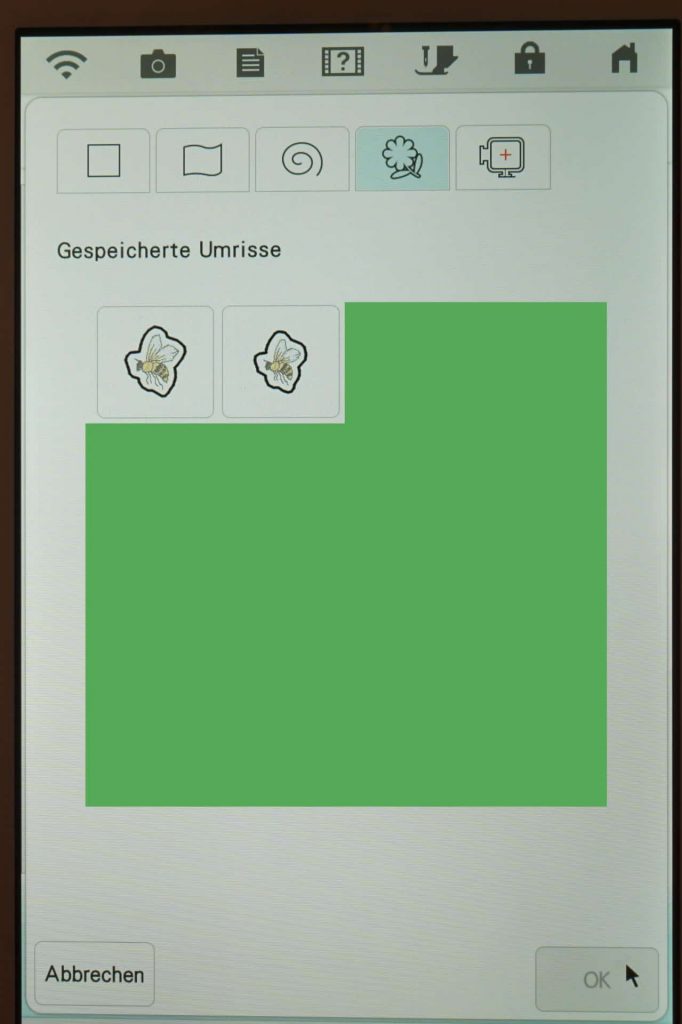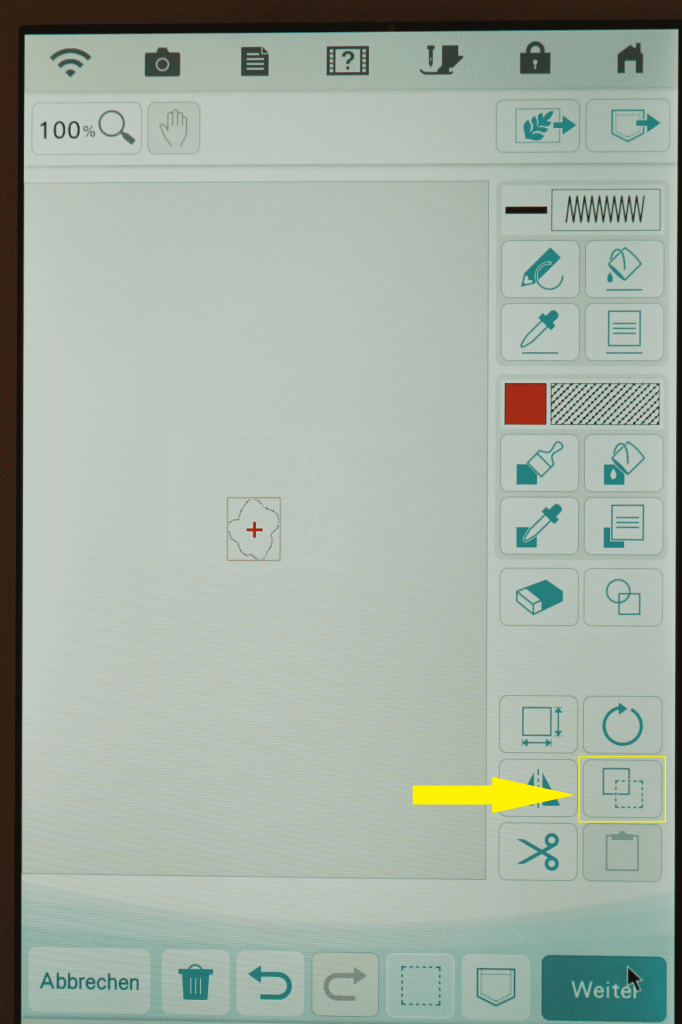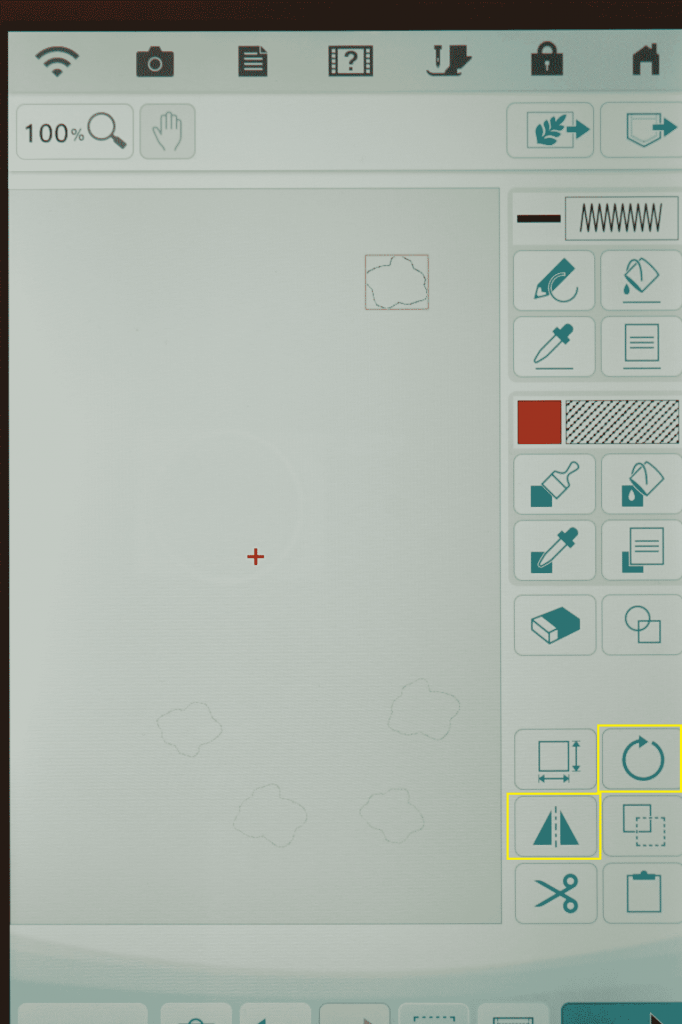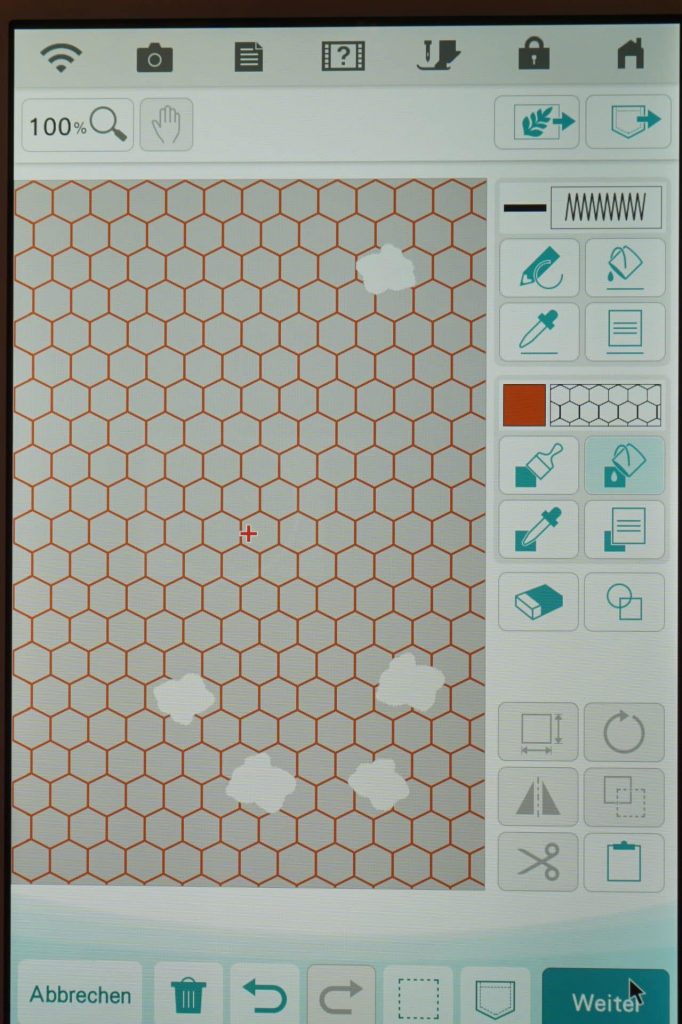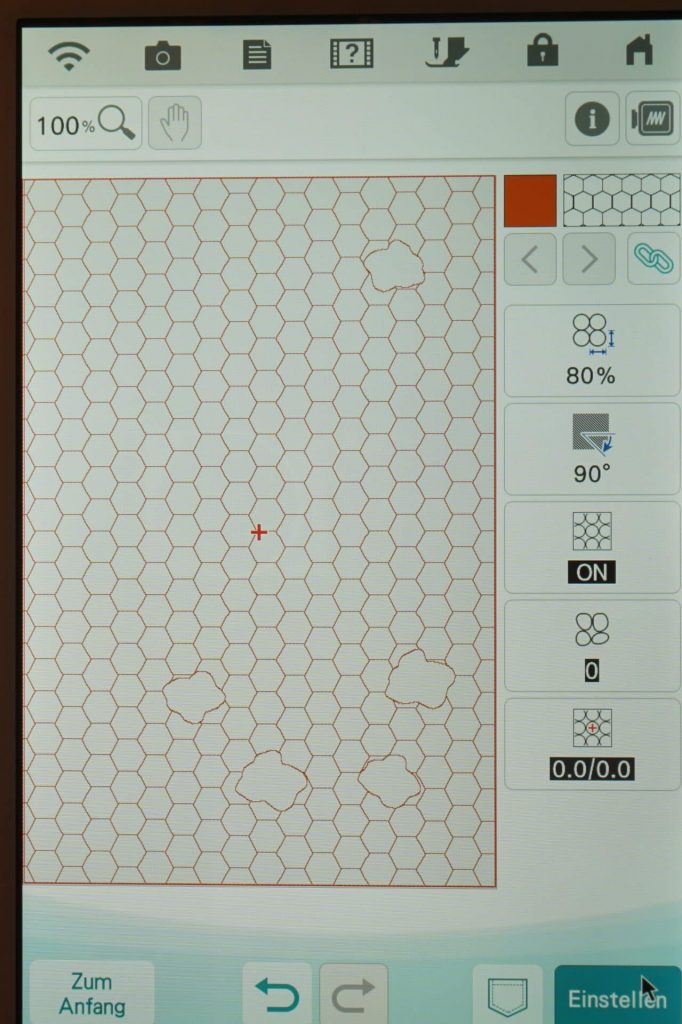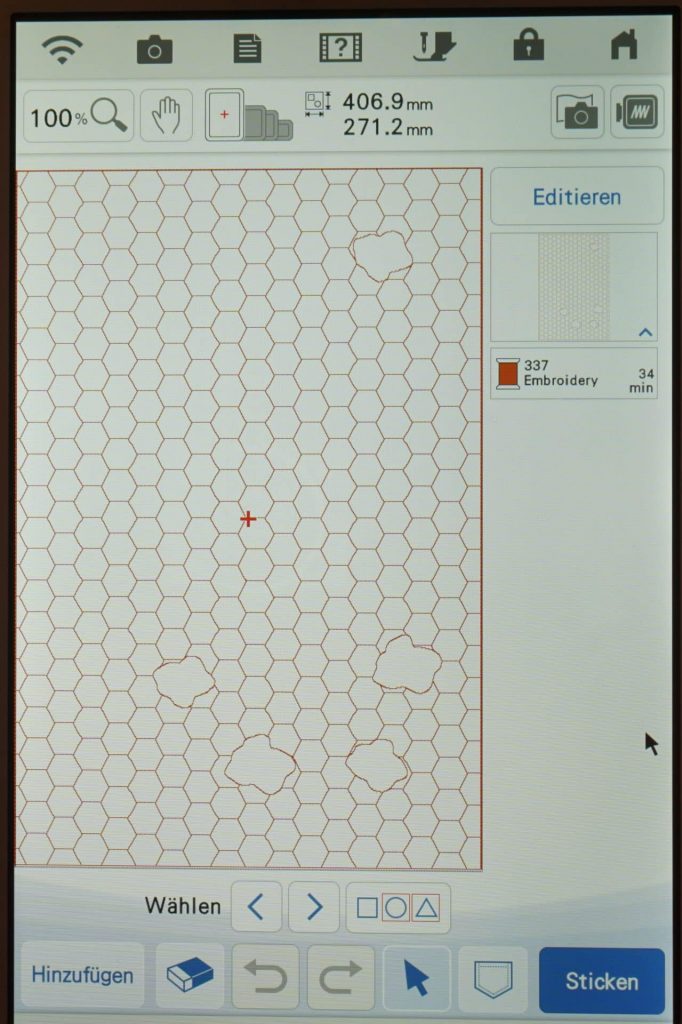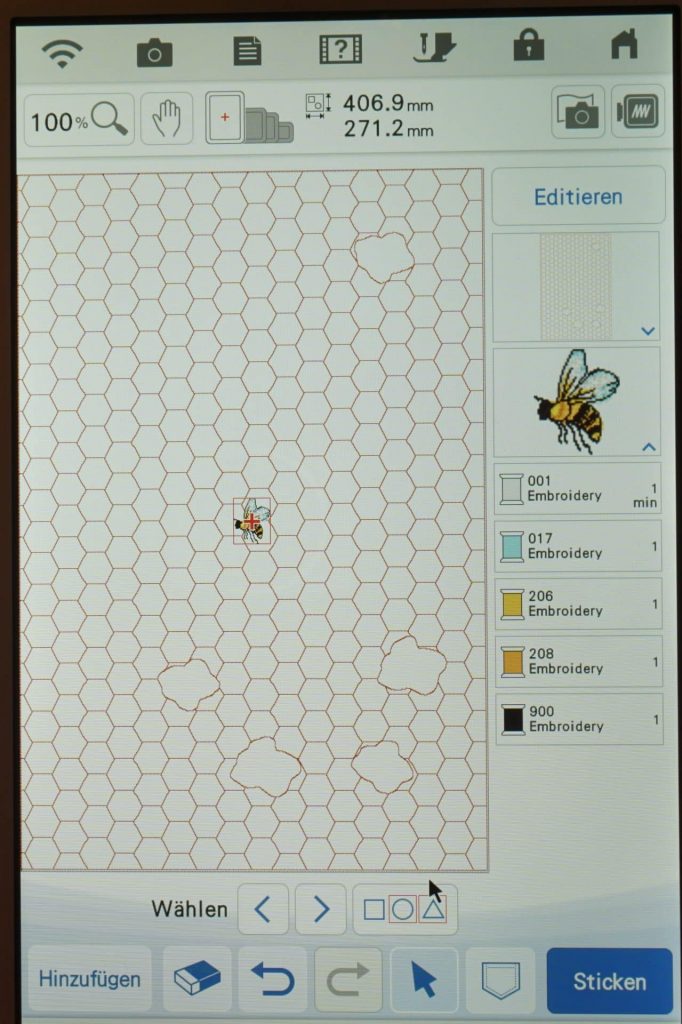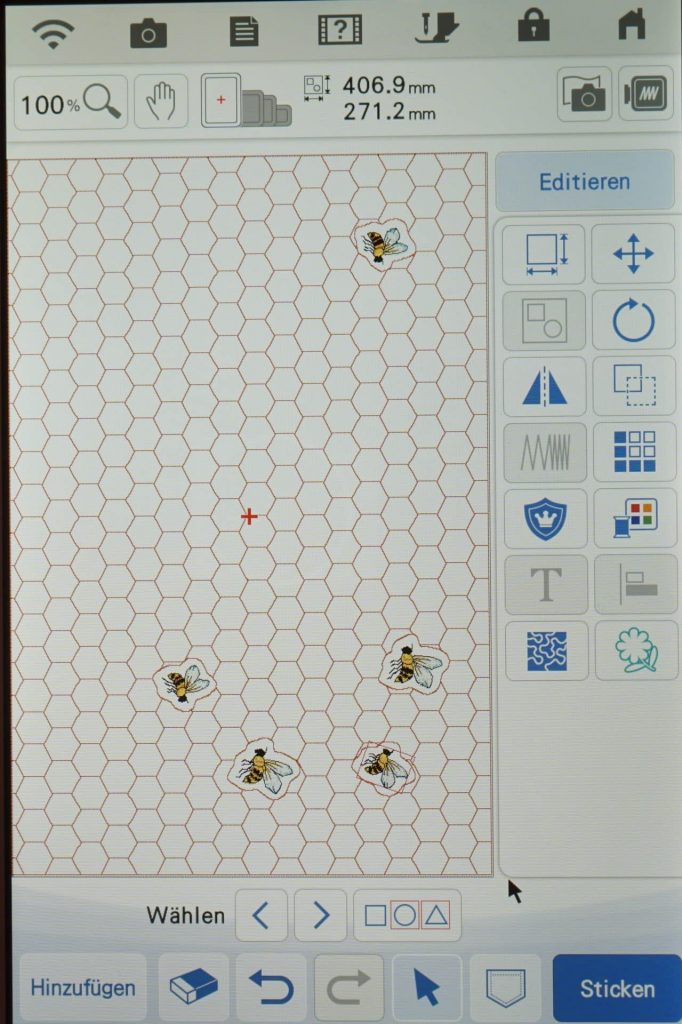Mit dem Mein Design Center der BROHTER Luminaire können Sie Stickmotive vor oder nach dem Sticken mit den enthaltenen Mustern kombinieren. Würde man Stickmotive einfach über ein Füllmuster sticken, wirkt das oft sehr unruhig und je nach Dichte beider Motive kommt auch viel zusammen. Schöner wirkt es, wenn die einzelnen Motive durch einen Rahmen frei gestellt sind. Wir zeigen Ihnen hier anhand dieser Tischsets zwei Arbeitsweisen.
Die Bienen aus unserem Beispiel sind eine integrierte Datei aus der BROTHER Luminaire. Sie finden Sie in der letzten Kategorie.
Aktivieren Sie den großen Stickrahmen. Wir haben die Biene in der Originalgröße geladen und drei Mal platziert. Die vierte und fünfte haben wir auf die maximale Größe vergrößert. Am Schluss wurden sie noch etwas gedreht und gespiegelt.
Wie die Tischsets gestickt werden, bleibt Ihnen überlassen. Im Text weisen wir auf die verschiedenen Techniken hin. Wir haben abreißbares Vlies eingespannt.
Auf das Vlies wird Style-Vil aufgelegt. Es sollte möglichst nicht über den Rand des Rahmens hinausragen.
Wenn alle Objekte verteil sind, wird in den Stickmodus gewechselt. Hier sollte unter 1 die Farbsortierung aktiviert werden, damit reduzieren sich die Farbwechsel. Da wir unsere Stofflagen zusammenheften wollen, aktivieren wir den Heftrahmen unter 2.
Jetzt gibt es ein Problem: Die BROTHER Luminaire legt den Heftrahmen um das Motiv mit maximal 12 Millimeter Abstand. Wir möchten aber gerne einen Heftrahmen in der Größe unseres Tischset. Diesen Heftrahmen, den uns die Maschine vorschlägt, müssten wir später wieder auftrennen, da das Motiv aus dem Mein Design Center darüber gestickt wird.
Und nun?
Ganz einfach: Wir deaktivieren den Heftrahmen, speichern unser Motiv und wechseln ins Mein Design Center. Dort gestalten wir uns einen passenden Rahmen.
Einen einfachen Rahmen erstellen
Man kann dies nicht als Heftrahmen bezeichnen. Denn die einfachste Linie im Mein Design Center ist eine Doppellauflinie. Aber da das Tischset später mit einem Binding eingefasst wird, muss der Rahmen nicht enfternt werden.
Wir holen uns den Rahmen aus den Formen.
Dort gibt es den Unterpunkt “Rahmenstickbereiche”.
Hier wählen wir unseren verwendeten Stickrahmen 272 x 408 mm. Die Maschine erstellt uns ein Rechteck in der passenden Größe.
Nun definieren wir noch die Art der Linie, den Laufstich.
Damit wir erkennen, ob die Einstellung auch übernommen wird, wählen wir immer eine kontrastierende Farbe. Im Gegensatz zum Füllstich ist bei der Linie nicht direkt zu sehen, welcher Stich eingestellt ist.
Über “Weiter” gelangen Sie zu den Sticheinstellungen (erklärt im ersten Beitrag), dort kann man die Stichlänge erhöhen.
Im Stickmodus kombinieren Sie die beiden Motive und wählen wieder die Farbsortierung.
Jetzt kann gestickt werden!
Der Rahmen befestigt den Oberstoff, dann werden die Bienen gestickt. Eventuell muss die Stickfußhöhe dem Style-Vil angepasst werden.
Tipp vom Nähratgeber:
In der Natur komm schwarz sehr selten vor. Sticken Sie stattdessen mit einem SEHR dunklen braun, dann wirken die Stickmotive natürlicher.
Stickmotiv als Hintergrund scannen
Nach dem Sticken wird der Rahmen in der Maschine gelassen. Es sei denn, Sie möchten das Muster auch auf dem Rückseitenstoff haben. Dann wäre jetzt der Zeitpunkt, diesen anzubringen.
Entweder, die befestigen den Rückseitenstoff von hinten am Vlies (Sprühkleber, Malerkrepp), oder Sie nehmen die Stickerei aus dem Rahmen. Da jetzt gleich gescannt wird, müssen Sie keine Angst haben, dass sich das Motiv verschiebt. Spannen Sie einfach alle Lagen zusammen neu ein (natürlich möglichst gerade). Spulen Sie farblich passendes Stickgarn auf.
Zum Scannen wählen Sie “Bildscan”.
Die Luminaire hat erkannt, dass statt dem Scanrahmen ein Stickrahmen montiert ist und möchte noch wissen, wie dick der Stoff ist (wenn der Stoffdickensensor aktiv ist). Hierfür benötigen Sie einen Positionsaufkleber.
Die Stelle, wo der Aufkleber angebracht werden muss, wird vom Projektor angezeigt.
Jetzt sieht man die Bienen im Mein Design Center.
Wir wählen unsere Bereichseigenschaften (mehr Infos dazu im ersten Beitrag).
Passend zu den Bienen gibt es unter den Füllmustern ein Wabenmotiv. Allerdings würden jetzt alle Bienen überstickt werden.
Daher wird mit dem Radierer das Füllstichmuster jetzt von den Bienen entfernt.
Um besser zu erkennen, wo radiert wird, empfiehlt es sich auch hier, die Farbe des Musters so zu wählen, dass ein Unterschied zum Hintergrund entsteht.
Vergessen Sie nicht, vor dem Wechsel zu den Sticheinstellungen Ihren Entwurf zu speichern.
Sind alle Bienen freigelegt, geht es über “Weiter” zu den Sticheinstellungen. Die Waben mussten noch um 90 Grad gedreht werden, da unsere Stickerei ja im Querformat gestickt wurde und wir haben sie auch noch etwas verkleinert.
Zusätzlich haben wir das Muster um ein paar Millimeter verschoben, weil an einer Biene ein unschöner Übergang entstand. Testen Sie verschiedene Möglichkeiten durch, bis es Ihnen gefällt.
Fertig zum Sticken! Wenn Sie sicher gehen möchten, können Sie hier erneut scannen.
Schon ist das Tischset bereit zum Einfassen!
Diese Vorgehensweise eignet sich gut, wenn Sie den Rückseitenstoff nach den Bienen noch einspannen möchten, oder das Motiv bereits gestickt ist und einem dann einfällt, dass noch ein Muster dazupassen könnte. Über die Scanfunktion sieht man dann das wirkliche Motiv und kann die Füllung passend dazu auswählen. Wenn Sie bereits ein konkretes Bild Ihres Projekts vor Augen haben, ist die andere Arbeitsweise vielleicht besser für Sie geeignet:
Technik 2: Stempelabdruck für das Stickmotiv erstellen
Bei dieser Variante erstellen wir erst die Umrandung für die Bienen, legen das Füllmuster darum und sticken alles in einem Durchgang.
Dafür benötigt man eine Art Platzhalter für die Bienen.
Den Abstand des Stempelabdrucks können Sie wählen und über “Speichern” gelangt der Abdruck in das Mein Design Center.
Da wir zwei unterschiedlich große Bienen verwenden möchte, müssen auch zwei Stempelabdrücke erstellt werden.
Wechseln Sie nun ins Mein Design Center und öffnen Sie die Formen. Dort finden Sie das Stempelabdrucksymbol, das wir gerade verwendet haben.
Laden Sie sich eine der Formen. Diese können Sie über die Duplizieren-Funktion vervielfältigen.
Die Stempelabdrücke werden genauso wie die Bienen in der ersten Variante verteilt, gespiegelt oder gedreht.
Auch hier kann bei den Sticheinstellungen noch korrigiert werden. Drehen um 90 Grad und die Waben etwas verkleinern zum Beispiel.
Über “Einstellen” geht es zum Sticken.
Hier können Sie über “Hinzufügen” die Bienen direkt positionieren. Wir arbeiten in diesem Fall gerne mit der Maus. Wenn Sie alle Bienen verteilt haben, aktivieren Sie wieder die Farbsortierung.
Sollte eine Fehlermeldung auftauchen (Überlappende Motive können nicht sortiert werden), dann berührt eine der Bienen eventuell das Wabenmuster.
Setzen Sie einen Heftrahmen und sticken Sie das Tischset-Motiv.
Den Rückseitenstoff haben wir mit PRYM Textil-Sprühkleber am Vlies befestigt. Durch Pressen mit der Transferpresse sind beide Stofflagen dauerhaft verbunden.

Verwendete Stoffe: Rückseite Canvas Doris, Vorderseite Canvas Toni, beides Snaply. Gestickt wurde mit MADEIRA Rayon und AMANN Isacord.
BROTHER XP1 Luminaire (nicht mehr lieferbar)
Hier klicken, um den Inhalt von www.youtube-nocookie.com anzuzeigen