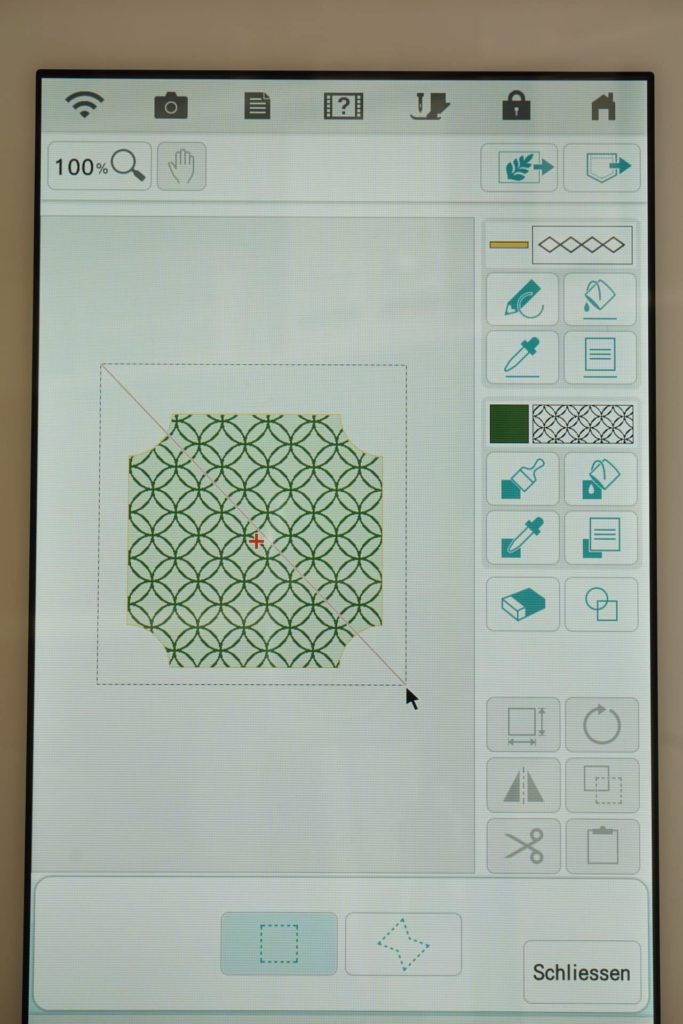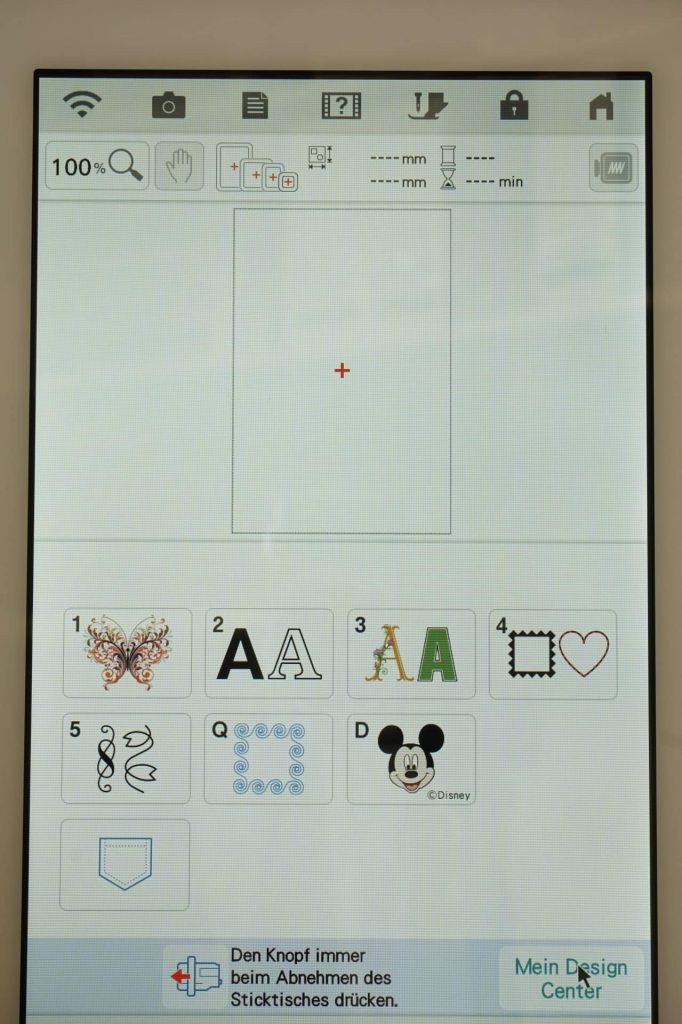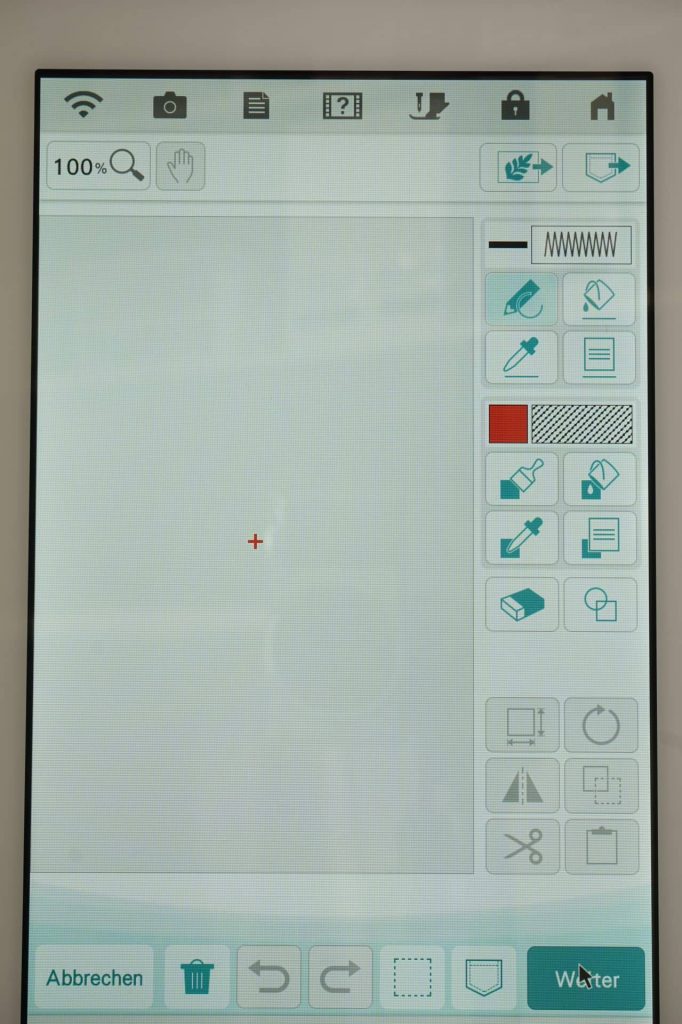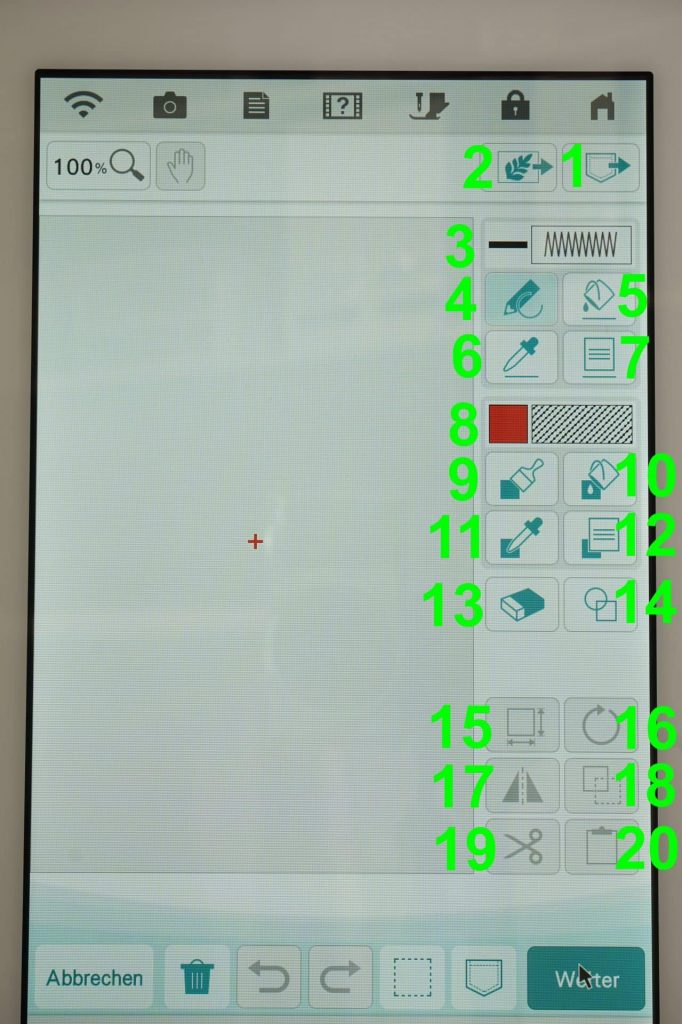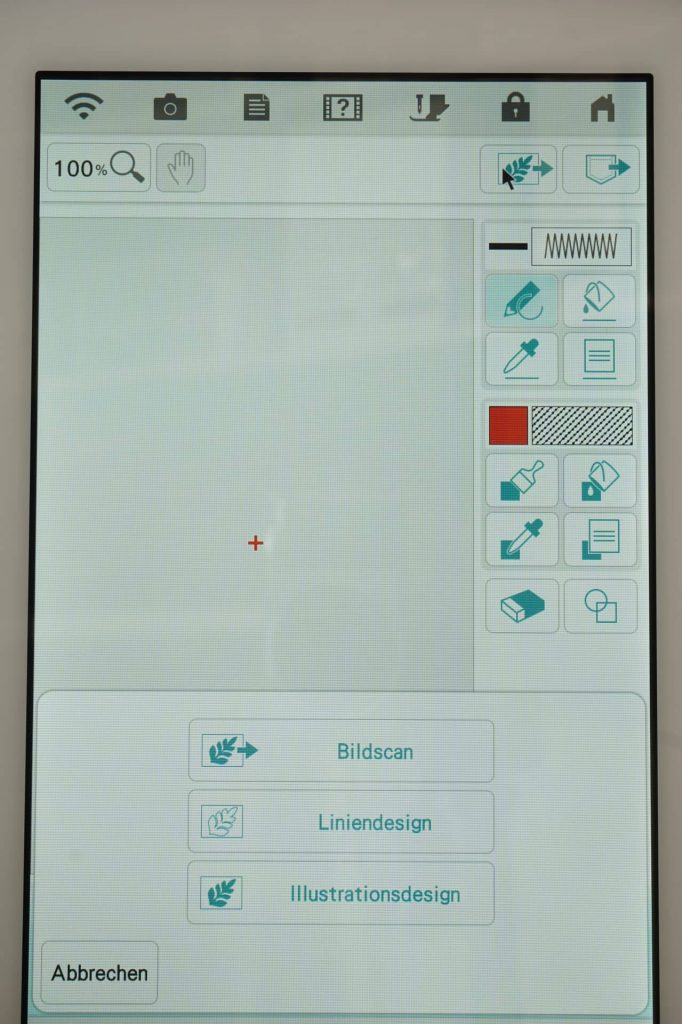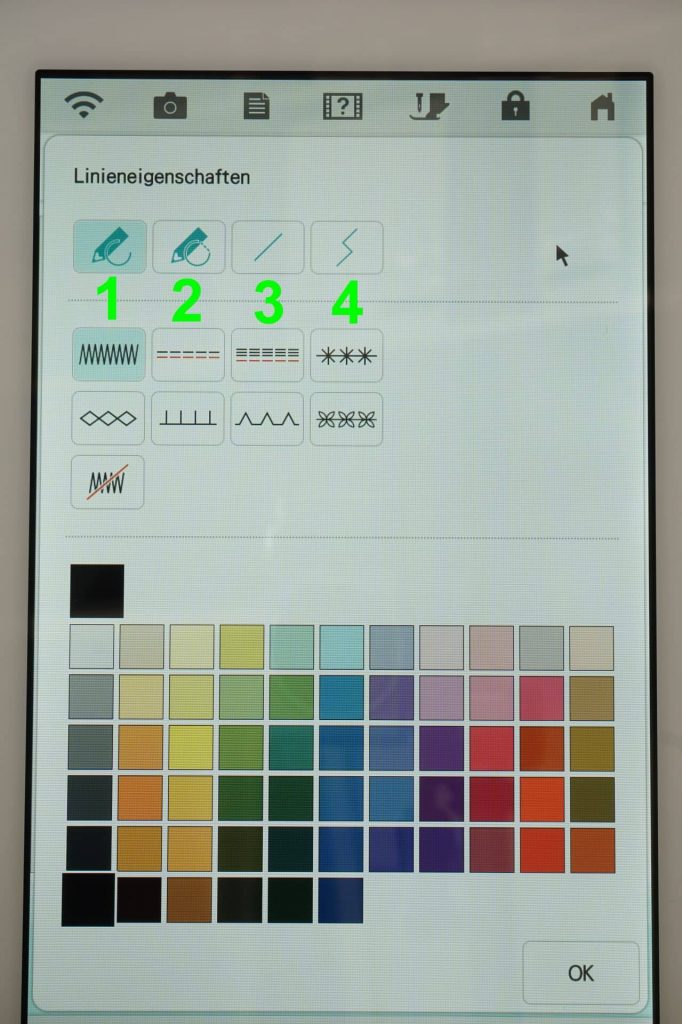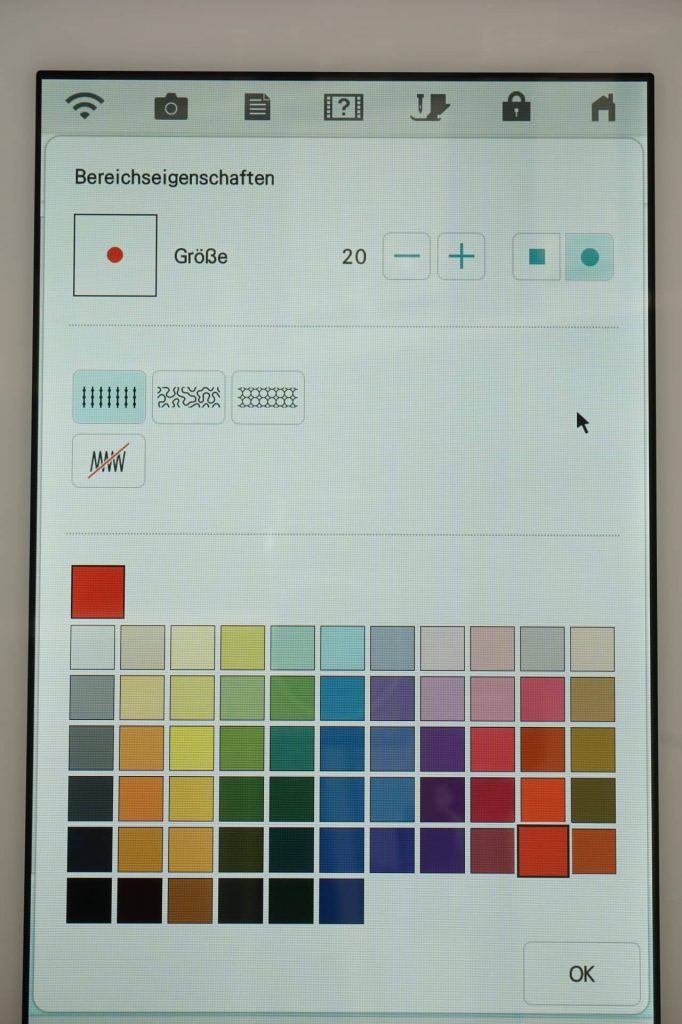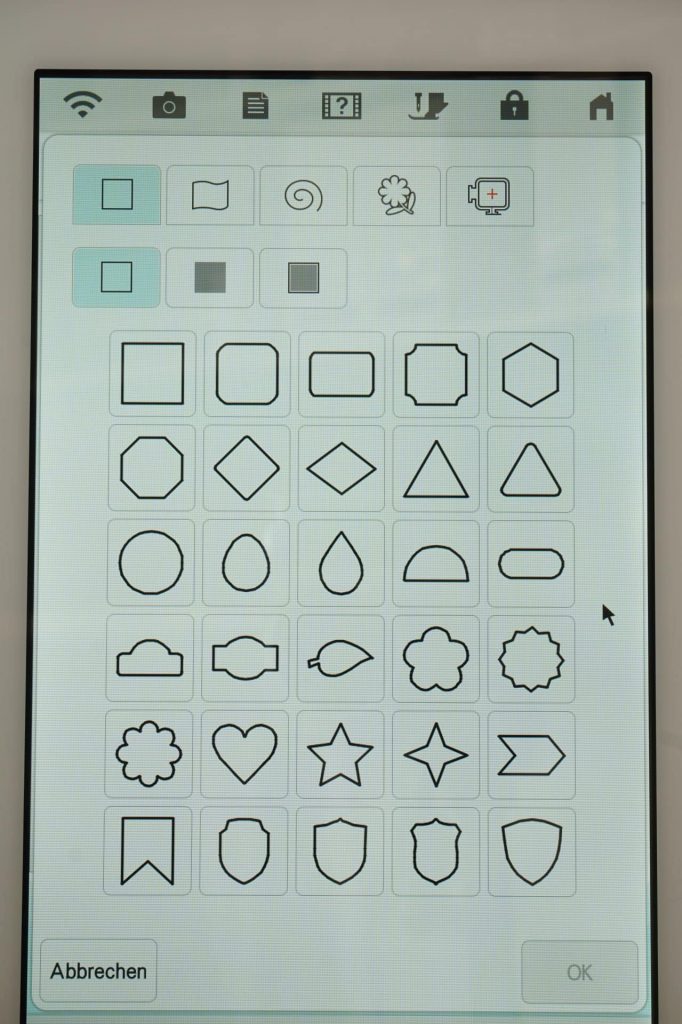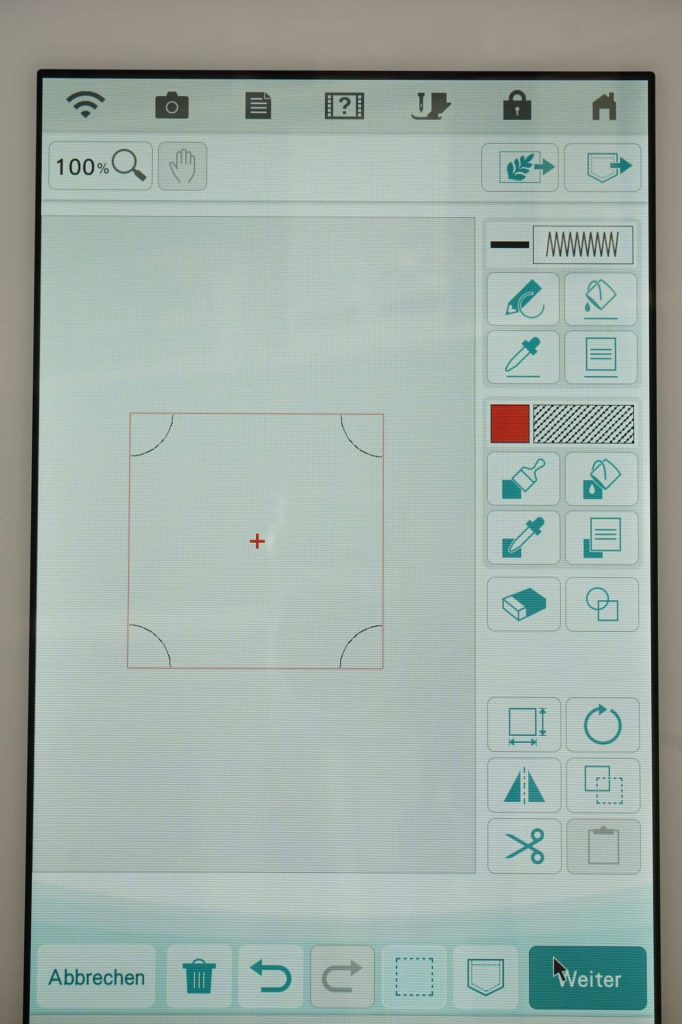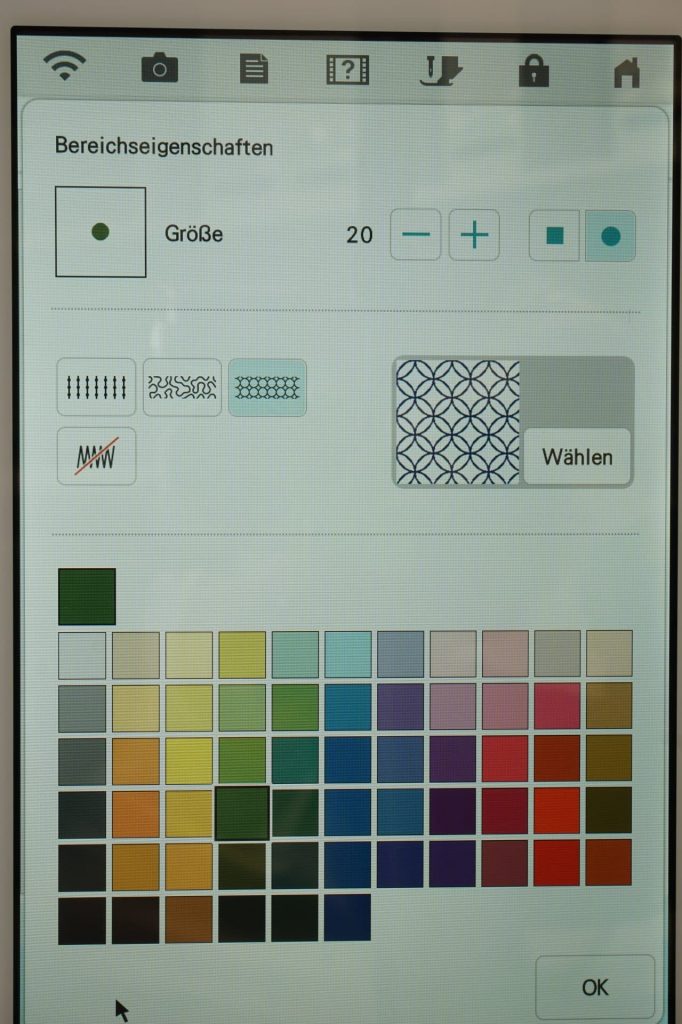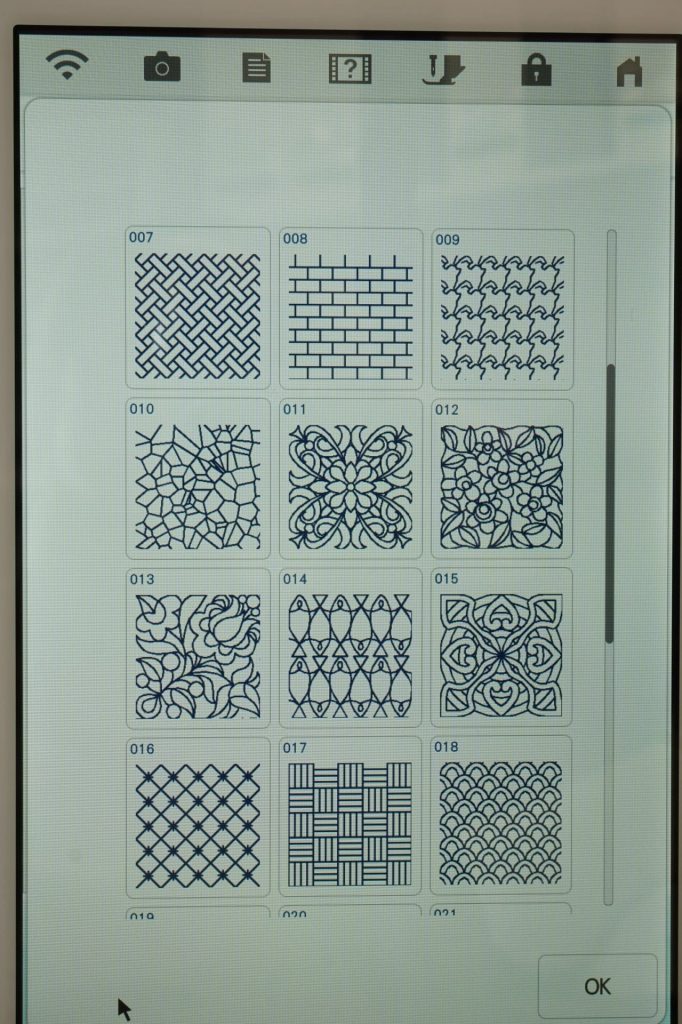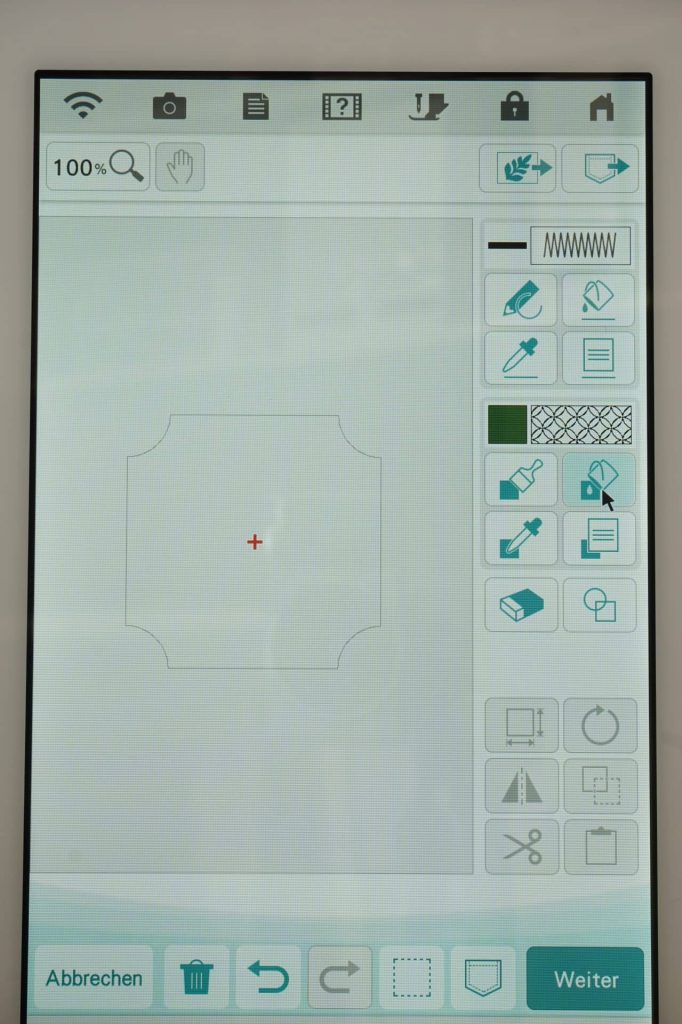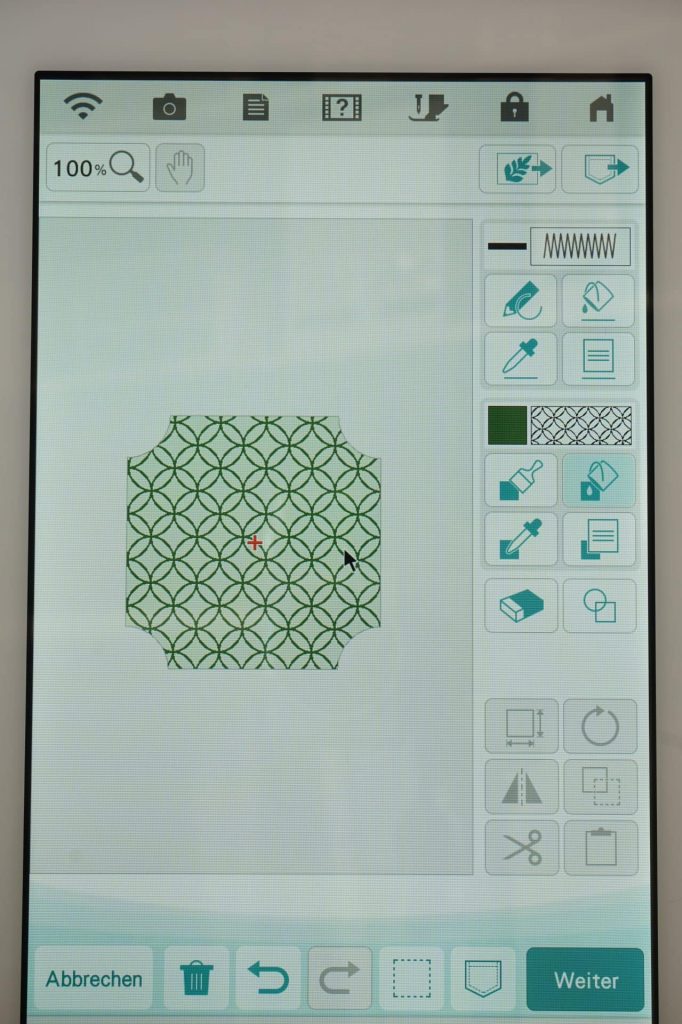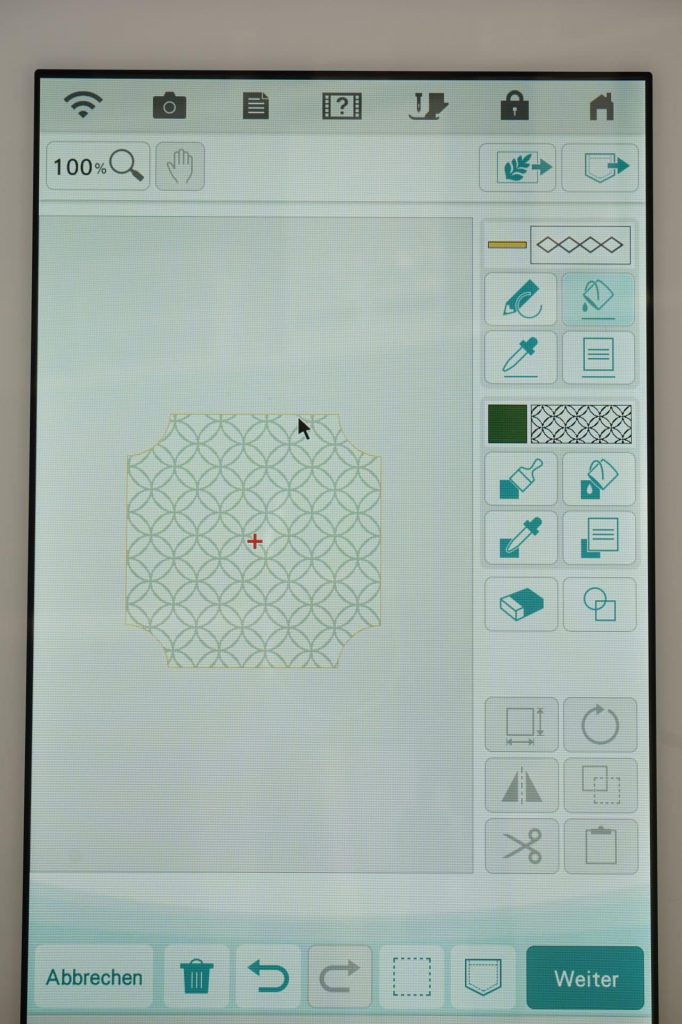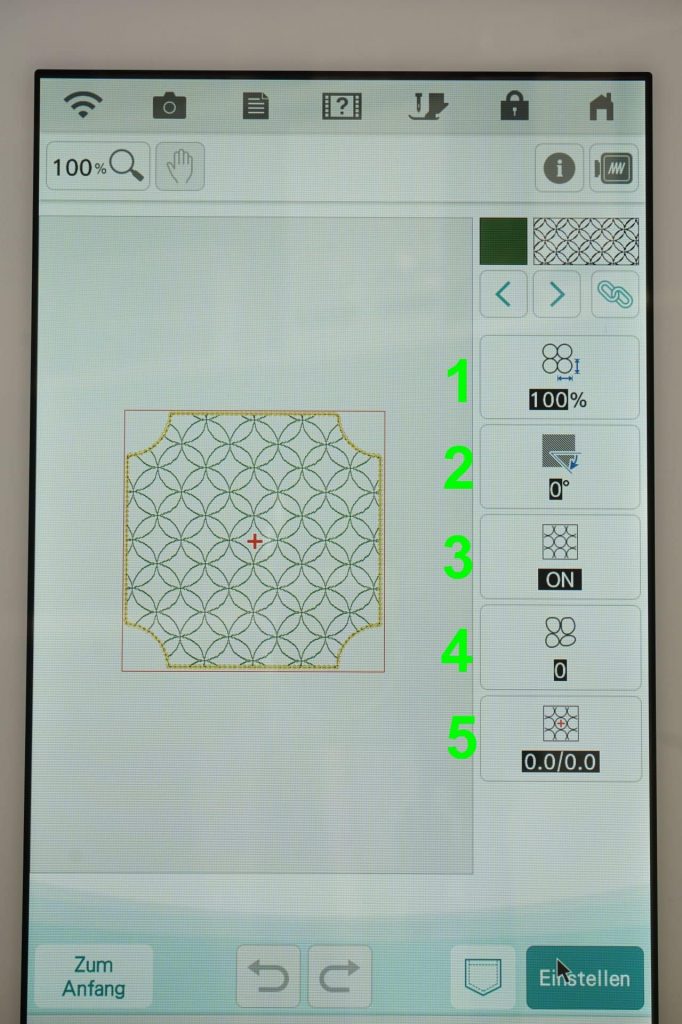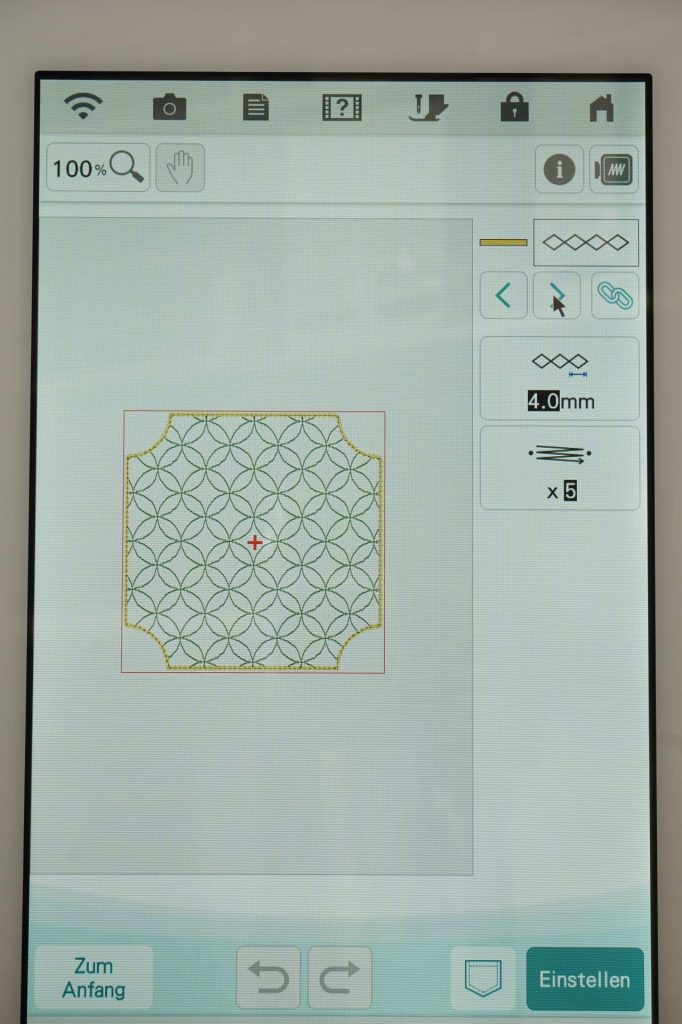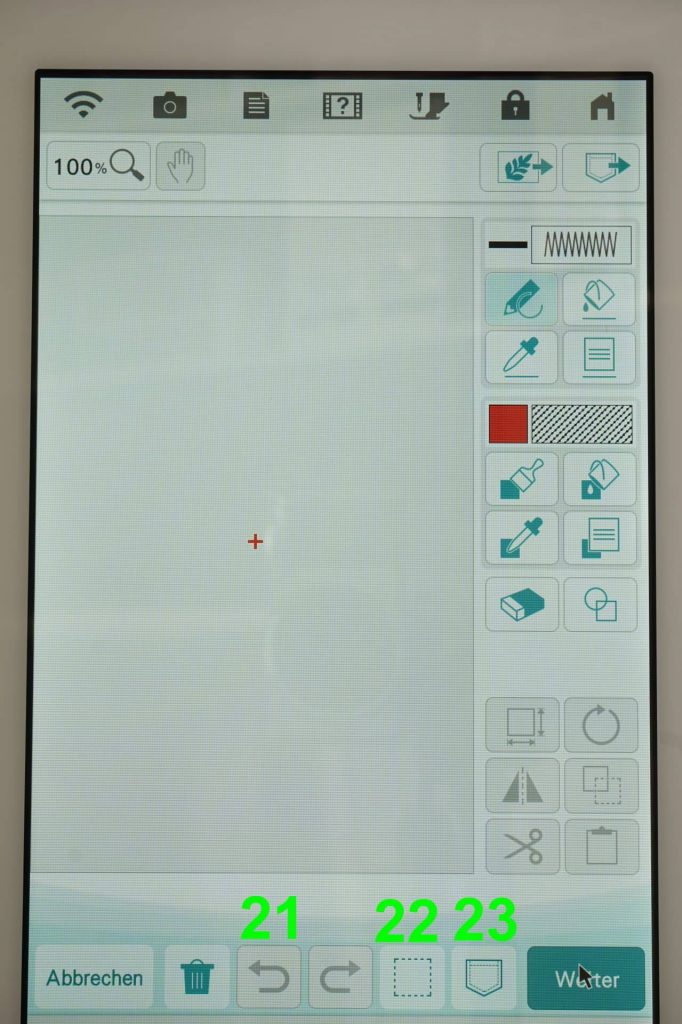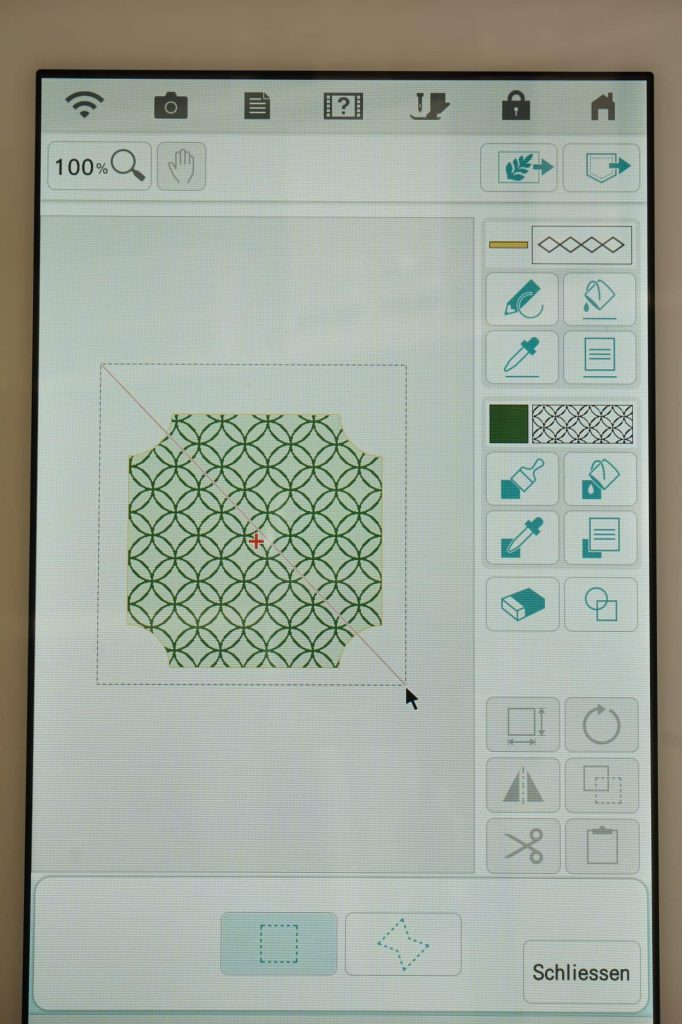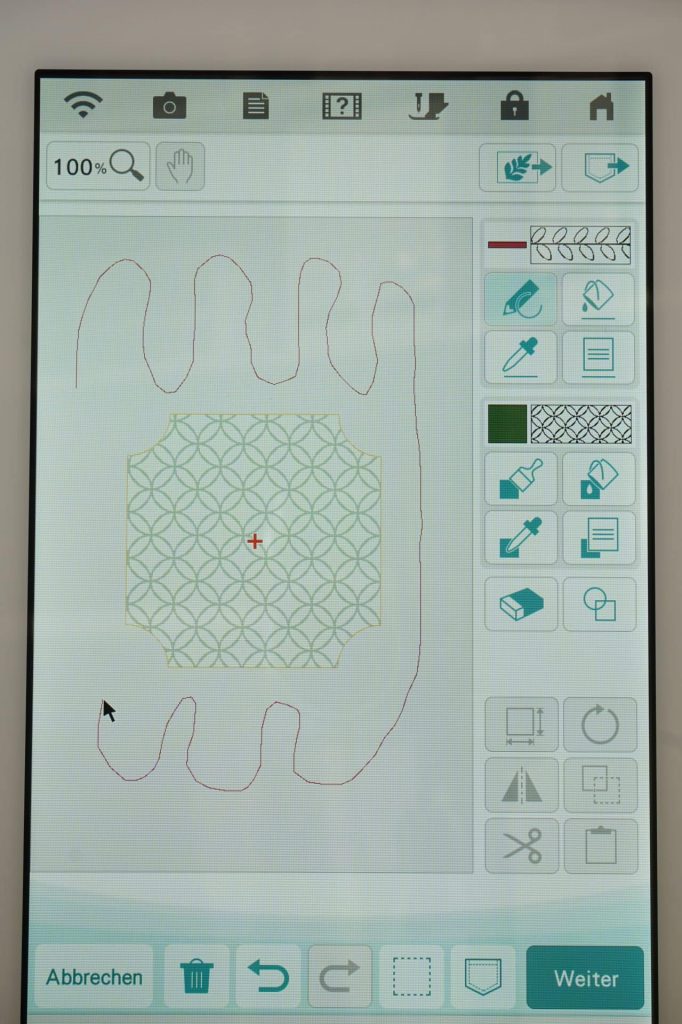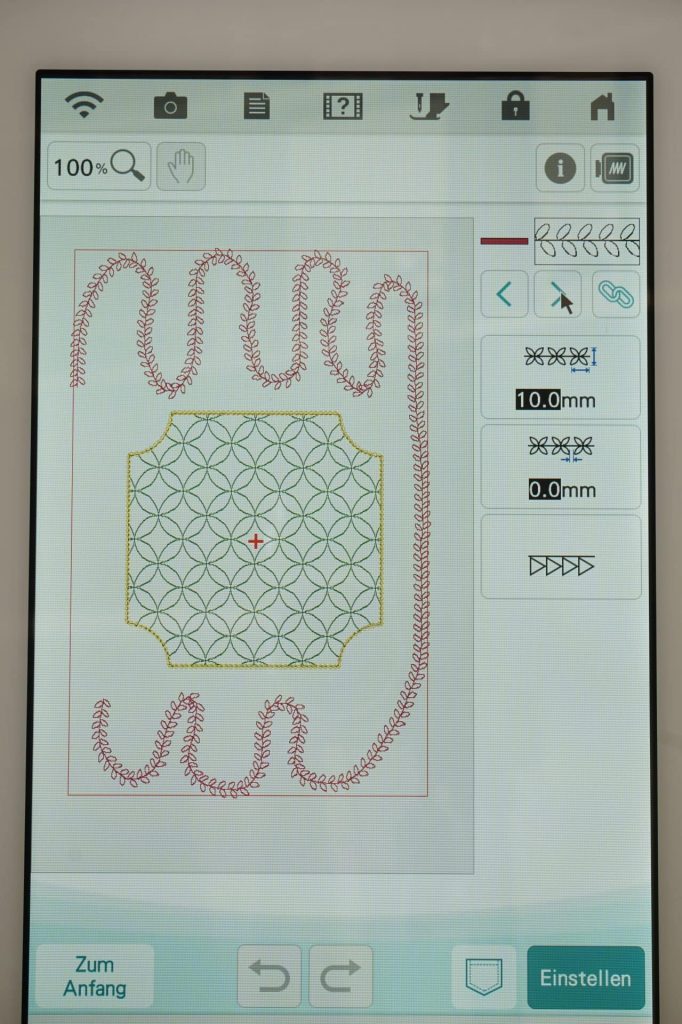Startet man die BROTHER Luminaire, wird am Startbildschirm neben “Nähen”, “Sticken” und “Disney” auch noch die Kategorie “Mein Design Center” angezeigt. Aber was genau ist das Mein Design Center eigentlich?
Haben Sie bereits “Sticken” angewählt, gelangen Sie auch über den Button unten rechts ins “Mein Design Center”.
Hier können Sie eigene Stickdateien entwerfen. Laden Sie dazu eigene Motiv in die Maschine oder wählen Sie aus vorhandenen Formen aus, die Sie miteinander kombinieren und mit verschiedenen Stichen versehen können.
Wir werden Ihnen in mehreren Beiträgen die Möglichkeiten des Mein Design Center aufzeigen und beginnen hier mit einer Übersicht über die verschiedenen Schaltflächen und Auswahlmöglichkeiten.
So sieht die Oberfläche direkt nach dem Öffen aus. Wir bedienen das Mein Design Center mit der Maus, da wir damit noch genauer arbeiten können als mit Finger oder Stift. Besonders beim Radierer macht sich hier ein Vorteil bemerkbar.
Für eine bessere Übersicht sind die einzelnen Felder hier nummeriert.
Möchten Sie mit einem eigenen Bild arbeiten, haben Sie zwei Auswahlmöglichkeiten, diese finden Sie oben rechts. Über die kleine Hosentasche (1) öffnen Sie eigene Dateien von einem Speichermedium (USB, maschineninterner Speicher, SD-Karte).
Über das Blatt (2) gelangen Sie zu den Scanfunktionen.
Mit “Bildscan” können sie jede Art von Bild einscannen, auch komplexe Fotografien, denn dieses Bild wird nur in den Hintergrund gelegt, und Sie gestalten Ihre Stickerei darüber, pausen quasi ab.
Mit “Liniendesign” scannen Sie Strichzeichnungen.
Mit “Illustrationsdesign” sollten mehrfarbige Bilder gescannt werden.
Mit diesen beiden Funktionen können Sie ihr Motiv automatisch in Stiche umwandeln lassen.
Tippen Sie auf den schwarzen Strich mit der Satinstichraupe daneben (3), gelangen Sie zu den Linieneigenschaften. In der ersten Zeile sehen Sie vier Felder:
1. Freihandzeichnen offen
2. Freihandzeichnen geschlossen
3. Gerade Linie einzeln
4. Gerade Linien mit gesetzten Punkten
Darunter können Sie die Linie in ihrer Form definieren: Satinstich, Geradstich, Dreifachgeradstich, Candlewicking, Kettenstich, E-Stich, V-Stich, Zierstiche, kein Stich.
Ganz unten geht es zur Farbwahl.
Unter den Linieneigenschaften befinden sich vier weitere zugehörige Buttons.
4: Hier sehen Sie, welche Linieneigenschaft aktuell ausgewählt ist.
5: Mit dem Farbeimer “füllen” Sie eine Linie mit den ausgewählten Eigenschaften, wenn Sie bereits gezeichnet ist.
6: Mit der Pipette nehmen Sie eine Linieneigenschaft auf und übertragen Sie auf eine andere.
7: Hier gelangen Sie ebenfalls zu den Linieneigenschaften.
Wählen Sie das Feld mit der roten Markierung und der Schraffierung daneben (8), gelangen Sie zu den Bereichseigenschaften.
Dort können Sie die Größe des Pinsels wählen. Darunter die Stichart für den gewählten Bereich:
- Füllstich
- Stippling
- verschiedene Muster
- keine Füllung
Unten wählen Sie ebenfalls die Farbe.
Auch bei den Bereichseigenschaften gibt es weitere Buttons:
9: Mit dem Pinsel zeichnen
10: Einen vorhandenen Bereich ausfüllen
11: Farbe und Füllung aufnehmen und übertragen
12: Hier gelangen Sie auch zur Übersicht der Bereichseigenschaften
13: Radierer
14: Formen auswählen (siehe nächstes Bild)
Bei den Umrandungen können Sie zwischen verschiedenen Arten wählen.
Obere Zeile:
Die ersten drei Felder bieten verschiedene Umrandungsformen. Hinter der Blume verbergen sich Ihre gespeicherten Umrandungen aus dem Stickmodus und mit dem Stickrahmen definieren Sie, dass Ihr kompletter Stickbereich ausgefüllt wird.
Untere Zeile:
Wählen Sie zwischen einer reinen Umrandung, Umrandung mit Füllung oder nur einer Füllung.
Als kurzes Beispiel haben wir eine Umrandungsform ausgewählt und bearbeiten Sie nun ein bisschen. Dies ist die einfachste Art, sich mit dem Mein Design Center vertraut zu machen.
Die Form ist noch markiert (rot umrandet), also kann sie bearbeitet werden.
Hierfür wählen Sie in den Bereichseigenschaften eine Füllung aus. Wir haben uns für ein dekoratives Füllmuster entschieden. Klicken Sie auf den Button, erscheint rechts daneben dieses Feld mit “Wählen”.
Dort gibt es viele verschiedene Muster zur Auswahl. Diese können später auch noch in ihrer Form verändert werden.
Hier sieht man, dass wir bereits ein Muster und eine Farbe ausgesucht haben. Um diese nun in die ausgesuchte Form zu bekommen, muss der Farbeimer (10) angewählt sein.
Nun wird auch die Umrandung bearbeitet. Dazu wechseln wir in die Linieneigeschaften.
Dort kann der gewünschte Stich gewählt werden, wir haben uns für den Kettenstich in gelb entschieden.
Auch hier wählt man den Farbeimer (5), um die Linie mit den gewünschten Eigenschaften zu belegen. Die Linie wird zwar gelb, verändert aber noch nicht ihre Form. Dies geschieht erst beim nächsten Schritt.
Tipp vom Nähratgeber:
Jetzt ist es Zeit, den Entwurf mal zu speichern, ehe Sie zum nächsten Schritt wechseln (den Button sehen Sie drei Bilder weiter unten unter der Nummer 23).
Klicken Sie nun auf den “Weiter”-Button rechts unten.
Die Luminaire rechnet ein bisschen, je nach Größe des Motivs, dann zeigt sie Ihnen das Stickmuster an, wie es gestickt wird. Nun erkennt man auch den Kettenstich.
Rechts oben sehen Sie, welchen Teil der Stickerei Sie bearbeiten können. Mit den Pfeilen blättern Sie durch die verschiedenen Elemente.
Aktuell ist die grüne Fläche angewählt, die man nun auf vier Arten bearbeiten kann.
1: Vergrößern oder Verkleinern des Musters
2: Winkel des Musters
3: Umrandung des Musters
4: Zufällige Verschiebung
5: Position des Musters
Auch die Umrandung lässt sich hier noch weiter bearbeiten.
Fehlt noch etwas? Passt die Größe nicht? Kein Problem. Über “Zum Anfang” gelangen Sie zurück zur vorherigen Ansicht und können weitere Elemente hinzufügen oder bestehende verändern.
Allerdings können Sie hier nicht, wie vielleicht von anderen Programmen gewohnt, ein Element durch einen Mausklick auswählen.
Zum Auswählen eines Bereiches haben Sie zwei Möglichkeiten, die Sie unter dem Button mit der Nummer 22 finden.
Mit dem linken Button können Sie ein Markierungsfeld ziehen, mit dem rechten Button mit Punkten um das Objekt klicken.
Achten Sie darauf, das Objekt ganz zu erfassen. Sie können mit dieser Funktion auch Bereiche aus dem Objekt heraustrennen. Haben Sie falsch ausgewählt, gehen Sie einfach über den Zurück-Button (21) an die vorherige Stelle.
Das markierte Objekt kann weiter bearbeitet werden:
15: Vergrößern und Verkleinern
16: Drehen
17: Spiegeln
18: Duplizieren
19: Ausschneiden
20: Einfügen
Auch diese verändert sich erst zum Zierstich, wenn Sie auf “Weiter” geklickt haben. Rechts sehen Sie dann die Bearbeitungsmöglichkeiten.
Testen Sie in aller Ruhe die diversen Auswahlmöglichkeiten des Mein Design Center. Wenn Ihnen Ihr Entwurf gefällt, gehen Sie auf “Einstellen” und die Luminaire wechselt zum Sticken.
Für das Mein Design Center gibt es verschiedene Einsatzmöglichkeiten. Entwerfen Sie eigene Muster, scannen Sie ihren Stoff und passen das Stickmuster individuell an. Oder scannen Sie eine Zeichnung, um direkt an der Maschine eine Stickdatei zu entwerfen, die Sie den eigenen Wünschen noch anpassen können. Wir werden Ihnen so nach und nach ein paar Anwendungen auf dem Nähratgeber zeigen.
Hier klicken, um den Inhalt von www.youtube-nocookie.com anzuzeigen