
Sara Öchsner hat für uns ein tolles Tutorial für die Bernina Toolbox erstellt. Lesen Sie hier im Teil eins, wie sie Stickmuster mit diesem Tool erstellen. In Teil 2 finden Sie die praktische Anwendung an der Stickmaschine.
Als Stickanfängerin habe ich mich gefragt, ob es eine einfache Möglichkeit gibt, Stickmuster nicht von Grund auf selbst zu erstellen, aber vorhandene auf die eigenen Wünsche anzupassen.
So bin ich auf die Toolbox von BERNINA aufmerksam geworden. Der erste, riesige Vorzug dieses Programms ist, dass es nicht nur auf Windows, sondern auch auf dem Mac läuft. Ein weiterer großer Pluspunkt ist, dass man auf die BERNINA-Cloud mit ihren Stickmustern auch mit den iOS-Geräten zugreifen kann. Dies ermöglicht es einem, bequem vom Sofa aus mit dem iPad oder iPhone aus arbeiten zu können.
Heute stelle ich euch also diese Sticksoftware vor, zeige euch, wie man aus vorhandenen Designs individuelle Stickmuster abwandeln und diese dann mit der Stickmaschine zu wunderschönen Untersetzern verarbeiten kann. Warum ich mich für Untersetzer entschieden habe? Sie bieten dank der kleinen Fläche eine wunderbare Möglichkeit für Einsteiger wie mich und sind dennoch besondere Erinnerungsstücke oder Geschenkideen für liebe Menschen.
Bevor wir uns an die Stickmaschine setzen, arbeiten wir uns zunächst in die Toolbox ein, schauen uns die verschiedenen Funktionen an und wählen dann die Motive aus, die wir abwandeln möchten. Wie ihr die Toolbox auf eurem Computer installiert, erfahrt ihr direkt bei BERNINA oder im Handbuch der Toolbox, darauf gehe ich hier nicht weiter ein. Für alle, die sich die Software erst einmal anschauen möchten – ich weiß, die Vollversion ist nicht günstig – kann man sich die 30-Tage-Testversion problemlos herunterladen. Auch mit der Testversion erhält man eine gewisse Anzahl an Stickmustern. Wenn die Tage abgelaufen sind, lassen sich die Stickmuster dennoch mit einem USB-Stick auf die Stickmaschine übertragen.
Außerdem ist es möglich, die Toolbox in einzelnen Bausteinen zu kaufen. Ihr sucht euch bspw. die Vollversion zum Lettering (also Erstellen von Schriftzügen) aus und zahlt nur diesen Teil. So könnt ihr euch Stück für Stück eure Toolbox zusammenstellen.
Ihr startet die Toolbox und wartet, bis die Startseite geladen ist. Klickt links unten auf „Meine Toolbox“.
Unter „Einstellungen“ könnt ihr nun auswählen, ob ihr den angezeigten Stickbereich in Zentimeter (metrisch) oder in Inch (imperial) angegeben haben möchtet. Ich entscheide mich der Einfachheit halber für die metrische Angabe, da ich nur beim Patchwork „in Inches denke“.
Auf der Startseite öffnet ihr die „BERNINA-Cloud“ und habt Zugriff auf mehr als 600 fertige Stickmotive.
Gefällt euch ein Motiv, klickt ihr darauf, es vergrößert sich. Über „download“ könnt ihr es euch in eure Toolbox herunterladen.
Habt ihr euch eure Motive heruntergeladen, beginnen wir mit der Bearbeitung des Ersten. Wir starten ganz einfach, indem wir ein vorgegebenes Stickmuster nur vom Text und den Farben anpassen. Wählt das entsprechende aus. Die Toolbox möchte wissen, ob ihr das direkt bearbeiten oder eine Kopie davon erstellen lassen wollt. Ich entscheide mich für die Kopie, so bleibt das Original in meiner Toolbox erhalten.
Habt ihr euer Motiv geöffnet, seht ihr folgende Seite. Eine kurze Erklärung zu den drei obigen Pfeilen: Mit der Taste ganz oben kehrt ihr zur Startseite zurück, eure Datei wird automatisch in der Toolbox gespeichert. Mit dem Pfeil nach links könnt ihr den letzten Arbeitsschritt widerrufen, das entspricht also dem Befehl „rückgängig“, mit dem rechten Pfeil wiederholt ihr euren Schritt.
Klickt auf die dunkelgrüne Taste. Dort könnt ihr rechts eure Ansicht einstellen und auch gleich den richtigen Stickrahmen eurer Maschine anwählen. Dies kann man aber auch genauso gut am Ende machen.
Damit ich es nicht vergesse, wähle ich direkt meine Maschinenreihe, sowie den gewünschten Stickrahmen aus. Ich habe mich für den „Large Oval“ entschieden, da ich somit 2 Untersetzer in einem Stickrahmen sticken kann.
Wie vorhin erwähnt, beginnen wir ganz leicht und passen uns die Schrift an. Klickt also links auf das gelbe Symbol. Wählt das erste Wort aus, dieses kann oben rechts neu eingegeben werden. Ich entscheide mich für den Schriftzug „It’s tea time“. Die Schrift soll gerade, ohne irgendwelche Verschnörkelungen sein. Unter meiner dritten Schraffierung könnt ihr nun die Schriftart und die Eigenschaften auswählen. Lasst euch damit richtig Zeit, es sind so viele verschiedene Variationen möglich. Klickt euch ruhig durch alles durch.
Gefällt euch eure Schrift, klickt ihr links auf das lilafarbene Symbol mit den Farben. Hier sind die gängigsten Garnhersteller aufgeführt mit einem riesigen Katalog an Farben. Ich habe mich grob auf eine Farbrichtung festgelegt, so dass ich in etwa weiß, wie es aussehen soll. Direkt an der Stickmaschine habe ich dann die ein oder andere Farbnuance verändert, weil es mir besser gefiel.
Rechts seht ihr die Farben, sowie die Reihenfolge, in der sie gestickt werden. Das könnt ihr nach euren Wünschen verändern. Wichtig ist: Wählt ihr für mehr als ein Motiv dieselbe Farbe aus, werden diese automatisch zusammengefasst, „gruppiert“, und somit auch direkt hintereinander gestickt. Klickt eine Farbe an und wählt eure Marke und die Farbe aus.
Meine grobe Farbwahl steht. Mein Motiv ist bereits im oberen Bereich der Mitte positioniert, so dass ich das nächste Motiv später einfach unterhalb der Mittellinie setzen kann und beide in meinen Stickrahmen passen.
Um ein Stickmuster aus der Toolbox heraus auf den Computer zu speichern, klickt ihr links unten die Nähmaschine an. Wählt den Dateinamen und den Speicherort selbst aus.
Nun möchte ich ja ein zweites Stickmuster erstellen. Auf eurer Startseite der Toolbox seht ihr das eben erstellte Motiv an erster Stelle. Entweder bearbeitet ihr es genau dort. Ich gehe lieber auf Nummer sicher und erstelle zunächst ein zweites Motiv, bevor ich dieses dann zum ersten hinzufüge. Das mache ich deshalb, damit ich auch die Muster mal separat voneinander sticken kann. Wählt also ein Motiv aus.
Beim zweiten Stickmotiv verändern wir mehr, als nur die Schrift und die Farbe. Ich möchte einen weiteren Tee-Untersetzer haben und versuche, einen Teebeutel zu erstellen. Dazu suche ich mir einen Zweig aus.
Sind alle Blätter entfernt, könnt ihr über das hellblaue Symbol das Motiv noch weiterbearbeiten. Ich habe die Linie später noch gespiegelt.
So habe ich mir einen Teebeutel zusammengebastelt. Anschließend könnt ihr eine Schrift hinzufügen, indem ihr das gelbe Symbol anklickt und rechts oben den Text eingebt.
Bei mir kam der Schriftzug „Teeliebhaber“, so wie ein Herz dazu. Über die Farbpalette könnt ihr wieder auf die Garnfarben bearbeiten.
Als nächstes werden beide Motive zusammengefügt. Dazu klicke ich das erste an und erstelle eine Kopie.
Über das hellgrüne Symbol wird das zweite Stickmuster eingefügt und anschließend platziert. Passt alles, könnt ihr es wiederum auf eurem Computer speichern.
Da noch nicht alle Funktionen der Toolbox erklärt wurden, zeige ich euch zunächst, was darüber hinaus möglich ist, bevor wir uns an die Stickmaschine setzen. Ich erstelle eine neue Datei wähle das orangefarbene ABC-Symbol. Dies heißt „Monogramming“ und bietet eine Vielzahl an weiteren, individuellen Möglichkeiten. Auch hier empfehle ich euch, alles in Ruhe durchzuklicken und anzuschauen, es würde das Tutorial bei Weitem sprengen, auf alles einzugehen.
Anhand des Monogramms habe ich meinen Anfangsbuchstaben in eine Verzierung gesetzt und anschließend einen Text, sowie ein weiteres Motiv (die beiden Herzen) hinzugefügt.
Ich möchte nur eines der Herzen verwenden und lösche somit über das hellblaue Symbol das lilafarbene. Danach dupliziere ich das grüne Herz, …
Über den Befehl „alles selektieren“ markiert ihr das komplette Stickmuster und verschiebt es an die gewünschte Position. Da ich auch hier zwei Motive im großen Stickrahmen sticke, positioniere ich es oberhalb der Mittellinie und passe es von der Größe so an, dass es etwa 11cm breit ist.
Ich habe ein weiteres Motiv für Kaffeetrinker erstellt. Alles, was ihr dazu benötigt, ist bereits oben beschrieben.
Fügt das zweite Motiv zum ersten hinzu, wählt den Stickrahmen aus und speichert es auf eurem Computer.
Um die Stickmotive auf den USB-Stick für die Stickmaschine zu bekommen, öffnet ihr den Dateispeicherort und kopiert es auf den Stick.

Die Bernina Toolbox – individuelle Untersetzer sticken

Welche Sticksoftware soll ich kaufen?
So, der erste Teil ist geschafft, nun geht es an die Stickmaschinen!
Lesen Sie weiter in Teil 2.

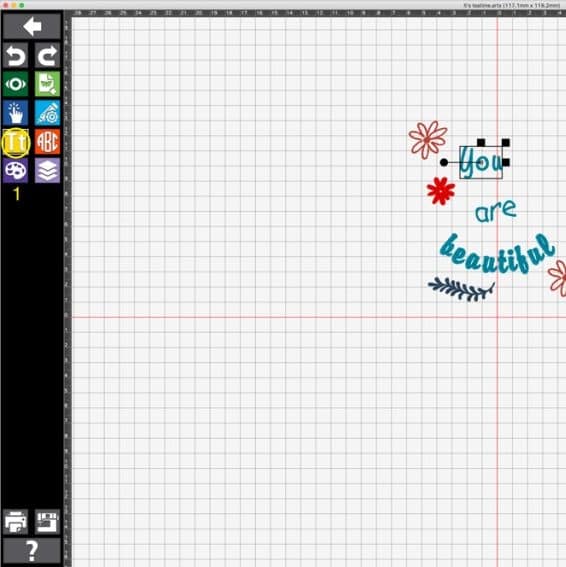
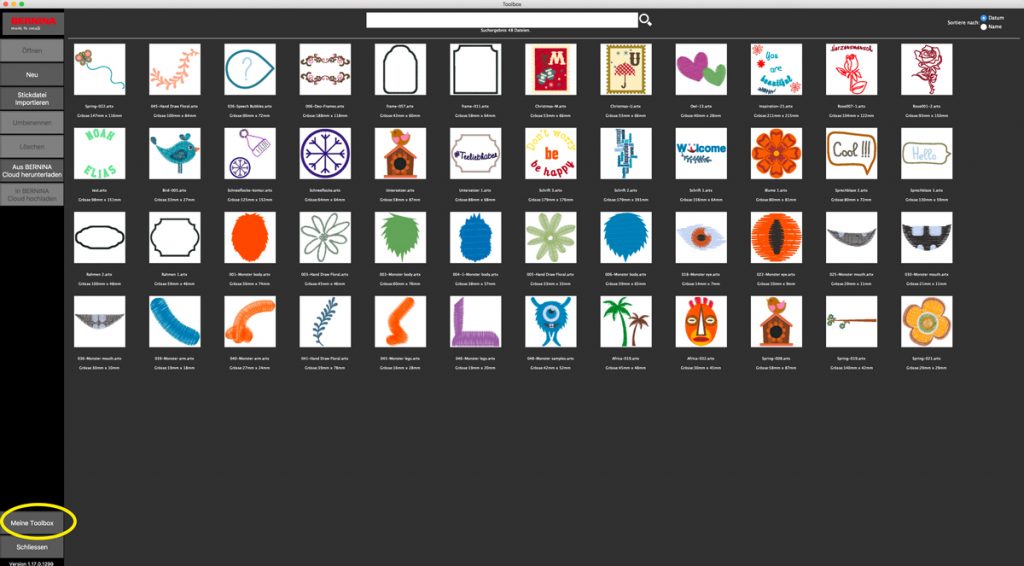
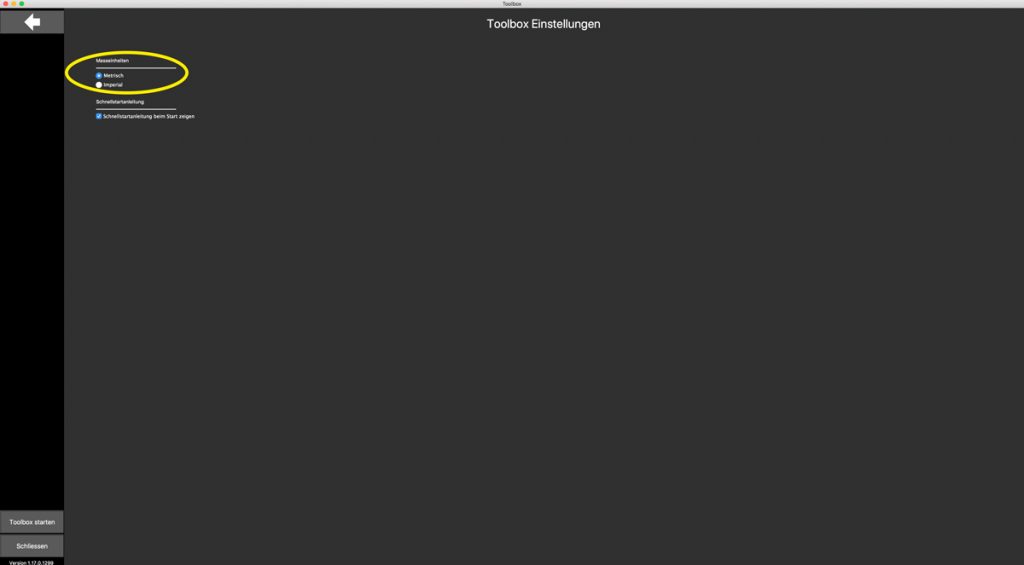
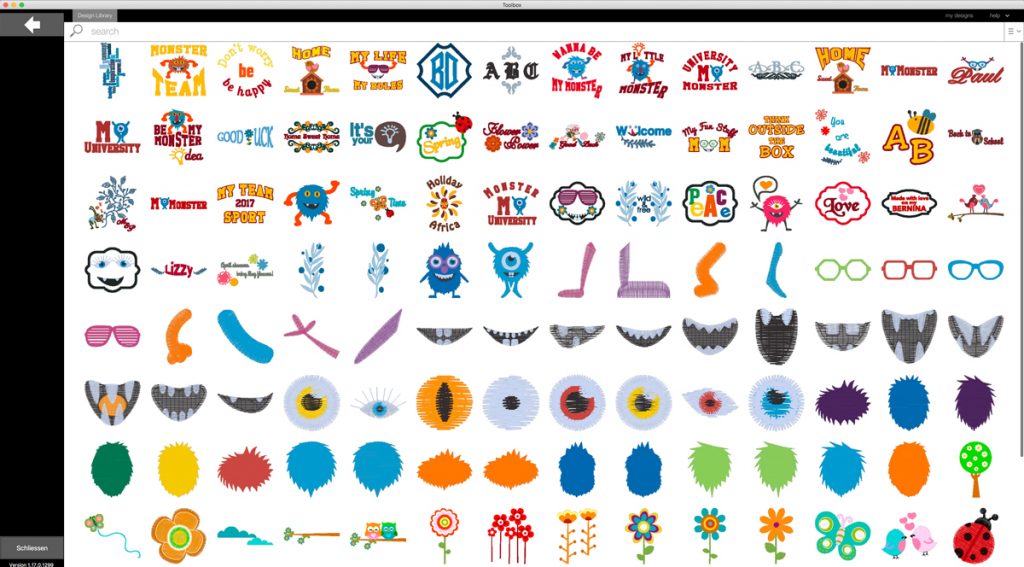
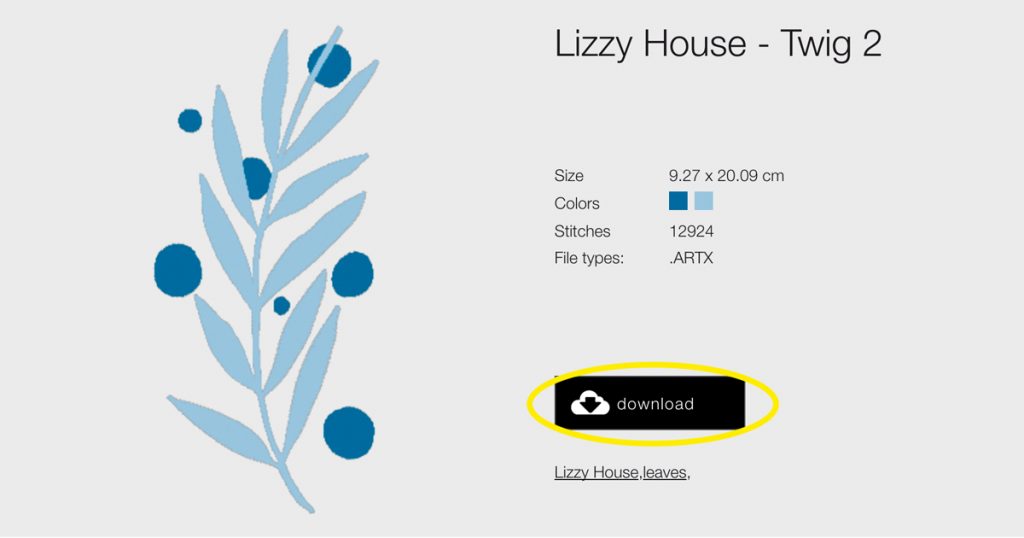
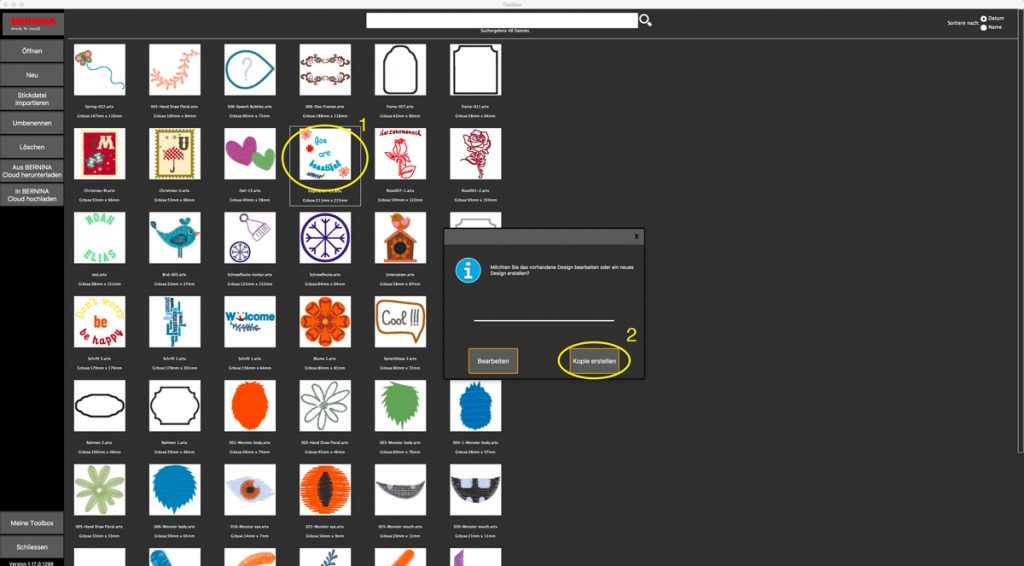
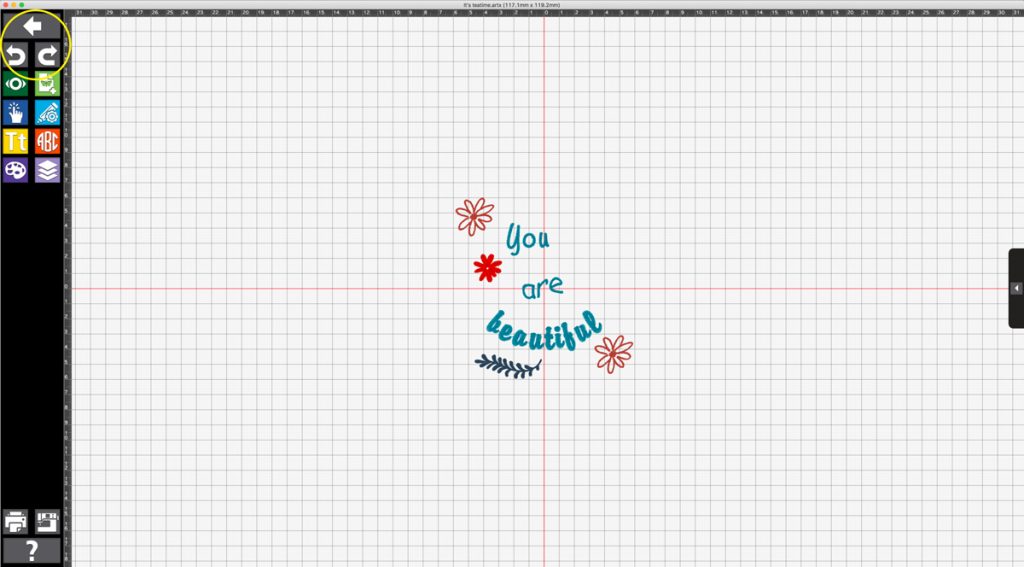
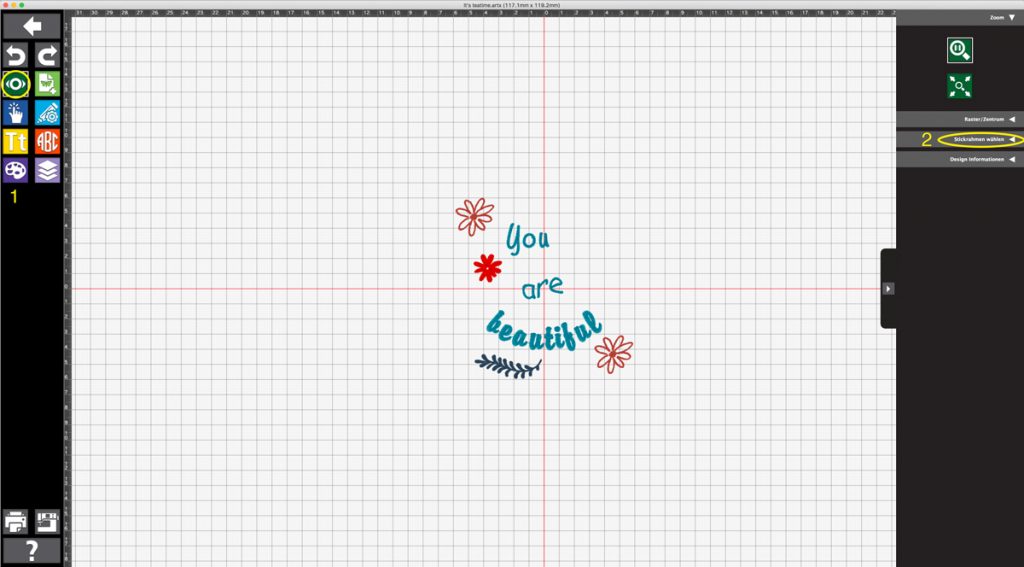
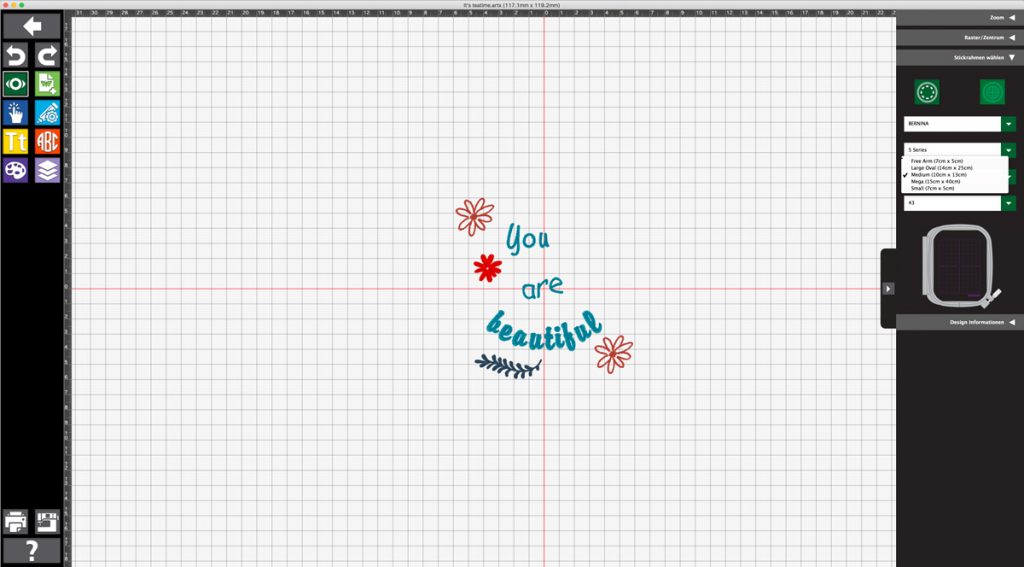
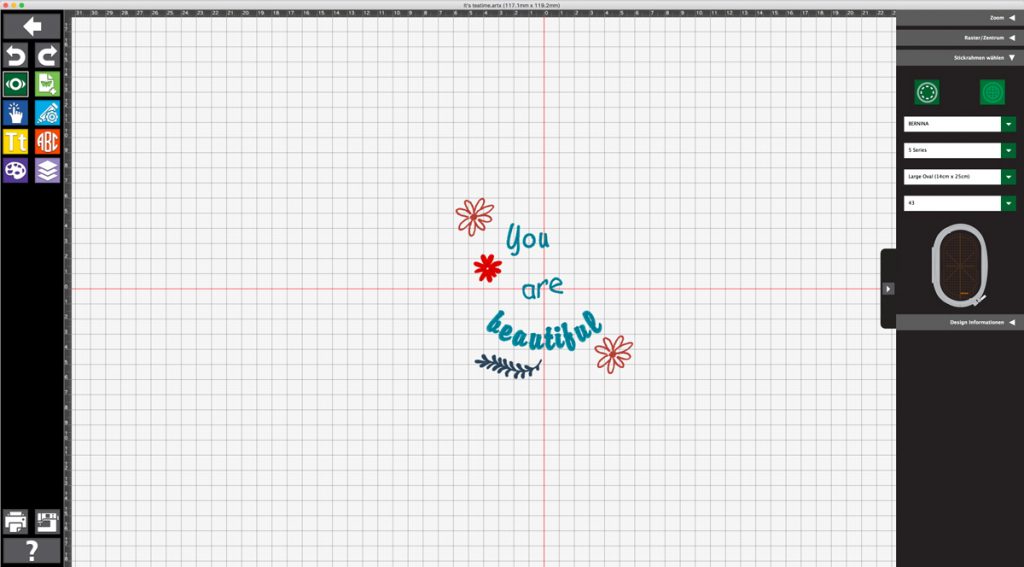
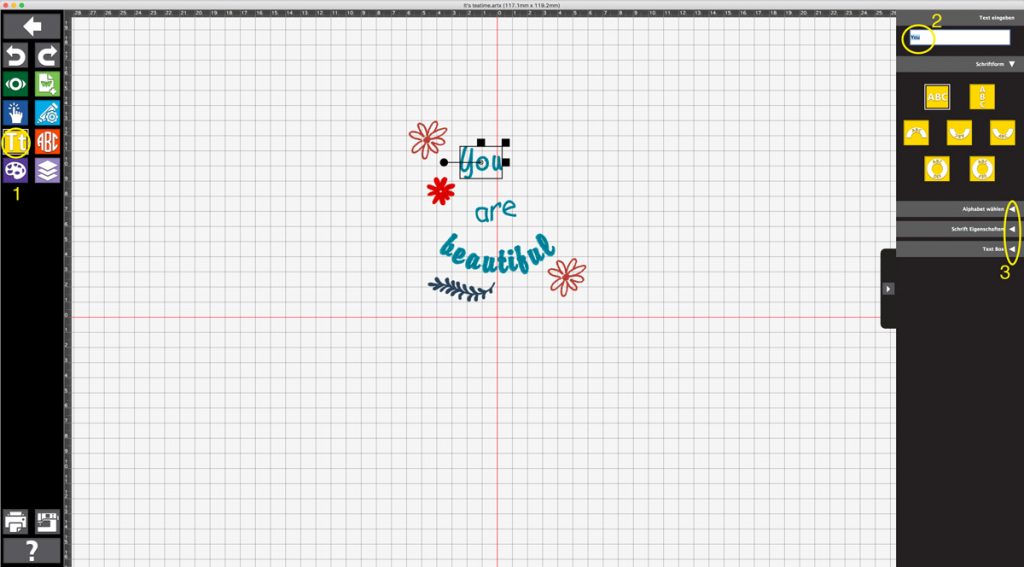
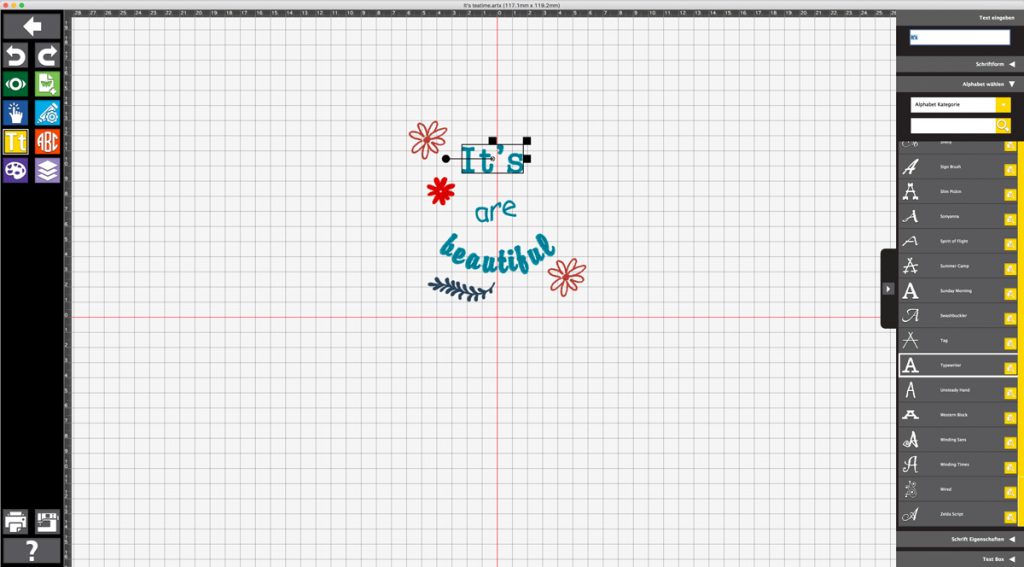
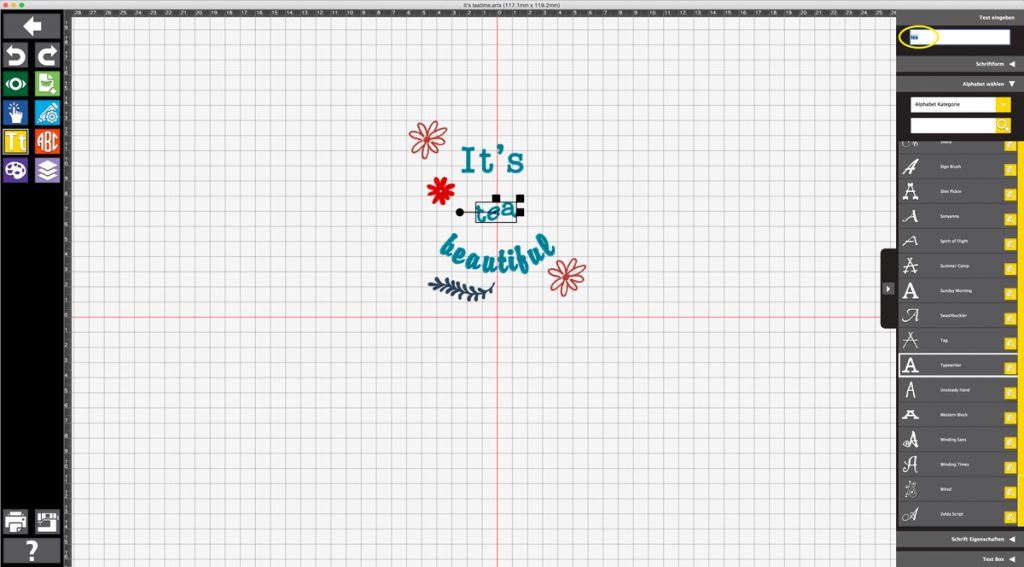
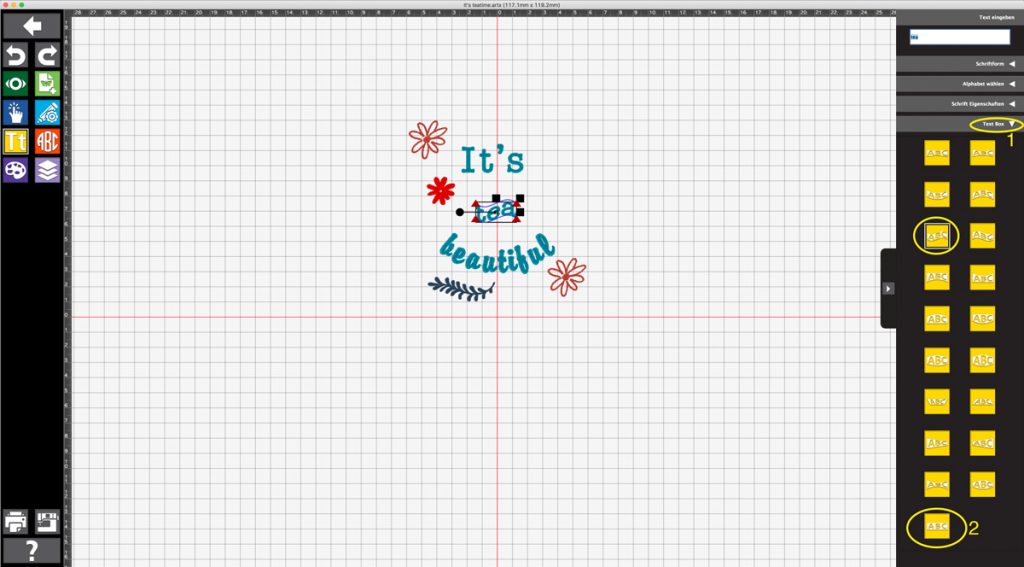
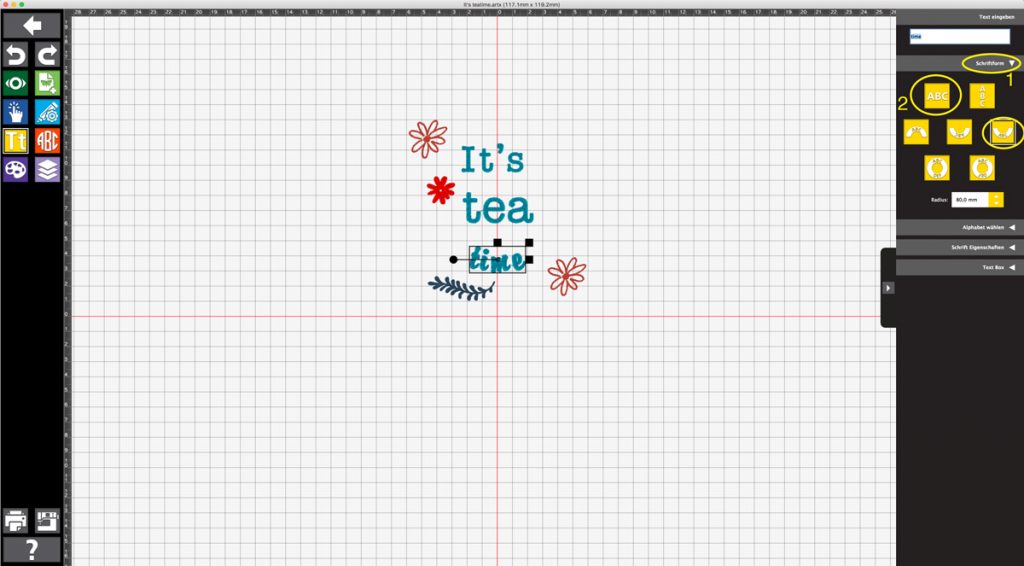
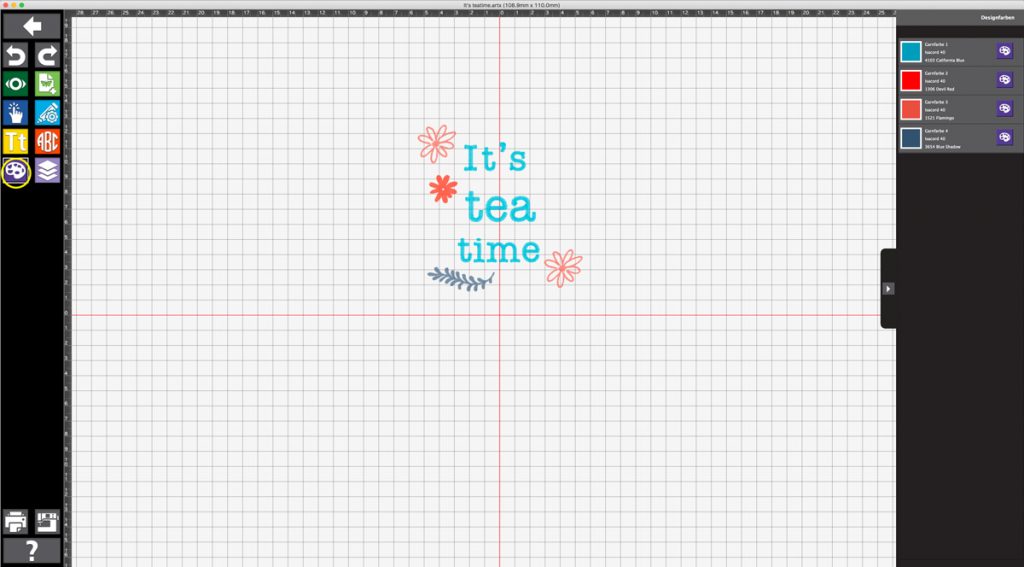
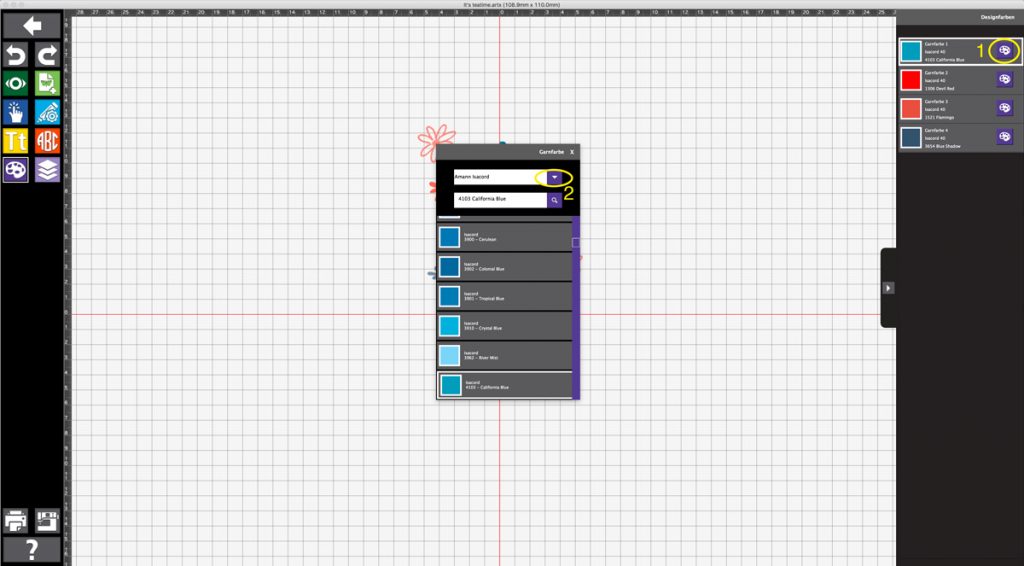
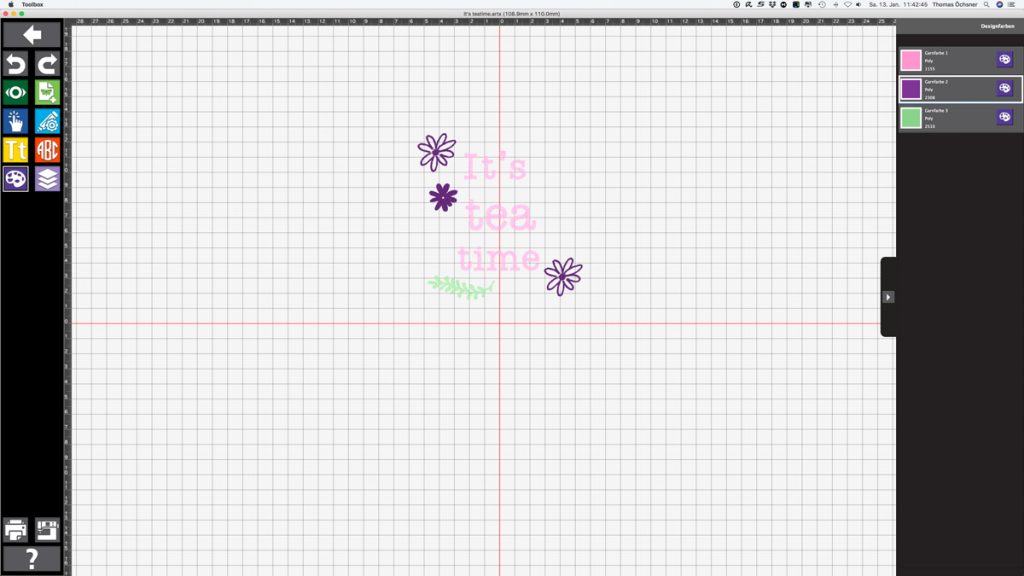
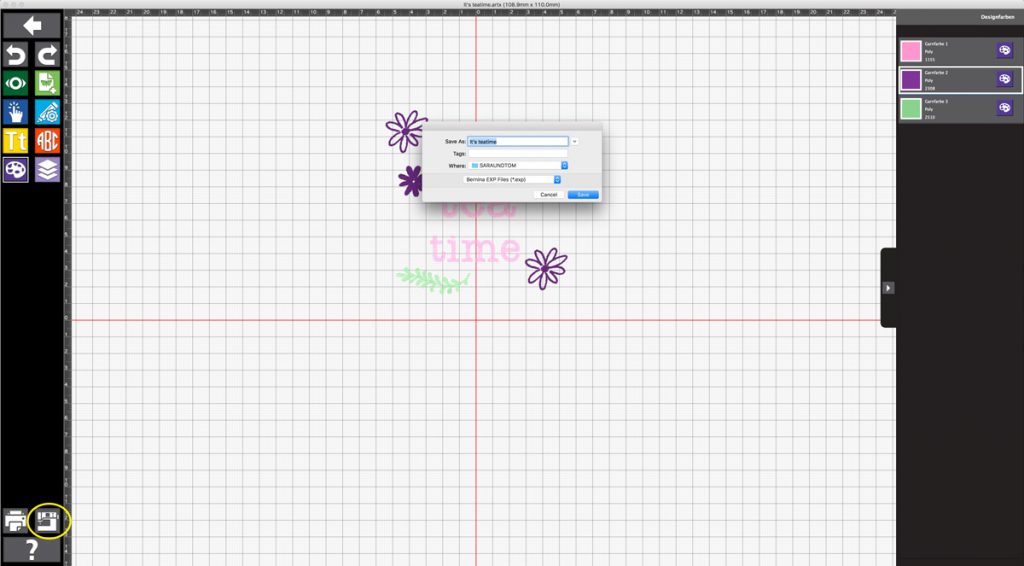
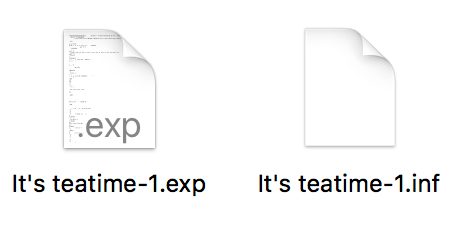
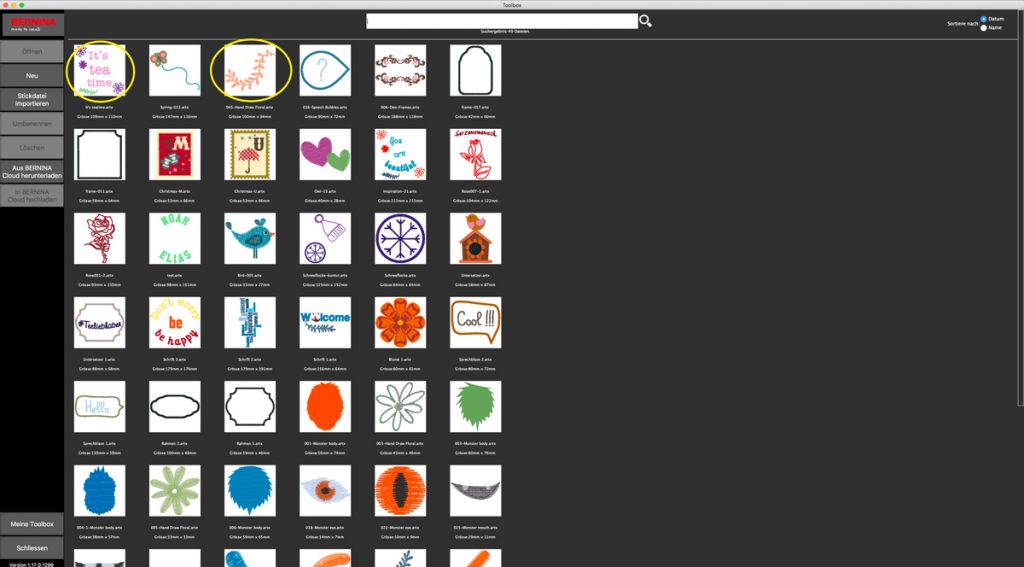
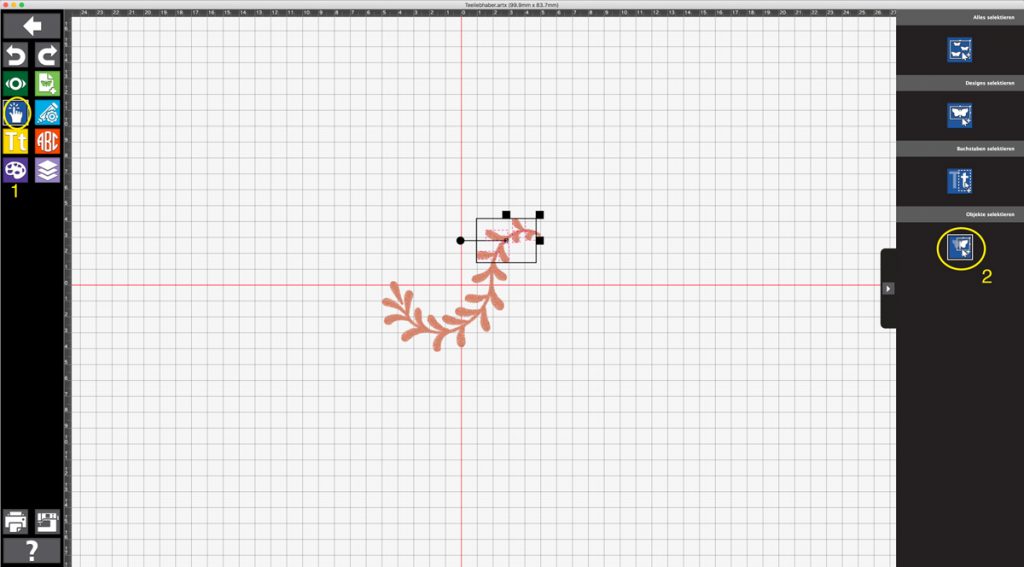
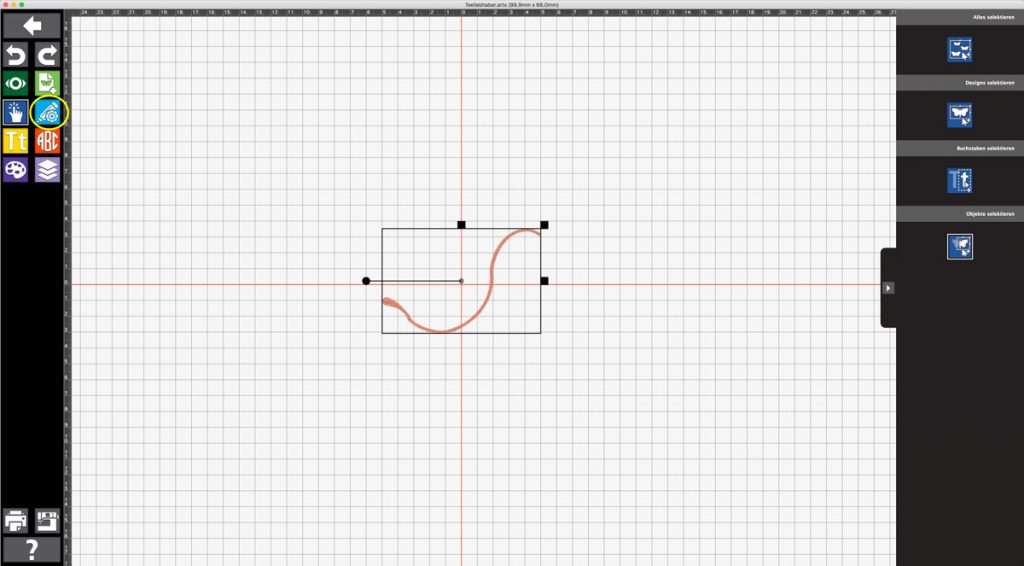
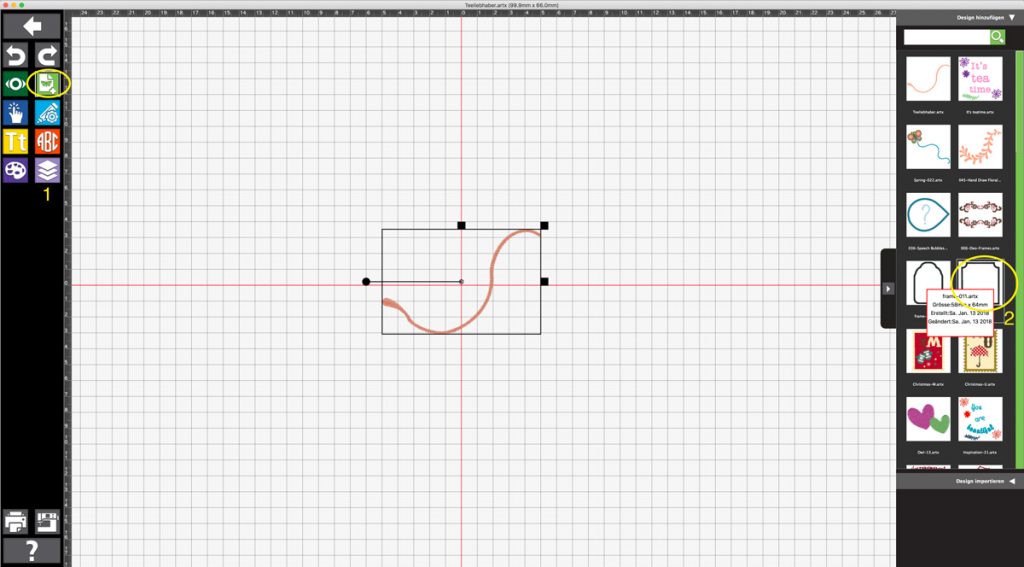
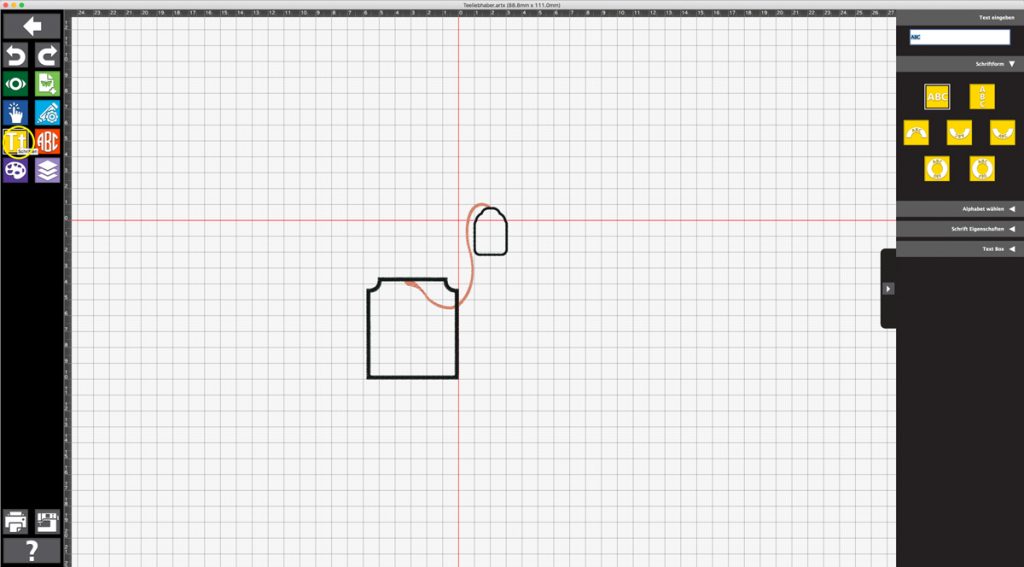
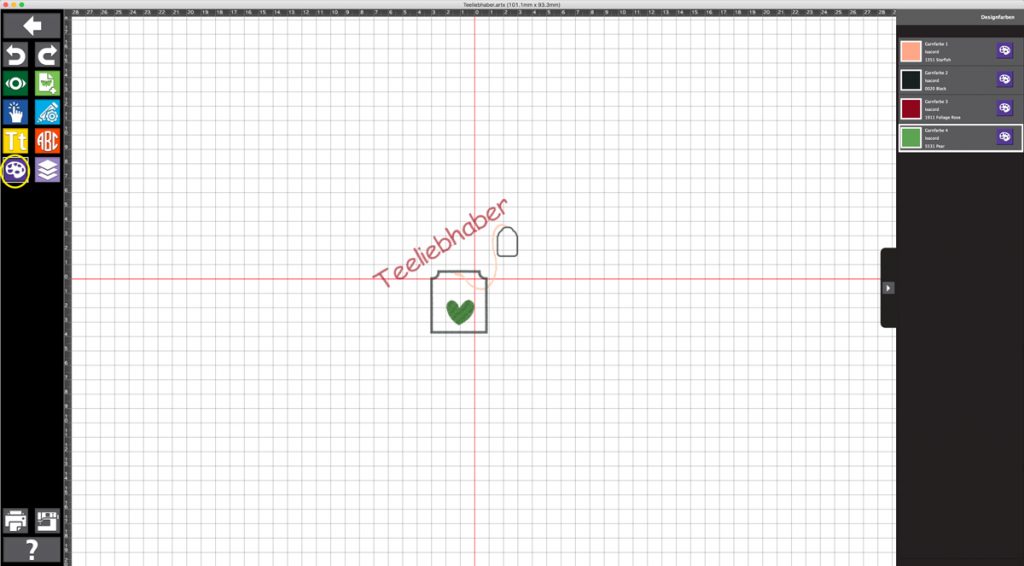
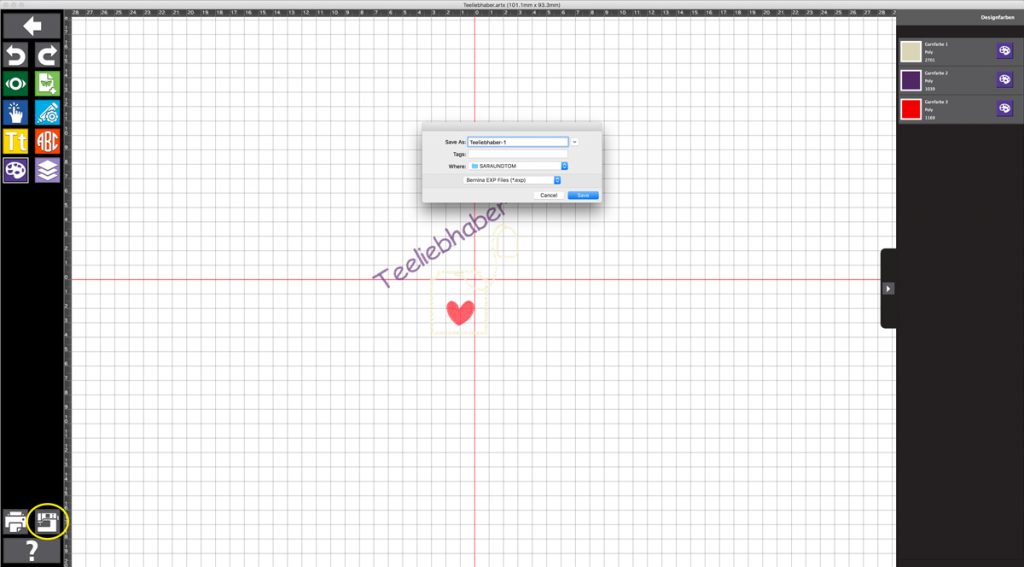
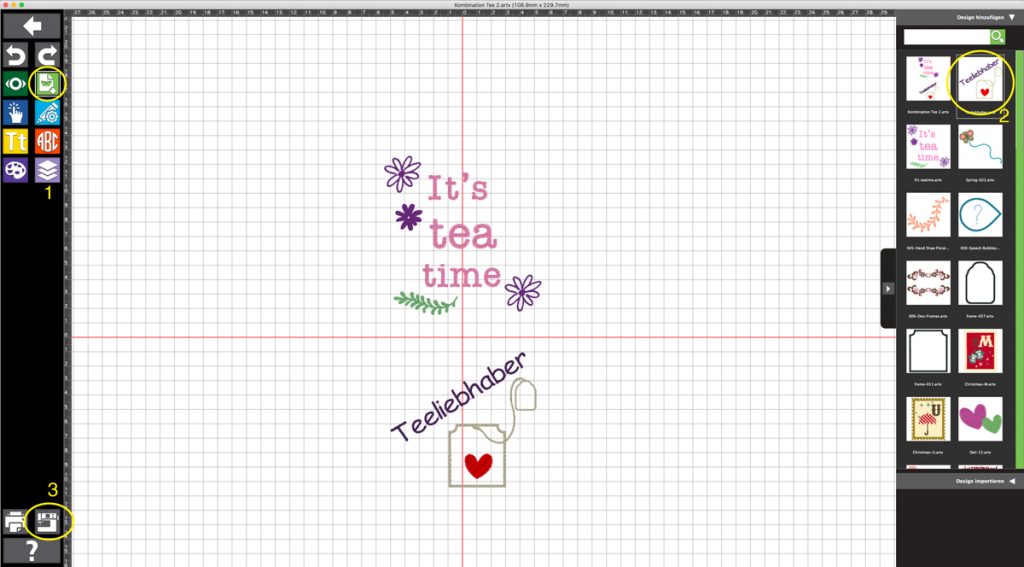
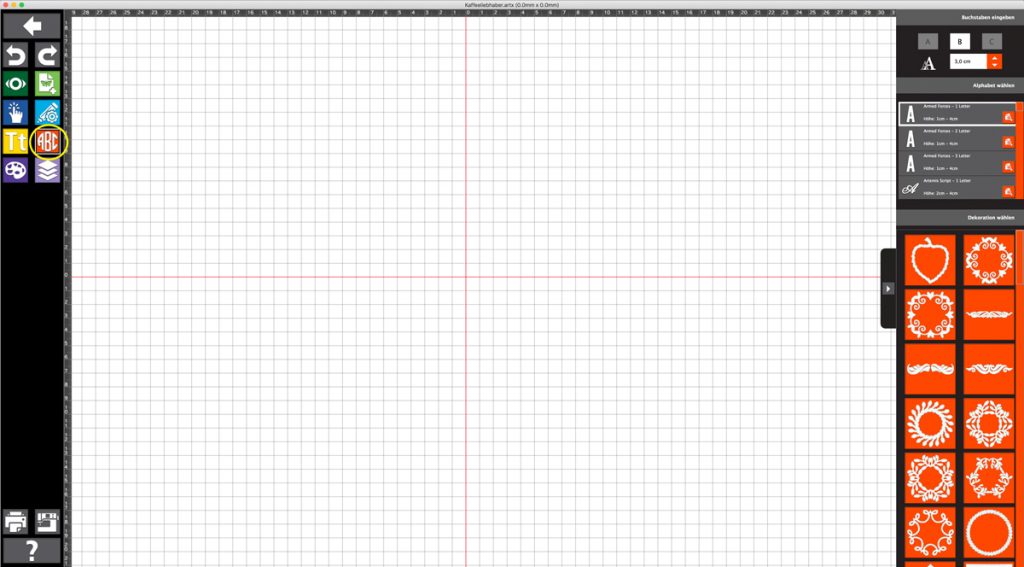
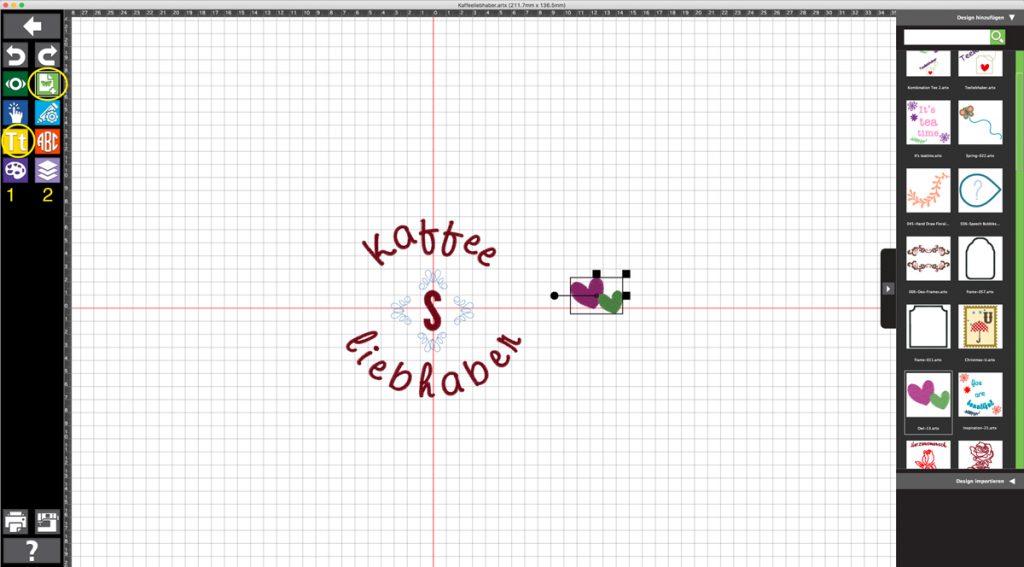
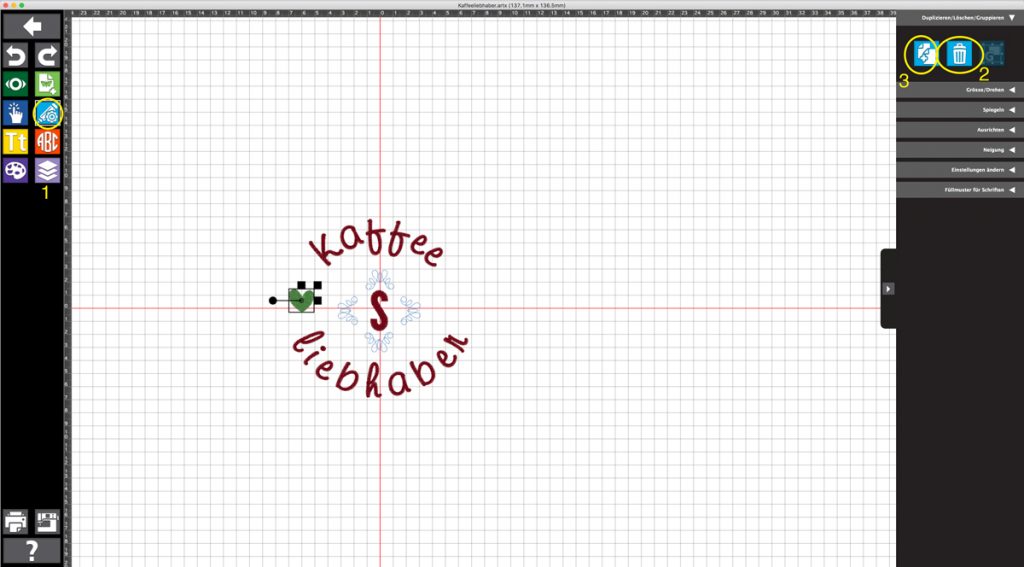
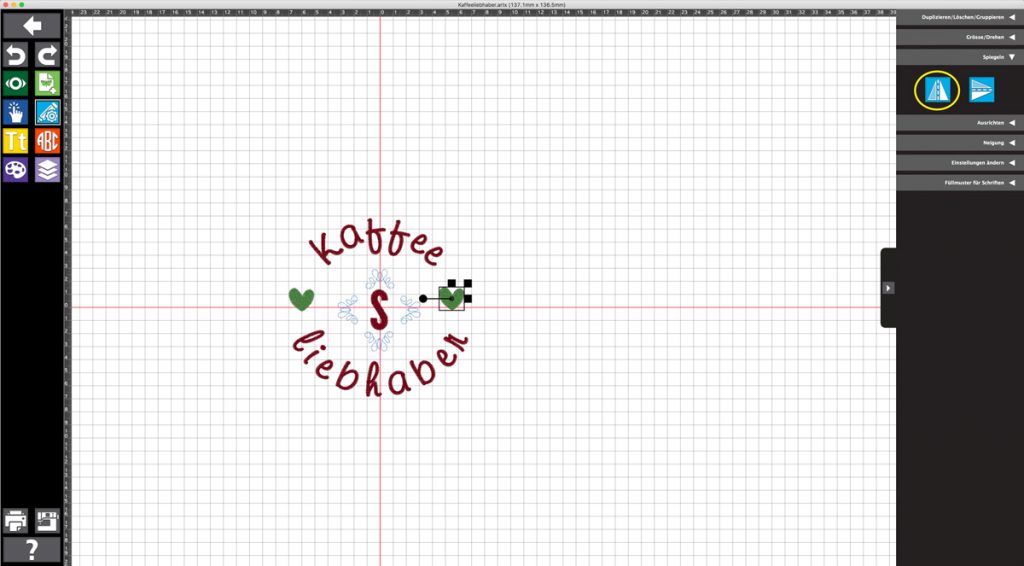
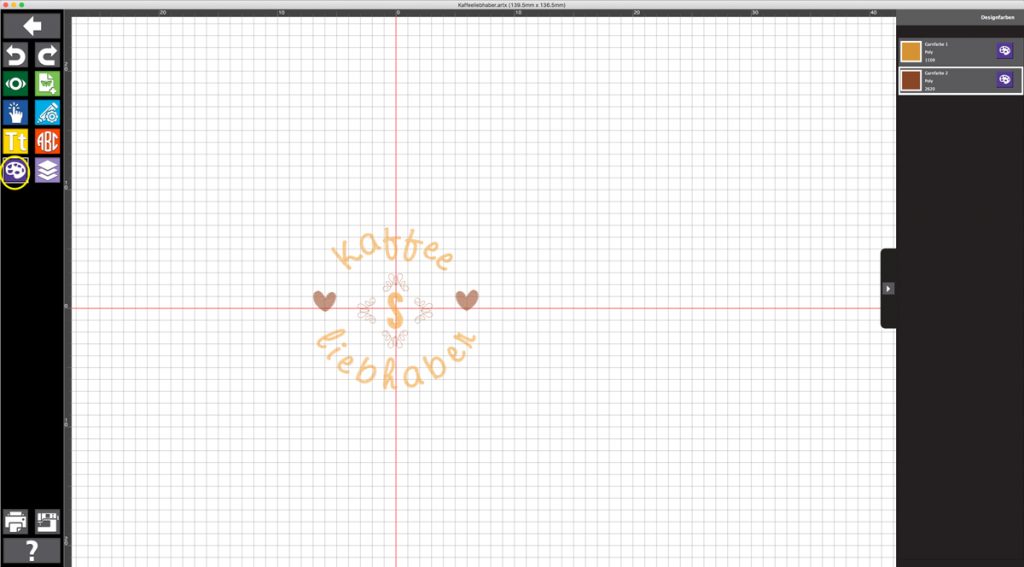
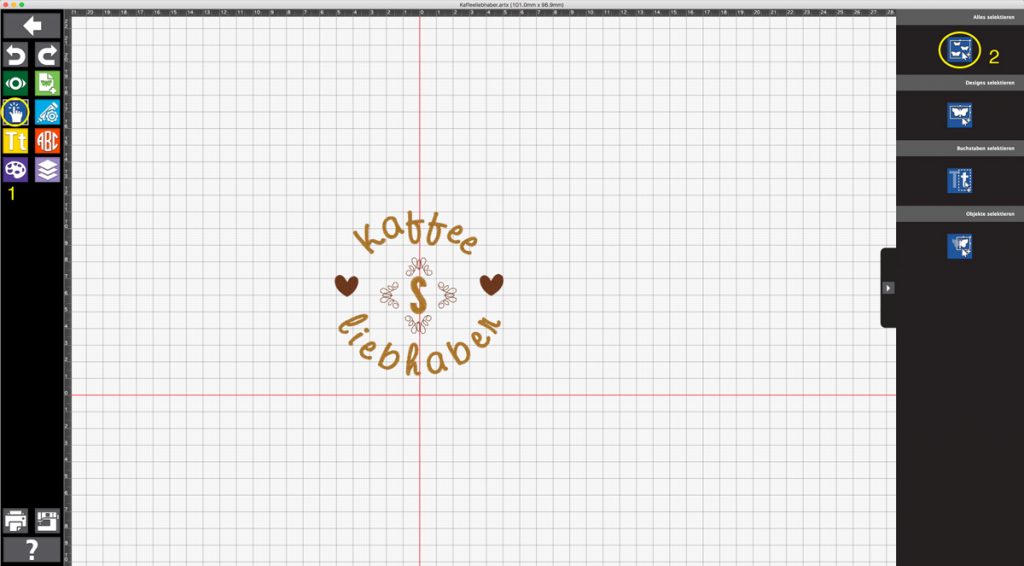
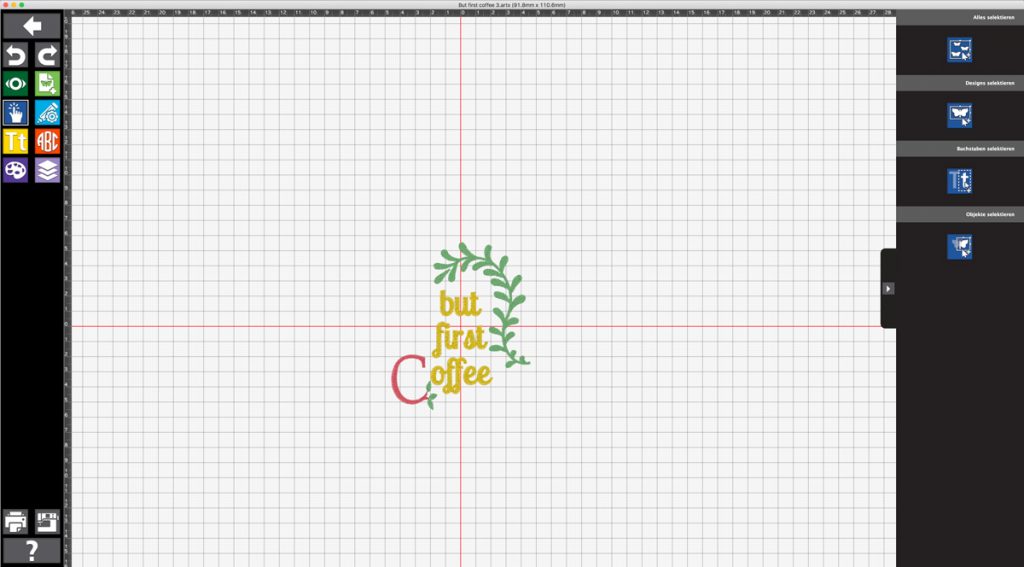
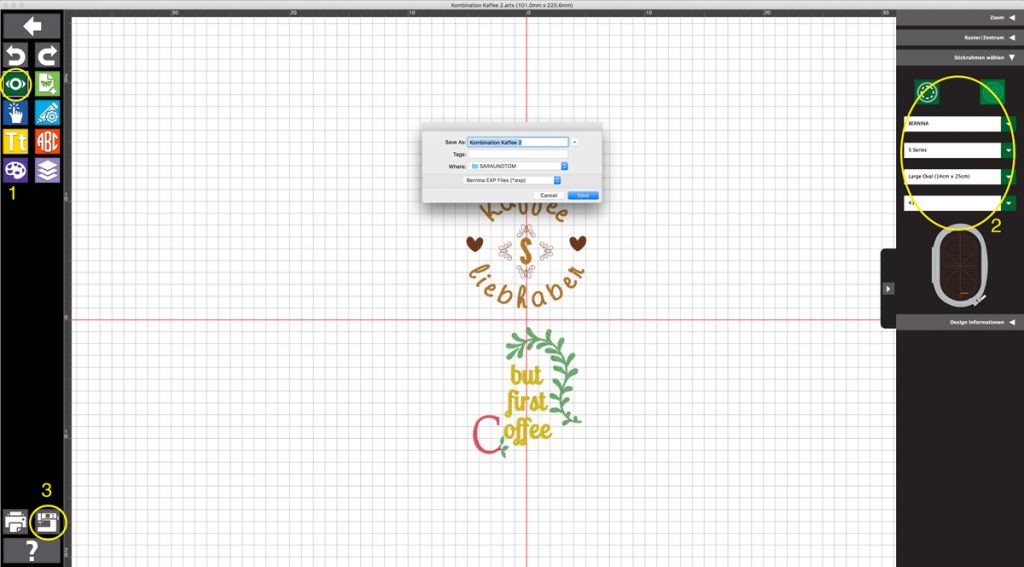
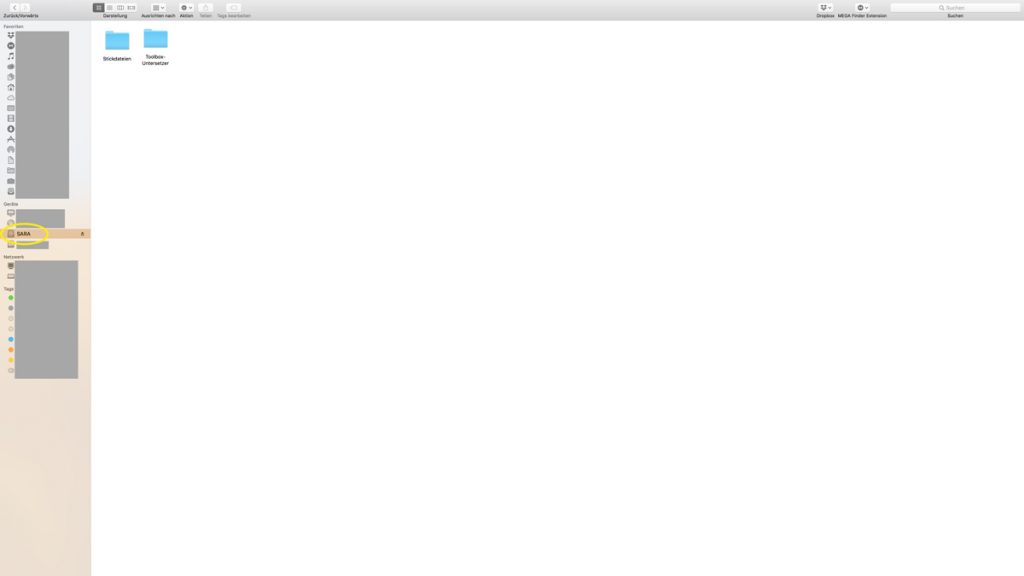



2 Antworten auf „Die Bernina Toolbox – Vorstellung und erste Schritte“
Wie kann man sich in der Cloud einloggen, geht das nur über die Toolbox?
Hallo!
Nein, Ihre Designs können Sie auch über die Seite http://www.berninacloud.com abrufen.
Viele Grüße
Ihr Team vom nähRatgeber