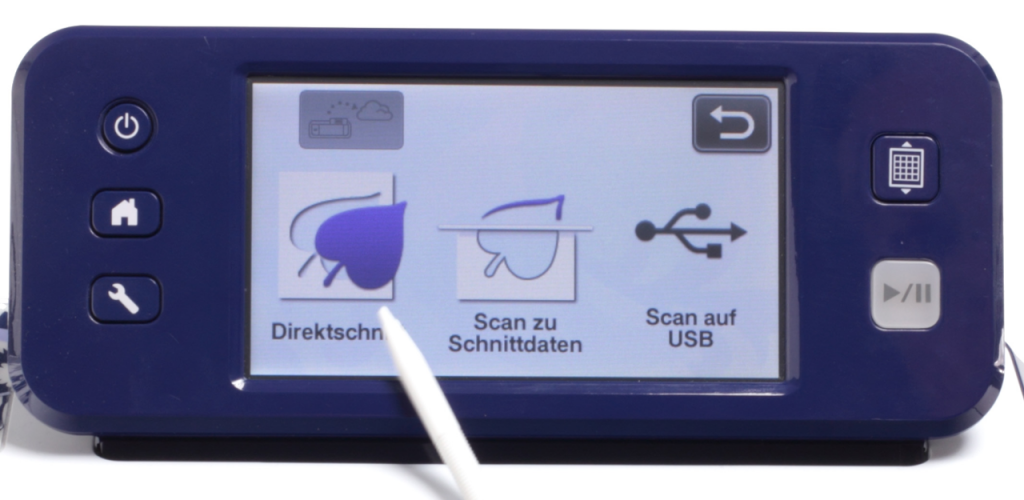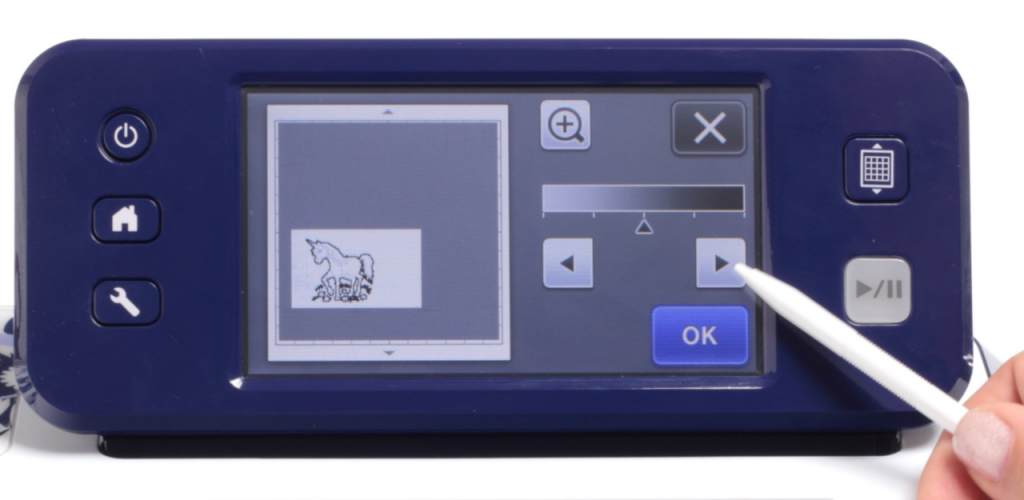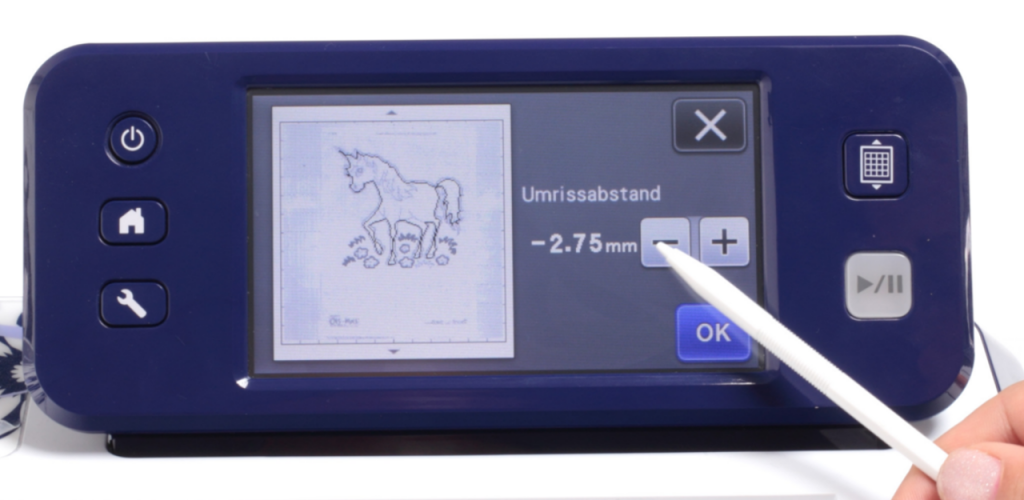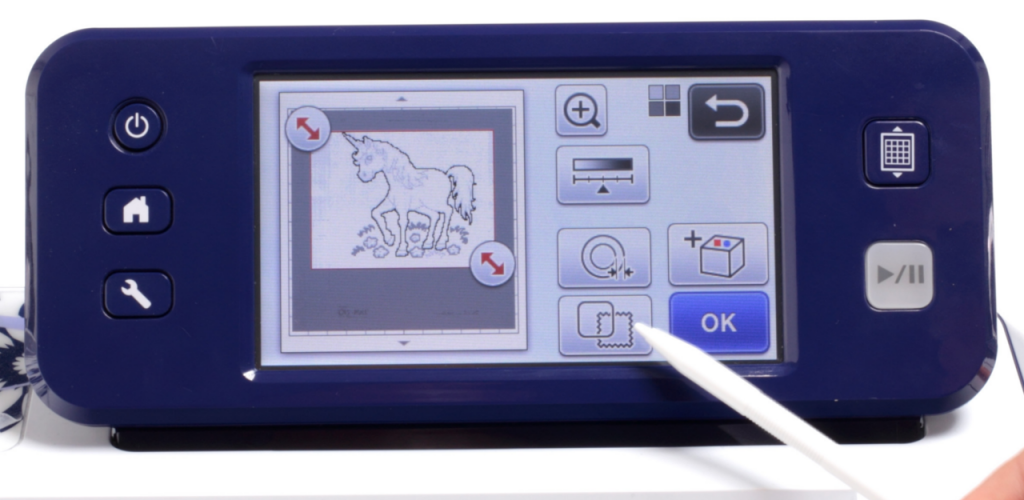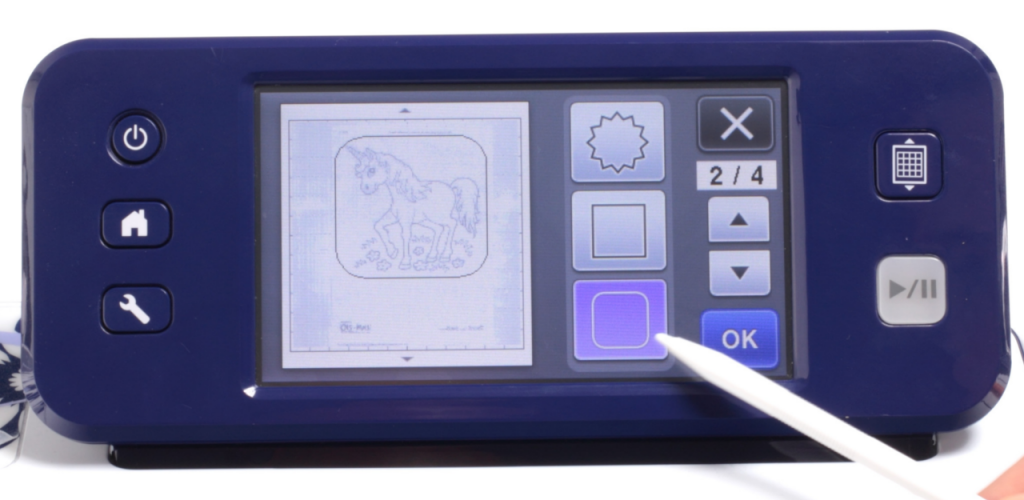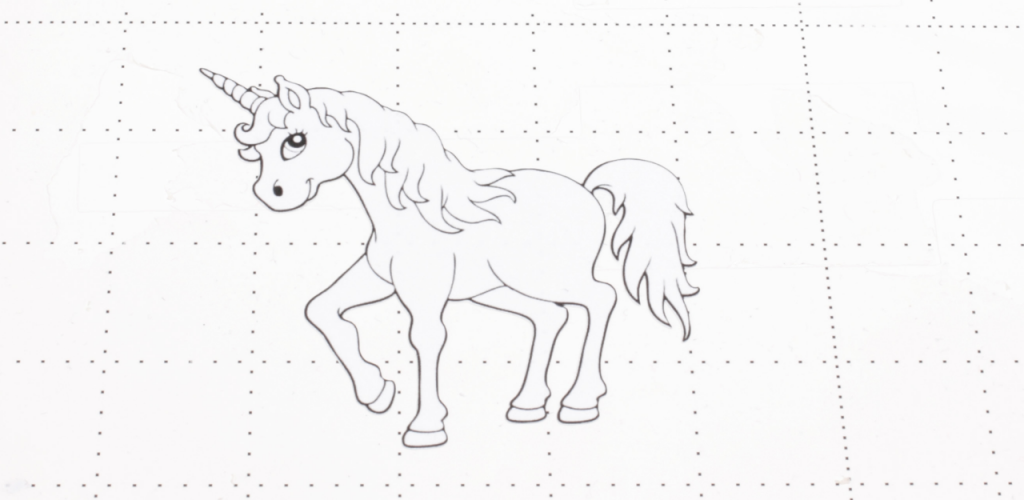Beitrag zum Thema Scan-Funktion bei den Brother Modellen CM300, 700 und 900:
Es gibt drei Auswahlmöglichkeiten bei der Brother CM Serie, um Bilder einzuscannen.
Direktschnitt Funktion
Wird verwendet, wenn etwas nach dem Scannen direkt ausgeschnitten werden soll. Hierbei können die Umrisse bzw. ein Rahmen um die Zeichnung ausgeschnitten werden.
- Bei diesem Vorgang kann keine Scan-Matte verwendet werden
- Für die Konvertierung ist das Gerät oder die Cloud-Software wählbar
- Nach dem Scannen kann das erstellte Muster nicht in das Gerät gespeichert werden.
Scan zu Schnittdatei
Benutzen Sie diese Funktion, wenn Sie eine eigene Mustervorlage erstellen möchten von Ihren eigenen Vorlagen. Zeichen Sie dafür das Motiv auf weißes Papier.
- Bei diesem Vorgang kann die Scan-Matte verwendet werden
- Für die Konvertierung ist das Gerät oder die Cloud-Software wählbar
- Das Muster kann in das Gerät abgespeichert oder im Canvas Workspace weiterbearbeitet werden.
Scan auf USB
Mit dem Plotter können auch ganz einfach Fotos oder Dokumente gescannt und auf einem USB-Stick als jpg-Format gespeichert werden z.B. für die weitere Bearbeitung am Computer.
Direktschnittfunktion im Detail
Als Beispiel wurde eine Malvorlage ausgedruckt und das Einhorn ausgeschnitten.
Auf dem Startbildschirm wählen Sie „Scannen“ und anschließend „Direktschnitt“.
Wählen Sie den Plotter zur Konvertierung des gescannten Bildes. ScanCut Canvas steht zur Verfügung, wenn die WLAN-Verbindung vorher eingerichtet wurde.
Es erscheint ein Infobildschirm in dem sich unten rechts die Einstellung des Erkennungsmodus verändern lässt.
Tipp:
Deutliche Helligkeitsabstufungen zwischen Hintergrund und Illustration sind von Vorteil.
Wenn das Scan-Ergebnis nicht zufriedenstellend ist, probieren Sie den Farbmodus aus.
Die Vorlage auf die Schneidematte kleben und laden .
Anschließend auf die „Start-/Stopptaste “ klicken, die Matte wird eingezogen und das Bild wird eingescannt.
Danach erscheint die Schneidematte mit einem roten Rand auf dem Bildschirm. Durch verschieben der roten Pfeile grenzen Sie den Bereich ein. Der Plotter zeigt anschließend eine schwarze Schnittlinie um die erkannten Objekte.
Über das Ändern der Erkennungsoptionen kann das Ergebnis verfeinert werden.
Tipp:
Wenn manche Konturen gar nicht oder fehlerhaft erkannt wurden, stellen Sie den Umwandlungsempfindlichkeits-Regler niedriger oder höher. Standardmäßig steht der Regler in der Mitte.
In unserem Beispiel sollen nur das Einhorn und keine Blumen oder Gras ausgeschnitten werden, deshalb erhöhen wir bei „Objektgröße ignorieren“ auf 20 mm.
Umrissabstand
Mit dieser Funktion legt man den Abstand der Schneidelinie zu der erkannten Kontur fest.
Die Schneidelinie kann außerhalb oder innerhalb des Objektes liegen.
Umrahmung
Hier kann ein beliebiger Rahmen gewählt werden, der zum eingescanntem Bild hinzugefügt bzw. anschließend ausgeschnitten werden soll.
Stellen Sie das Schneidemesser entsprechend des Materials ein.
Hinweis: Beachten Sie bitte, dass die Schneideeinstellungen (Tiefe, Druck, Geschwindigkeit) individuell einzustellen sind, da jedes Messer und jedes Material anders ist. Wir empfehlen, vor jedem Projekt einen Testschnitt durchzuführen.
Zum Schluss übernehmen Sie mit „OK“ die vorgenommene Einstellungen, aktivieren die Schaltfläche „Schneiden“ und klicken auf die „Start-/Stopptaste “.