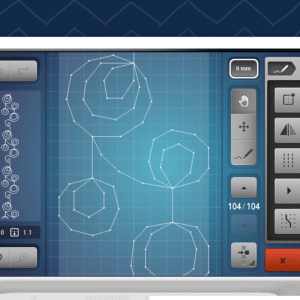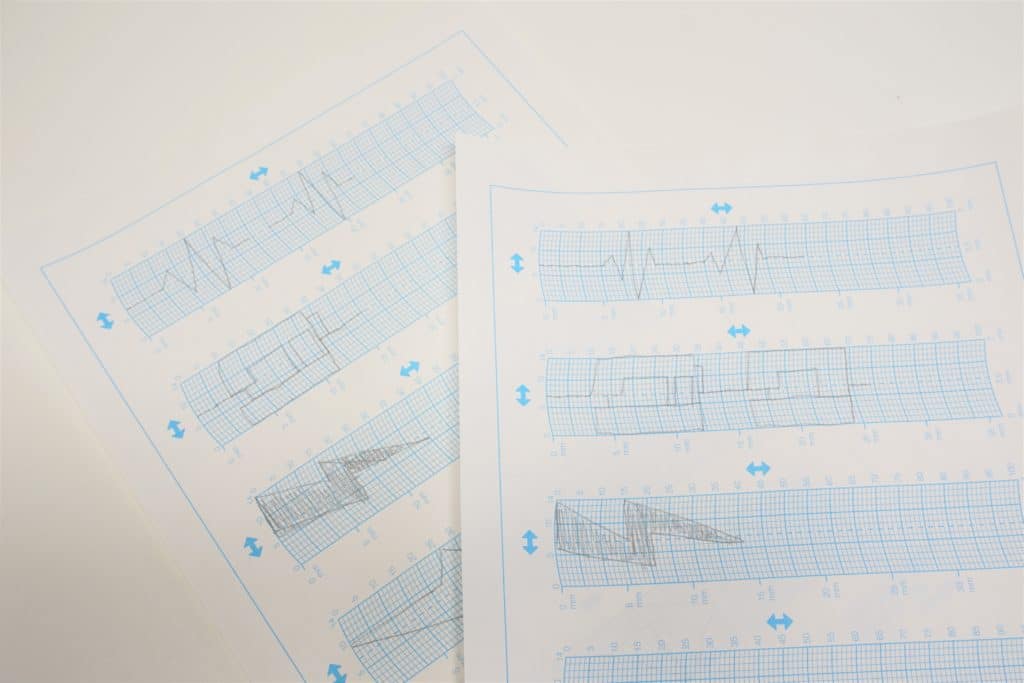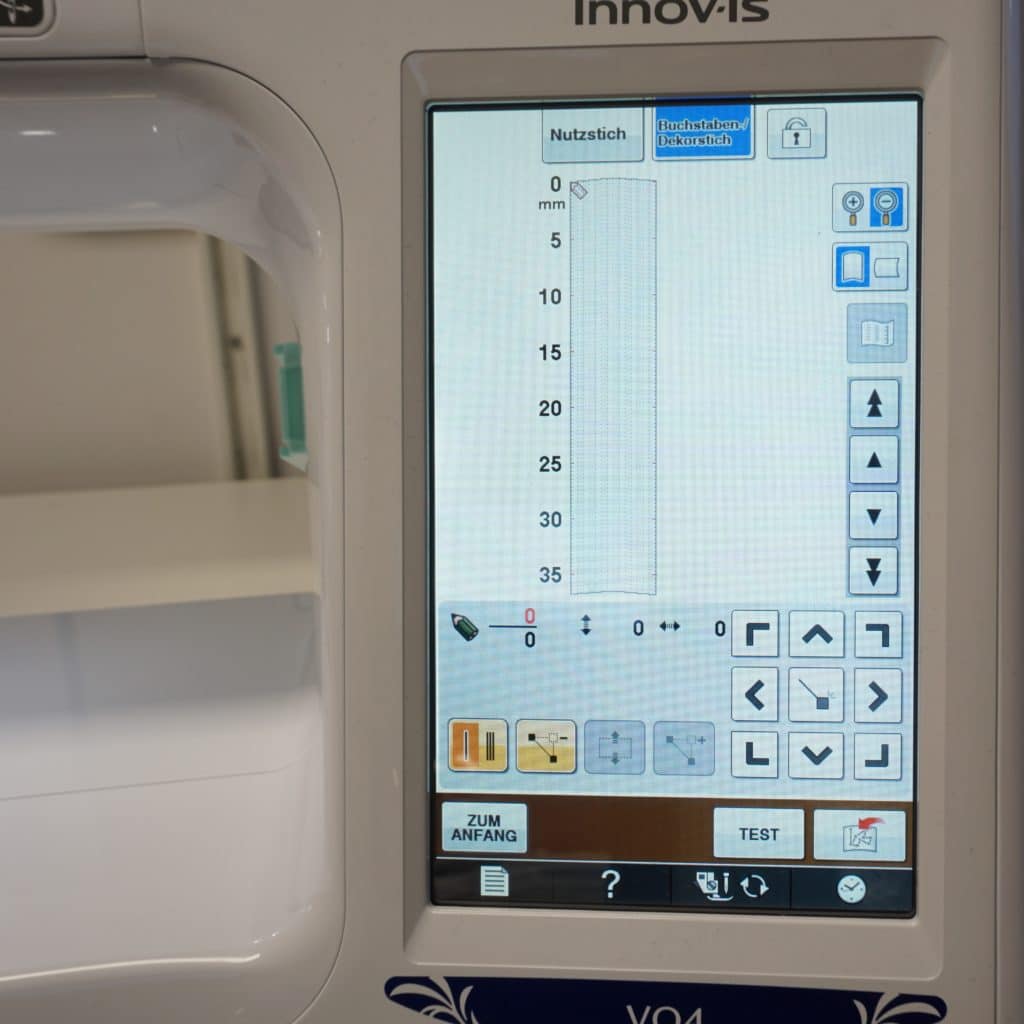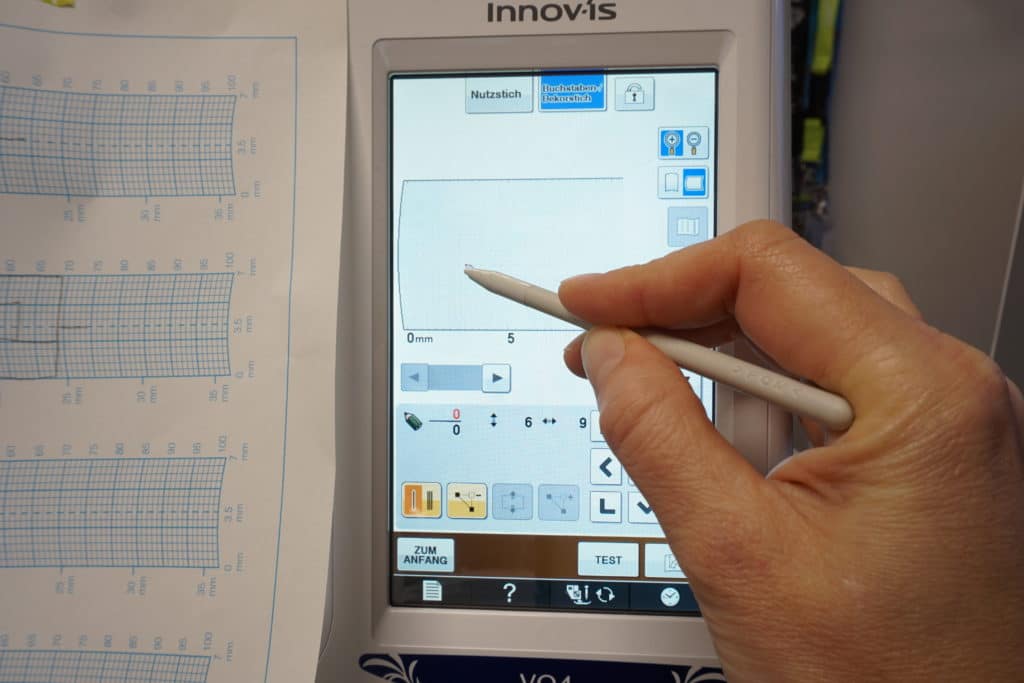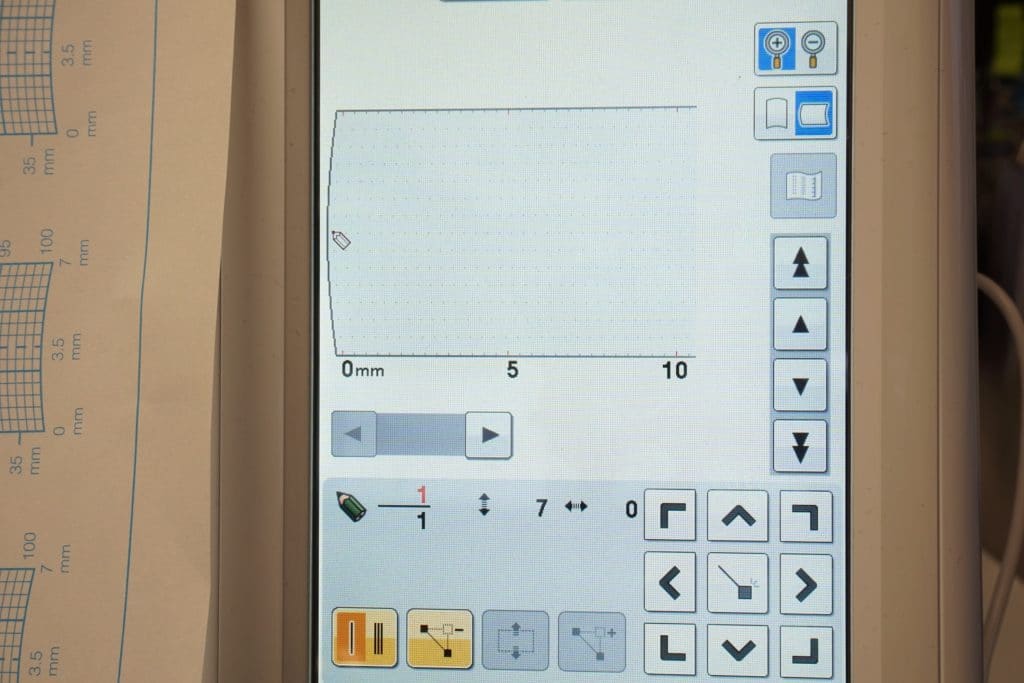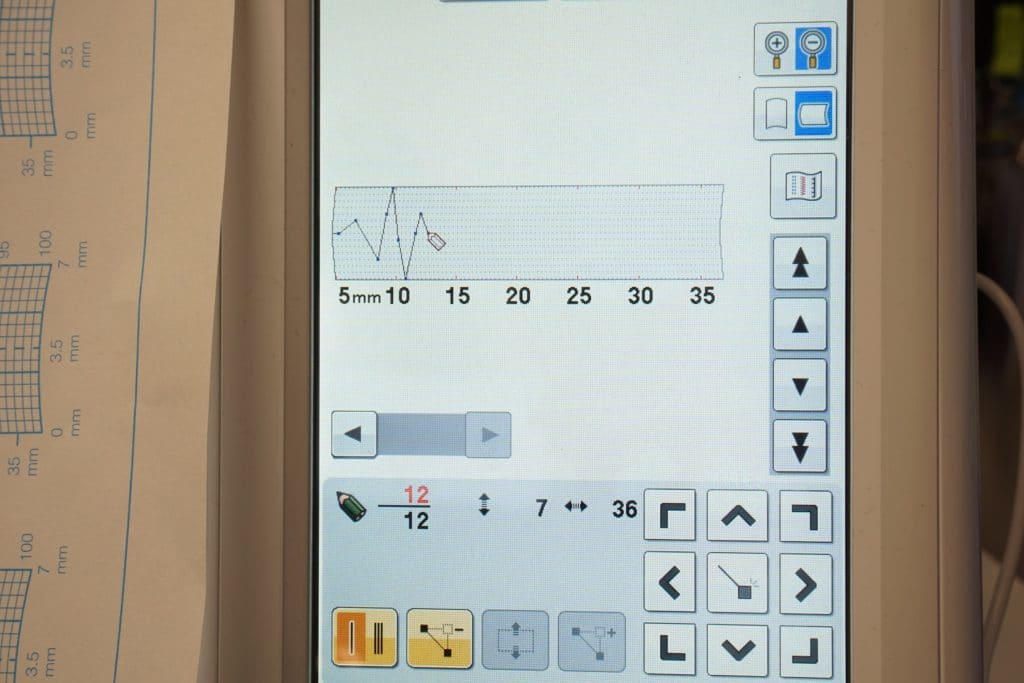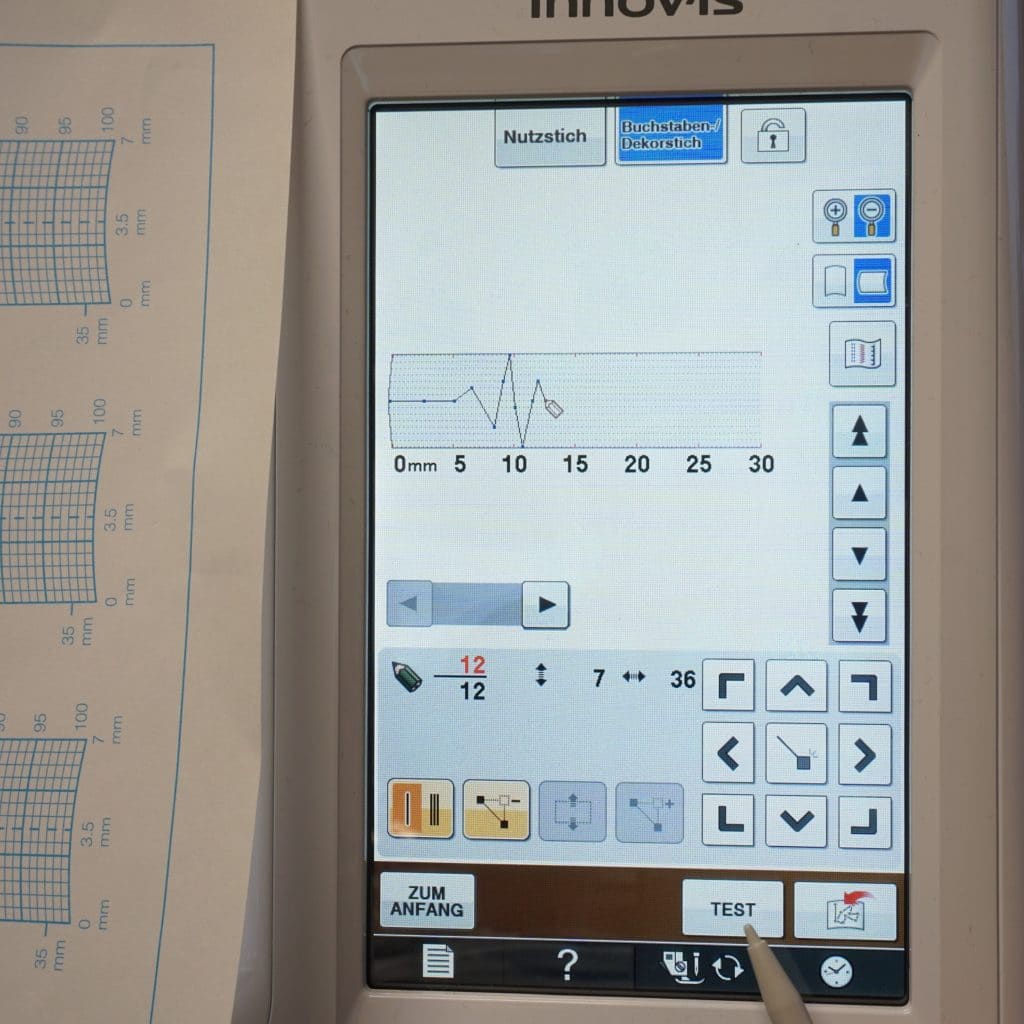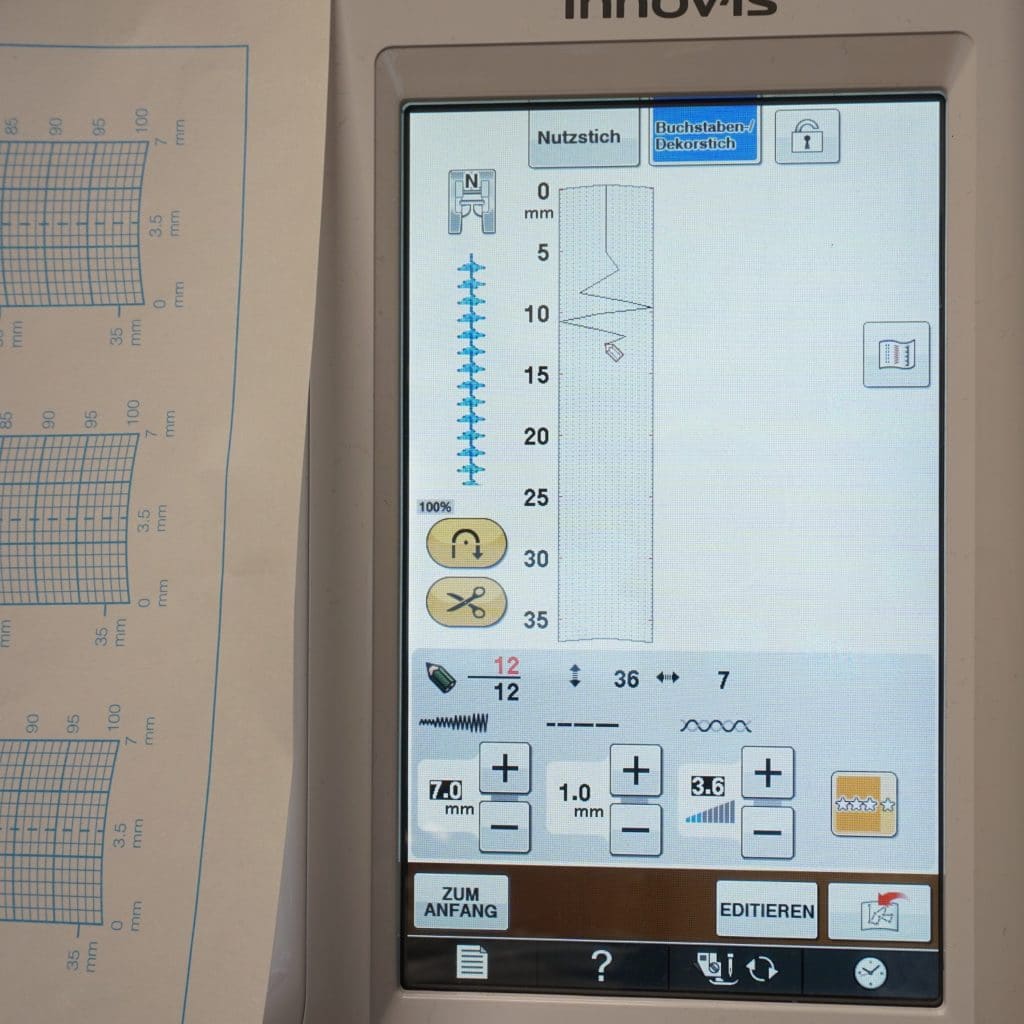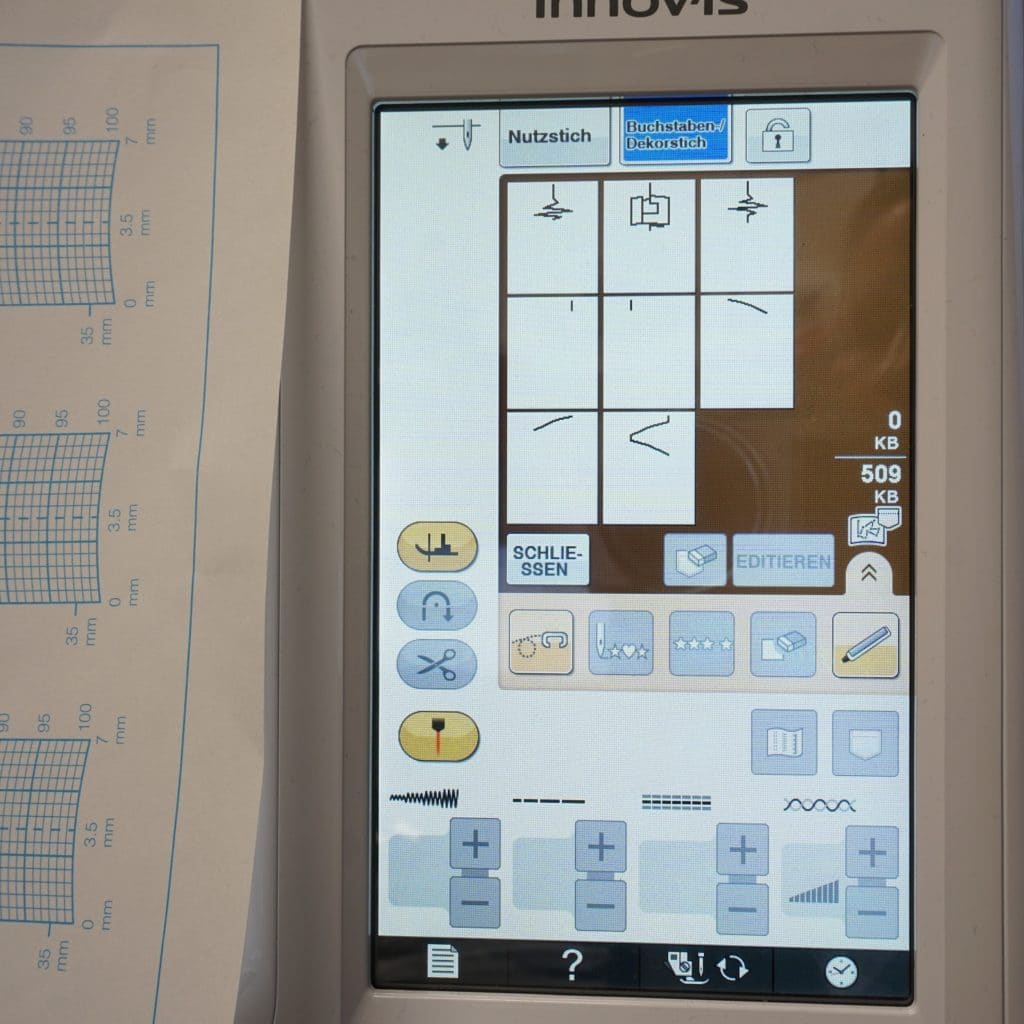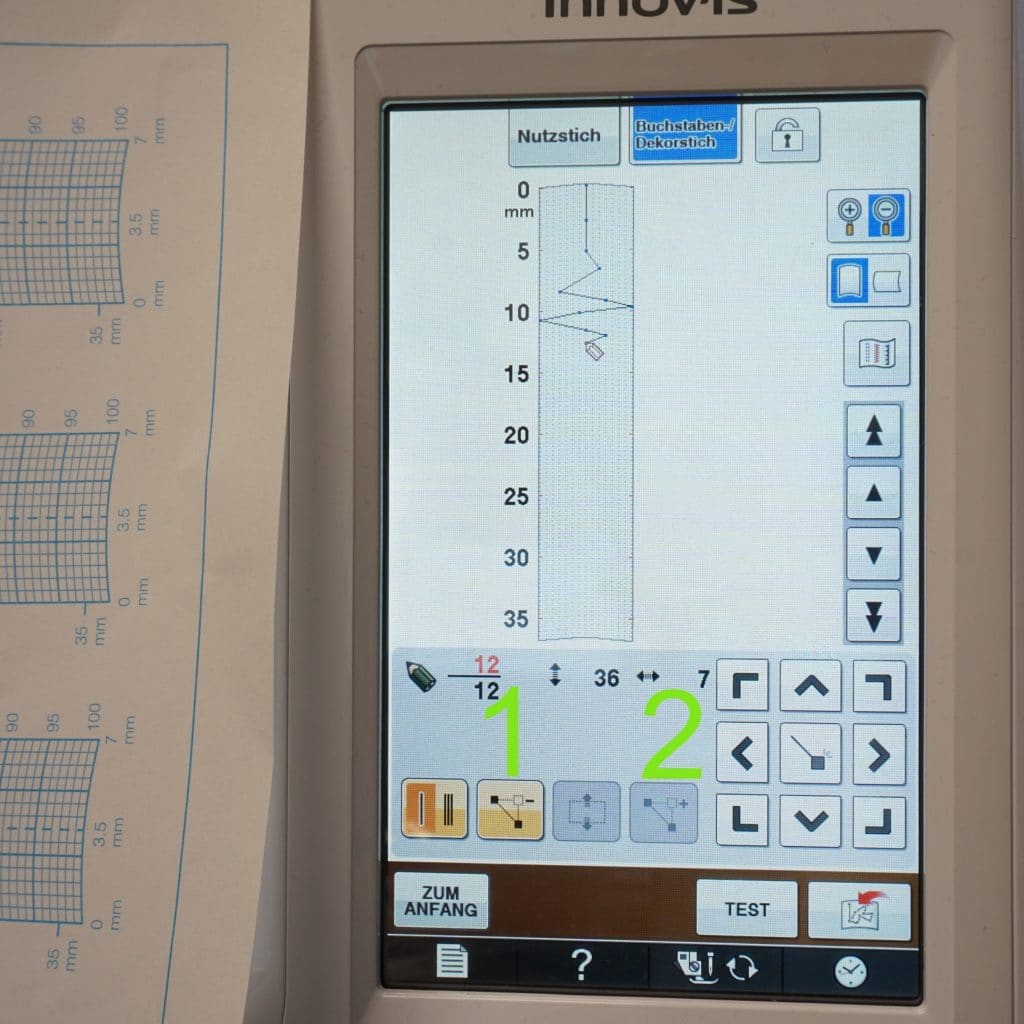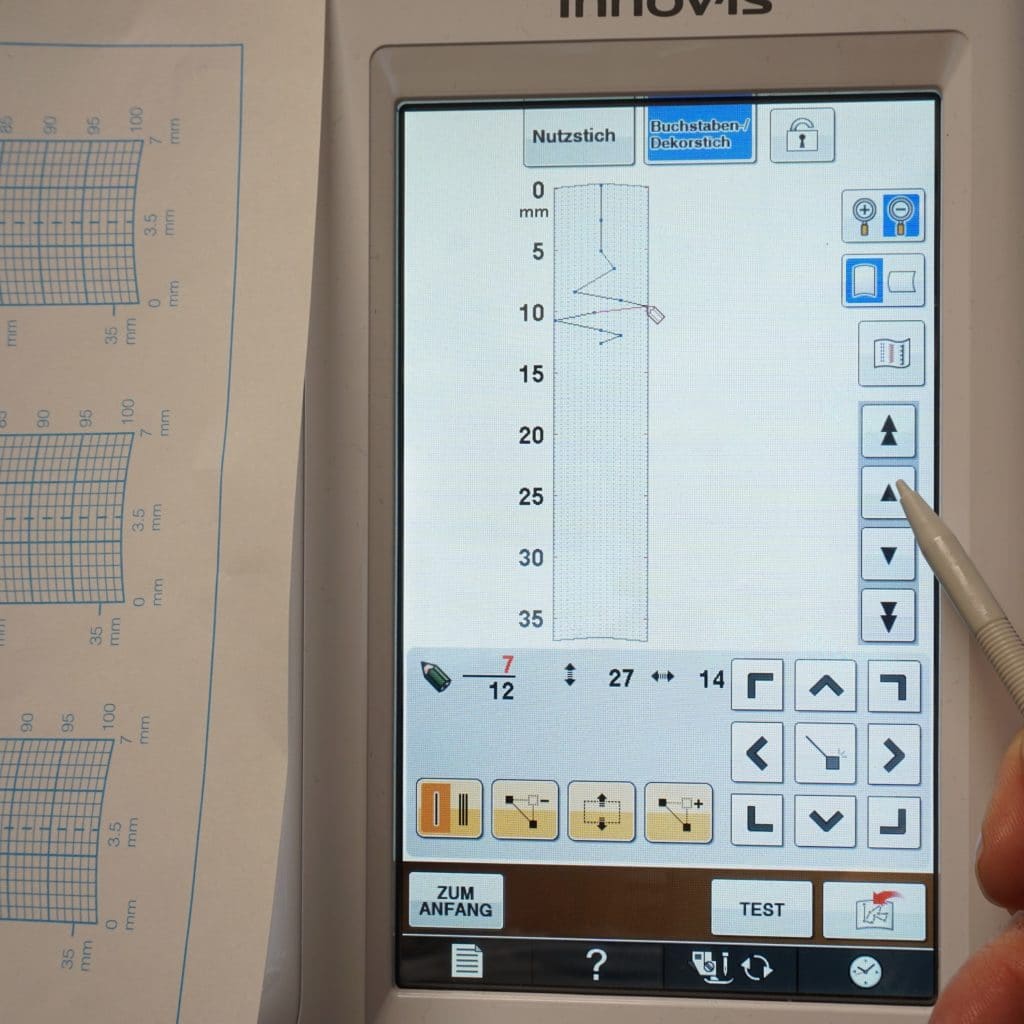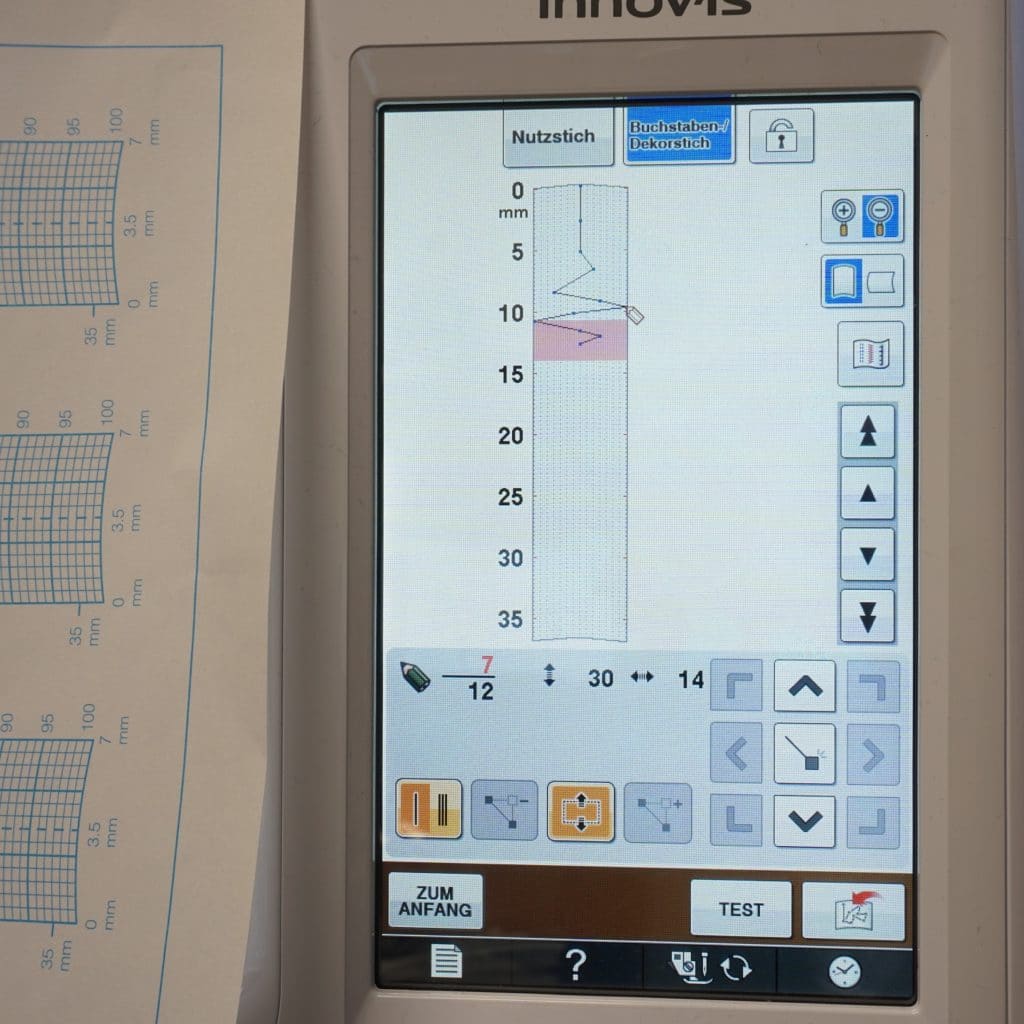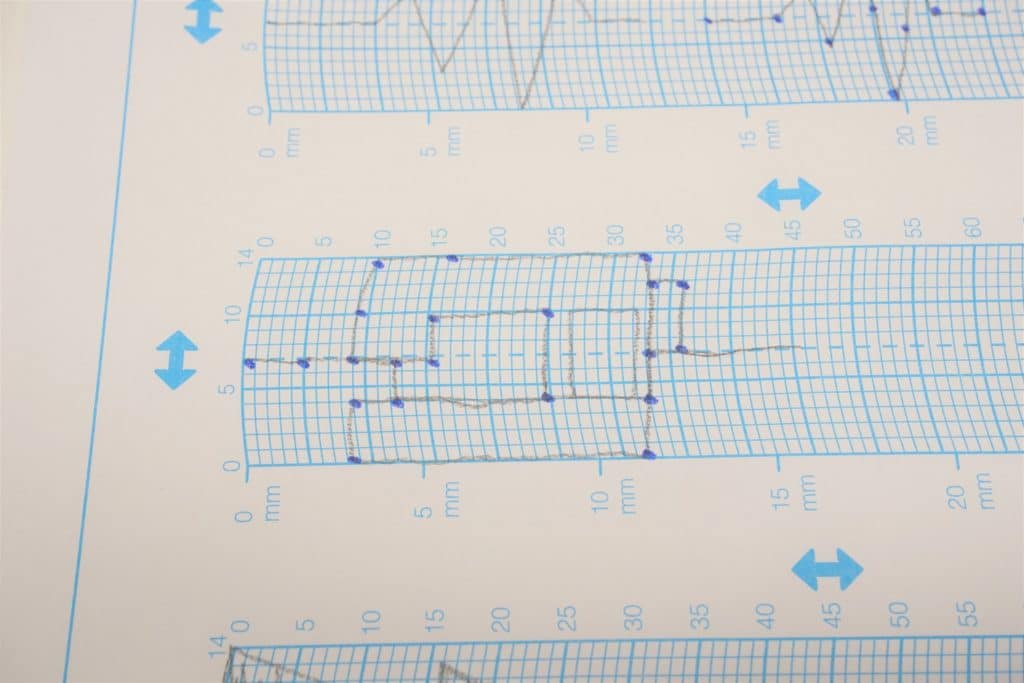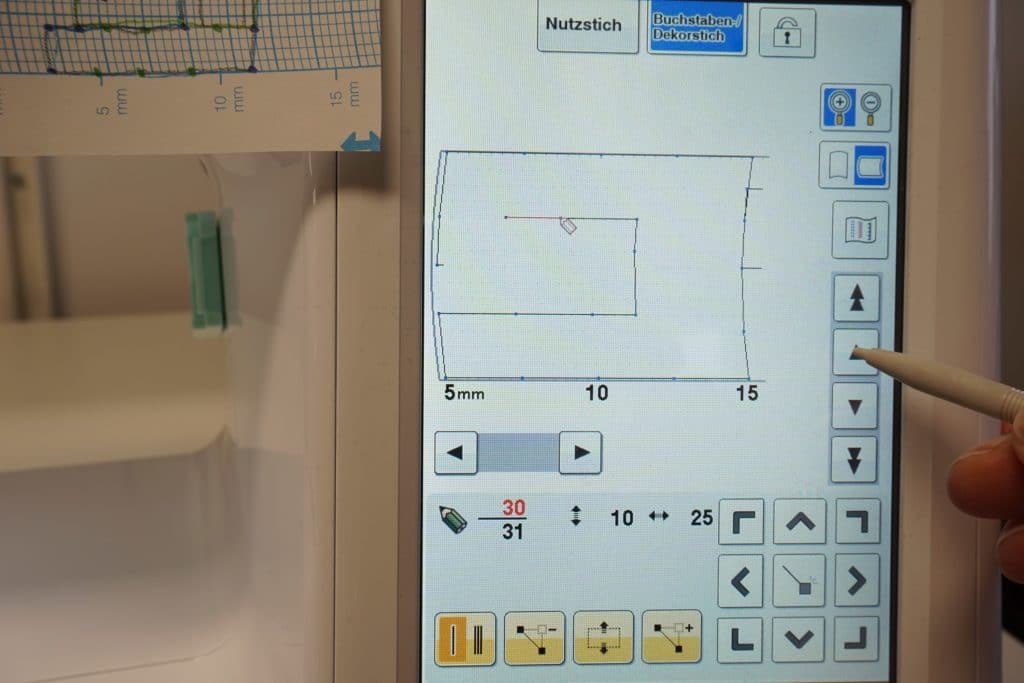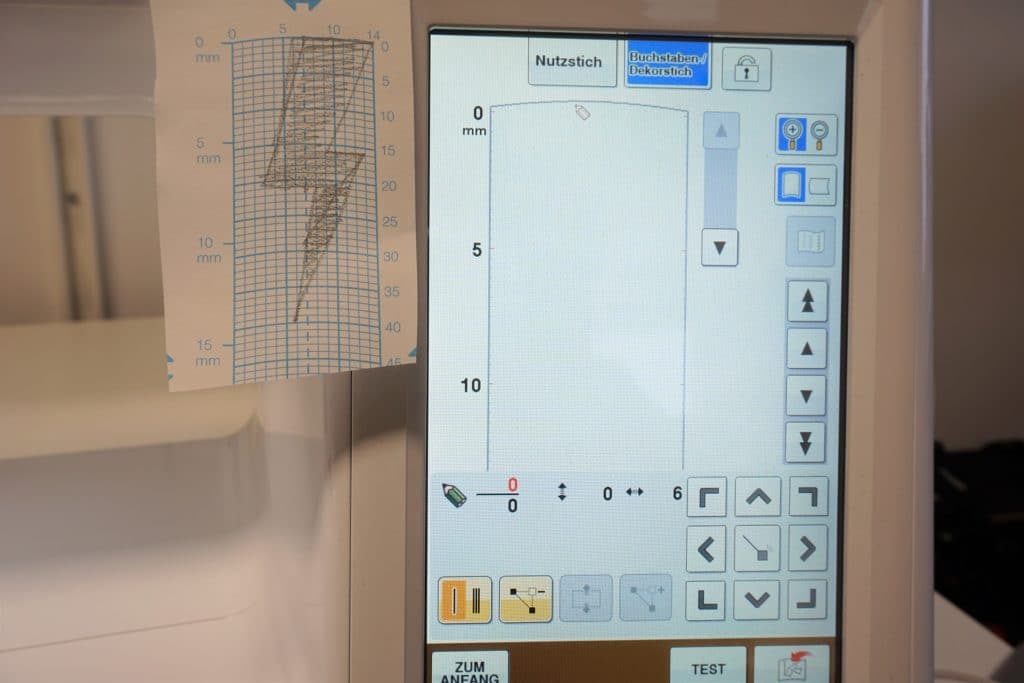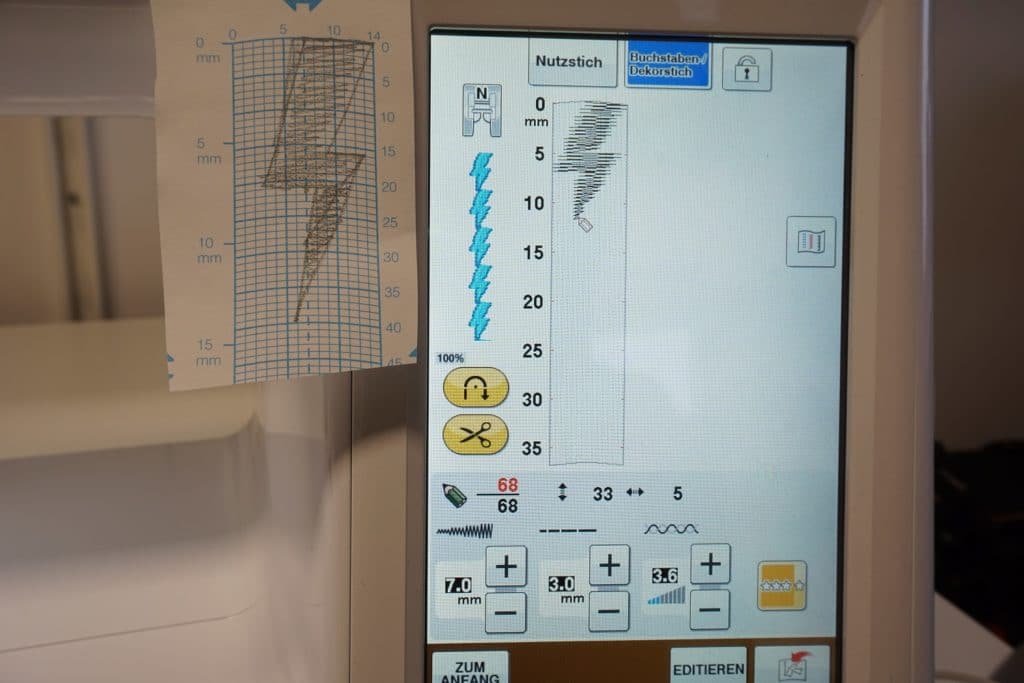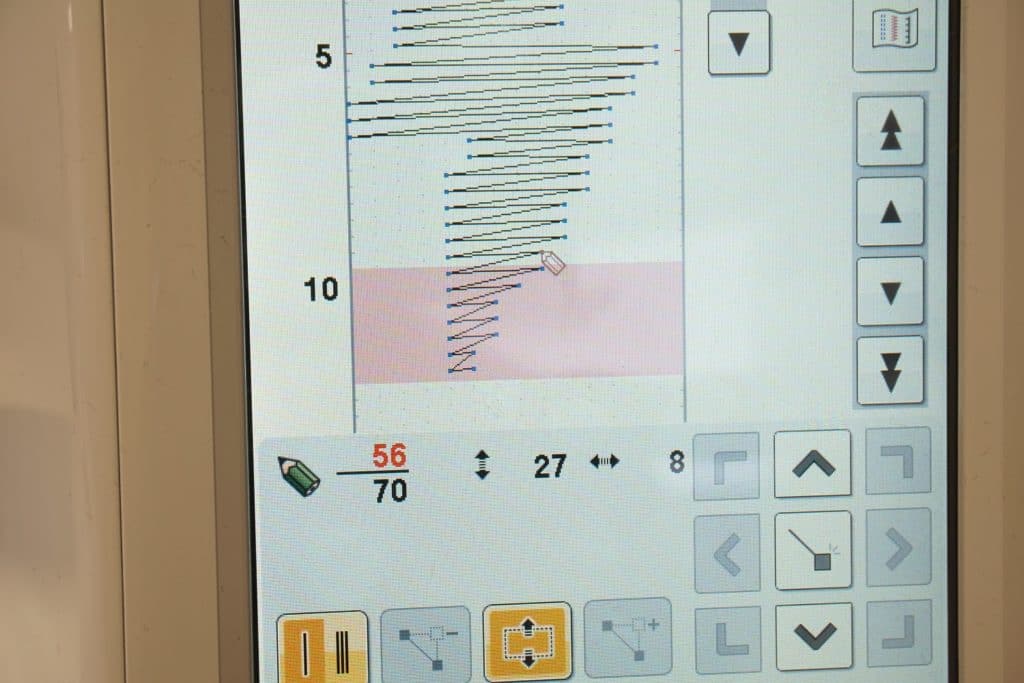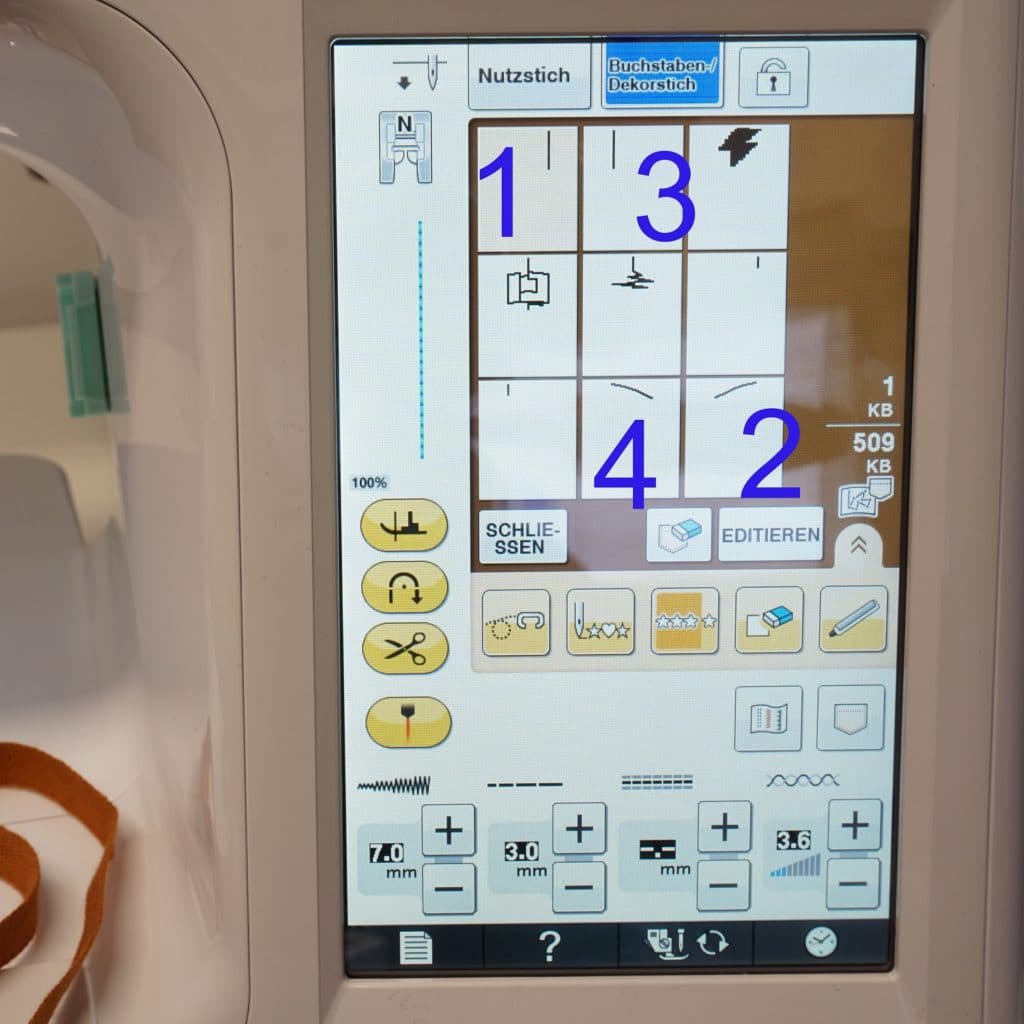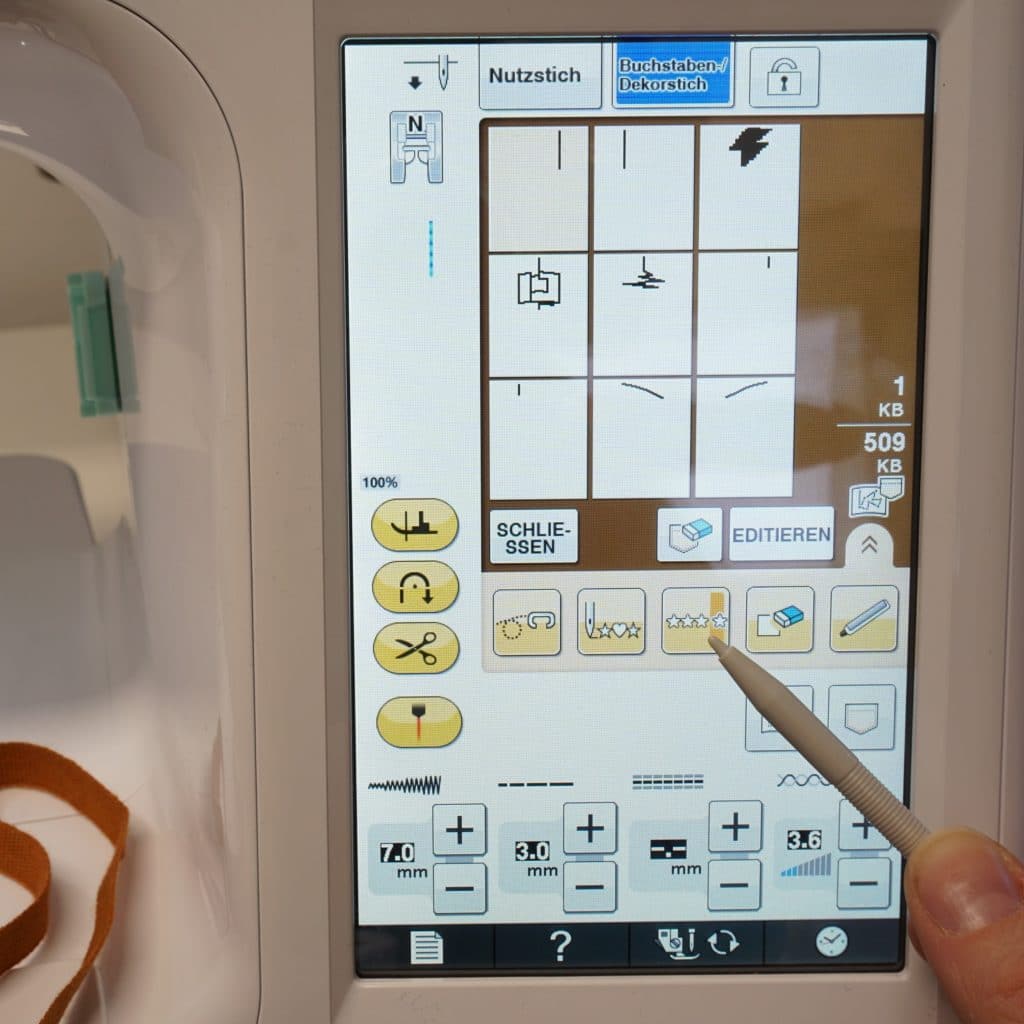Wir haben Ihnen die Funktion My Custom Stitch von BROTHER bereits am Modell Innov-is 2600 gezeigt: Stiche designen mit My Custom Stitch.
Am großen Display der BROTHER Innov-is VQ4 sieht die Technik doch etwas anders aus, deshalb sehen Sie hier eine weitere Erklärung, wie Sie eigene Stiche erstellen können.
Bei den Modellen VQ2, V5, Stellaire XJ1 und Luminaire von BROTHER sieht der Aufbau dann nahezu identisch aus.
Wozu eigene Stiche entwerfen?
Stimmt, die VQ4 enthält bereits jede Menge Stiche. Aber wir alle kennen wahrscheinlich den Moment, an dem man an der Nähmaschine sitzt und den gewünschten Stich quasi schon vor Augen hat, ihn aber nicht findet. Dann ist es Zeit, einen eigenen zu erstellen.
Hier kann man ein einfaches Muster erstellen aus Geradstichen, die nur vorwärts oder seitwärts laufen, aber auch komplexe Stiche, bei denen rückwärts über bereits genähte Stellen gestochen wird und sogar Spezialtechniken wie Bänderstiche.
Diese laufen dann vielleicht nicht so komfortabel ab wie bei anderen Herstellern, aber immerhin ist so eine gewisse Symmetrie möglich, mehr als beim einfachen Annähen mit Geradstichen.
Da wir gerade von anderen Herstellern schreiben. Stichdesigner gibt es ja viele, wo liegen die Unterschiede?
Hier gibt es leider ein kleines Manko bei BROTHER, beziehungsweise: drei.
- Die selbst erstellten Stiche können nicht gespiegelt werden.
- Außer der Innov-is 2600 hat kein Modell integrierte Stiche, die verändert werden können.
- Der Sinn der verzerrten Darstellung auf den Blättern und im Eingabefeld der Maschine erschließt sich uns nicht.
Ob es einfacher ist, direkt in der Maschine oder am PC einen Stich zu erstellen, ist Geschmackssache.
Trotzdem macht das Entwerfen eigener Nähstiche Spaß. Mit jedem Stich steigt man mehr in die Materie ein und entwickelt so mehr Verständnis für den Ablauf. Dies erleichtert das Erstellen komplexerer Stiche. Wir zeigen Ihnen hier drei Stiche mit unterschiedlichen Techniken.
Diese drei Stiche können Sie sich am Ende des Beitrags auch herunterladen, sie können aber nur von BROTHER Nähmaschinen gelesen werden, die die Funktion My Custom Stich besitzen und einen USB-Eingang haben.
Stiche auf Papier entwerfen
Im Lieferumfang Ihrer BROTHER Nähmaschine sind Entwurfsblätter enthalten, wenn die Maschine die Funktion My Custom Stitch enthält. Darauf zeichnen Sie Ihren gewünschten Stich um dann die Koordinaten abzulesen. Dies erleichtert die Eingabe am Gerät.
Wobei das noch nicht mal optimal genäht werden könnte, denn es kommt noch eine weitere Anforderung dazu: Der Endpunkt muss auf der gleichen Höhe liegen wie der Startpunkt, aber auf der anderen Seite des Musters.
Klingt kompliziert?
Deshalb erstellen wir die Stiche hier gemeinsam.
Einen einfachen Nähstich erstellen mt My Custom Stitch
Dann geht es endlich an die Nähmaschine
Hinter diesem Symbol verbirgt sich die Funkion My Custom Stitch bei der VQ4.
Nach dem Öffnen finden Sie diesen Bildschirm. Die einzelnen Felder besprechen wir während des Erstellens. Möchten Sie die Erklärungen aufgelistet sehen, schauen Sie in unseren ersten Beitrag zu My Custom Stitch: Stiche designen mit My Custom Stitch oder in die Bedienungsanleitung (praktisch in der Support App).
Für die meisten Stiche bevorzugen wir die horizontale Ansicht, dies kann über den zweiten Button von oben auf der rechten Seite geändert werden und mit Hilfe des Lupensymbols vergrößern Sie die Ansicht.
Zu Beginn finden Sie bereits einen roten Punkt in der Vorlage mit einem Stiftsymbol daran. Diesen Punkt können Sie mit dem Touchpen über den Bildschirm bewegen oder mit den Cursortasten verschieben, um ihn dort zu positionieren, wo Sie ihn aufgezeichnet haben.
Stiche übertragen
Jetzt geht das Kopieren los. Schauen Sie sich Ihre Punkte auf dem Blatt an und wählen Sie sie am Bildschirm aus. Unser erster Punkt befindet sich auf der Horizontalen Ebene auf 0 und in der Vertikalen auf 7. Wenn die passende Stelle gefunden ist, wird auf das mittlere Feld in den Cursortasten getippt, damit wird der Punkt festgelegt.
Dann kann es schon mit dem zweiten Stich weiter gehen, er liegt auf der gleichen Höhe.
Wenn Sie mit den Punkten rechts am Rand ankommen, bewegt sich der Ausschnitt von selbst weiter. Möchten Sie den Stich im Ganzen sehen, können Sie über die Lupe wieder in die kleinere Ansicht wechseln. Dort gibt es dann noch einen Schieber, falls nicht der gewünschte Bereich zu sehen ist (der Balken über dem grünen Stift).
Erstellten Stich überprüfen
Wir sind schon am Ende unseres EKG-Stiches angekommen und möchten sehen, wie er in etwa aussehen wird. Dafür tippt man auf TEST.
Dadurch bekommen Sie links eine Vorschau und sehen unten auch die Einstellungsmöglichkeiten für Ihren Stich. Auch hier gilt wie bei den normalen Stichen: Schwarz hinterlegt sind die Standardeinstellungen. Ein selbst erstellter Stich kann also hinterher noch in der Breite und in der Länge verändert werden, um ihn eventuell dem Projekt noch anzupassen.
Zudem können Sie wählen zwischen einmaligem Nähen und wiederholtem Nähen. Dies wird später noch wichtig.
Wenn Sie noch etwas korrigieren möchten, wählen Sie EDITIEREN. Achtung: Wenn Sie auf ZUM ANFANG tippen, gelangen Sie nicht zum Anfang Ihres Musters, sondern verlassen den Stichdesigner und das Muster wird gelöscht.
Ist der Stich fertig, wählen Sie speichern, das ist das Symbol rechts von EDITIEREN.
Stich korrigieren
Es erscheint wieder der Standardbildschirm von My Custom Stitch und über die Pfeiltasten rechts können Sie den Punkt aussuchen, an dem die Veränderung vorgenommen werden soll. Er wird dann rot und die Nummer steht neben dem grünen Stift. Jetzt kann ein einzelner Punkt verschoben oder gelöscht werden. Oder Sie fügen einen weiteren Punkt hinzu. 1: Punkt entfernen, 2: Punkt hinzufügen.
Möchten Sie einen ganzen Block verschieben (um zum Beispiel mehrere Punkte einzufügen), tippen Sie nach der Auswahl des Punktes auf das Symbol zwischen „Punkt entfernen“ und „Punkt hinzufügen“.
Der Bereich, der zusammen verschoben wir, wird dann rot. Verschieben Sie ihn über die Cursortasten.
Jetzt ist es aber mal Zeit für eine Probenaht. Beobachten Sie dabei, was Ihre Maschine näht, ob vielleicht zu lange Stiche entstehen oder sie Probleme beim Transport durch zu enge Stiche bekommt. Dann korrigieren Sie. Testen Sie auch die Veränderungen bei angepasster Stichlänge und -breite.
Einen komplexeren Stich mit Übergängen erstellen
Wenn Rückwärtstiche oder Kreuzungen ins Spiel kommen, ist beim Erstellen etwas mehr Konzentration gefragt.
Wieder werden erst die wichtigen Eckpunkte markiert, dann Zwischenstiche eingefügt, um zu lange Stiche zu vermeiden.
Aber dann braucht man ja noch einen Plan, wie man alle Linien abfährt, ohne zu oft über eine vorherige zu gehen. Wir haben hier immer die Farbe gewechselt, wenn wir an einer Überlappung angekommen sind.
Auch diese Zeichnung kommt an die Maschine und My Custom Stitch wird gestartet.
Dann wird wieder Punkt für Punkt gesetzt.
Wenn Ihnen mal auffallen sollte, dass ein Stich nicht so ganz passt, dann blättern Sie einfach mit den Pfeilen rechts in der Leiste dorthin, um ihn mit den Cursortasten zu verschieben. Über die Pfeile können Sie auch Punkte anwählen, die von einem darüberliegenden Punkt verdeckt sind. Durch das Durchlaufen mit den Pfeilen können Sie zudem den Ablauf Ihres Stiches nachverfolgen.
Wir haben beim Nähen der Nähmaschine festgestellt, dass die untere Linie oft nicht gerade genäht wird.
Wo liegt das Problem?
Beobachtet man die Maschine beim Nähen, sieht man dass die untere Kante rückwärts genäht wird. Das Stichbild beim Rückwärtsnähen, vor allem beim Geradstich kann schnell anders aussehen als beim Vorwärtsnähen. Daher wäre es hier besser, den Rückwärtsstich nach oben zu legen (also an die Auflagefläche) und unten wieder nach vorne zu nähen. Sie sehen also, einen wirklich guten Stich zu erstellen ist ähnlich wie ein gutes Stickmotiv zu erstellen. Man lernt immer noch etwas dazu.
Satinstich erstellen
Und weil es grad so schön ist, ist es gleich Zeit für einen Stich mit vielen Punkten.
Wir wollten einen kleinen Blitz zum Verzieren für Jeans und fanden nichts Passendes in der BROTHER Innov-is VQ4.
Also wieder gezeichnet, ausgeschnitten und an die Brother geklebt. Diesmal arbeiten wir lieber hochkant.
Es ist gar nicht so einfach, abzuschätzen ob die Schräge was wird. Aber wir haben einfach erst mal drauflos Punkte gesetzt. Ändern ist ja ganz einfach. Das Setzen der Punkte gelingt vielleicht leichter, wenn auch hier mit einer anderen Farbe die Punkte vorher auf dem Papier markiert werden.
Unten wirkte der Blitz etwas zu gedrungen, also müssten wir ab dem Stich 56 den unteren Block ablösen und Stiche einsetzen. Hierfür die Stelle auswählen (mit dem Stift antippen oder durchblättern) und unten auf das Symbol für Block verschieben tippen.
Damit Sie sich unsere Stiche etwas näher ansehen können, bieten wir sie hier zum kostenloses Download an:
My Custom Stitch Beispielstiche
Da geht noch mehr mit My Custom Stitch
Sie haben in der Übersicht bestimmt die seltsamen Striche gesehen. Da haben wir mal wieder was ausprobiert. Man kann ja Bänder zur Zierde aufnähen und immer von rechts nach links legen. Dort werden sie dann mit einem Geradstich angenäht, auf die andere Seite gelegt und wieder angenäht. Dabei müsste man immer nach dem Annähen vernähen und den Nähfuß anheben. Und anschließend wieder vernähen und das Band festnähen.
Dann gibt es Nähmaschinen, die haben Stiche zum Annähen von Bändern integriert. BROTHER bietet das jedoch nicht. Also muss man sich was erstellen. Da (wie oben erwähnt) aber keine Stopps programmiert werden können, muss man noch etwas tricksen. Der Stich wird nicht am Stück erstellt, sondern in vier Einheiten aufgeteilt.
Der Stich besteht aus vier Elementen, die abgewechselt werden.
1. Befestigung rechts (Geradstich vorwärts, rückwärts, vorwärts, Länge je nach Bandbreite)
2. Seitenwechsel nach links (diagonale Geradstiche von einer Seite zur anderen)
3. Befestigung links (wie 1, nur auf der anderen Seite)
4. Seitenwechsel nach rechts (wie 2, nur in die andere Richtung)
Stellen Sie Ihre Brother Nähmaschine so ein, dass sie immer mit der Nadel unten anhält und dabei den Nähfuß in die höchste Position anhebt.
Bänder annähen
Beginnen Sie mit 1 – Befestigung rechts.
Dann wählen Sie 2 – Seitenwechseln nach links an.
Jetzt legen Sie das Band an die soeben genähte schräge Naht an, bis an die Nadel. Wählen Sie Schritt 3 – Befestigung links (nicht vergessen, das Einzelmotiv anzuwählen).
Danach kommt Schritt 4 – Seitenwechsel nach rechts.
Klappen Sie das Band auf die andere Seite. Nun folgt Schritt 1.
Ab jetzt geht es immer so weiter, nach jedem Seitenwechsel wird das Band umgeklappt.
Diesen Stich bieten wir Ihnen nicht zum Download an, da ein Hersteller ein Patent auf diese Technik angemeldet hat. Aber in Ihrer Nähmaschine können Sie programmieren, was Sie wollen.

Die BROTHER Innov-is VQ4
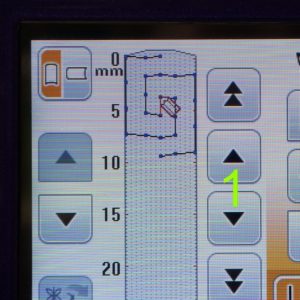
BROTHER: Stiche designen mit My Custom Stitch