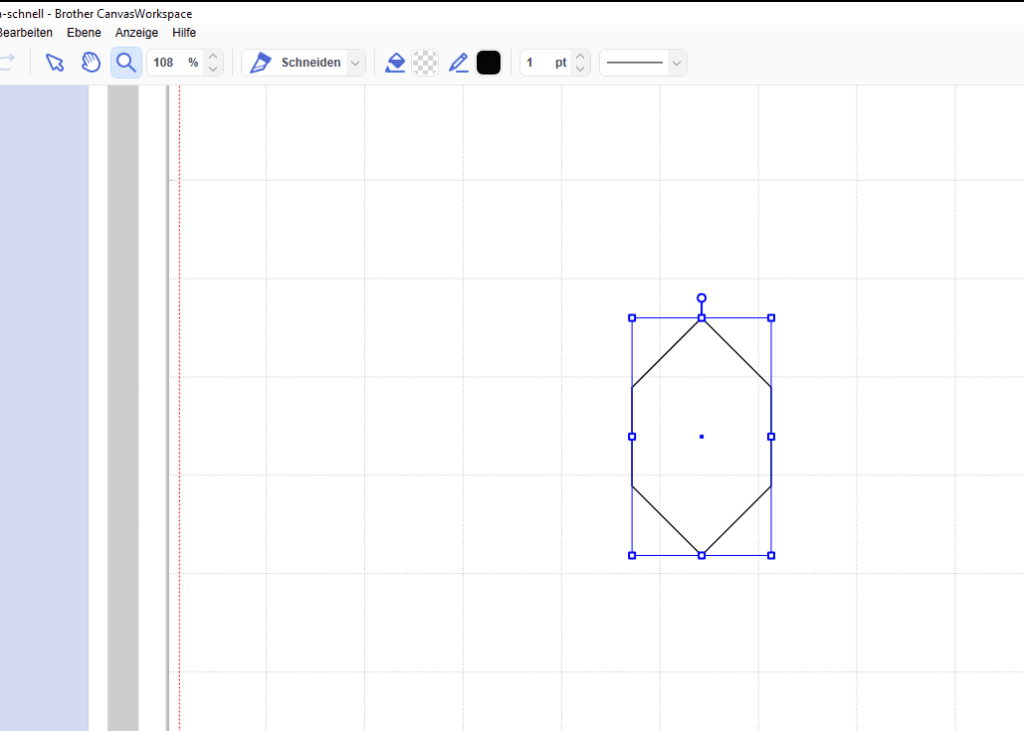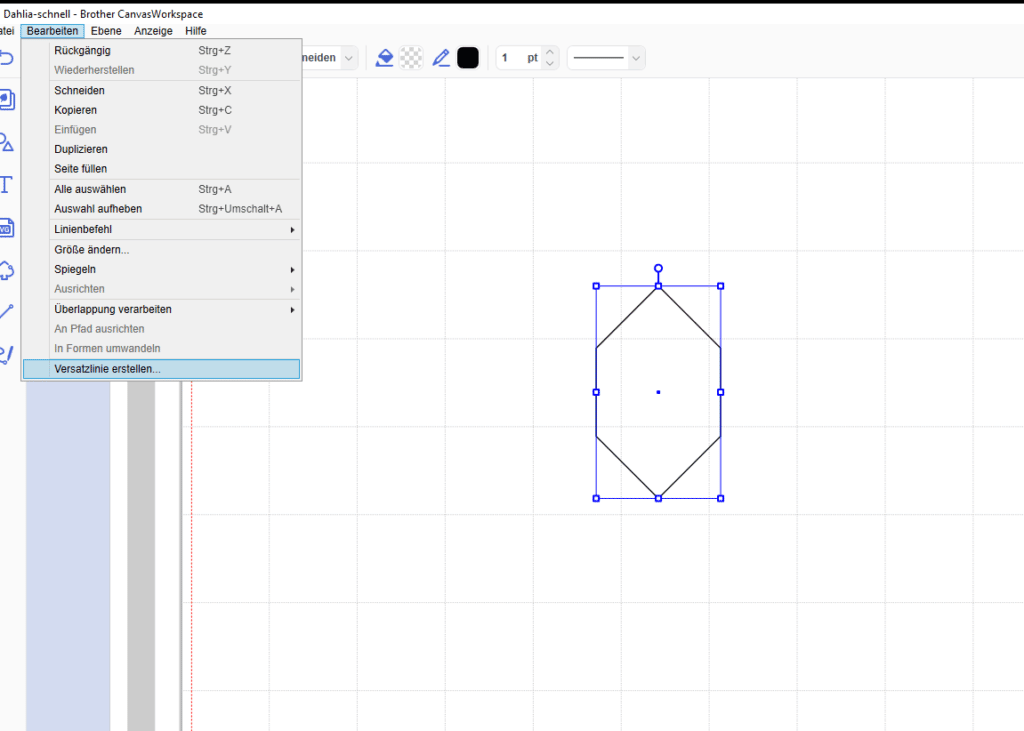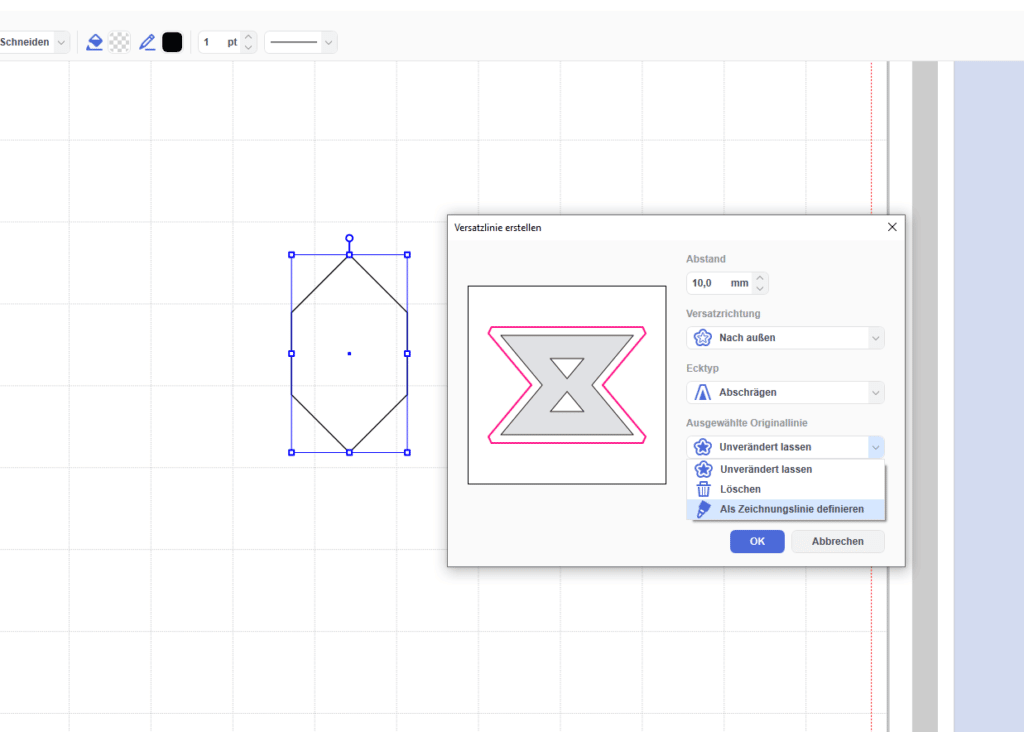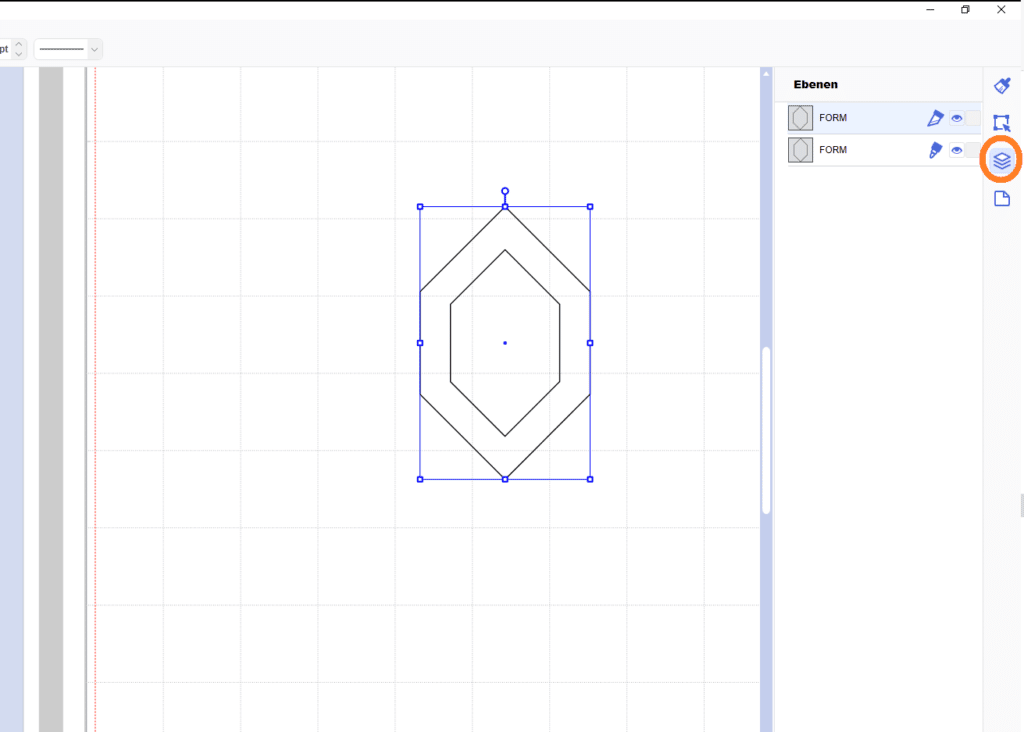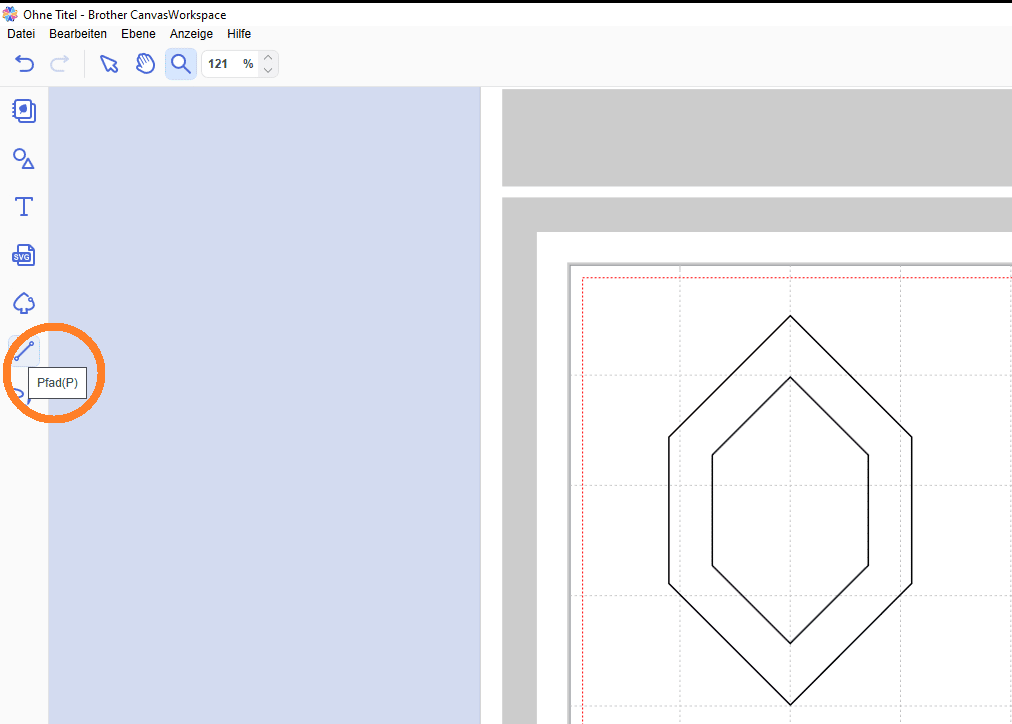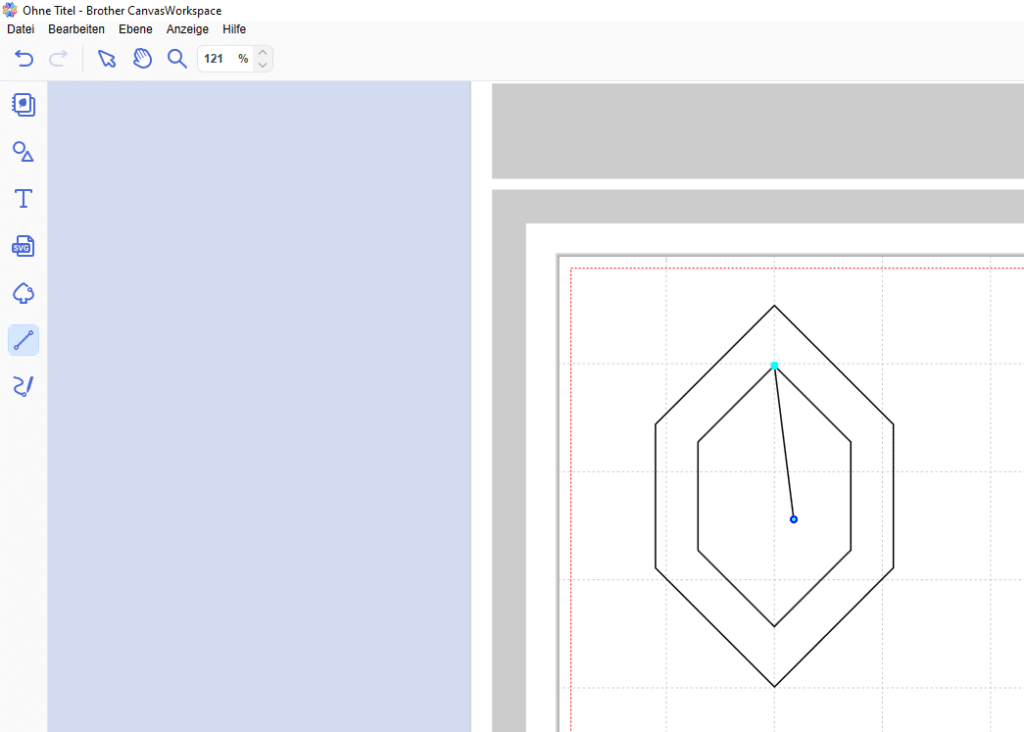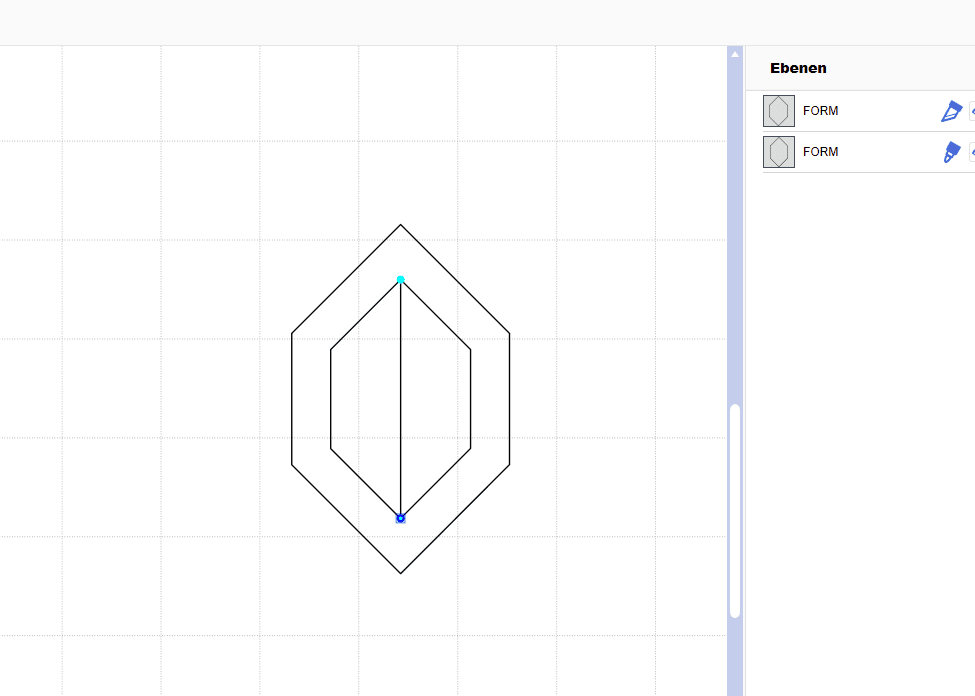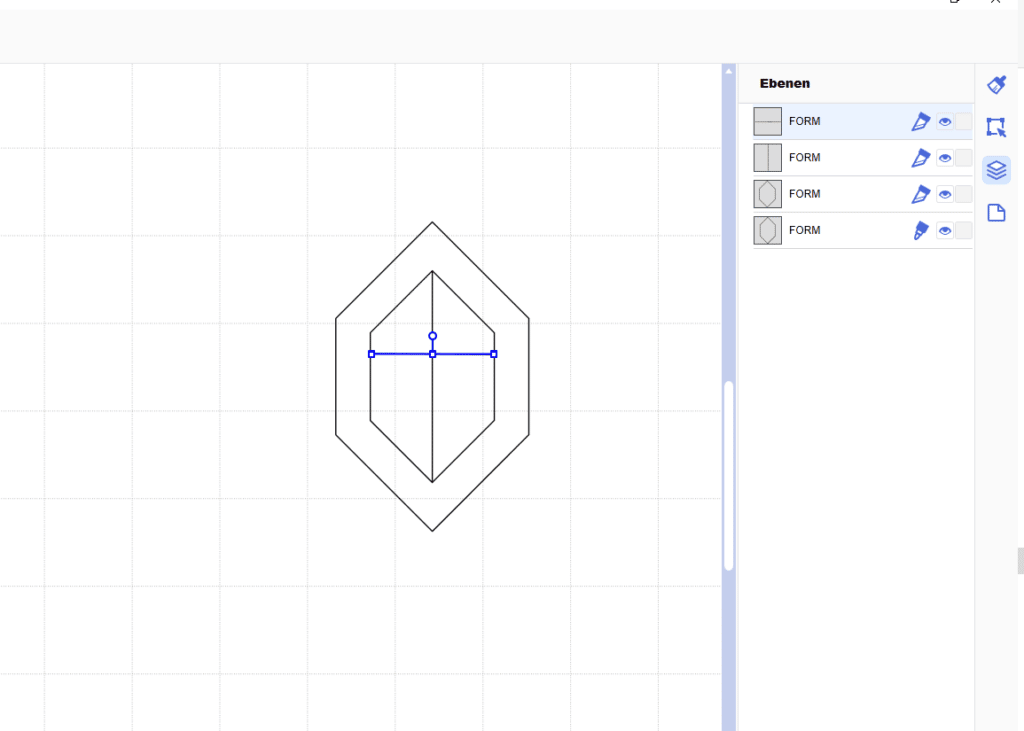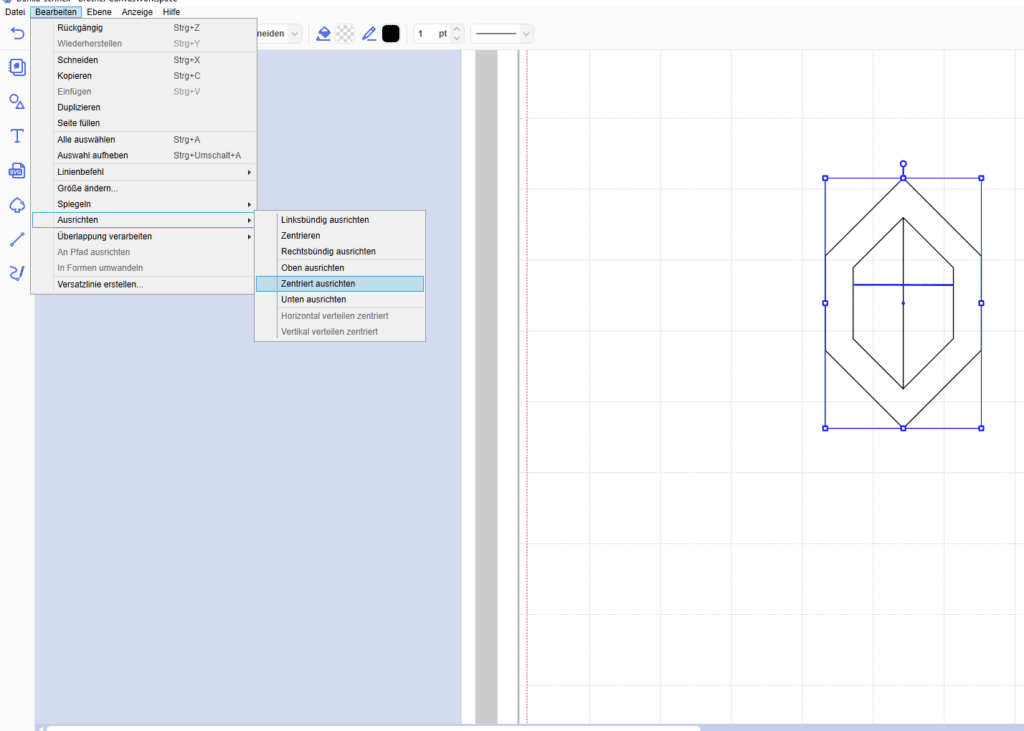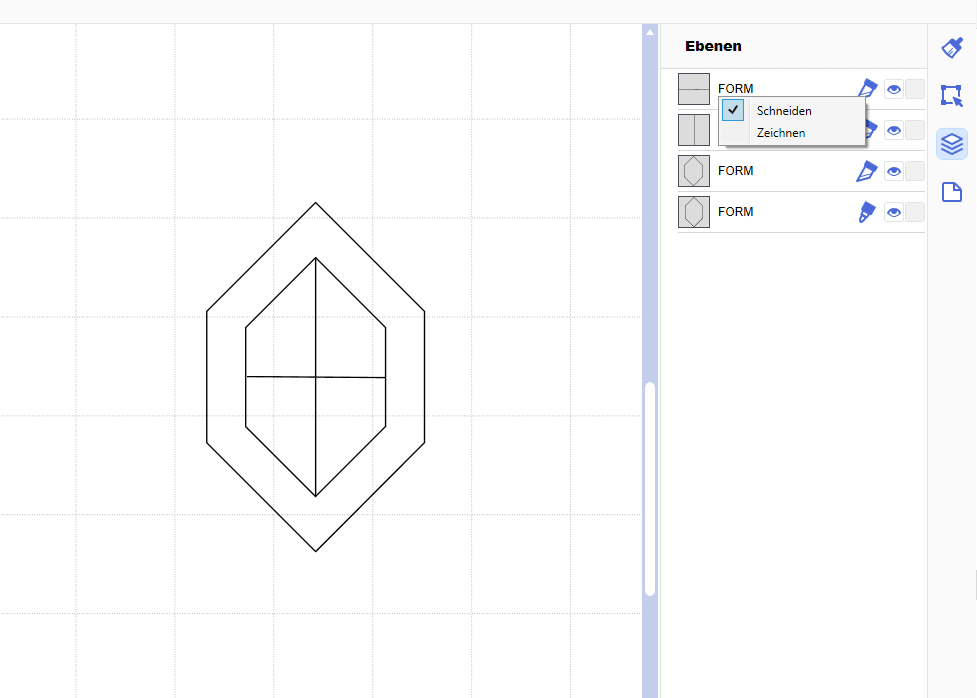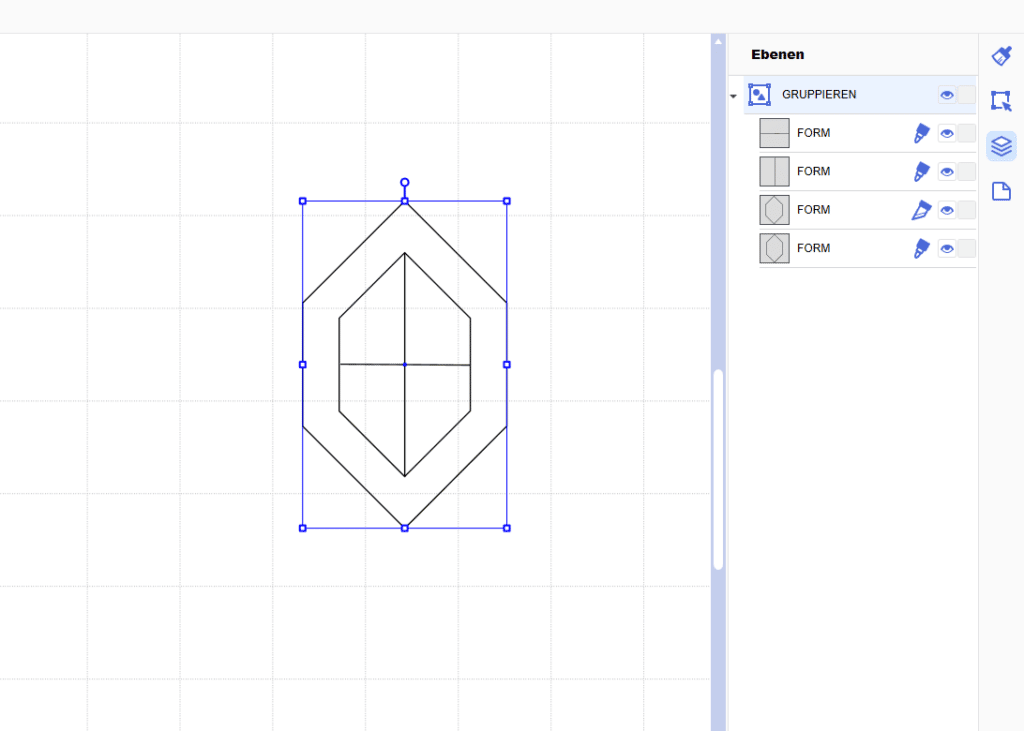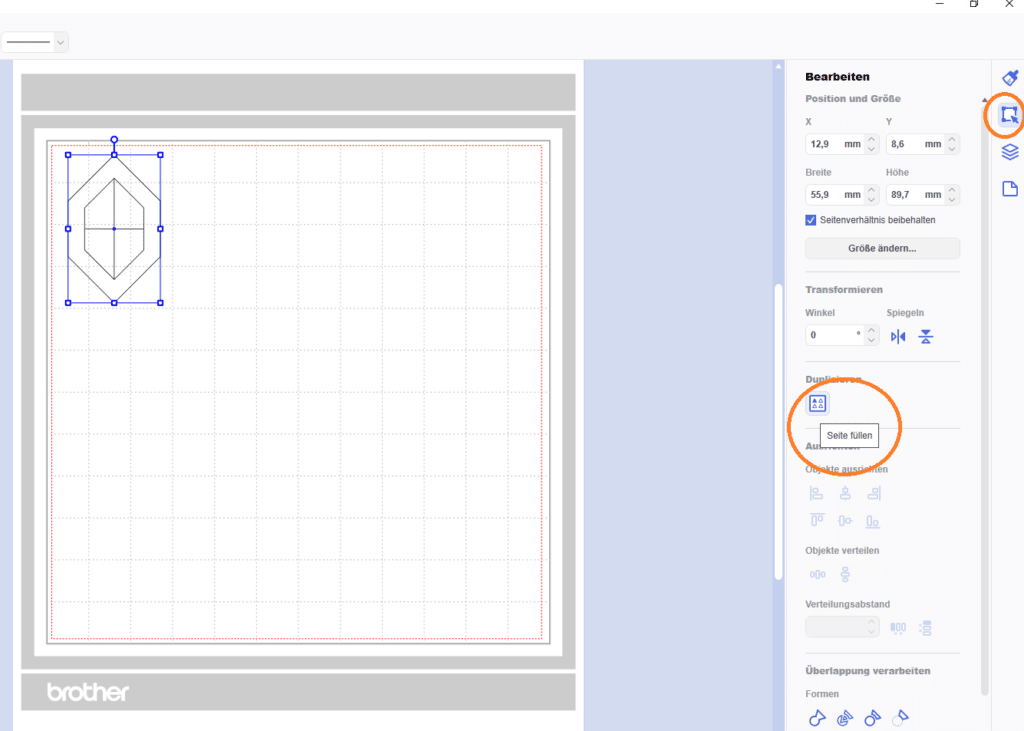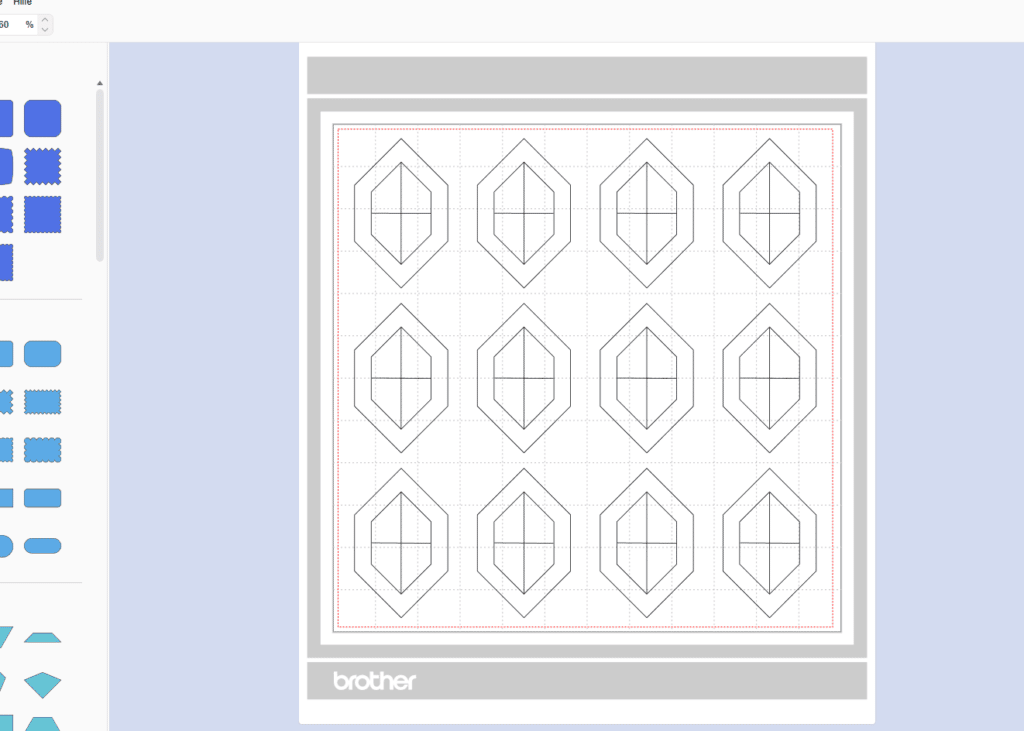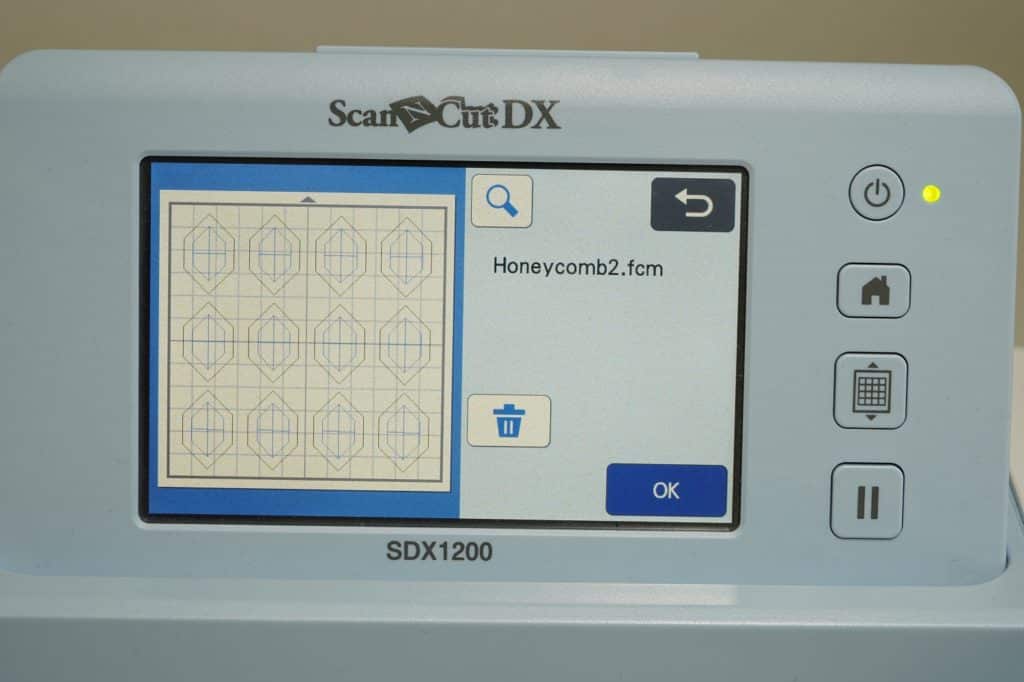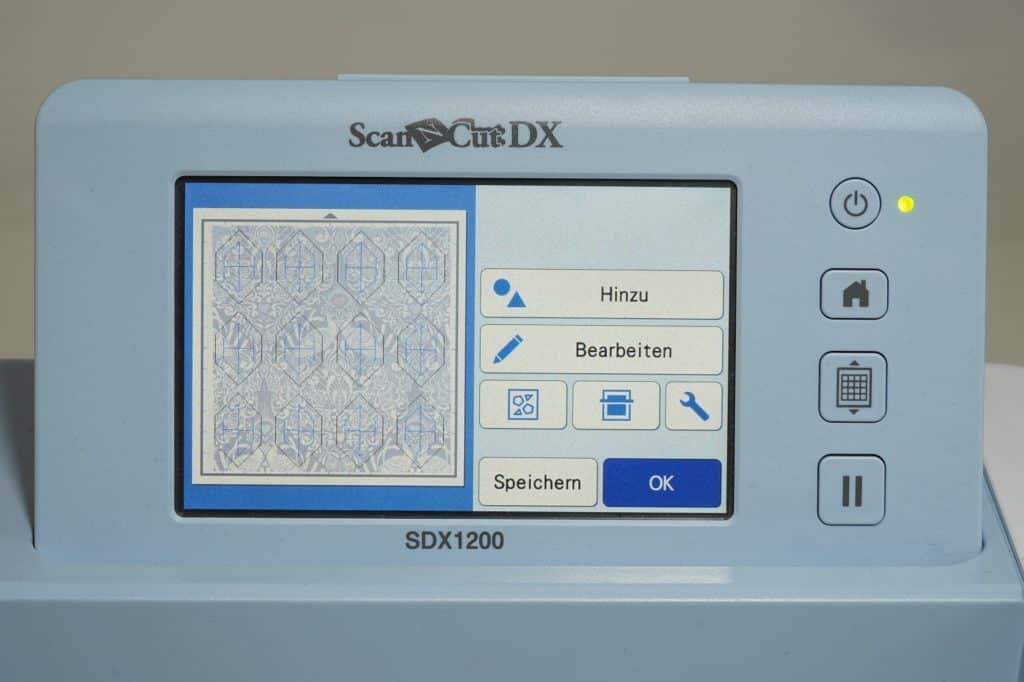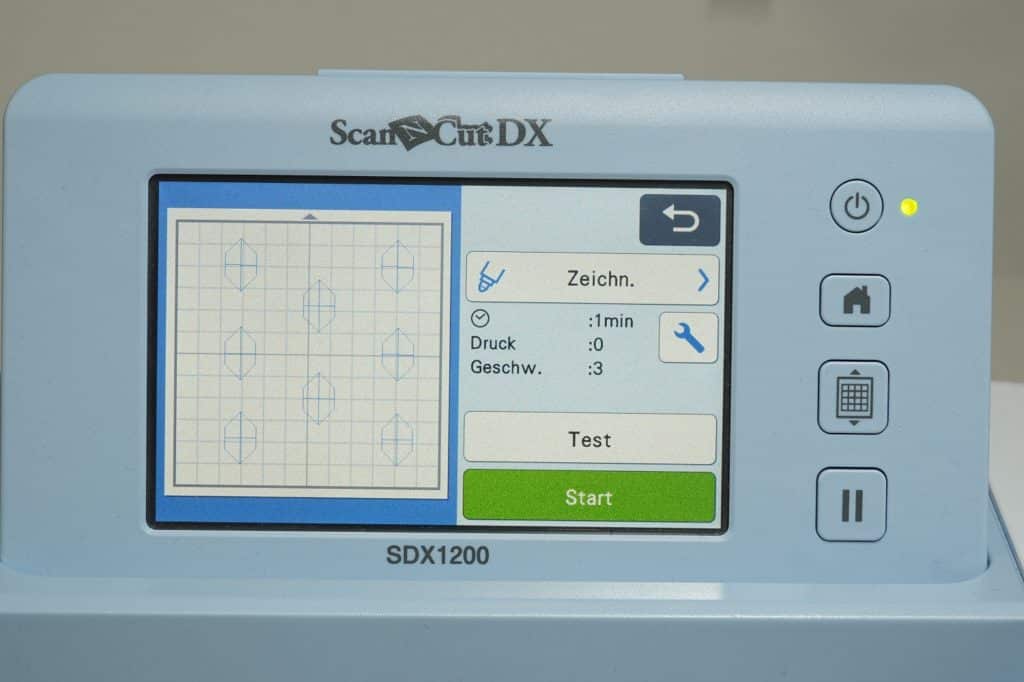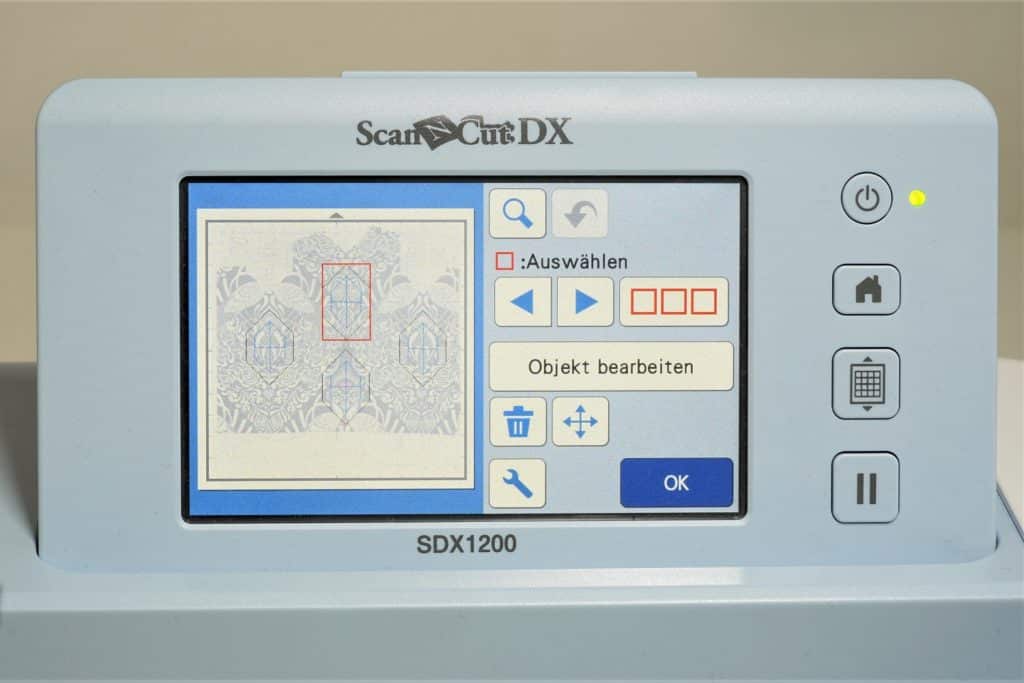Fussy Cutting ist eine tolle Möglichkeit, vorhandene Muster eines Stoffes neu zusammenzusetzen. Für das Ausschneiden verwendet man am besten eine Schablone, es geht aber auch mit dem Plotter! Wir zeigen hier, wie man um eine vorhandene Form eine Nahtzugabe erstellt und Hilfslinien für perfektes Positionieren einfügt.
Ausgangspunkt ist wieder die Dahlia von Dasmachichnachts. Wie Sie die Form in die Software bekommen, haben wir HIER bereits erklärt.
In diesem Beispiel arbeiten wir mit der Download-Version von Canvas Workspace (Version 2.6.1).
Laden Sie Ihre Form.
Nahtzugabe hinzufügen
Das Objekt ist markiert und dann wählen Sie oben unter „Bearbeiten – Versatzlinie erstellen“.
Die Einstellungen für den Versatz: Nahtzugabe nach Wunsch, Versatzrichtung außen, Ecktyp abschrägen und bei der ausgewählten Originallinie wählen Sie „als Zeichnungslinie definieren“. Das ist wichtig, damit der Plotter Ihnen später nicht das Projekt zerschneidet.
Die Linien sehen auf der Arbeitsfläche gleich aus, aber wenn Sie rechts die Ebenen öffnen, erscheint das jeweilige Symbol für Schneiden oder Zeichnen.
Hilfslinien einfügen
Je nach Form ist es für das Platzieren der Formen hilfreich, wenn es mit Linien versehen ist. Wo diese angeordent werden sollten, kommt auf Ihr Projekt an. Für die Waben reichen uns zwei zentrierte Linien.
Pfade finden Sie links. Klicken Sie das Symbol an.
Dann klicken Sie den gewünschten Startpunkt an (türkis) und direkt im Anschluss den Endpunkt, dort klicken Sie zwei Mal. Damit ist der Pfad erstellt.
Einen weiteren Pfad möchten wir quer.
Da die exakte Höhe der Mitte für uns nicht zu erkennen ist, zeichnen wir ihn einfach beliebig.
Danach den Pfad und eine der äußeren Formen markieren und über „Bearbeiten – Ausrichten – Zentriert ausrichten“ anordnen lassen.
Auch diese Linien würde der Plotter schneiden, deshalb werden wieder die Ebenen geöffnet und die Pfade auf Zeichnen umgestellt.
Alle Teile werden dann gruppiert.
Schnittteile vervielfältigen
Und da ja meist nicht nur ein Teil geschnitten wird, vervielfältigen wir die Form ganz schnell über den Button unter „Duplizieren“.
Fertig, Datei an den Plotter schicken (per WLAN oder USB-Stick) und den Stoff auf die Matte aufbringen.
Stoff scannen
Überflüssige Elemente werden gelöscht, dann können Sie zum Schneiden wechseln.
Je nachdem, welche Funktion Sie auswählen, werden andere Lininen angezeigt. Auf hellen Stoffen können Sie auch die innere Form und das Kreuz mit dem blauen Trickmarker zeichnen lassen, dann lässt sich der Stoff später ganz einfach über der Papierschablone positionieren. Allerdings nur, wenn Ihr Projekt am Ende auch gewaschen wird.
So lassen sich die Teile ganz exakt ausschneiden und das Zusammensetzen kann beginnen!
Hier klicken, um den Inhalt von www.youtube-nocookie.com anzuzeigen

EPP mit dem Plotter – Nahtzugabe hinzufügen

EPP-Schablonen mit dem Plotter schneiden – ohne Scannen

EPP mit dem BROTHER-Plotter scannen zum wiederholten Schneiden