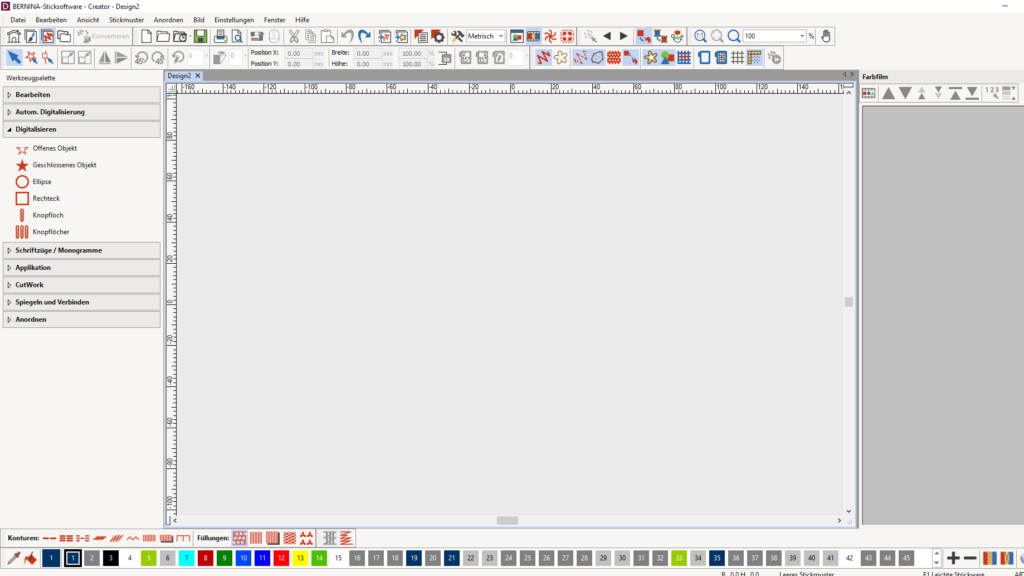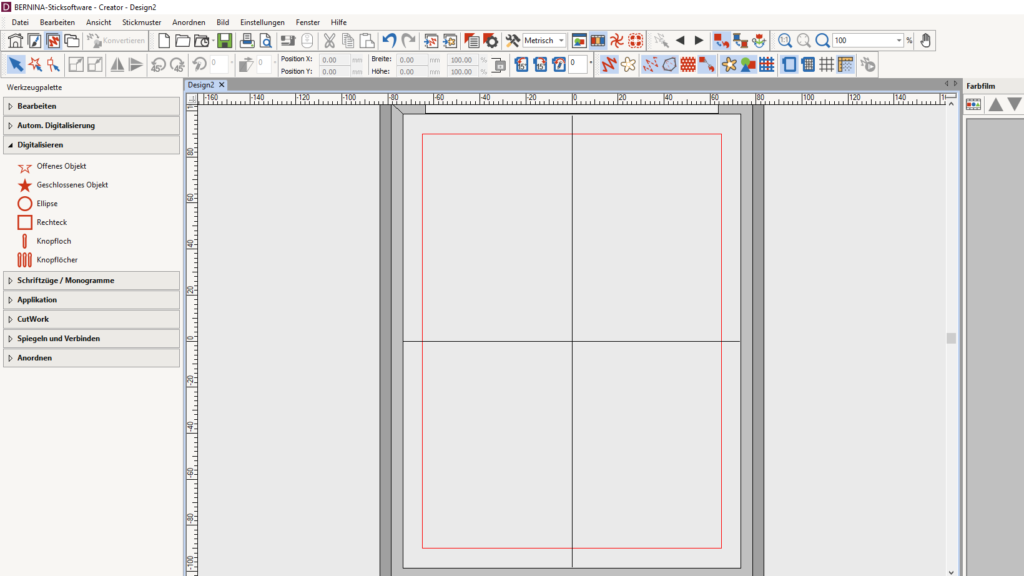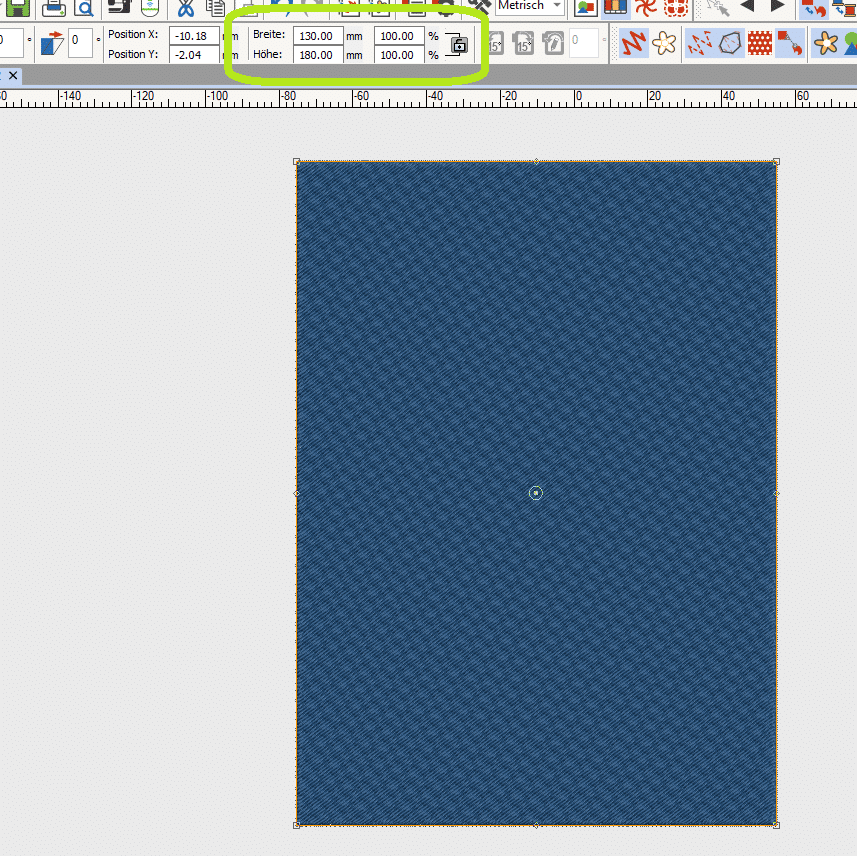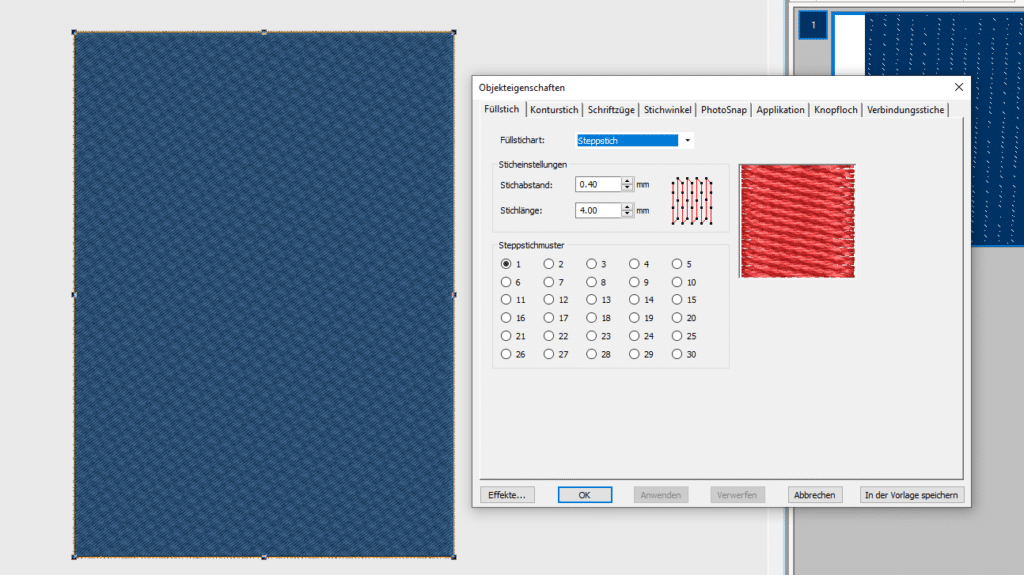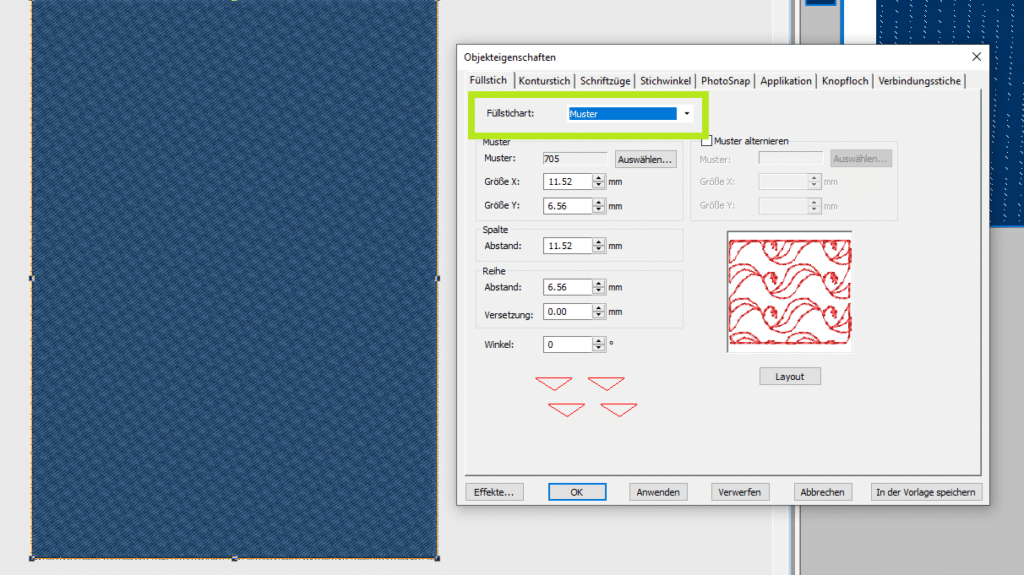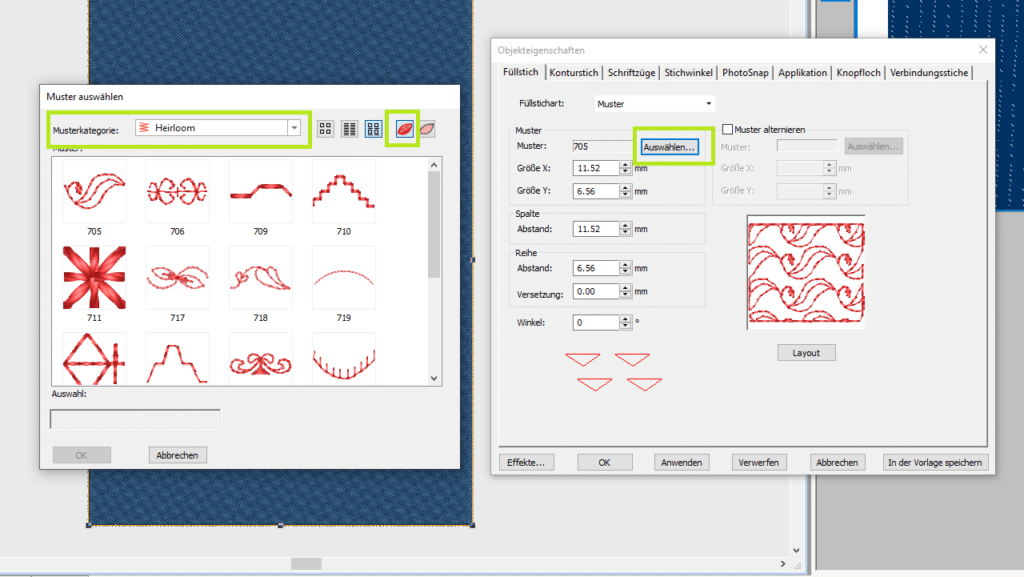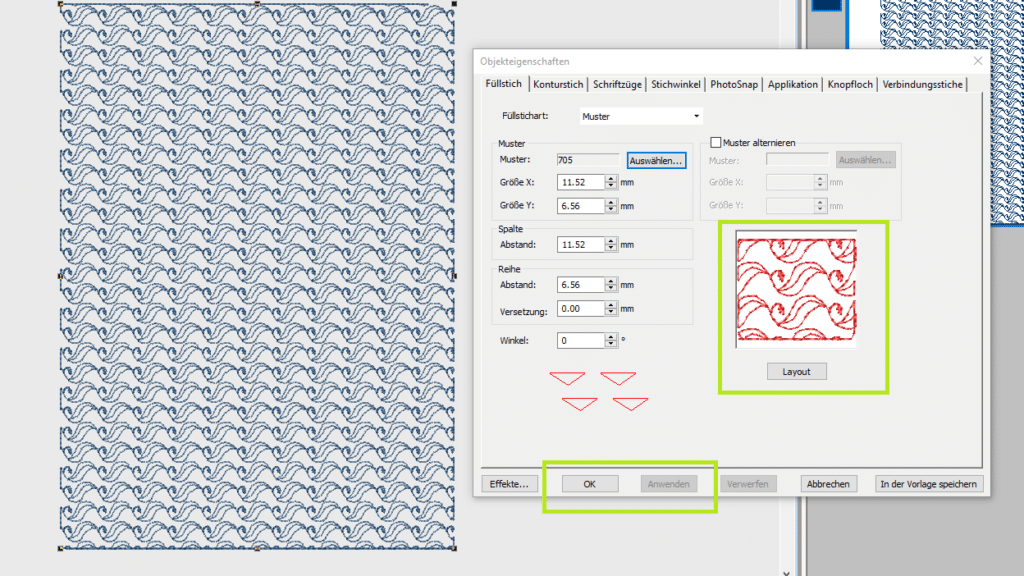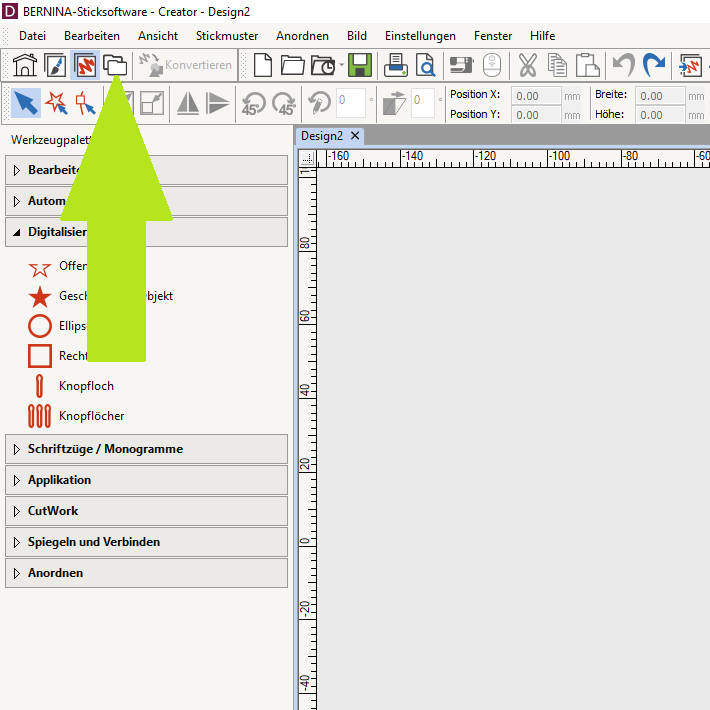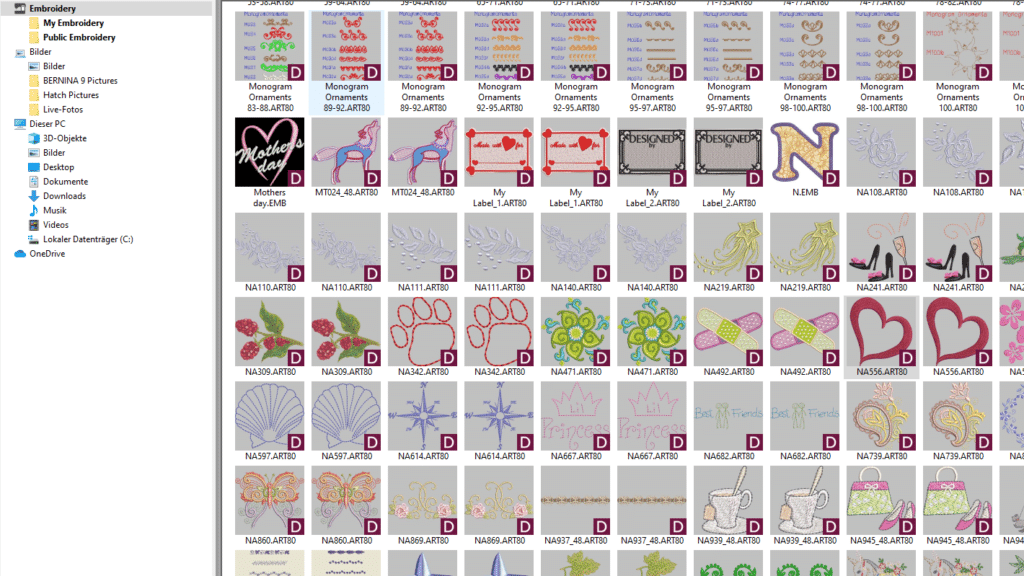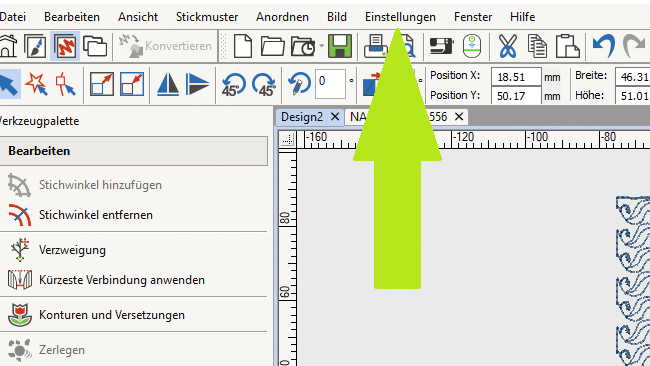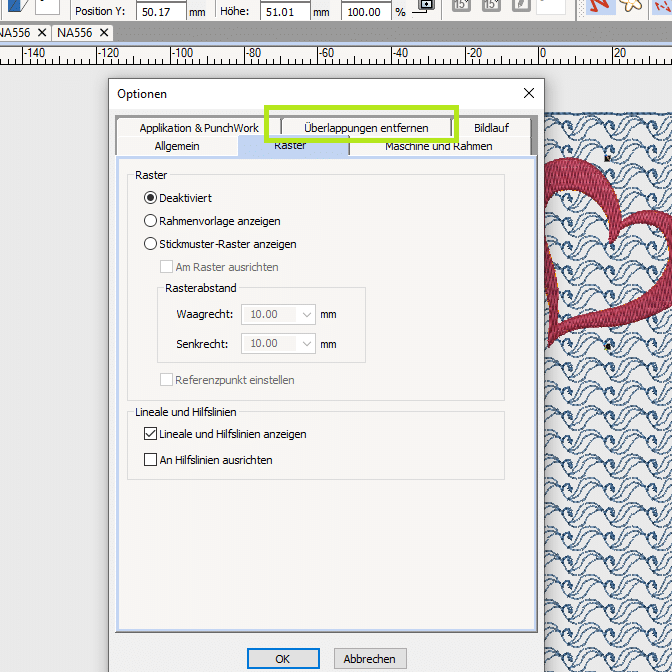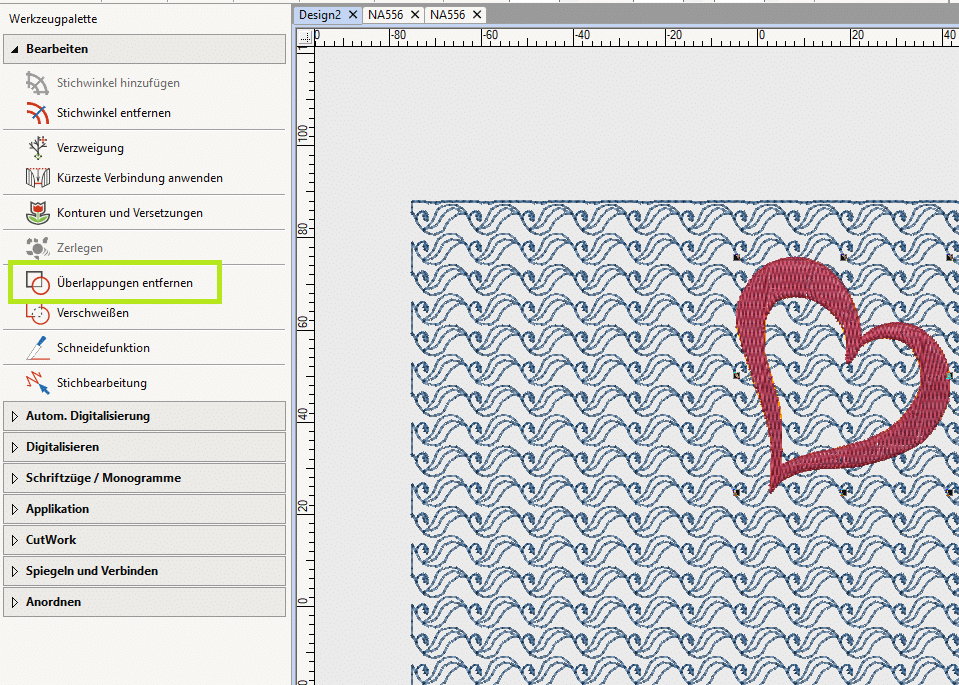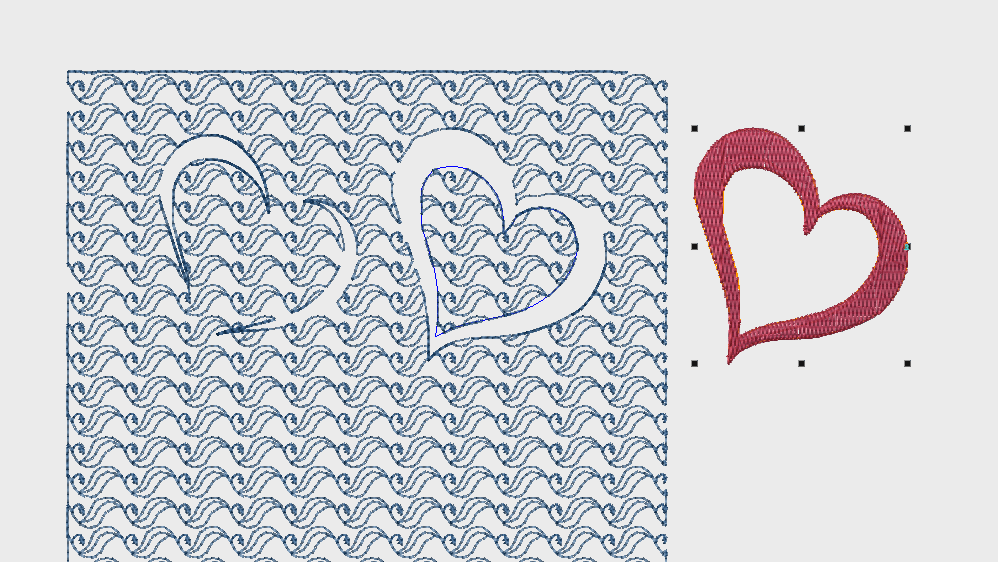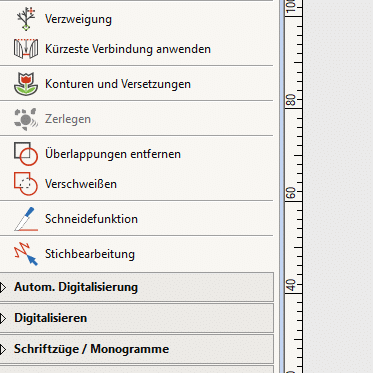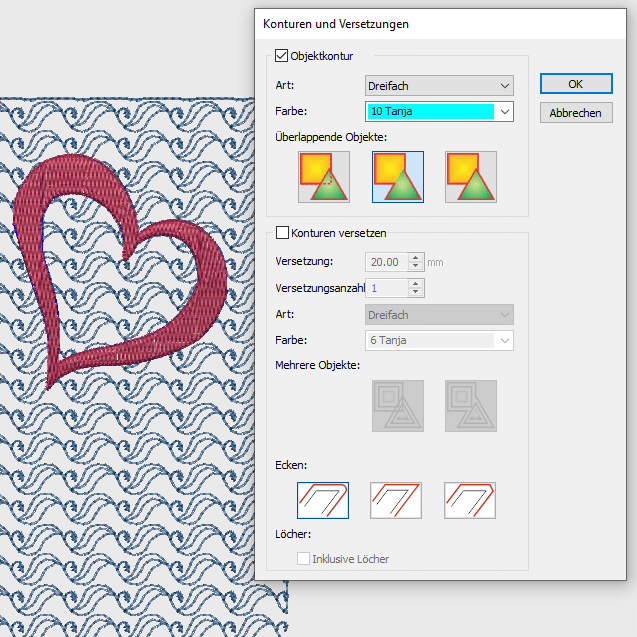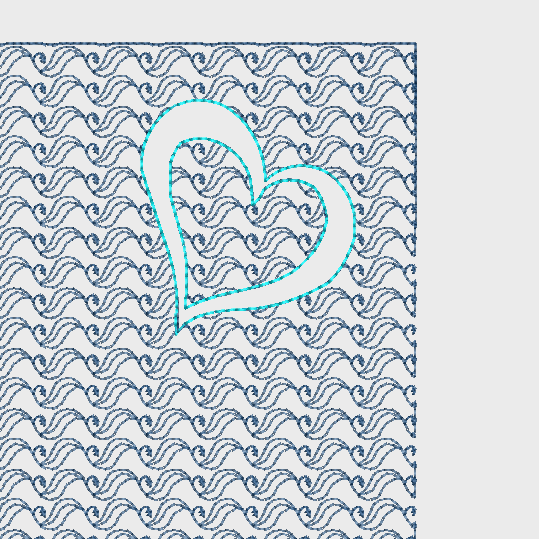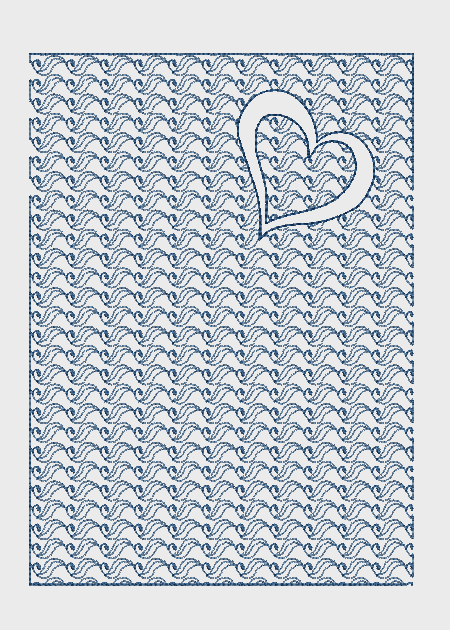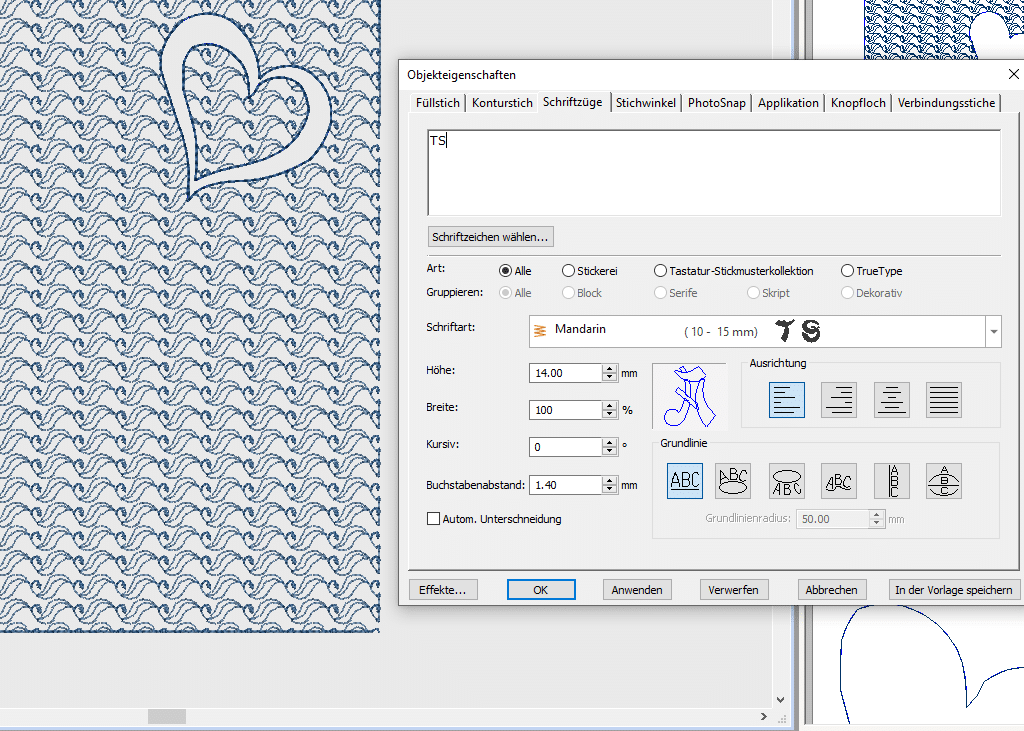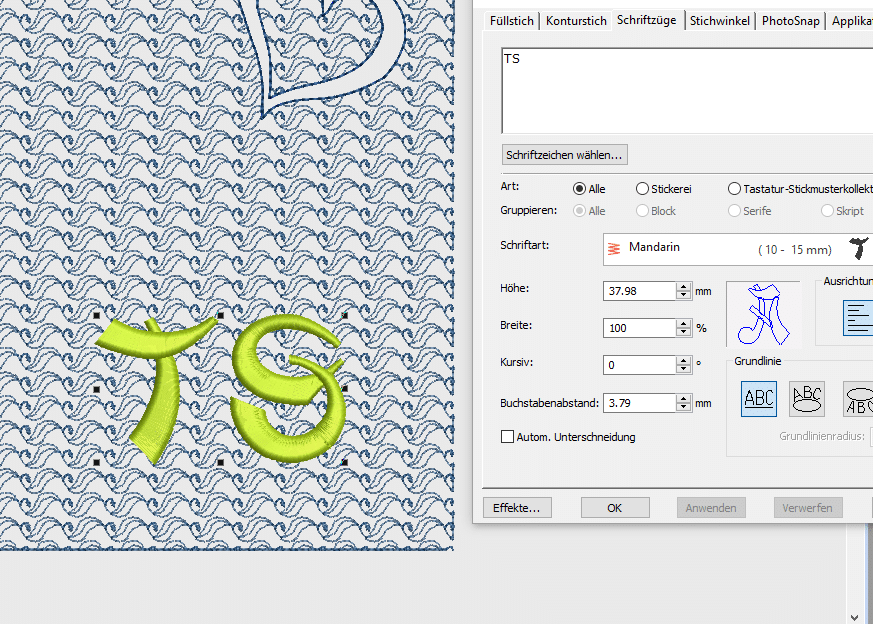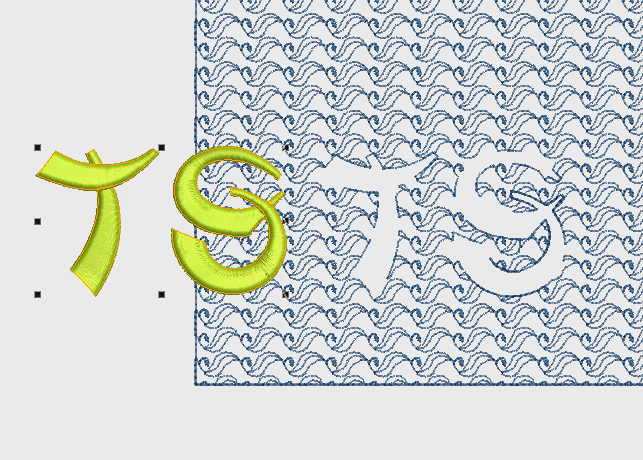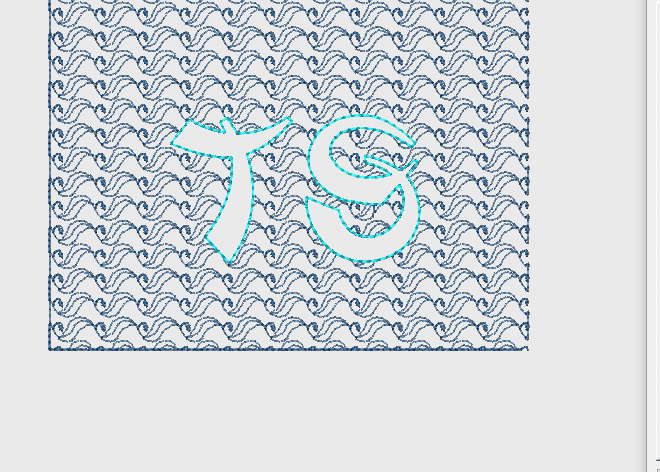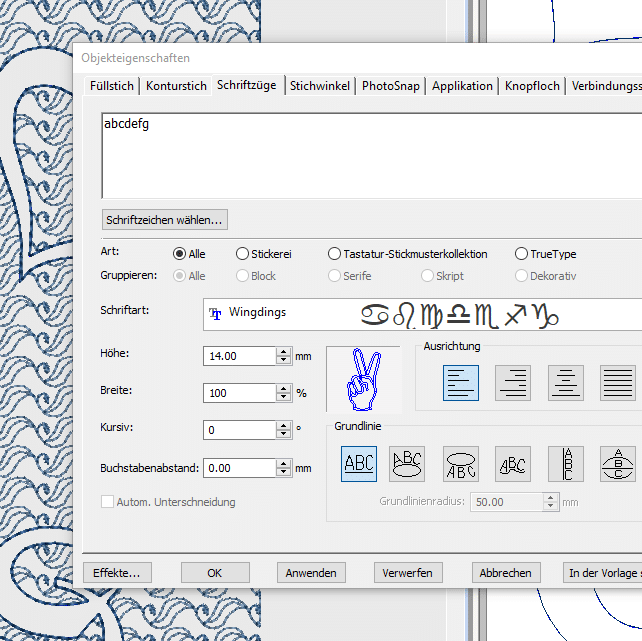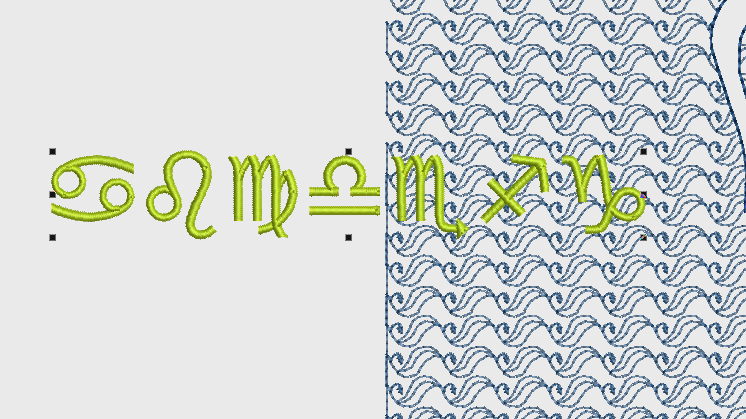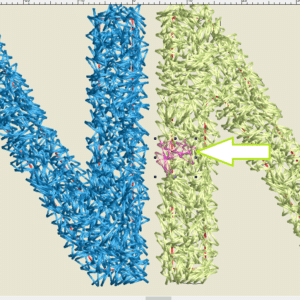Projekte, bei denen kleinere Flächen mit Style-Vil verstärkt werden, eignen sich gut zum flächigen Besticken mit Musterstichen. Einen tollen Effekt kann man hier durch nicht bestickte Flächen erreichen, diese treten dann erhaben hervor. Die Stiche zum Füllen der Fläche sind in der BERNINA Sticksoftware V9 bereits enthalten, Sie müssen nur noch die gewünschte Form „ausstanzen“. Wie das geht, zeigen wir hier am Creator, die Version Designer Plus verfügt jedoch über die gleichen Funktionen (und bietet noch mehr Auswahl bei den Stichen).
Musterfüllung erstellen
Öffnen Sie den BERNINA Creator V9.
Wählen Sie einen passenden Rahmen aus. Für Taschenkörper oder Geldbörsenaussenseiten am besten rahmenfüllend arbeiten. Messen Sie dazu Ihr Schnittteil und prüfen Sie, ob ein passender Rahmen vorhanden ist.
Erstellen Sie ein Rechteck. Dazu in der Werkzeugpalette „Digitalisieren“ wählen, „Rechteck“ auswählen und in die Arbeitsfläche klicken. Dort entsteht der Startpunkt, dann ziehen Sie das Rechteck grob in die gewünschte Form und klicken erneut. Es entsteht ein Rechteck, gefüllt mit einem Steppstich. Klicken Sie mit der Maus auf den blauen Pfeil links oben (oder drücken Sie auf die Taste O auf der Tastatur), denn sonst würde mit dem nächsten Klicken ein weiteres Rechteck entstehen. Mit dem Pfeil (oder dem O) schalten Sie wieder um von „Digitalisieren“ auf „Auswählen“.
Klicken Sie das Rechteck an, es wird farbig markiert und die schwarzen Ziehpunkte erscheinen, dann geben Sie oben die gewünschte Größe ein. Dazu bei Bedarf auf das kleine Schloss klicken, um die proportionale Anpassung aufzuheben.
Öffnen Sie die Objekteigenschaften des Rechtecks. Dazu einfach einen Doppelklick auf das Rechteck machen.
Der äußere Bereich der Fläche soll mit einem Muster platt gestickt werden. Je dichter, desto mehr tritt die später eingefügte Form hervor. Zu dicht sollte es jedoch auch nicht sein, sonst wird es zu fest. Wählen Sie dafür im Fester Objekteigenschaften bei Füllstichart „Muster“.
Es öffnet sich ein weiteres Fenster, dort können Sie durch die verschiedenen Kategorien blättern und unterschiedliche Muster auswählen. Durch Klicken auf das kleine rote Blatt wechseln Sie zur realistischen Ansicht, so sind die Stiche meist besser zu erkennen.
Im Bereich „Layout“ sehen Sie eine kleine Vorschau des ausgewählten Stiches und können das Muster über die Einstellungen links noch anpassen. Auf dieses Thema gehen wir hier jedoch nicht weiter ein, das muss in einem separaten Beitrag beschrieben werden. Möchten Sie den Stich in Ihrem Objekt sehen, klicken Sie unten auf „Anwenden“. Dann wird der Stich verwendet, aber das Objekteigenschaftenfenster bleibt offen. Wenn Sie OK wählen, schließt sich das Fenster und Sie müssen es neu öffnen, um einen anderen Stich auszuwählen.
Motiv zum Ausstanzen laden
Für die erhabene Form können Sie verschiedene Muster verwenden. Es sollten immer möglichst einfache Formen sein. Sie können sich ein kleines Muster erstellen und dann dazu laden, oder ein Muster aus Ihrem Speicher verwenden. Wir zeigen Ihnen hier zwei Varianten.
Ein Muster laden wir aus der integrierten Bibliothek, die mit dem BERNINA Creator V9 kommt und dann arbeiten wir noch mit Buchstaben.
Links oben finden Sie das Symbol für die Bibliothek.
Dort können Sie Ihre gespeicherten Dateien aufrufen, aber auch die enthaltenen Muster. Sie befinden sich im Ordner „Embroidery“.
Wir laden uns das Herz hinzu. Wenn Sie das Stickmuster über die Bibliothek geöffnet haben, wird es in einem neuen Fenster geladen. Dann klicken Sie es einfach an und drücken auf der Tastatur Strg + c. Wechseln Sie wieder zu Ihrem soeben erstellen Hintergrund und drücken Sie auf Strg + v. Dann erscheint das Stickmuster dort auch.
Einstellungen in der Software
Damit das Muster exakt ausgeschnitten wird, müssen Sie eine kleine Einstellung vornehmen.
Wählen Sie oben „Einstellungen“.
Dann „Optionen“. Es öffnet sich ein Fenster mit verschiedenen Reitern. Dort klicken Sie auf „Überlappung entfernen“.
Die Schnittüberlappung stellen Sie auf 0.0. Den Unterschied zeigen wir Ihnen später.
Tipp: Diese Einstellung bleibt dauerhaft erhalten. Möchten Sie Ihre Software mit verschiedenen Grundeinstellungen passend zu den Techniken nutzen, können Sie Vorlagen erstellen. Wie das geht, zeigen wir in einem weiteren Beitrag.
Klicken Sie das Herz an (schwarze Ziehpunkte erscheinen) und gehen Sie dann links in die Werkzeugpalette. Dort wählen Sie „Überlappung entfernen“.
Der Hintergrund wird exakt in der Form des Herzens ausgeschnitten. Links daneben sehen Sie, was ohne die Änderung auf 0.0 passieren würde. Der Hintergrund wird weniger ausgeschnitten. Das ist für das normale Entfernen der Überlappung sinnvoll, aber nicht für unseren 3-D-Effekt, da die Motive dann unscharf werden.
Die Umrandung des Herzens ist aber trotzdem noch nicht so schön, da durch das Muster ja teilweise Lücken entstanden sind, fügen wir jetzt noch eine Kontur hinzu.
Tipp: Besteht Ihr geladenen Stickmotiv aus mehreren Elementen, wird die Kontur nicht immer so schön. Klicken Sie es dann an und wählen zuerst „Verschweißen“.
Jetzt wählen Sie „Konturen und Versetzung“.
Dort setzen Sie den Haken bei „Objektkontur“ und stellen Sie auf „Dreifachgeradstich“. Für die überlappenden Objekte wird das mittlere Symbol gewählt. Dann mit OK bestätigen.
Ändern Sie die Farbe der Kontur noch auf die gleiche wie den Hintergrund und schon ist Ihr Fullcover mit 3-D-Effekt fertig und kann gestickt werden.
Den Musterstich können Sie hinterher noch ändern, das Herz bliebt dabei erhalten.
Zum Sticken spannen Sie Schneidevlies in den Rahmen ein und legen das Style-Vil auf. Darüber kommt die Deckschicht (Kunstleder, Folienjersey, oder ähnliche, leicht dehnbare Materialien wie zum Beispiel Hosenstoffe mit Elastan). Wenn möglich, befestigen Sie die obere Stoffschicht mit einem Heftrahmen. Diesen können Sie auch direkt in der Software erstellen.
3-D-Effekt mit Monogrammen oder Symbolen
Dieses Ausstanzen können Sie auch gut mit Monogrammen machen und in der Funktion „Schriftzüge“ verbergen sich dazu noch ein paar fertig digitalisierte Symbole.
Monogramme
Für Monogramme öffnen Sie die Schriftzüge und geben die Buchstaben ein. Wählen Sie eine Schrift (egal, ob Stickschrift oder Truetype) und bestätigen Sie mit OK.
Ziehen Sie das Monogramm auf die gewünschte Größe und schieben Sie es an den richtigen Platz im Muster.
Dann wählen Sie wie oben gezeigt „Überlappung entfernen“ und schon ist der Bereich dahinter verschwunden.
Und auch hier können Sie eine Kontur um die Buchstaben legen wie oben gezeigt.
Tipp: Wenn Sie das Objekt zur Seite geschoben haben, um sich den Bereich dahinter anzusehen, drücken Sie Strg + z auf der Tastatur, dann springt das Objekt wieder zurück an die richtige Stelle zum Erstellen der Kontur.
Symbole
Wenn Sie auf Ihrem Rechner keine einfachen Stickmuster haben, um sie zum Ausstanzen zu verwenden, schauen Sie doch mal in Ihre installierten Truetype-Schriften. Wingdings und Webdings sind Schriften, die oft schon für Textprogramme vorhanden sind oder auch schnell installiert.
Ob Sie diese Schriften haben, sehen Sie direkt in der BERNINA Software, wenn Sie die Schriftzüge öffnen und bei Schriftart bis nach unten scrollen. Bei diesen Schriften erscheinen nicht die getippten Buchstaben, sondern verschiedene Symbole. Wenn Sie alle Tasten durchprobieren möchten, ist es übersichtlicher, ein Textdokument zu öffnen, die Schrift auszuwählen und einfach mal alle Tasten zu testen.
So finden Sie in Wingdings auch die Sternzeichen und über die Schriftzüge werden die Symbole direkt in kleine Stickmuster umgewandelt. Diese können Sie dann auch zum Ausstanzen der Musterfüllung verwenden.
Wir wünschen Ihnen viel Spaß beim Erstellen von 3-D-Effekten und hier noch ein kleiner Tipp: Das Schnittmuster “Polly” von Pattydoo eignet sich sehr gut für diesen Effekt, da es nicht zu groß ist und bereits die Verwendung von Style-Vil eingeplant ist.
Hier klicken, um den Inhalt von www.youtube-nocookie.com anzuzeigen