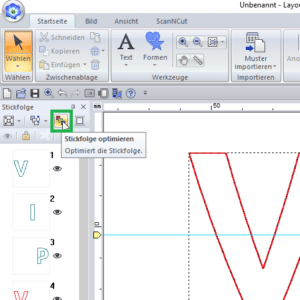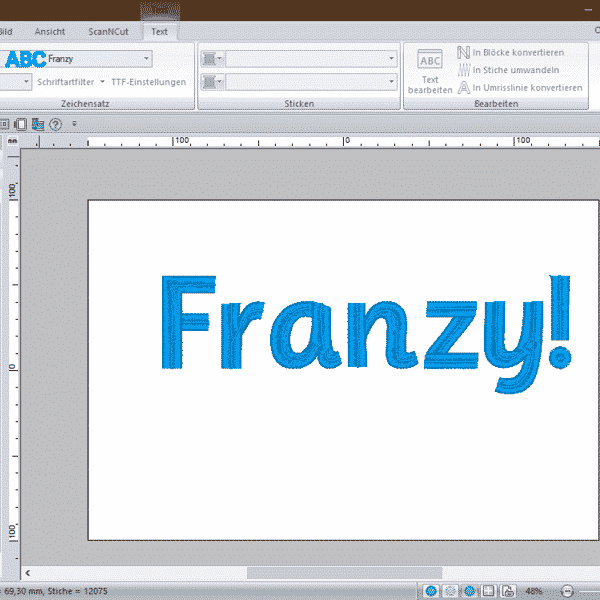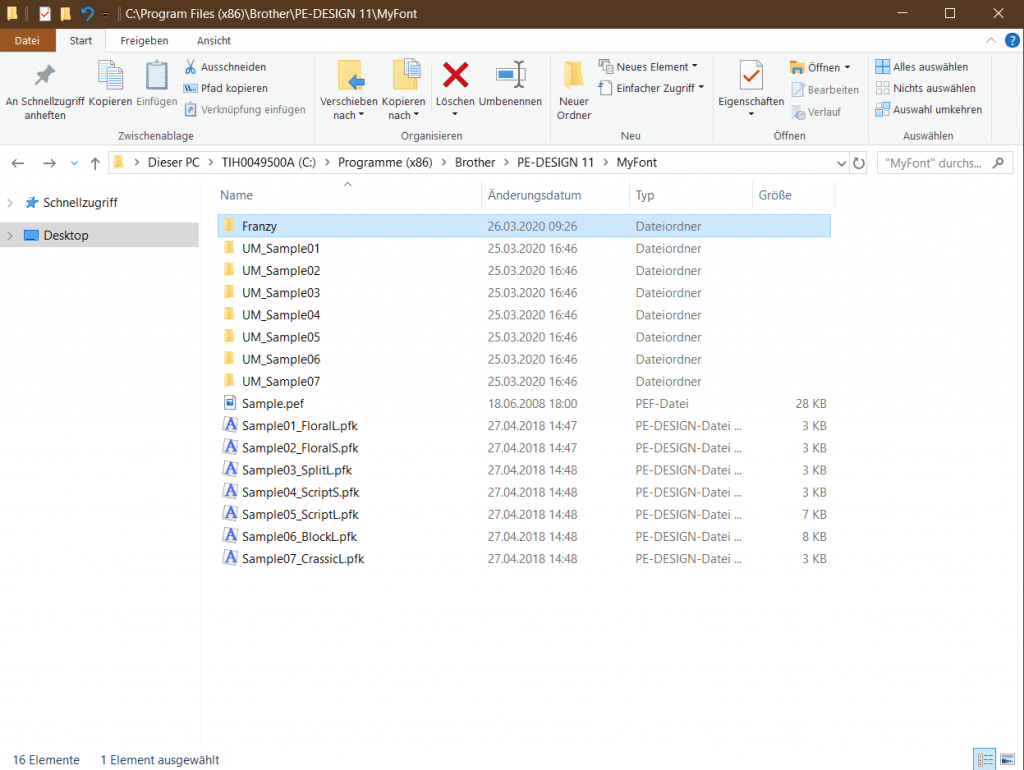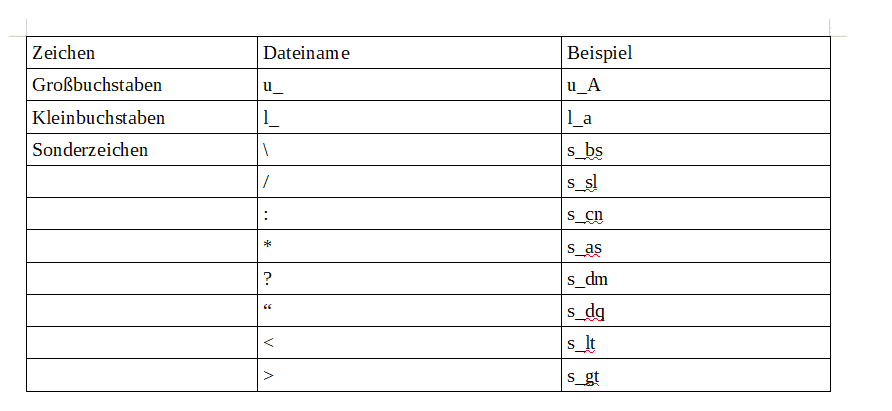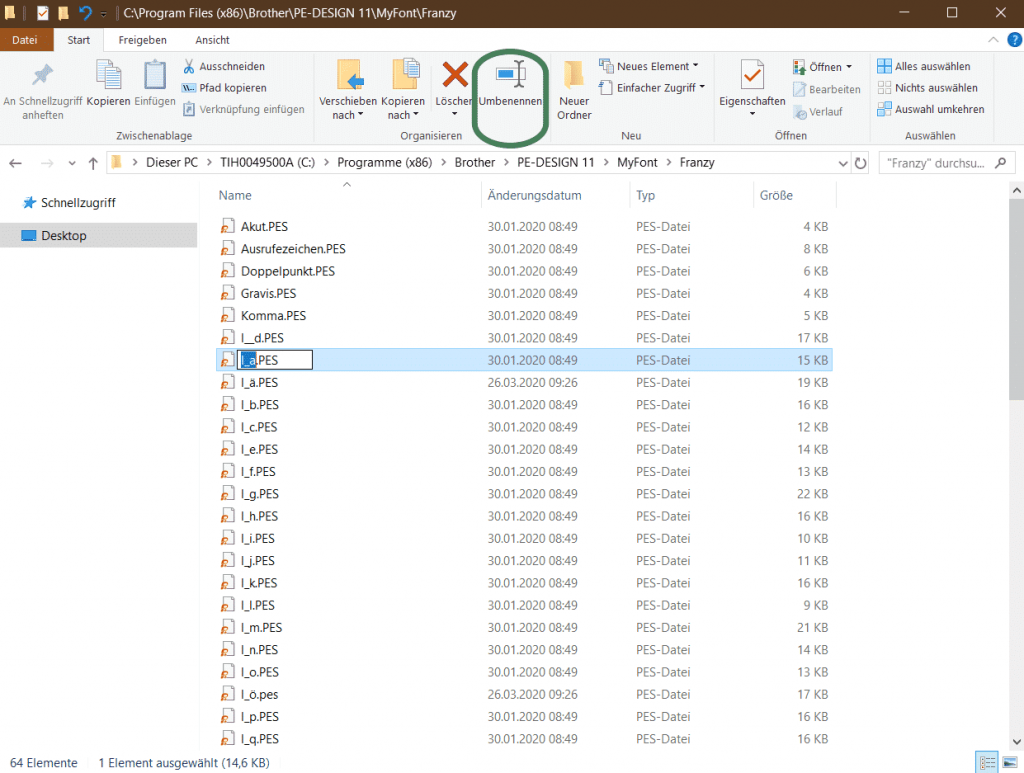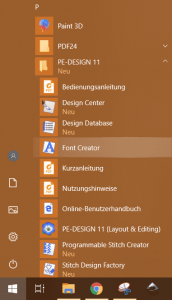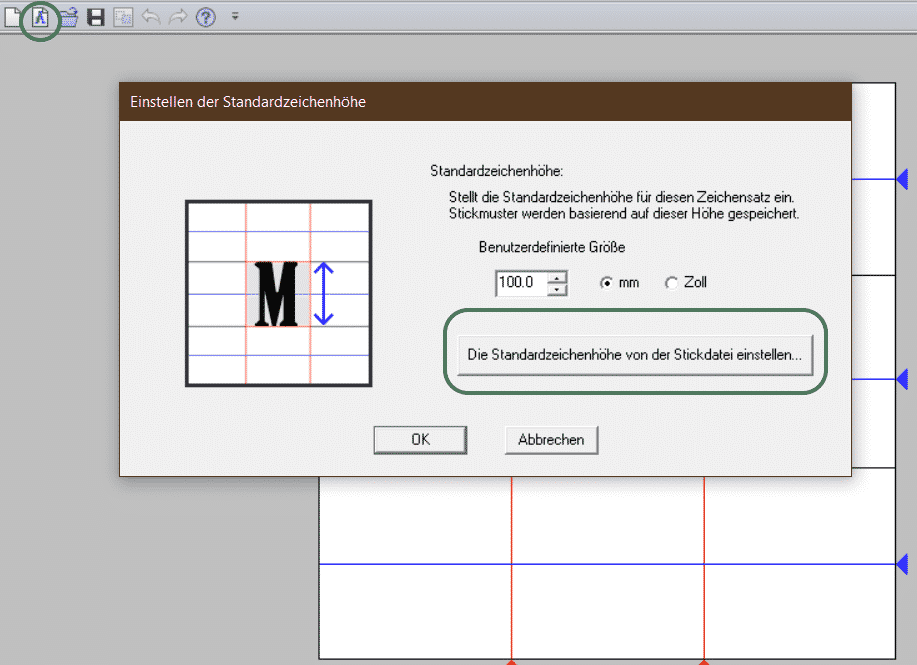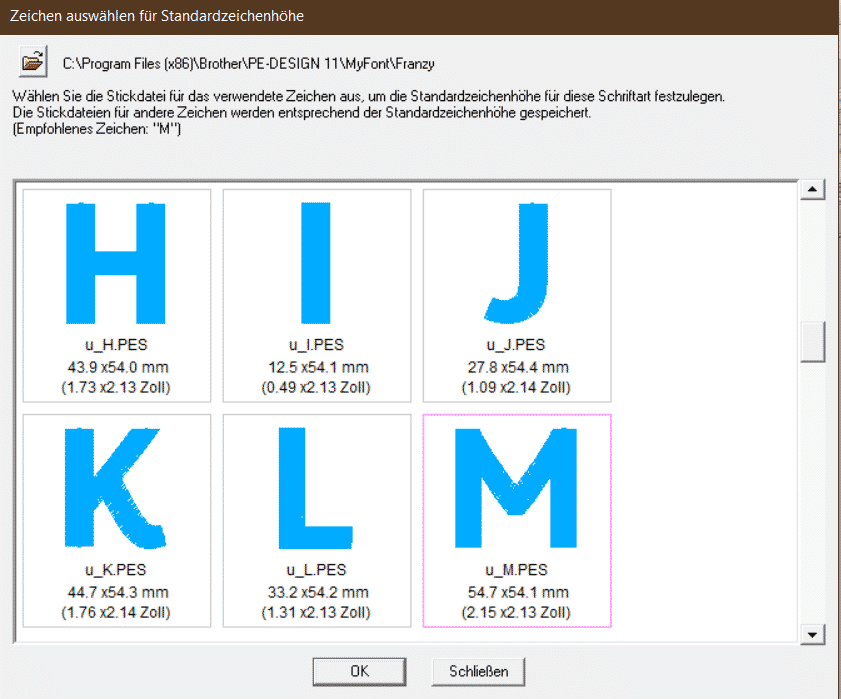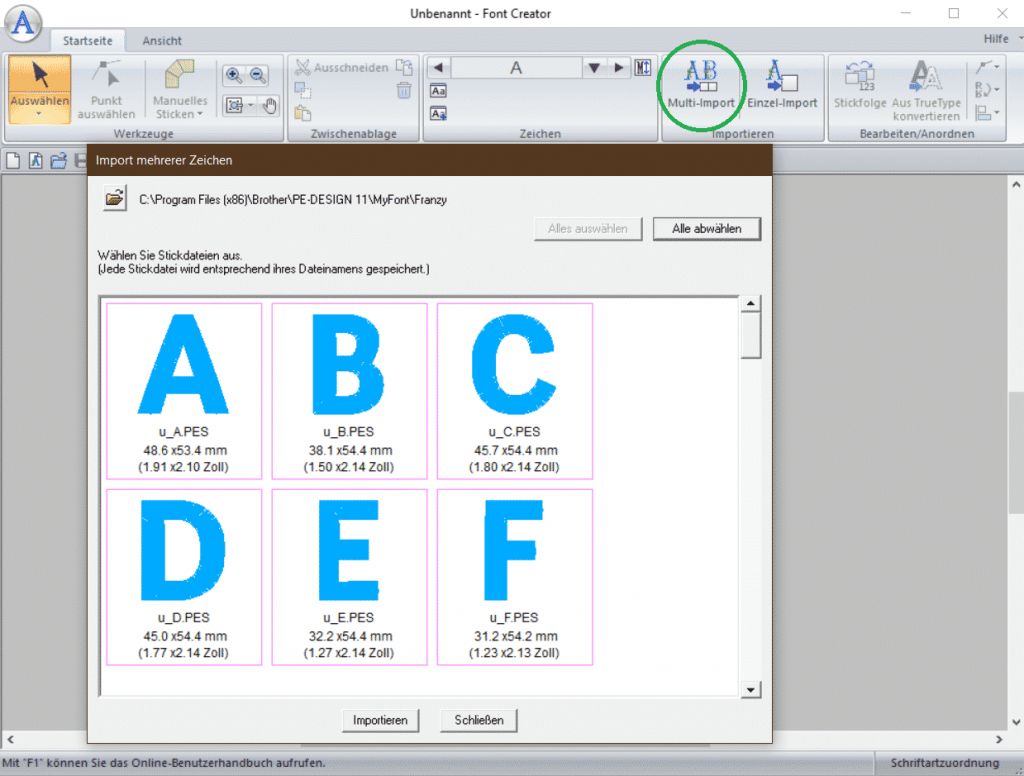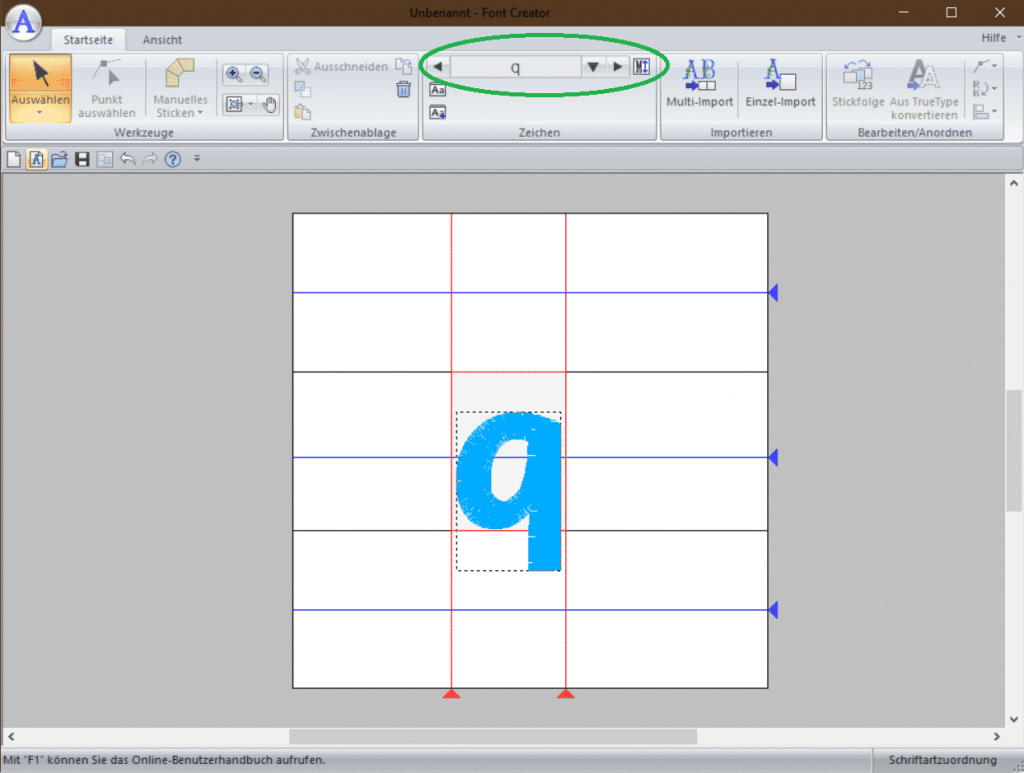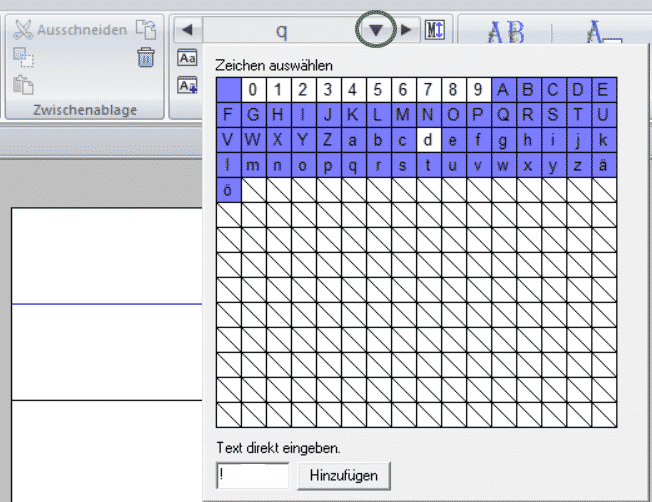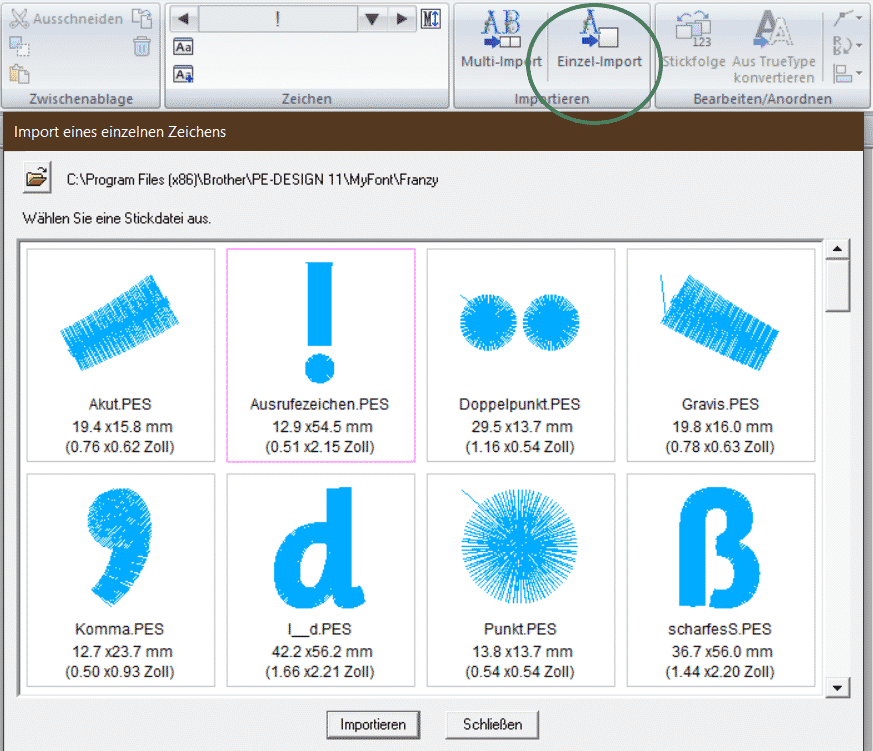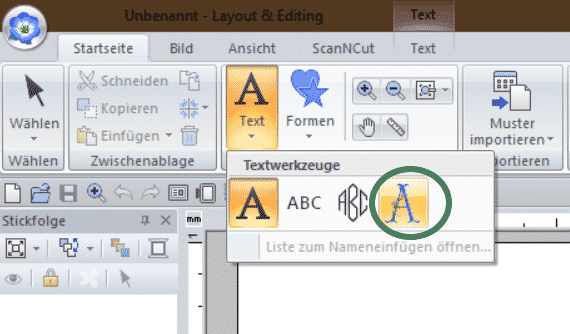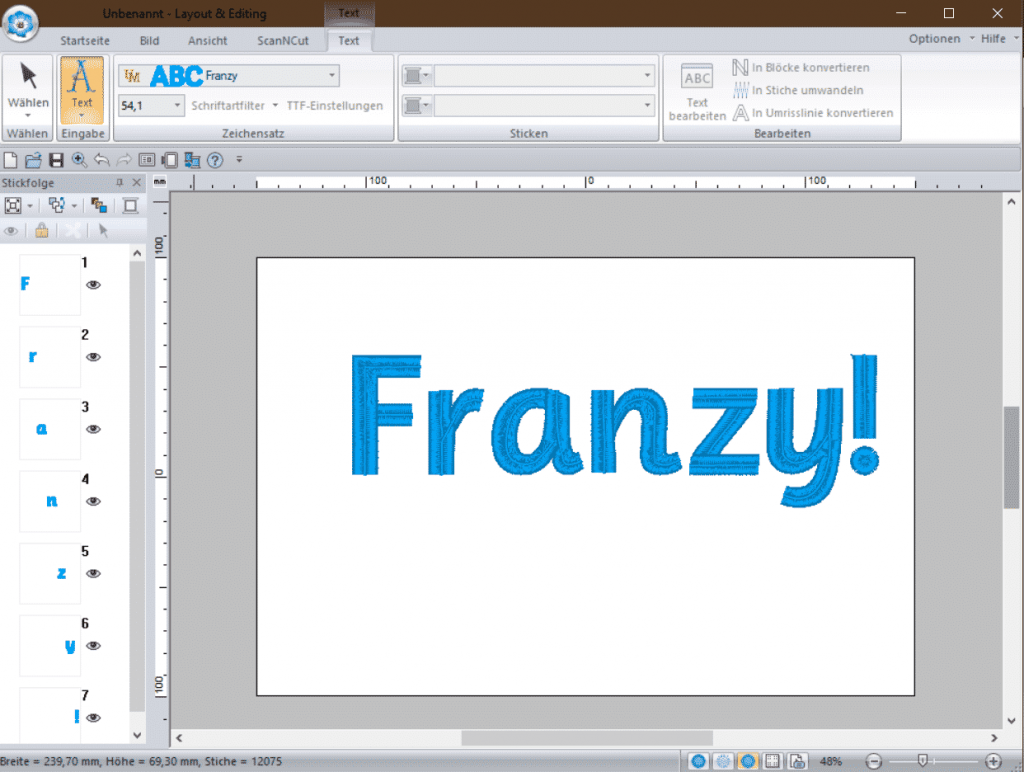In diesem Beitrag stellen wir wieder eine Sticksoftware vor, mit der nicht nur benutzerdefinierte Schriftarten erzeugt und bearbeitet werden, sondern auch gekaufte Stickalphabete in die Software importiert werden können. Es handelt sich um die Stickmustersoftware BROTHER PE Design 11. Als Beispiel verwenden wir erneut unsere beliebte Stickschrift „Franzy“.
Als Vorbereitung sollten erst alle PES-Dateien ins Installationsverzeichnis kopiert werden.
Bei Standardinstallation lautet der Pfad:
C:\Program Files (x86)\Brother\PE-DESIGN 11\MyFont
Jede Schriftart sollte in einem separaten Ordner abgelegt werden.
Nun werden die Dateinamen umbenannt, damit die Software eine automatische Zuordnung der jeweiligen Zeichensätze durchführt.
Bei Großbuchstaben soll am Anfang des Dateinamens ein kleines „u“ und bei Kleinbuchstaben ein kleines „l“ (wie Ludwig) stehen, gefolgt von einem Unterstrich und dem jeweiligen Charakter. Einige Sonderzeichen können auch umbenannt werden, siehe Tabelle.
Wie weitere Sonderzeichen hinzugefügt werden, dazu kommen wir noch später.
Buchstaben mit Umlauten werden erst in der Software kombiniert bzw. mit angepassten Namen abgespeichert (z.B. l_ä).
Klicken Sie auf das „A“ – Symbol und wählen Sie „mm“ als Systemeinheiten und klicken Sie „Die Standardzeichenhöhe von der Stickdatei einstellen…“, um die Höhe des Stickmusters als Standard festzulegen.
Stickmusteralphabet importieren
Anschließend wählen Sie „Multi-Import“ oben in der Menüleiste. Über das Ordner-Symbol wechselt man die Ordnerstruktur. Automatisch sind bereits alle von der Software erkannten Dateien markiert. Sie klicken einmal auf „Importieren“ und danach auf „Schließen“.
Über die „Pfeiltasten“ links uns rechts können die einzelnen Buchstaben betrachtet werden. Um die Position z.B. beim kleinen „q“ zu verändern, einfach mit gedrückter Maustaste verschieben oder erst anklicken und mit den Pfeiltasten der Tastatur nach unten positionieren. Natürlich kann das später im Layout & Editor Modul angepasst werden. Bei der Platzierung helfen die schwarzen und blauen Hilfslinien.
Jetzt zeigen wir noch, wie ein weiteres Sonderzeichen hinzugefügt wird. Dazu klicken Sie auf das „Pfeil nach unten“- Symbol und tippen in das Eingabefeld „Text direkt eingeben“ unten z.B. „!“ ein und klicken auf „Hinzufügen“.
Als nächstes wählen Sie „Einzel-Import“ und suchen nach der passenden Datei und klicken Sie „Importieren“ bzw. „Schließen“ hintereinander.
Zum Schluss speichern Sie die neue Schriftart unter den bereits erwähnten Verzeichnis ab:
C:\Program Files (x86)\Brother\PE-DESIGN 11\MyFont
Unter diesem Namen wird später auch die Schrift in der Software angezeigt.
Diese Datei kann jederzeit genauso von hier geöffnet und verändert werden.
Wie bzw. wo wird jetzt eigentlich diese Schrift verwendet?
Dazu öffnen Sie die Anwendung „Layout & Editing“. Klicken Sie auf die Registerkarte „Startseite“- „Text“ und wählen Sie „einem Benutzer zugeordneter Text“. Im Listenfeld werden die selbst erstellte Schriftarten angezeigt.
Klicken Sie in den Arbeitsbereich und geben Sie einen beliebigen Text über die Tastatur ein.
Hinweis:
Da es sich lediglich um fertige Stickdateien handelt, kann das Vergrößern, Verkleinern oder anderweitiges Verändern von „benutzerdefiniertem Text“ die Stickqualität beeinträchtigen. Grade Effektschriften wie Franzy sollten nicht mehr modifiziert werden.
Diese Anleitung wurde mit PE-DESIGN 11 Version 11.10 erstellt.

NÄHPARK Stickdatei: Franzy – wie stickt man Fringe-Motive?

Der Kritzelfüllstich mit BROTHER PE-Design 11