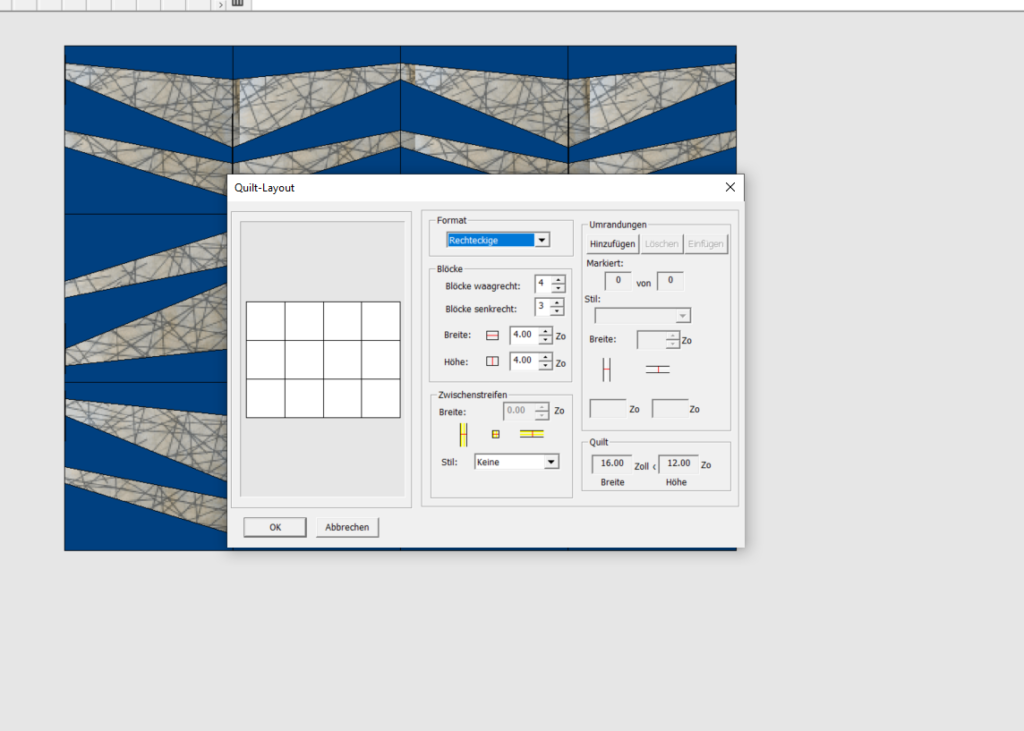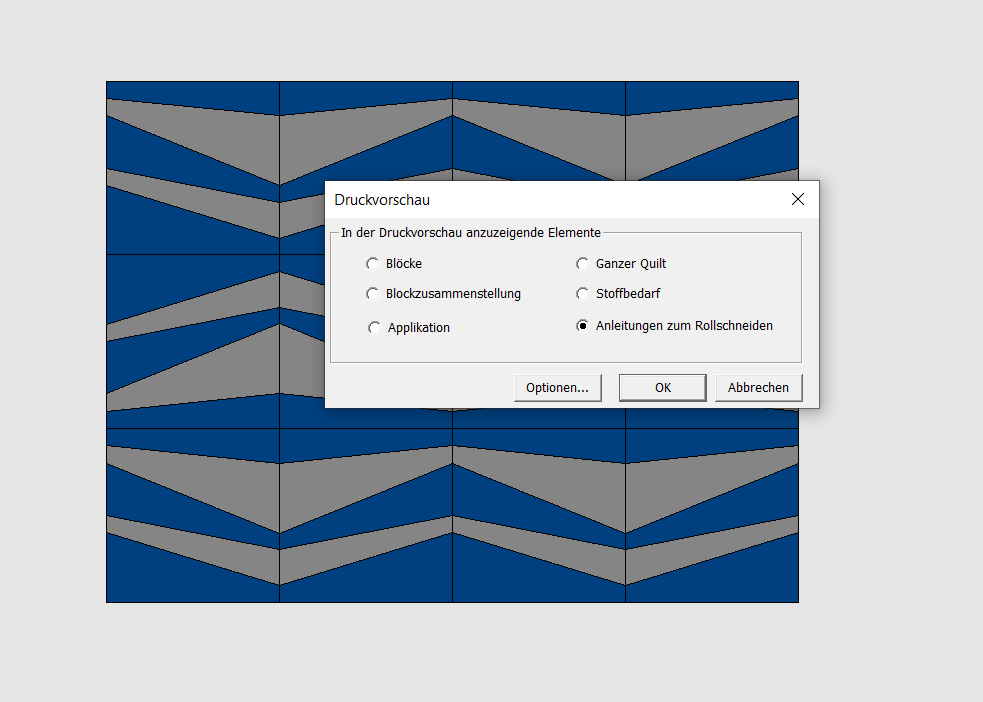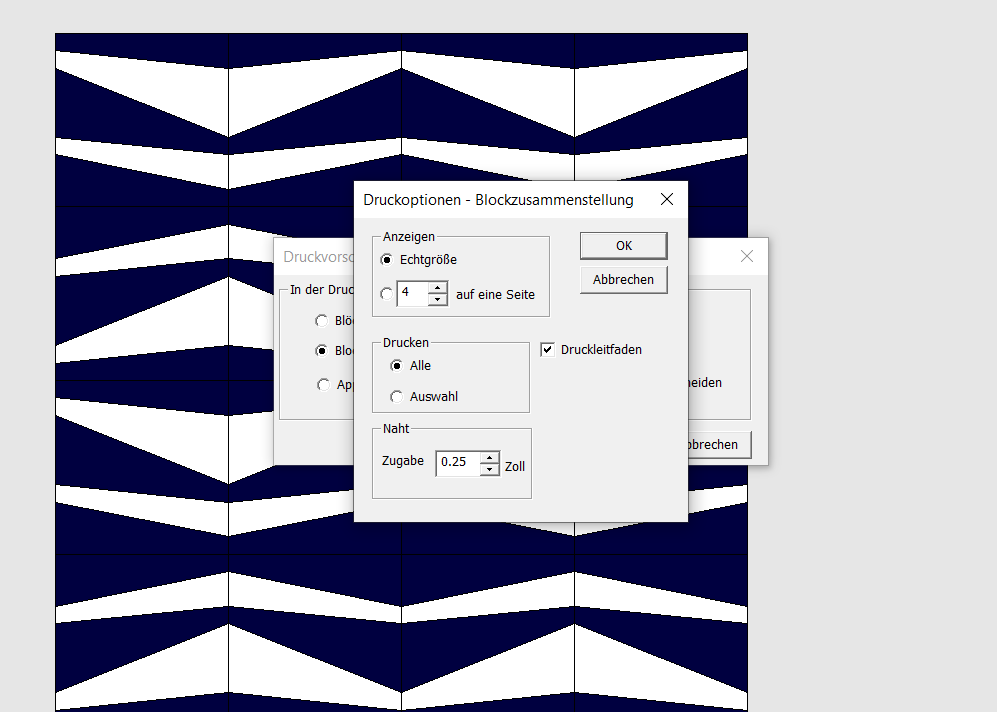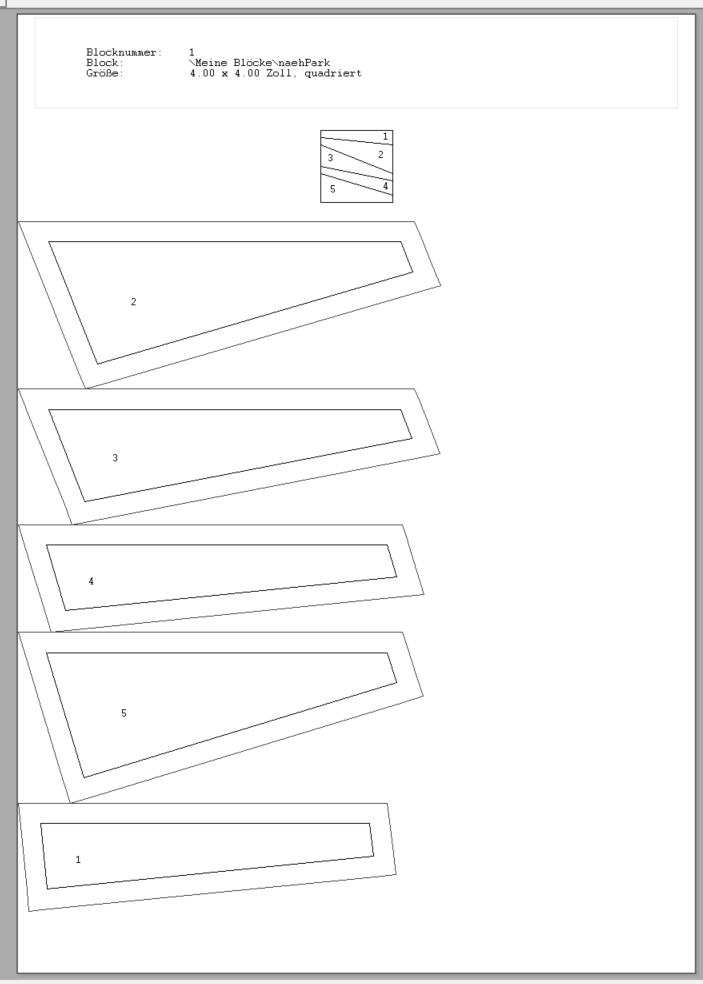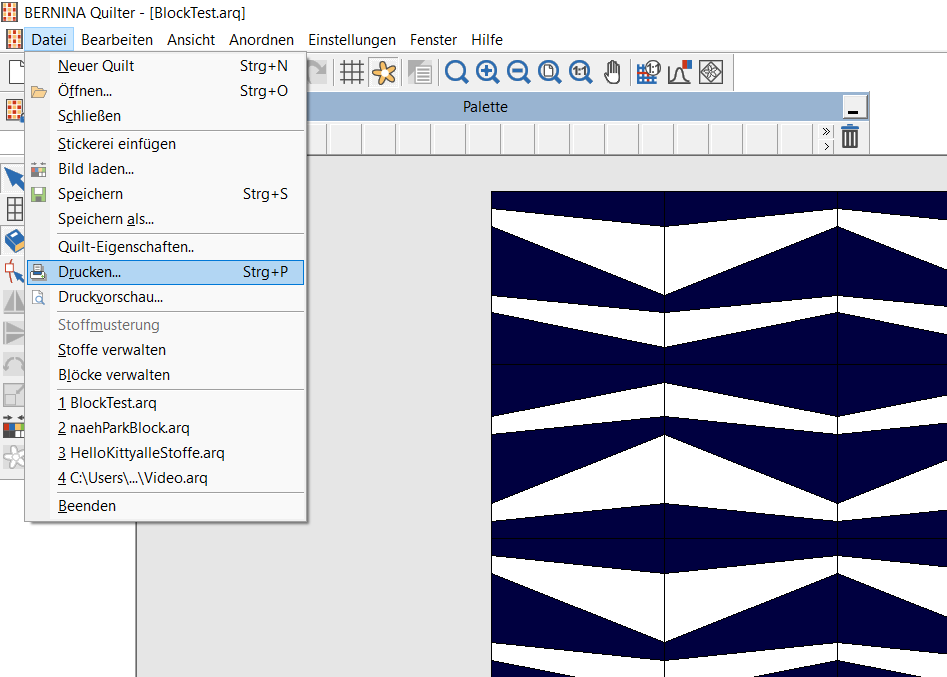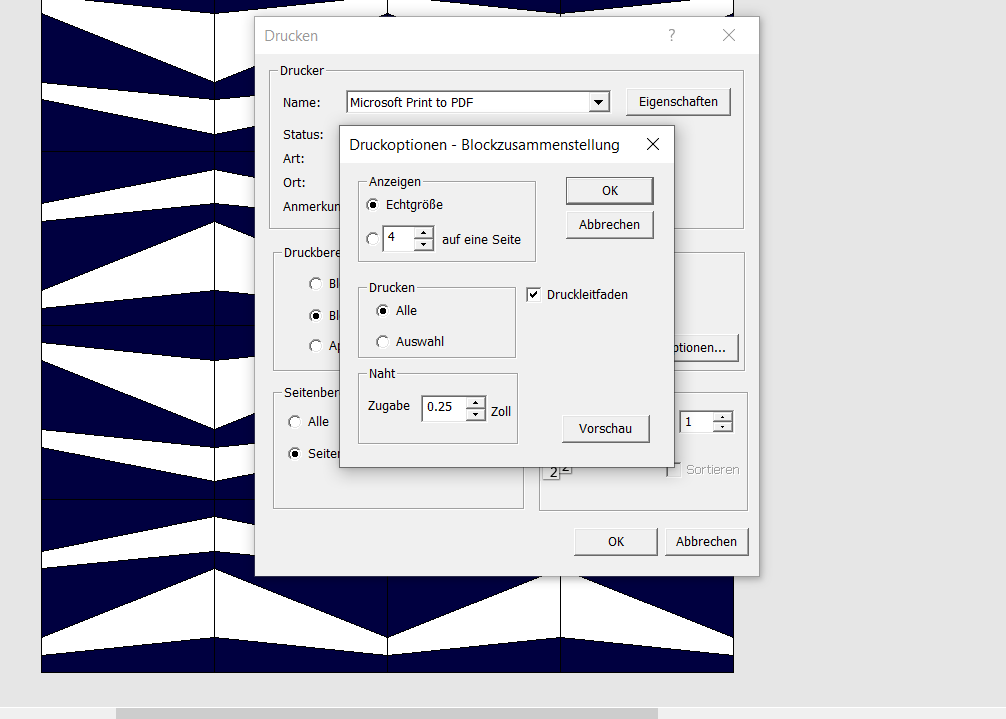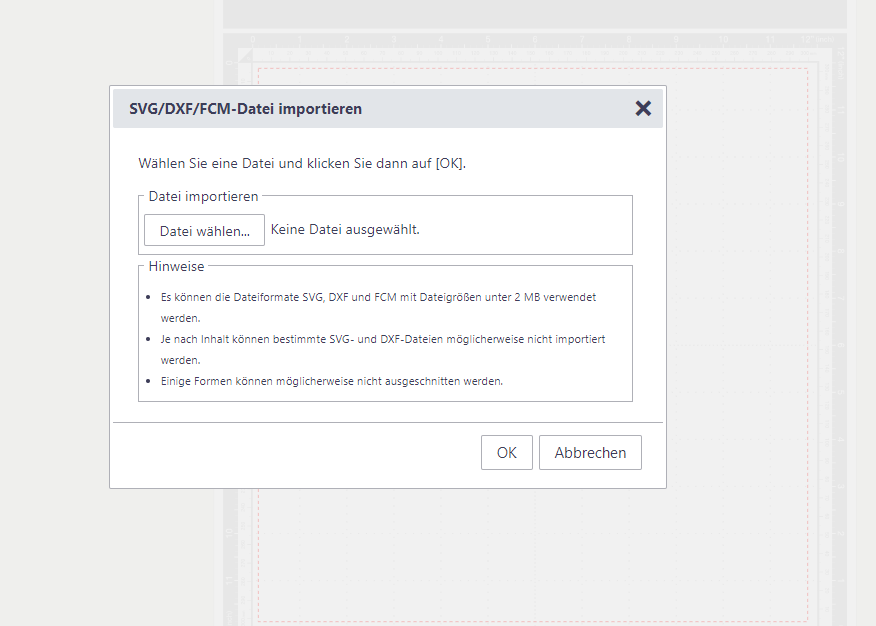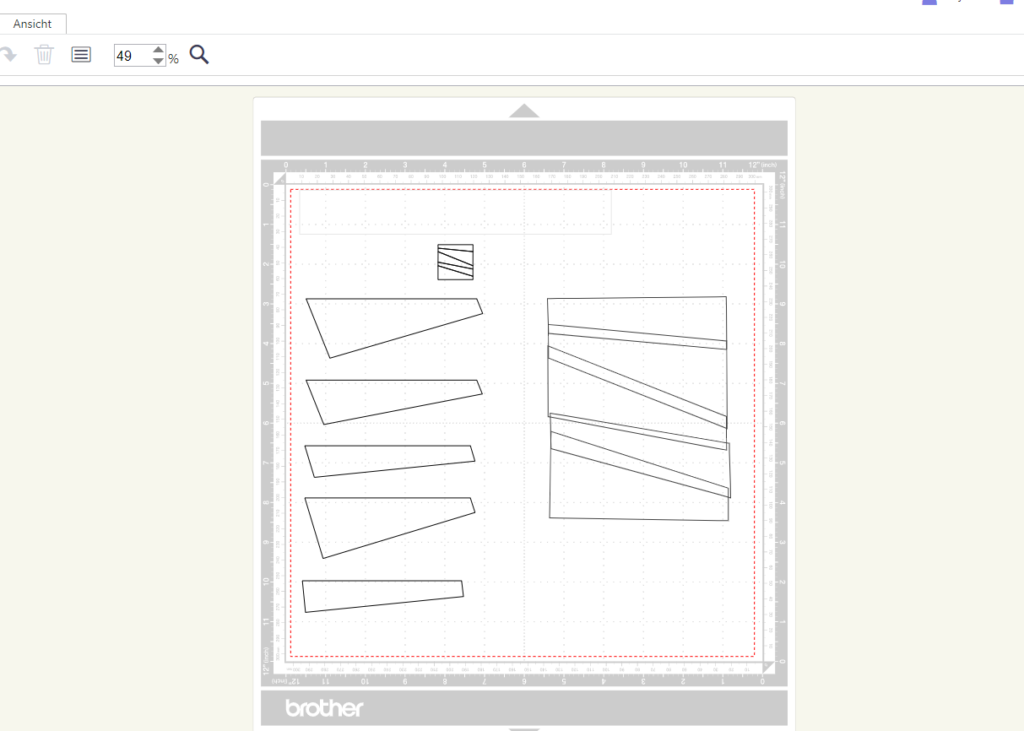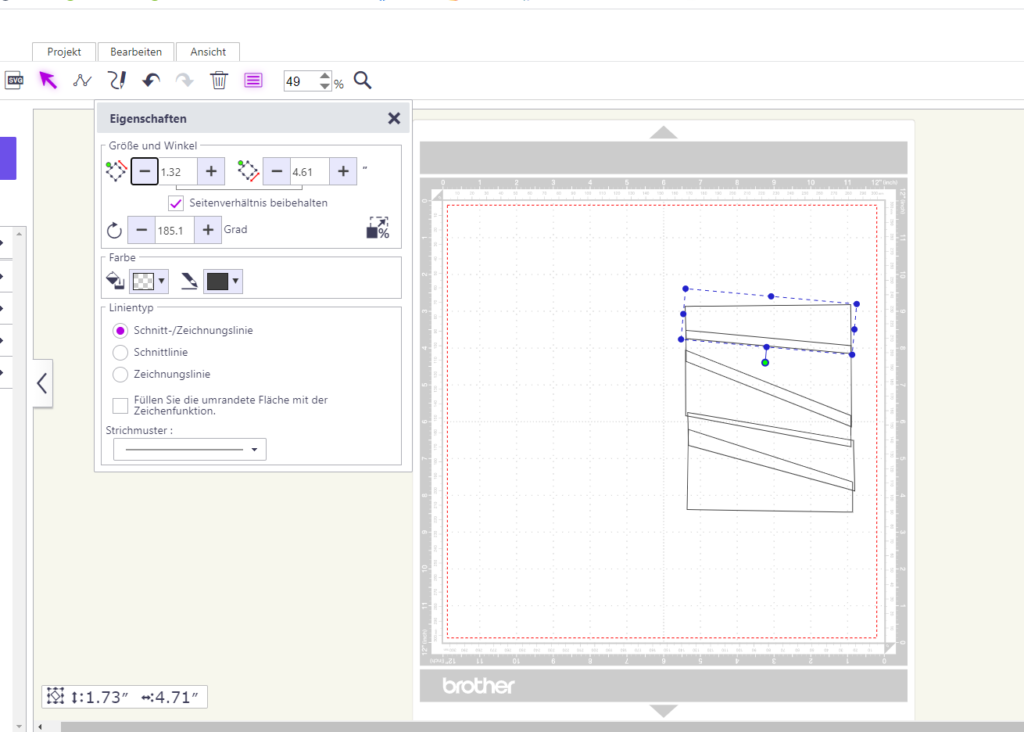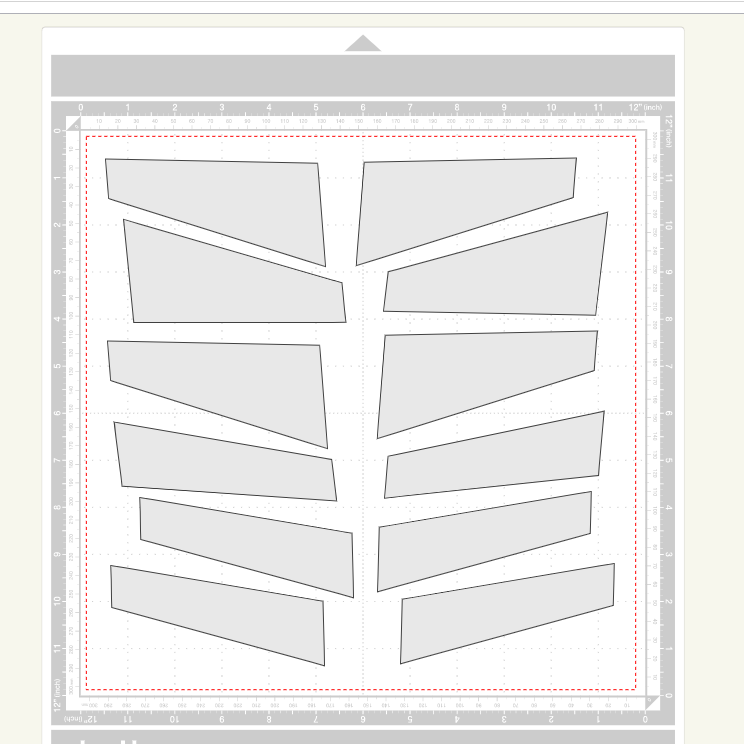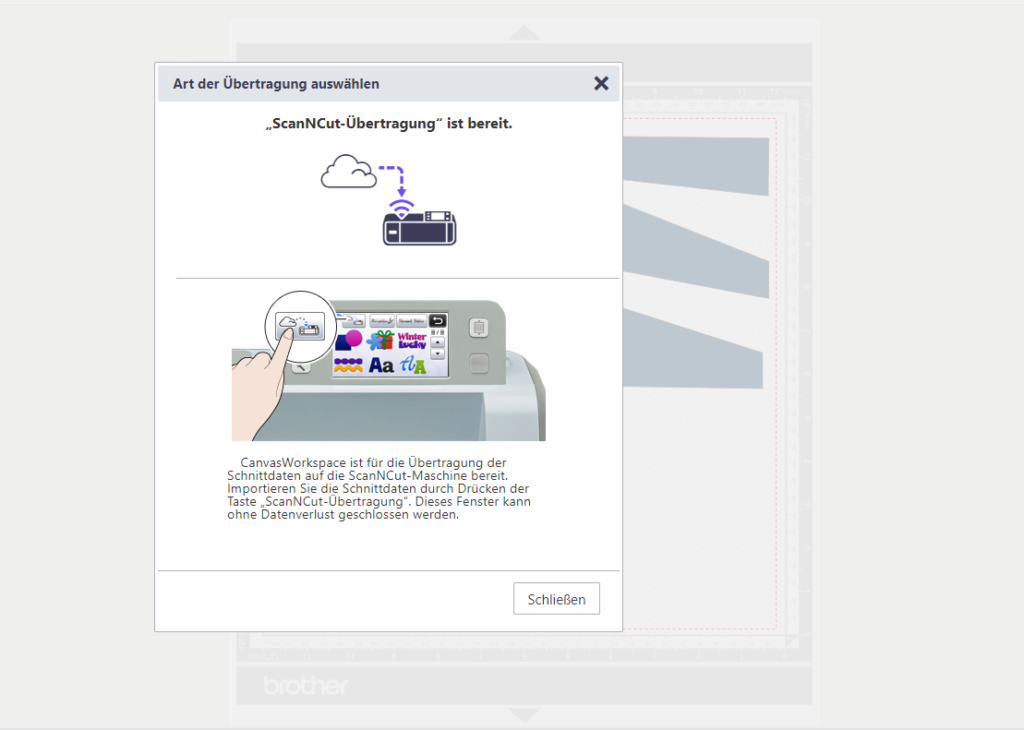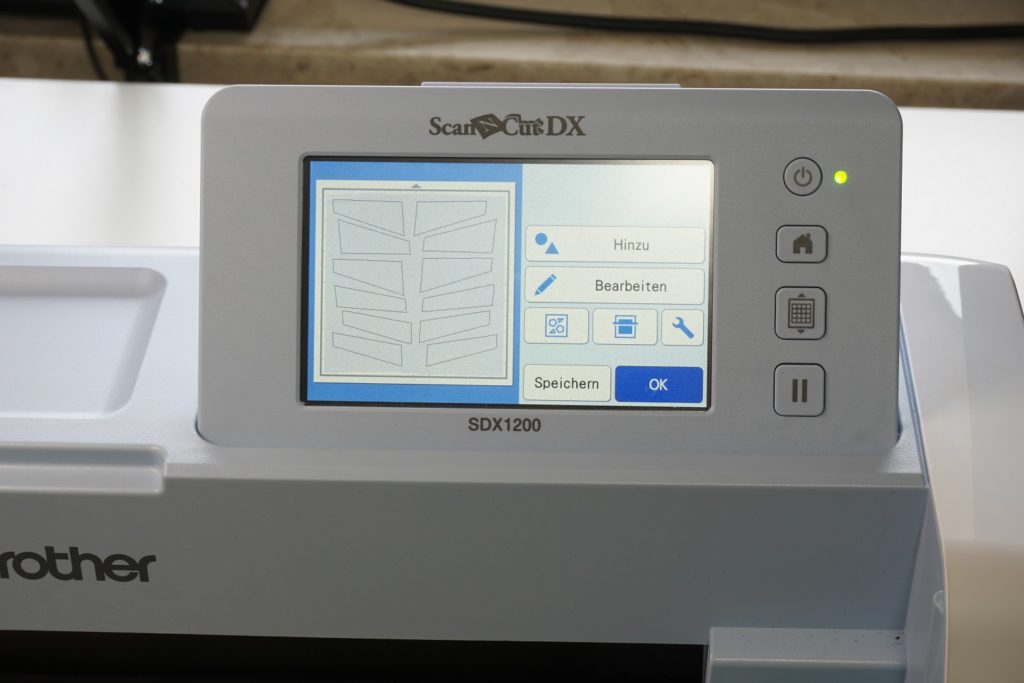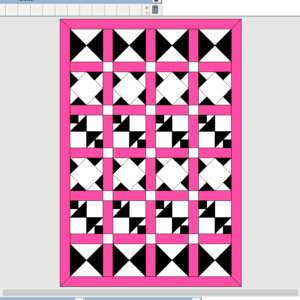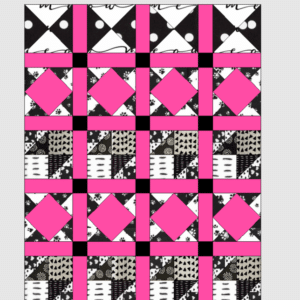Gerade, wenn man eigene Blöcke mit dem BERNINA Quilter (Bestandteil der Designer Plus Software) entwirft, entstehen dabei nicht immer nur leicht zu schneidende Vierecke. Wir haben einen eigenen Block entworfen, der aus vielen kleinen Teilen mit unterschiedlichen Winkeln besteht. Damit wir nicht zu viel Zeit beim Zuschneiden verbringen, haben wir die Schnittteile in Canvas Workspace übertragen und lassen den Plotter für uns zuschneiden. Hier sehen Sie, wie einfach das mit einem BROTHER Plotter geht.
Sie sollten dafür bereits Erfahrung mit dem BERNINA Quilter haben, lesen Sie auf jeden Fall unseren Teil 1 dazu.
Vom Block zur SVG
Drucken Sie auch die Blockzusammenstellung, allerdings nicht auf Papier, sondern speichern Sie sie als PDF. Dazu gehen Sie wie folgt vor:
Wählen Sie „Datei – Drucken“ und stellen im anschließend erscheinenden Fenster auf einen virtuellen Drucker um (Print to PDF oder auch PDF24).
Wählen Sie jetzt die Blockzusammenstellung und Echtgröße.
Wenn Sie die Möglichkeit haben, teilen Sie das PDF und speichern nur die Seiten mit den Stoffteilen, die Übersicht können Sie löschen. Geht das nicht, erhalten Sie nach dem Konvertieren zwei Ordner mit SVG und löschen den unbenötigten dann.
Die Datei in Canvas Workspace bearbeiten
Hier sehen Sie, warum Sie die Anleitung zum Rollschneiden ausdrucken sollten. Denn in der Blockzusammenstellung werden keine Farben angezeigt und gerade bei unseren Schnittteilen ist es jetzt schwierig, die Teile richtig zuzuordnen. Wir lassen zusätzlich das PDF mit der Blockzusammenstellung geöffnet und können so gut erkennen, um welches Schnittteil es gerade geht.
Die Nahtlinien benötigen wir nicht. Falls Sie diese mit dem Plotter zeichnen möchten, müssen Sie sie natürlich übernehmen. Da der Block jedoch im Quilter mit ¼ inch Nahtzugabe erstellt wurde, reichen uns die Schnittlinien. Diese ziehen wir nach rechts und ordnen Sie nach den Zahlen und Farben in etwa so an, wie der Block gehört. Exaktes Anordnen ist nicht möglich, da die Nahtzugaben dazu überlappen müssen. Es ist auch nicht nötig, sondern dient nur der Kontrolle, ob alle Teile vorhanden sind.
Damit man nicht die Übersicht verliert, am besten die Schnittteile passend einfärben. Dazu ein Element anklicken, auf „Bearbeiten“ gehen und eine Farbe aussuchen.
Für unser Projekt benötigen wir jeden Block 12 mal, davon die Hälfte gespiegelt.
Unser Kunstleder ist einfarbig, daher können die Teile relativ frei auf der Matte verteilt werden. Nur die Richtung wurde grob eingehalten, da das Kunstleder in der Breite elastisch ist, in der Höhe jedoch nicht. Bei gemusterten oder gewebten Stoffen müssen Sie die Schnittteile passend zu Ihrem Stoff ausrichten (bei Mustern ist die Scanfunktion sehr hilfreich).
Schneiden
Mit Hilfe der Scanfunktion können Sie überprüfen, ob alle Schnittteile auf dem Material liegen.
Wir empfehlen bei Stoffen das Automatikmesser für dünne Stoffe (beige Halterung) und die passende Matte für Stoffschnitte.
Nähen
Wenn Sie Patchwork mit Materialien nähen, die nicht gebügelt werden können, müssen die Nahtzugaben auseinander gesteppt werden. Besonders bei Kunstleder ist ein Teflonnähfuß dann ratsam.
Das sieht am Ende so aus und kann dann zum gewünschten Projekt weiter verarbeitet werden:
In unserem Fall wird es eine Taschenvorderseite und Sie werden die Fertigstellung sicher in einem weiteren Beitrag sehen können.