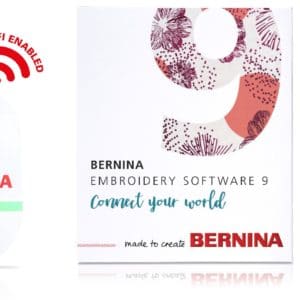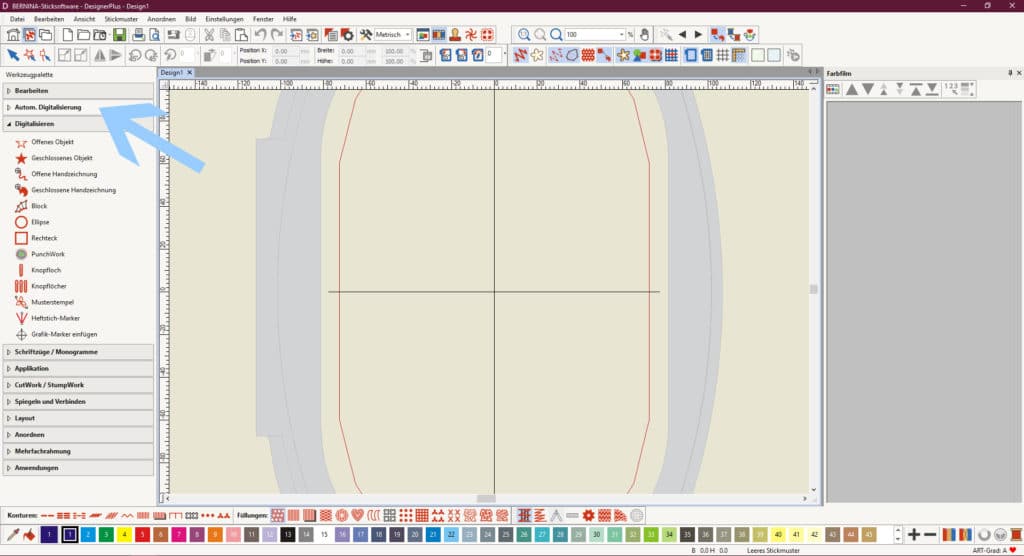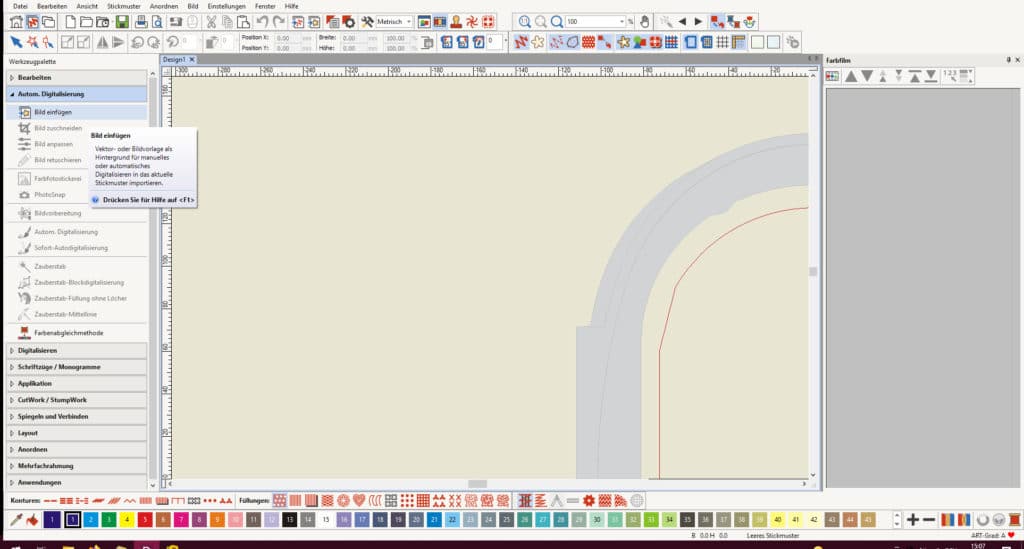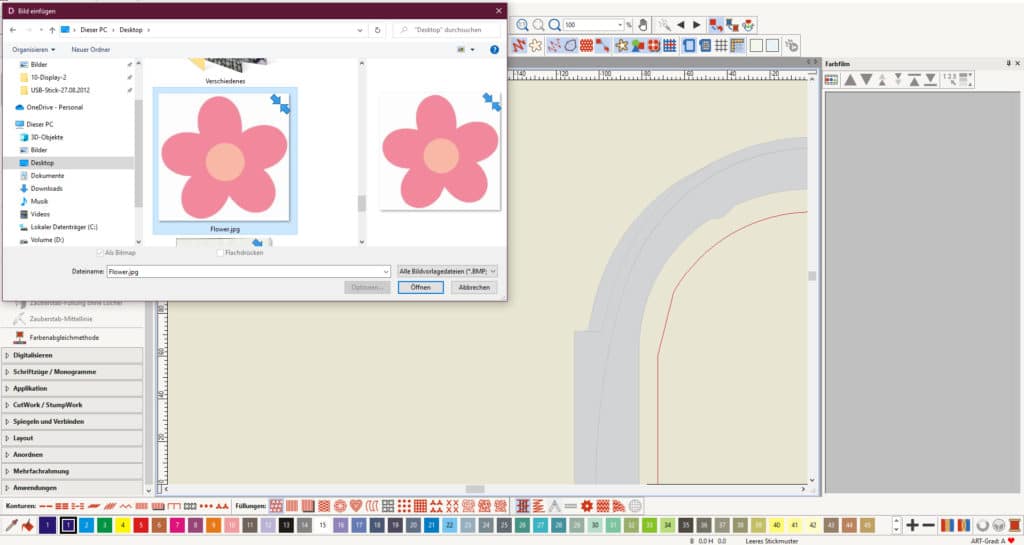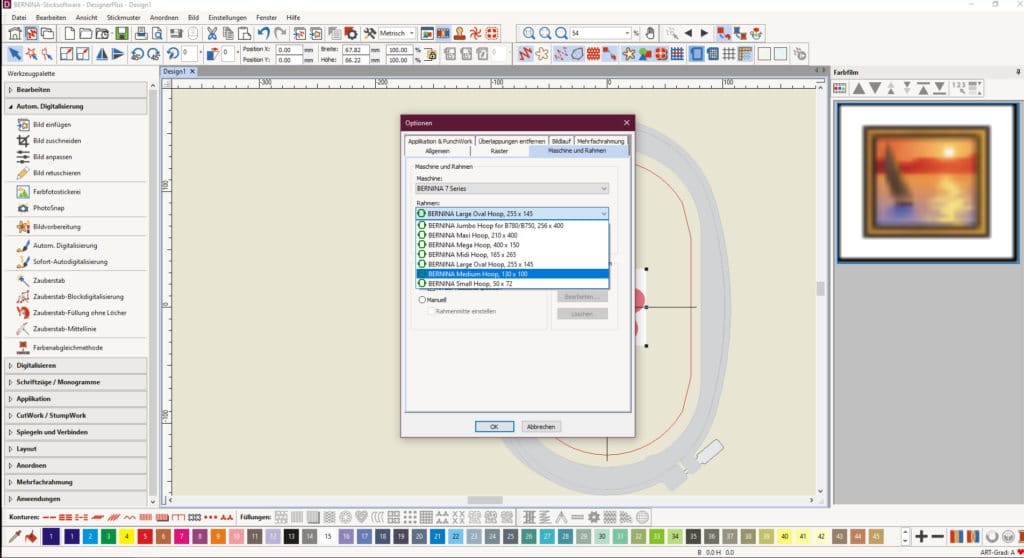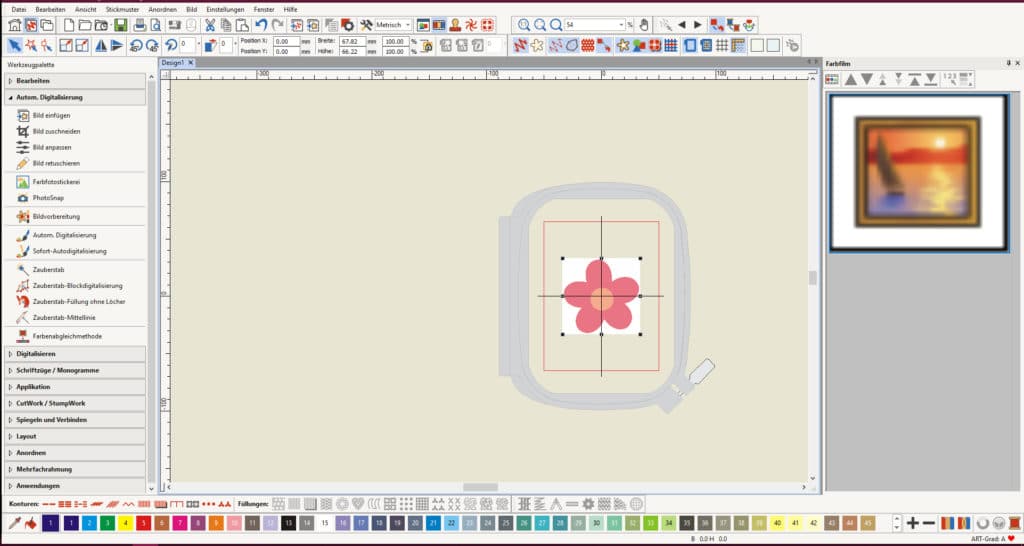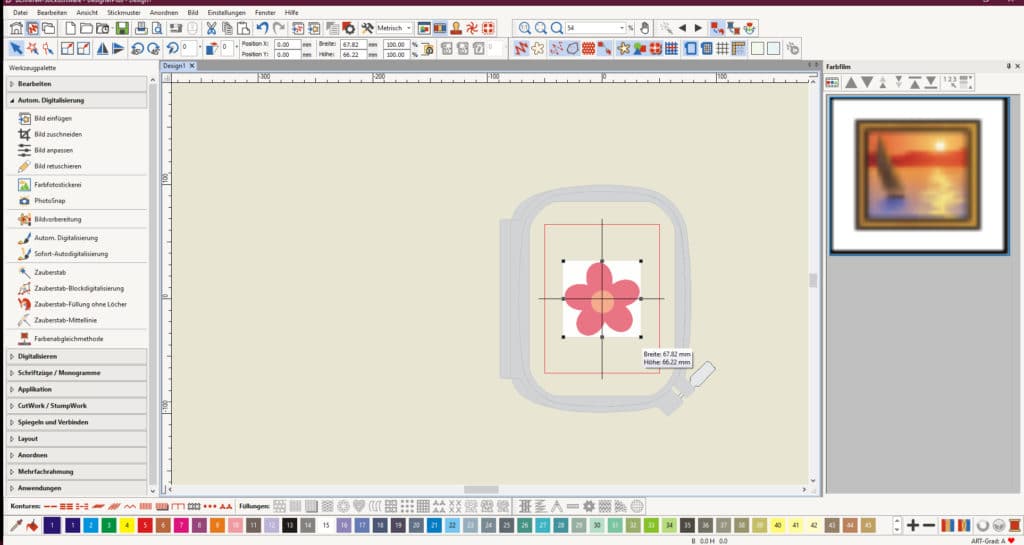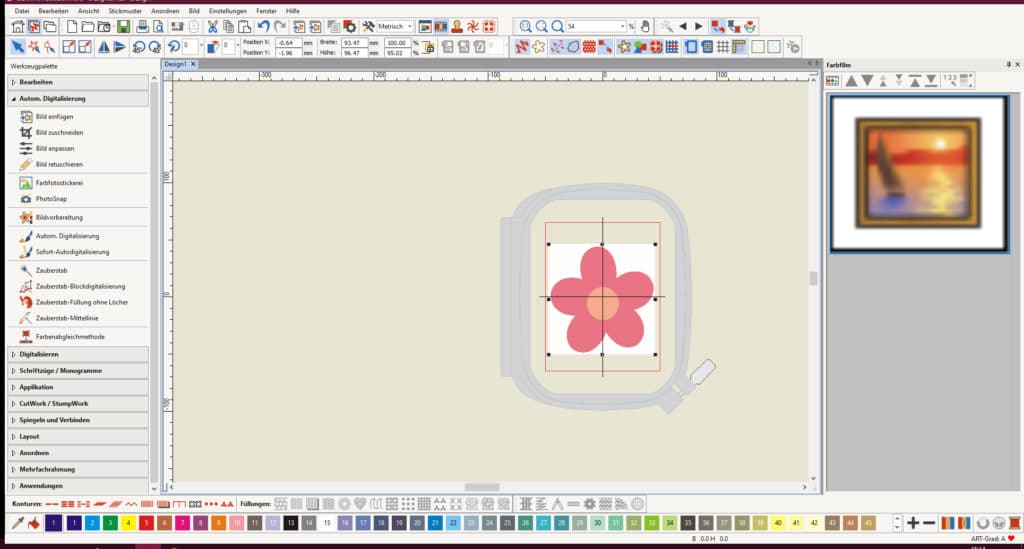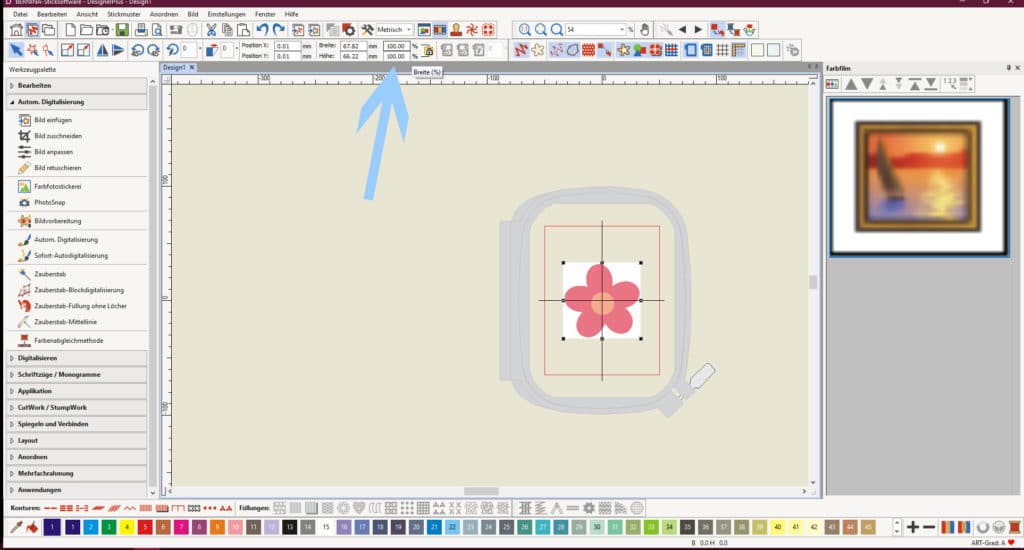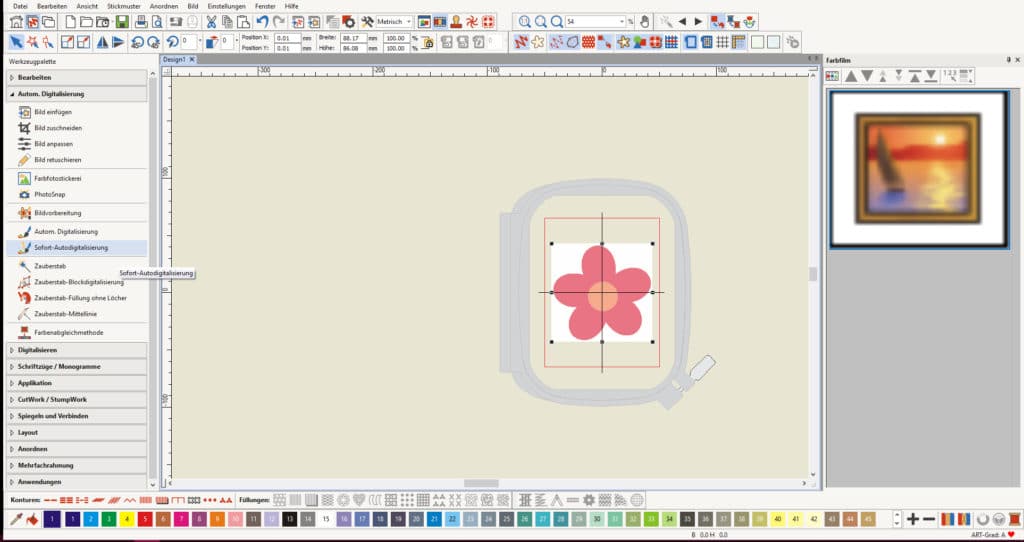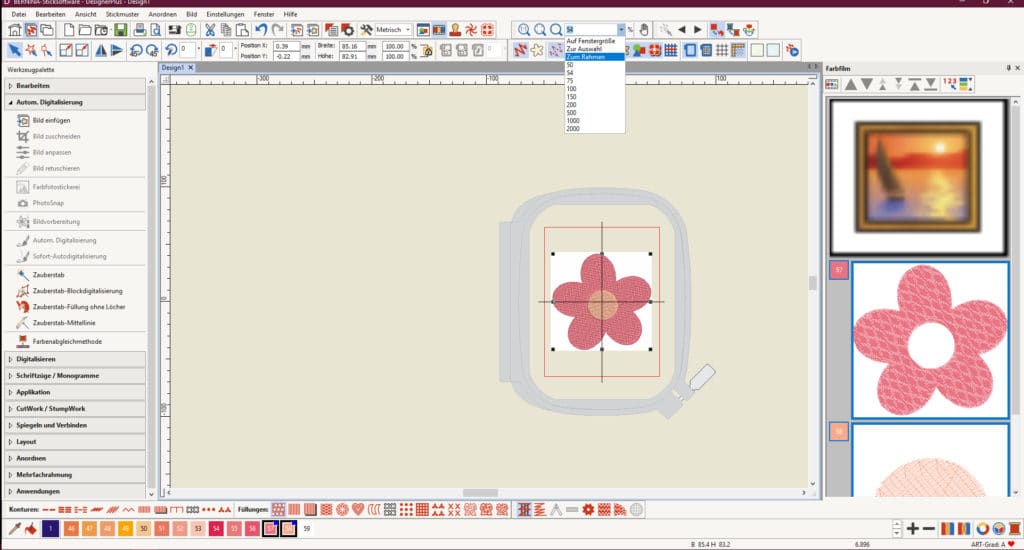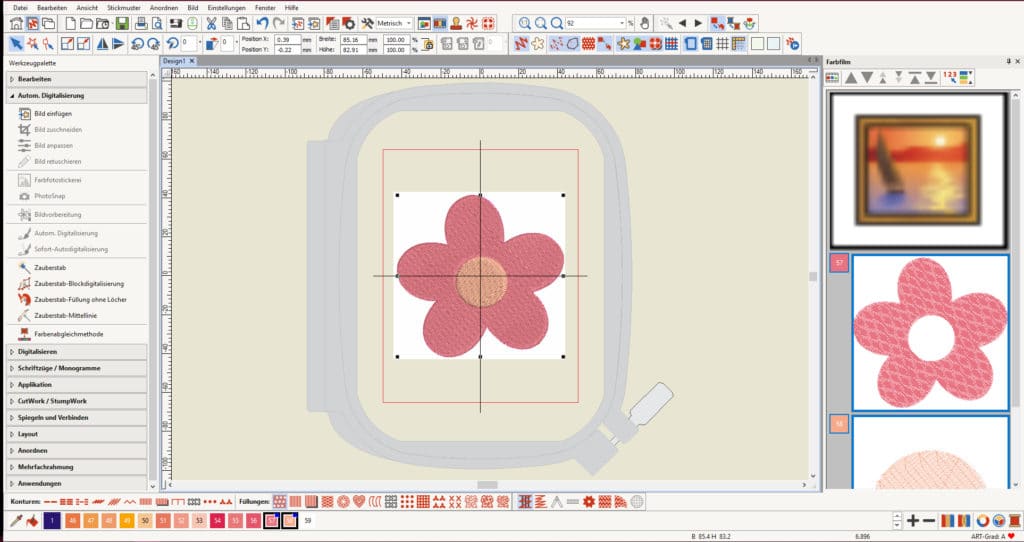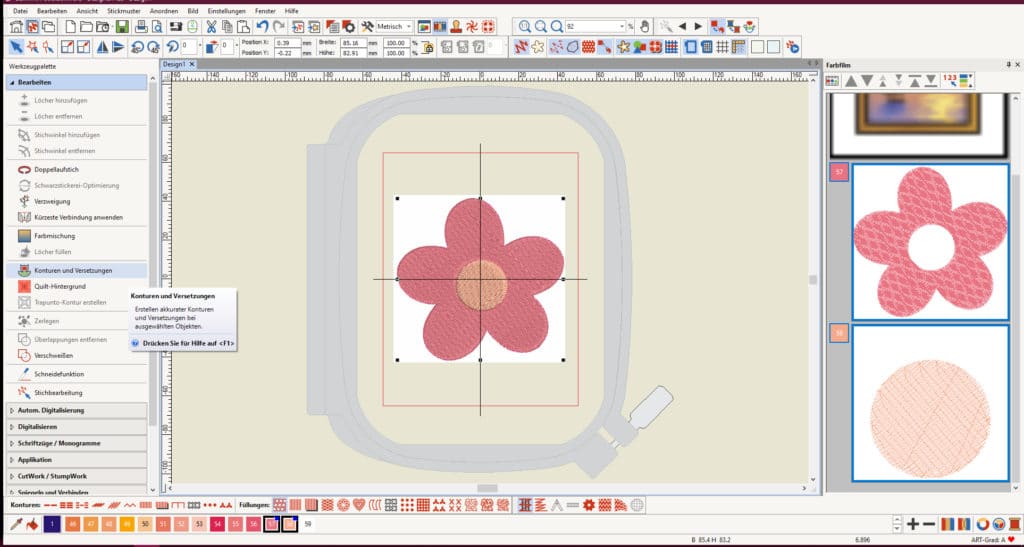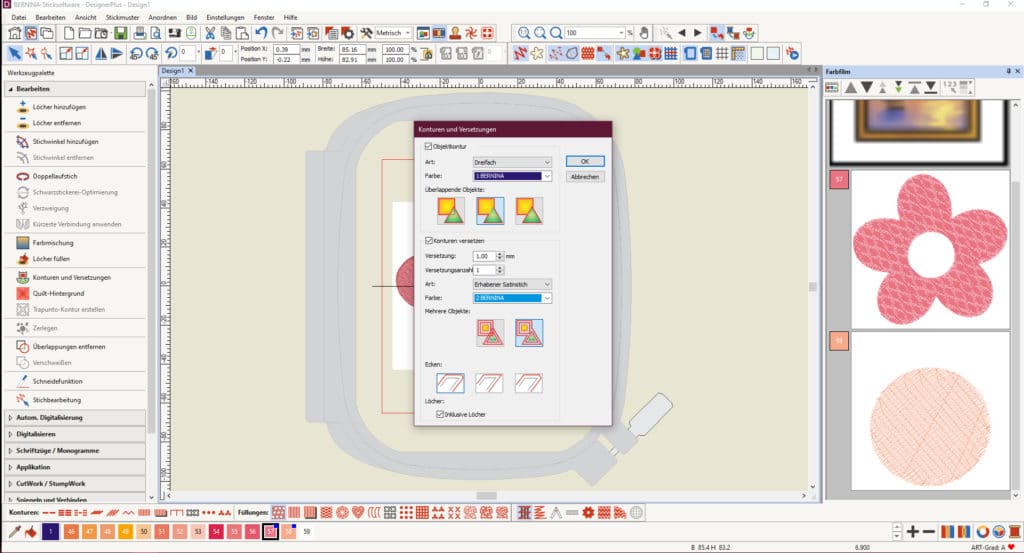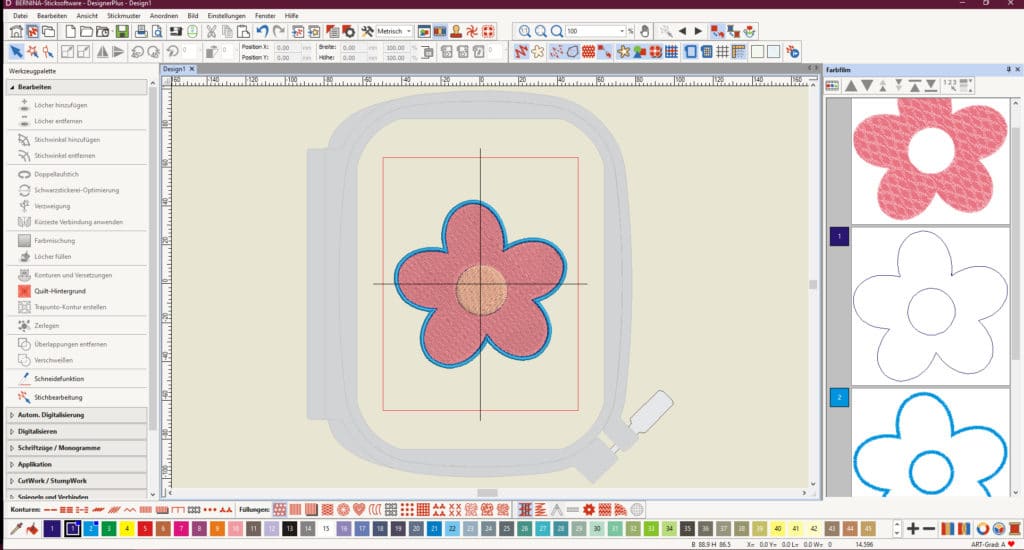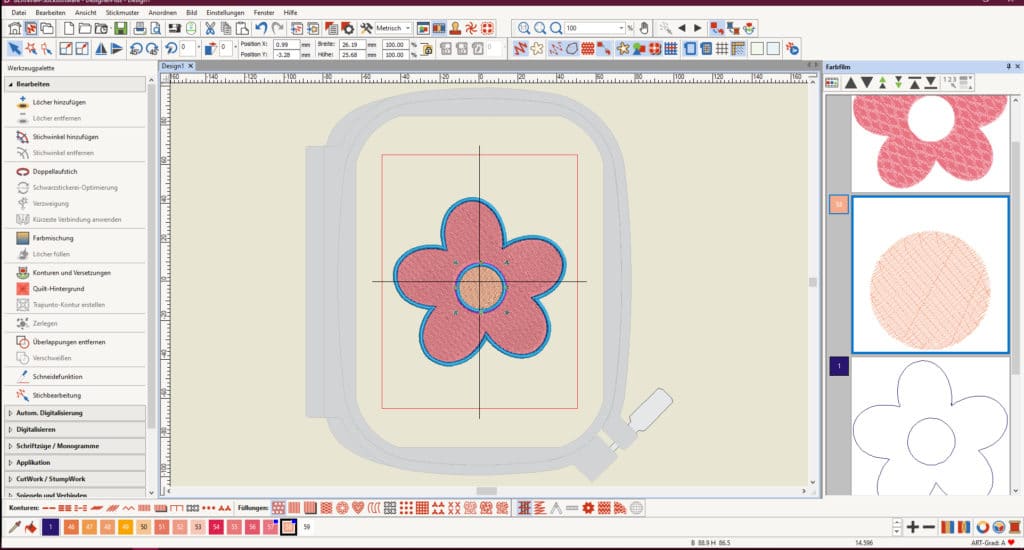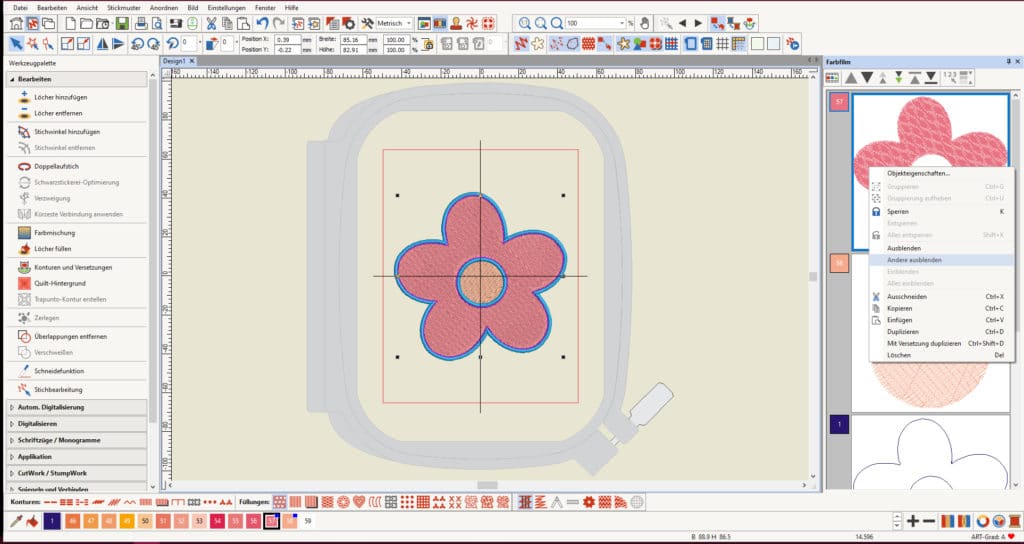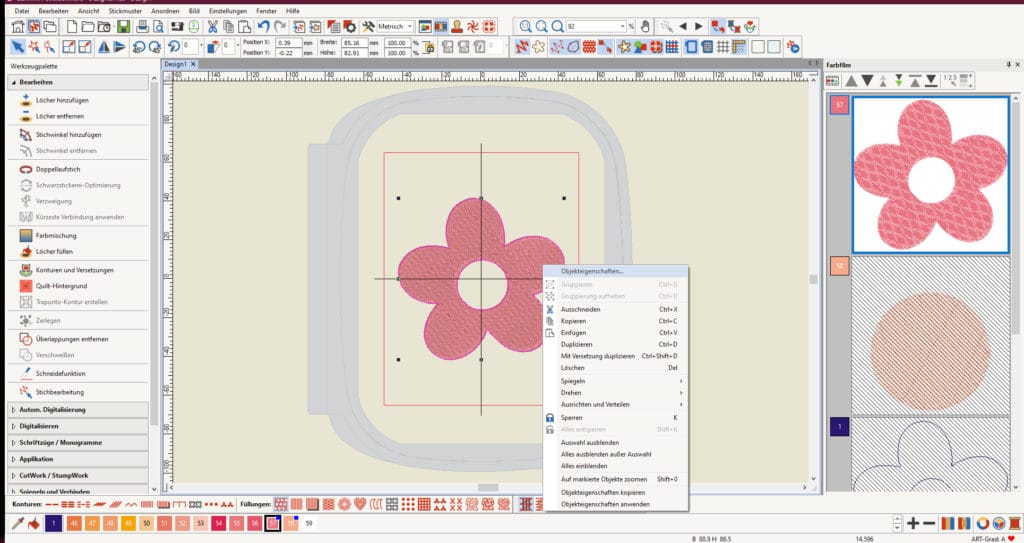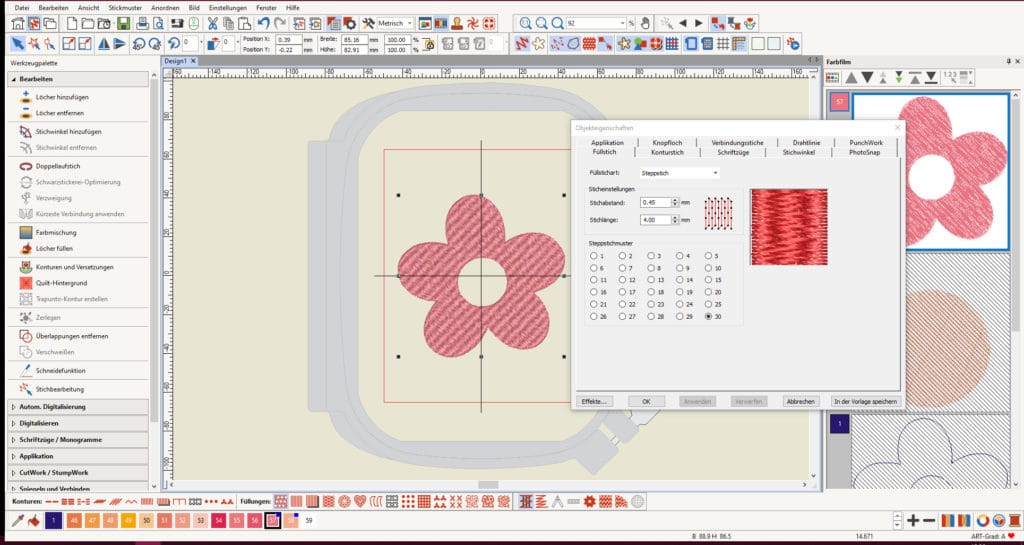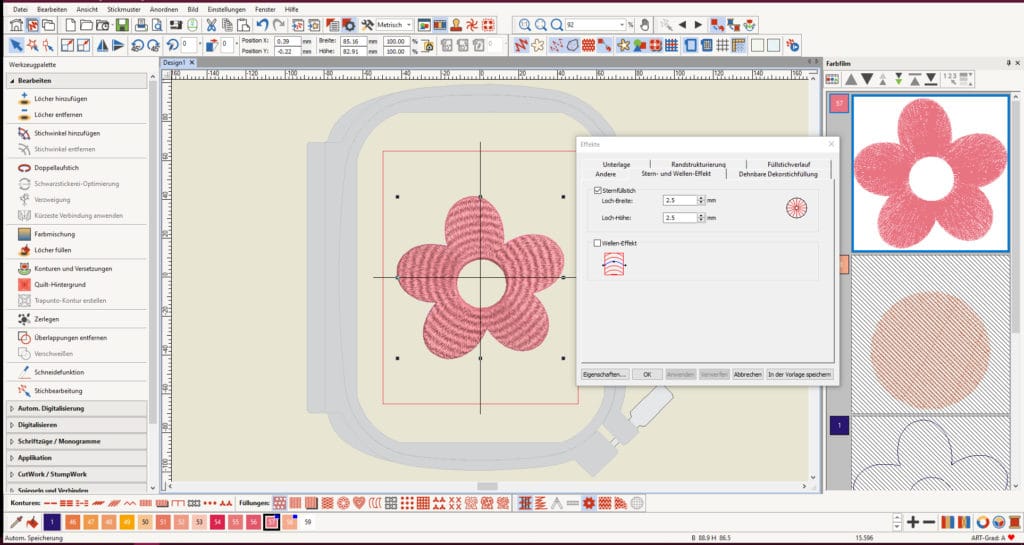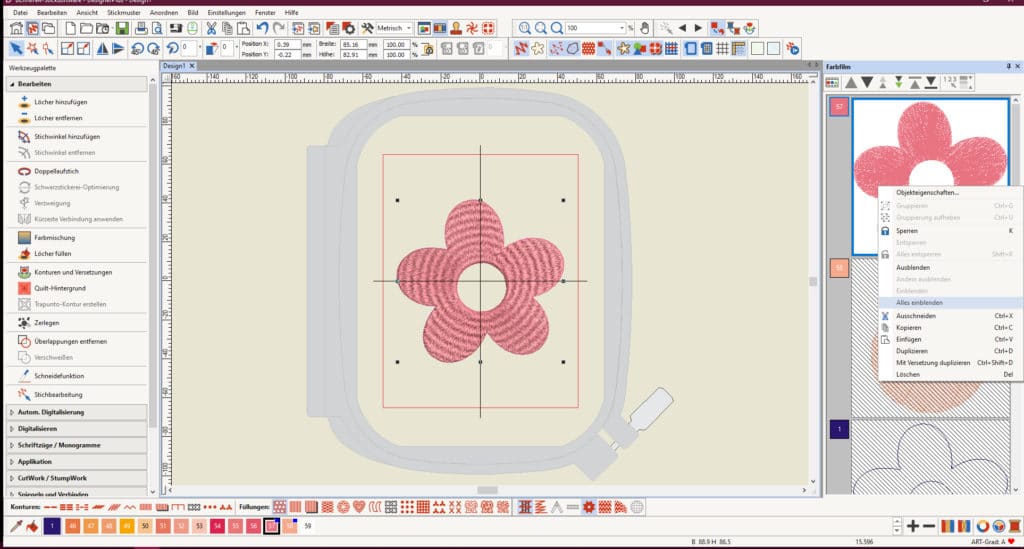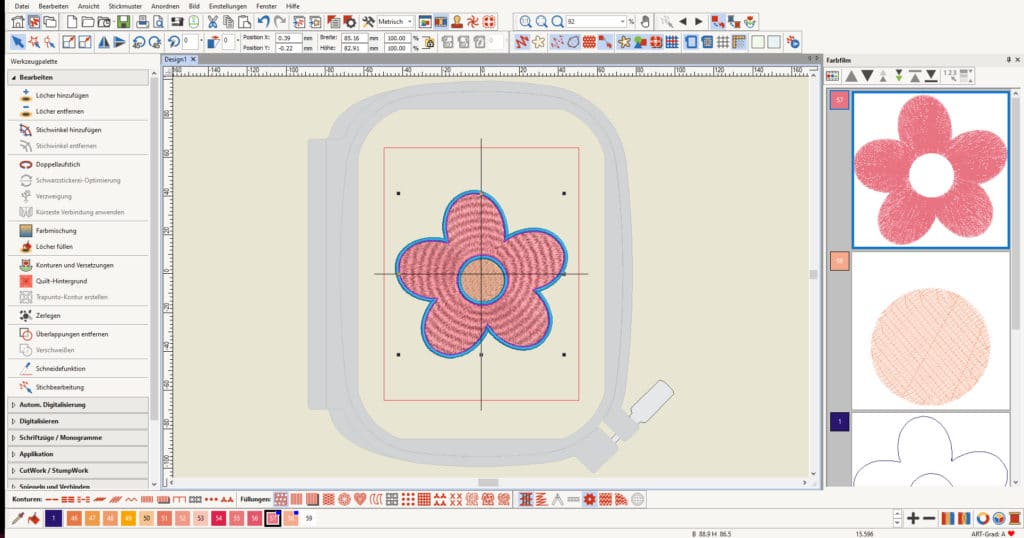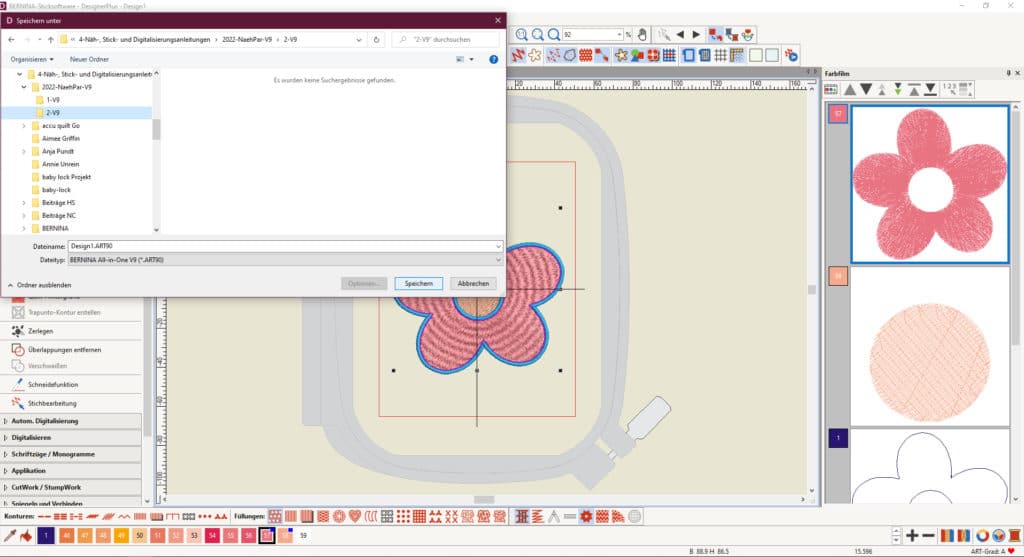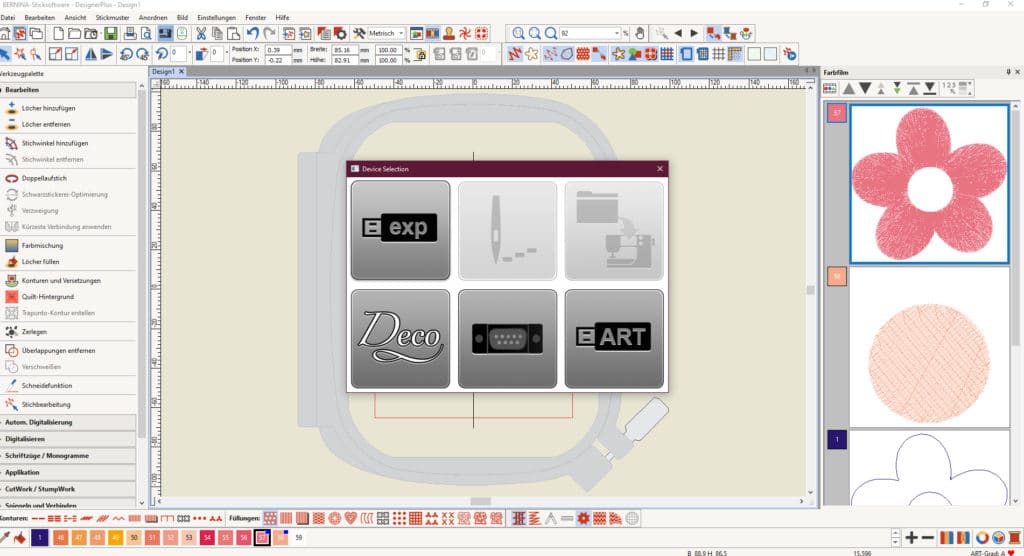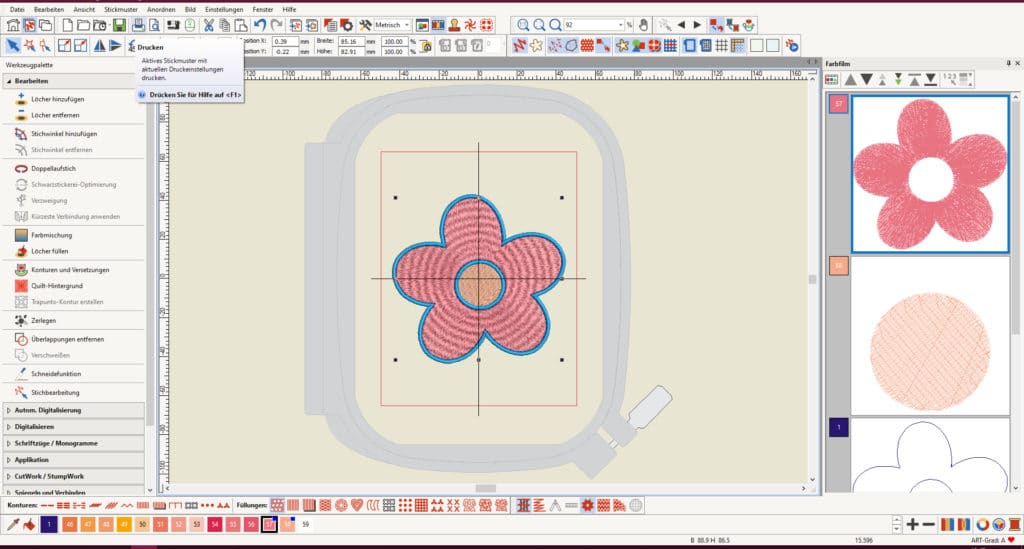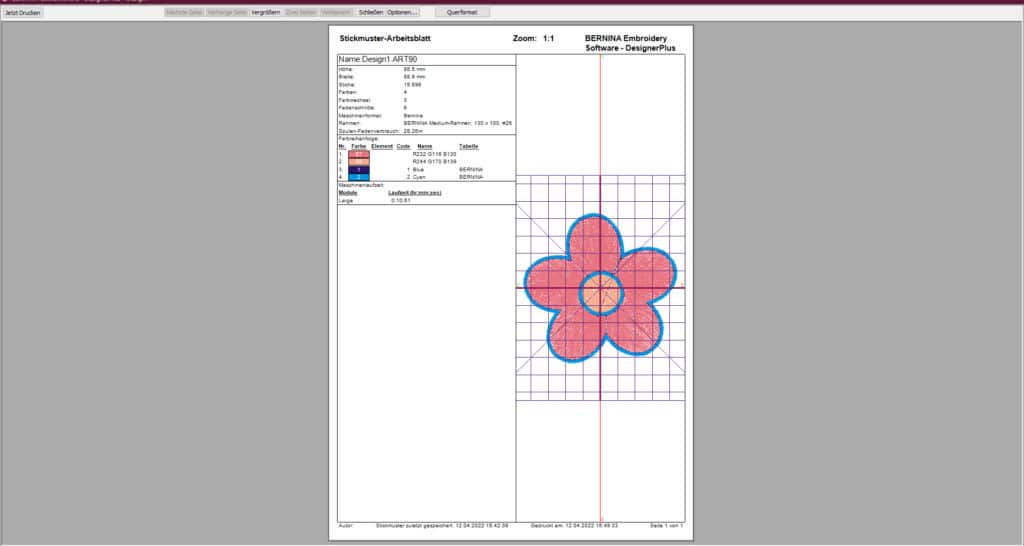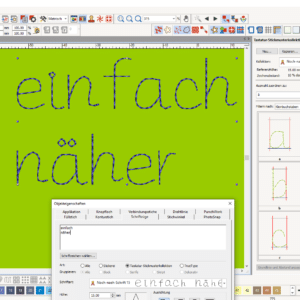Zum Einstieg in die Sticksoftware von BERNINA zeige ich Ihnen, wie man schnell und einfach aus einer digitalen Vorlage ein Stickmotiv erstellen kann.
Diese Anleitung wurde mit der BERNINA Designer Plus V9 erstellt. Die Funktionsweise der Version Creator V9 ist nahezu identisch, nur manche Funktionen fehlen dort. Es wird an den entsprechenden Stellen darauf hingewiesen.
Stickmotiv mit automatischer Digitalisierung erstellen
Klicken Sie auf „Automatische Digitalisierung“.
Klicken Sie auf „Bild einfügen“.
Ich habe die Blüten-Vektor-Datei, die zum freien Download zur Verfügung steht, auf dem Desktop meines Rechners gespeichert, ausgewählt und eingefügt.
Die Blume wird im großen ovalen Rahmen dargestellt. Um den Rahmen zu sehen oder zu ändern, klickt man auf „Rahmen anzeigen / Einstellungen“.
Ein Rechtsklick öffnet eine Übersicht, aus der man den gewünschten Rahmen auswählen kann. Hier ist es der „Medium Hoop“.
Die Blume erscheint zentriert im Medium Hoop.
Halte ich den Cursor auf einen Eckpunkt, wird die Größe des Musters angezeigt.
Wenn man an den Eckpunkten mit dem Cursor zieht oder schiebt, vergrößert oder verkleinert sich das Bild.
Eine andere Möglichkeit, die Größe zu verändern, ist die Prozentangabe. Bei geschlossenem Schloss bleiben die Seitenverhältnisse erhalten.
Das Bild wurde auf 130% vergrößert.
Klicken Sie auf „Sofort-Autodigitalisierung“.
In kürzester Zeit erscheint das fertige Stickmuster, zentriert im Rahmen. Zum Vergrößern der Ansicht klickt man auf den Pfeil neben der Prozentzahl.
Es öffnet sich ein Fenster, und man kann auswählen, in welcher Größe man sich die Stickerei anzeigen lassen möchte.
Hier wurde gewählt „Zum Rahmen“.
Rechts sieht man den „Farbfilm“, der durch einen Klick auf die Pin-Nadel fixiert wurde. Im Farbfilm kann man z. B. einzelne Objekte auswählen, oder sie auch verschieben. Das Symbol „Farbfilm“ ist in der oberen Leiste zu finden.
So schnell ist aus einer Vektordatei ein Stickmotiv erstellt, das allerdings noch recht einfach wirkt.
Motiv weiter gestalten
Die Blume soll dekorative Umrandungen erhalten. Dazu klickt man auf „Konturen und Versetzungen“ im Bereich „Bearbeiten“ (oben links, blau unterlegt).
Ausgewählt wurden „Dreifach-Stich“ und „Erhabener Satinstich“.
Nur die äußere Umrandung ist im Stickrahmen sichtbar. Im Farbfilm (rechts) sieht man beim Dreifachstich und bei dem erhabenen Satinstich beide Umrandungen.
Es liegt daran, dass der gestickte Mittelkreis unter der Satinumrandung angeordnet war. Man „ergreift“ das Feld und schiebt es über die Dreifachstich-Umrandung. So stimmt die Stickreihenfolge, und die Umrandung des Mittelkreises ist sichtbar.
Die Blütenblätter sollen ein anderes Muster erhalten. Dazu macht man einen Rechtsklick auf das Feld mit den Blütenblättern und wählt „Andere ausblenden“.
Jetzt sind im Stickrahmen nur noch die Blütenblätter sichtbar. Durch einen Rechtsklick im Muster öffnen sich die „Objekteigenschaften“.
Ausgewählt wurde das Steppstichmuster 30.
Klickt man unten links auf „Effekte“ öffnet sich ein neues Fenster.
„Sternfüllstich“ wurde ausgewählt. Dadurch bildet sich die ringförmige Anordnung der Stiche. (Hinweis: Diese Funktion gibt es nicht im Creator V9).
Um das Stickmuster wieder vollständig sichtbar zu machen, klickt man im Farbfilm auf die Blütenblätter und „Alles einblenden“.
Das Stickmuster ist fertig.
Motiv speichern und senden
Um das Muster zu speichern, klickt man oben links auf „Datei“, dann auf „Speichern“ und wählt den Speicherort aus. Mit dem Format ART90 sichert man die Softwaredatei, die jederzeit wieder vollumfänglich verändert werden kann. Die Stickmaschine kann dieses Format allerdings nicht lesen.
In der oberen Symbolleiste befindet sich das Nähmaschinen-Symbol. Wenn man darauf klickt, kann man das Muster z. B. auf einem USB-Stick speichern und es wird im passenden Format exportiert.
Speicher-Auswahlmöglichkeiten, die unteren benötigt man für ältere BERNINA-Modelle.
Für meine BERNINA 790 Plus wähle ich „exp“. Für andere Hersteller wählen Sie “Datei – Maschinendatei exportieren”.
Um das Stickmuster auszudrucken, klickt man auf das Druckersymbol.
Bei der Druckvorschau gibt es verschiedene Einstellmöglichkeit, je nach Motiv oder persönlichen Vorlieben. Diese könne Sie über “Optionen” anpassen.
Viel Spaß beim Sticken!