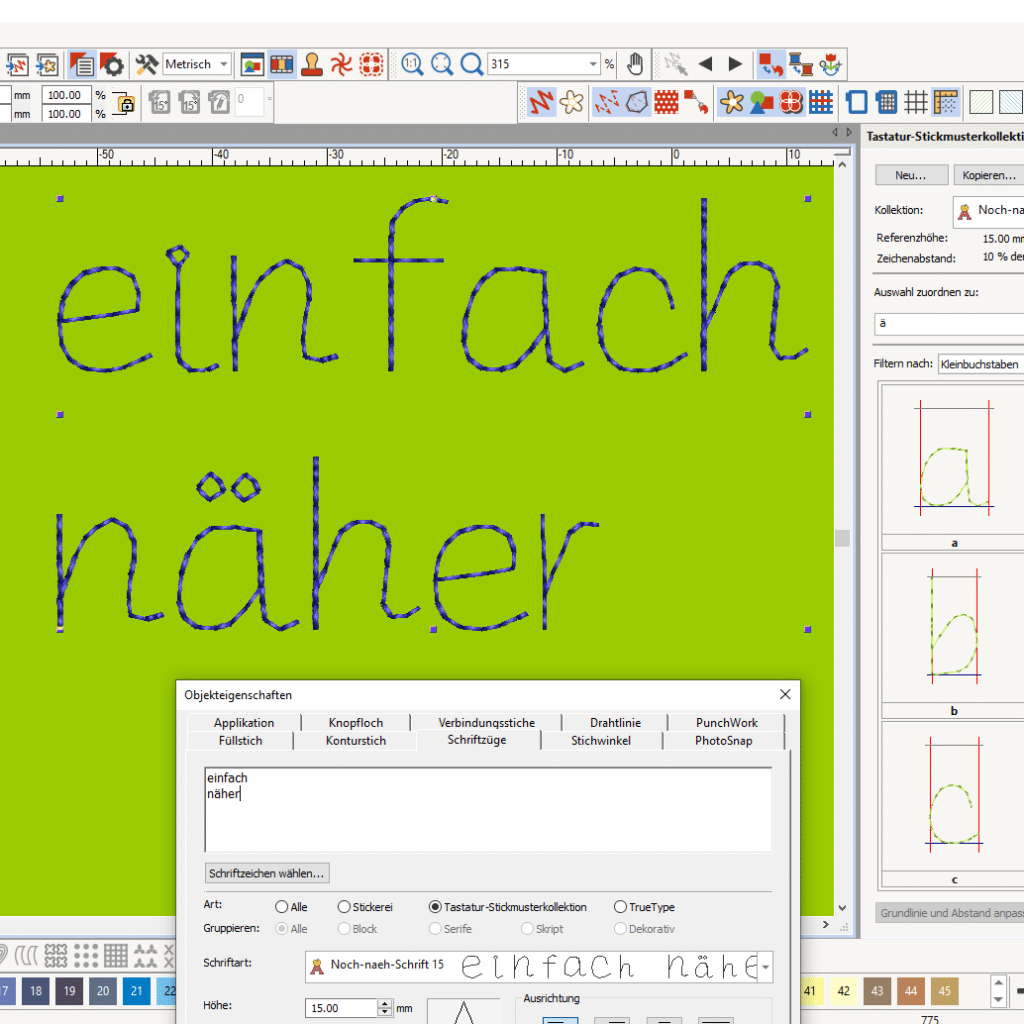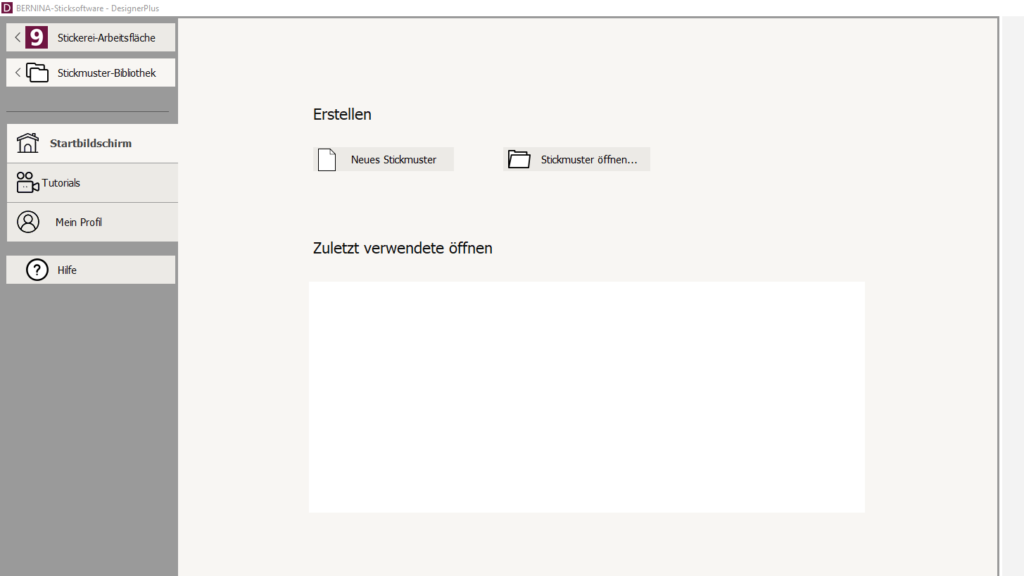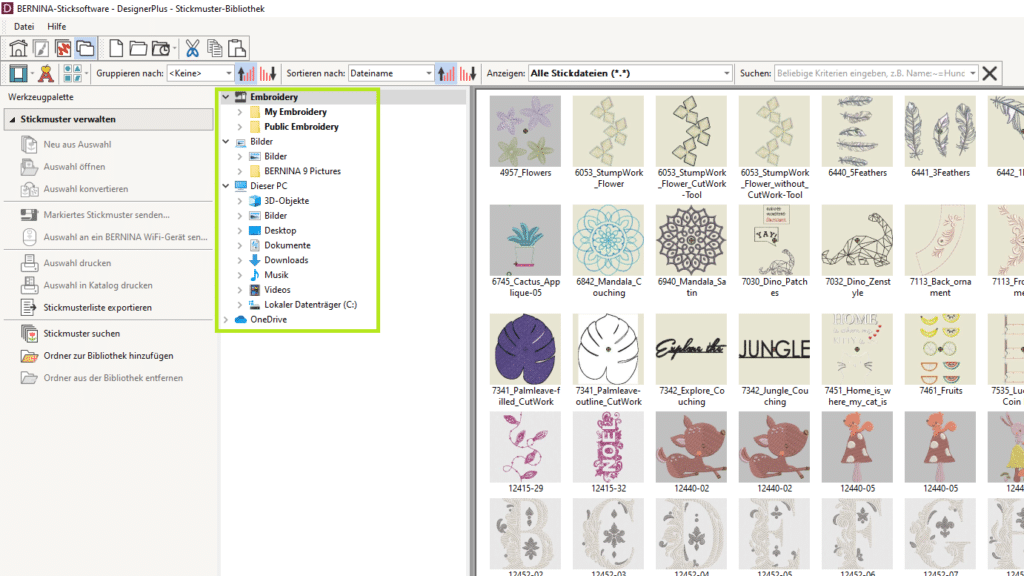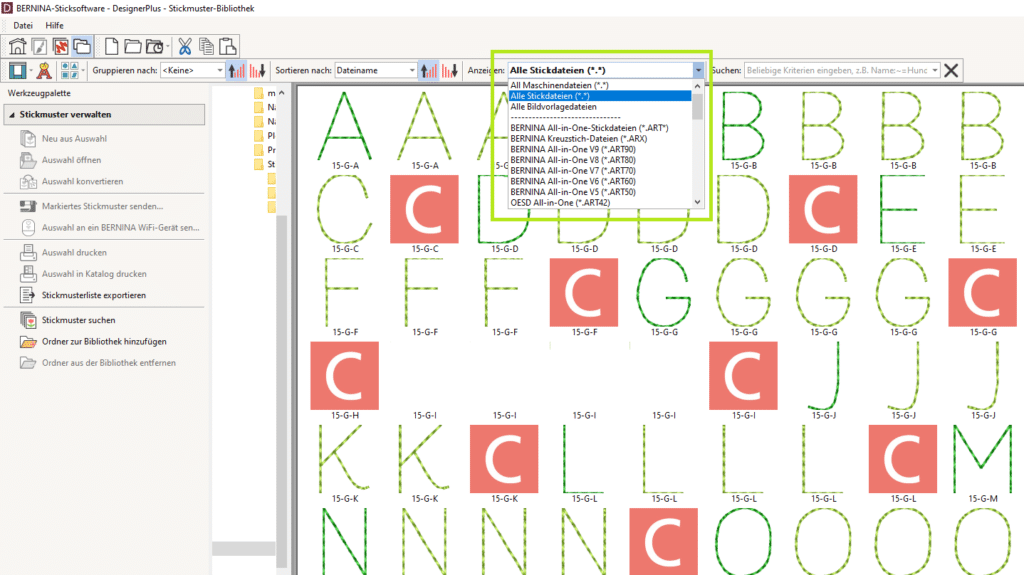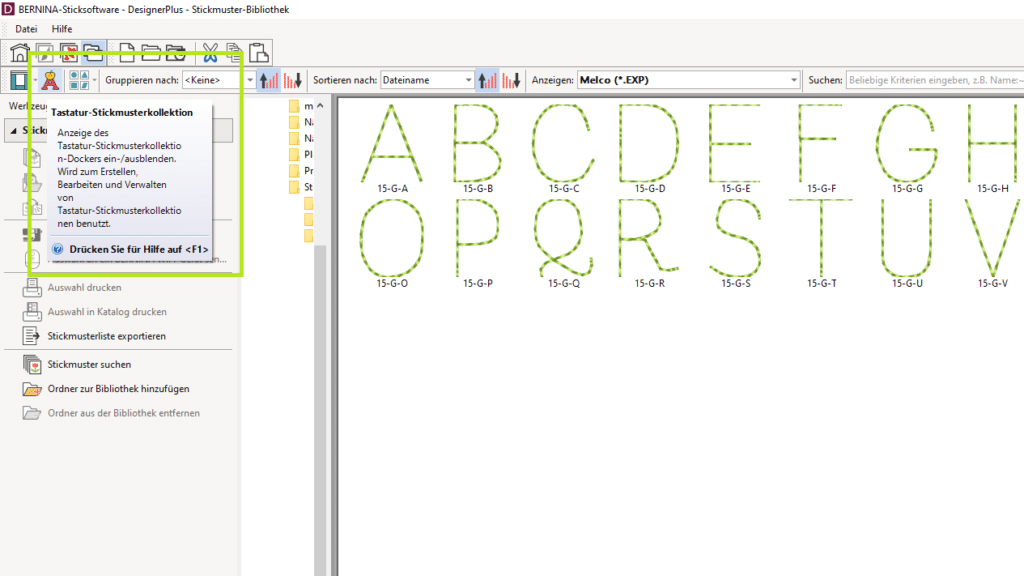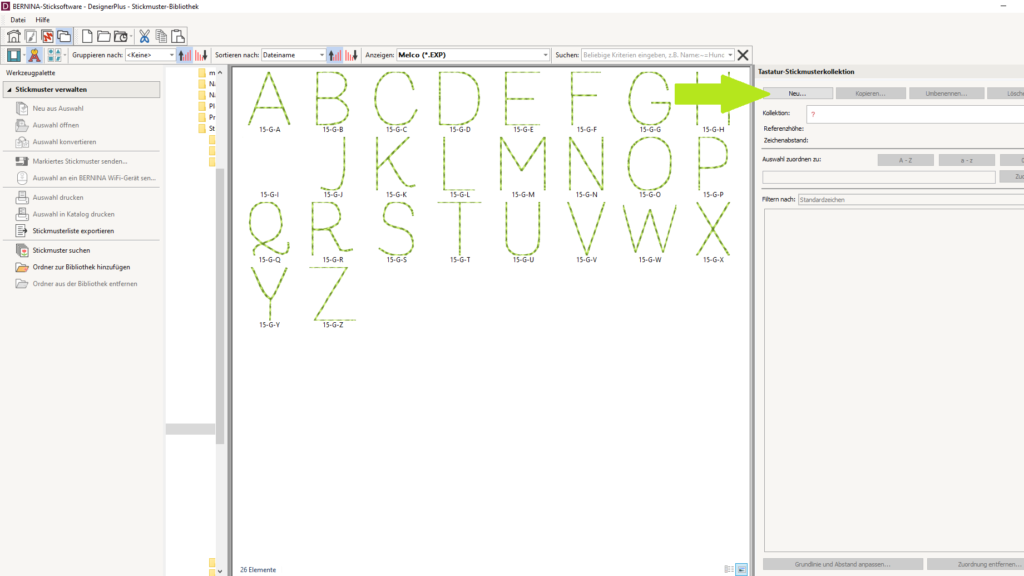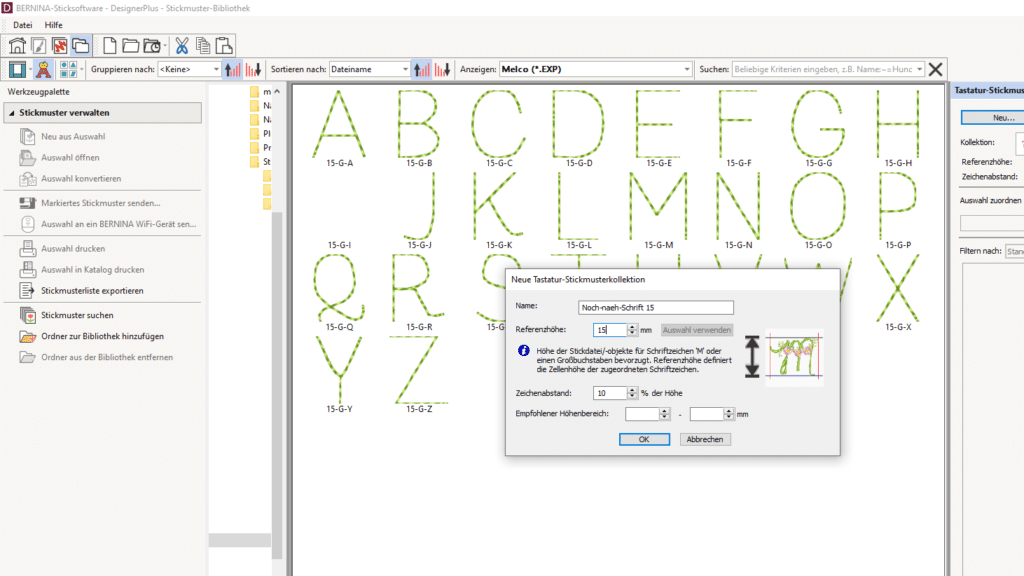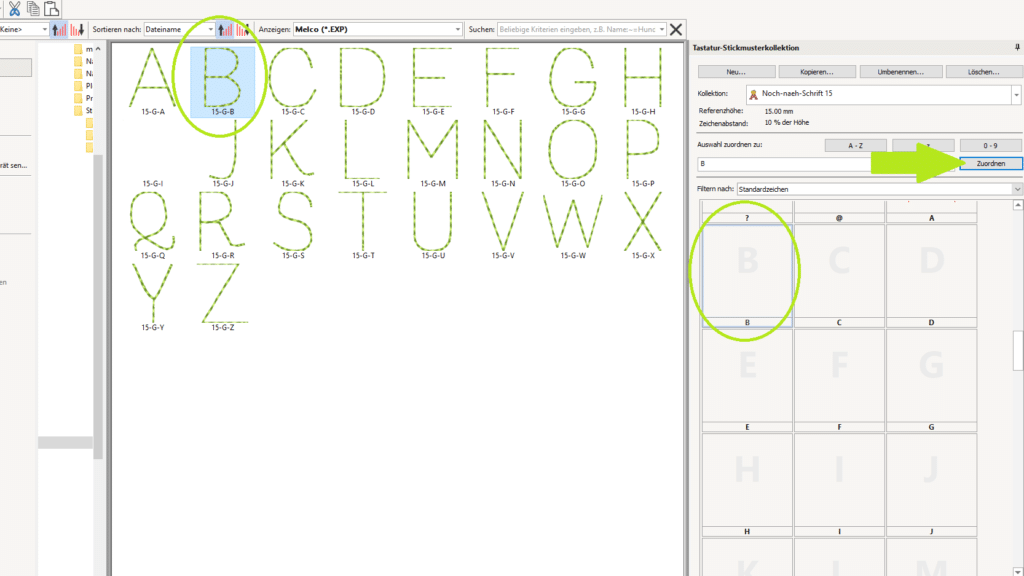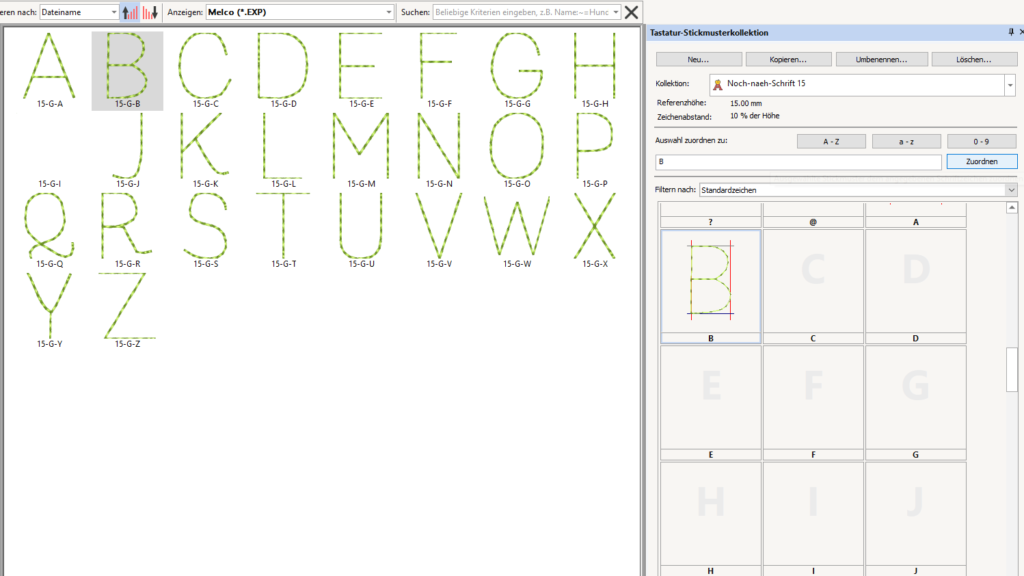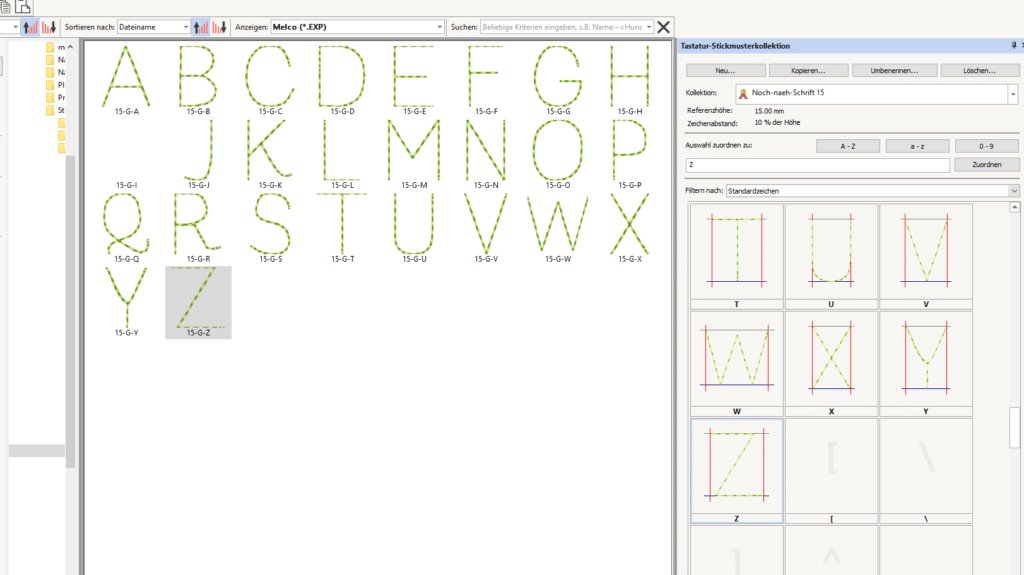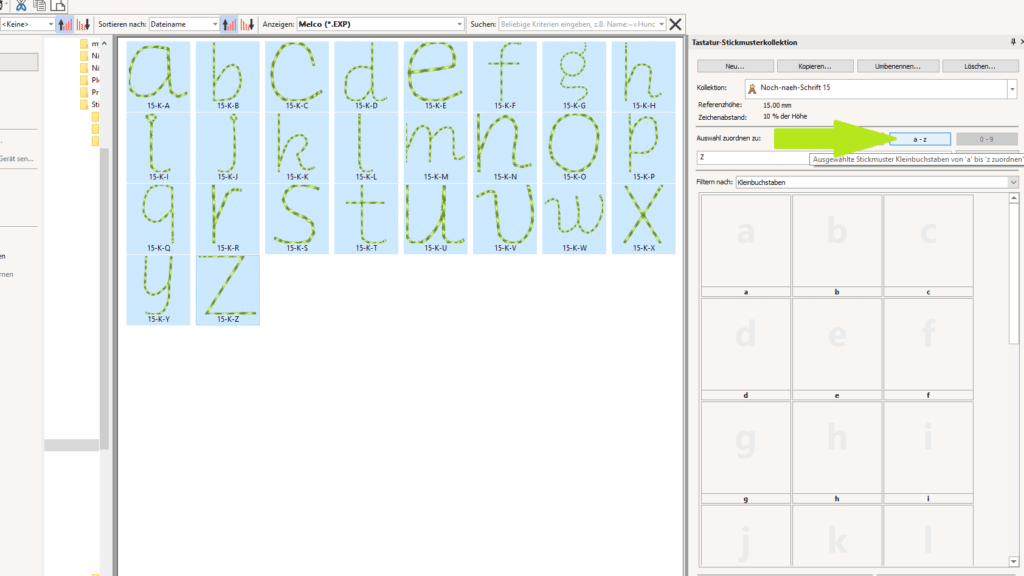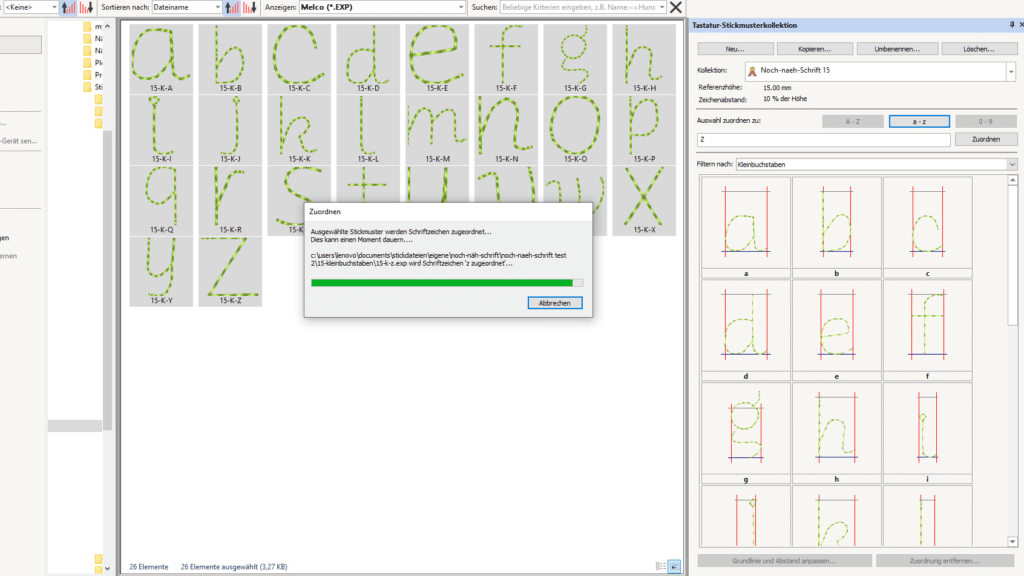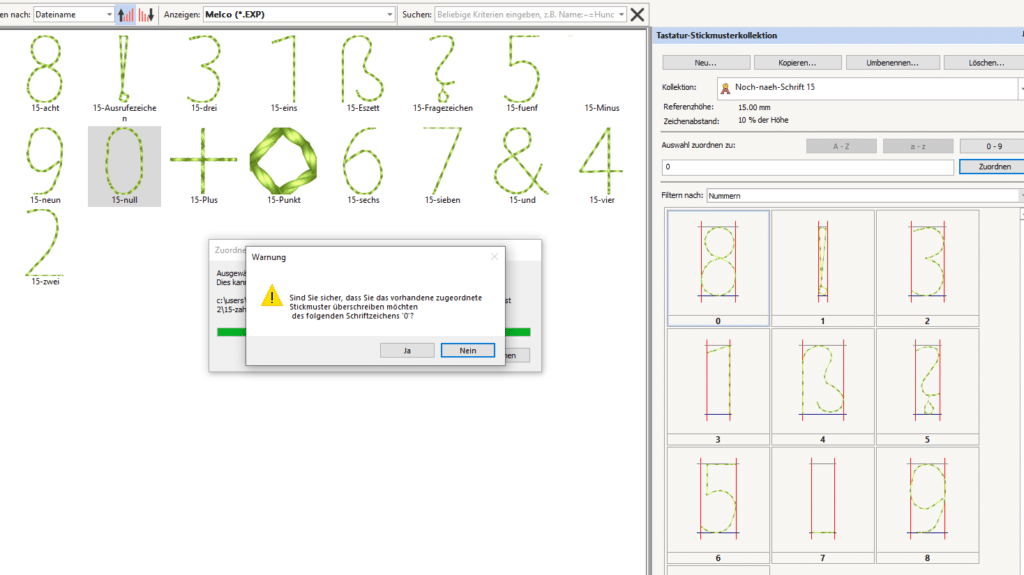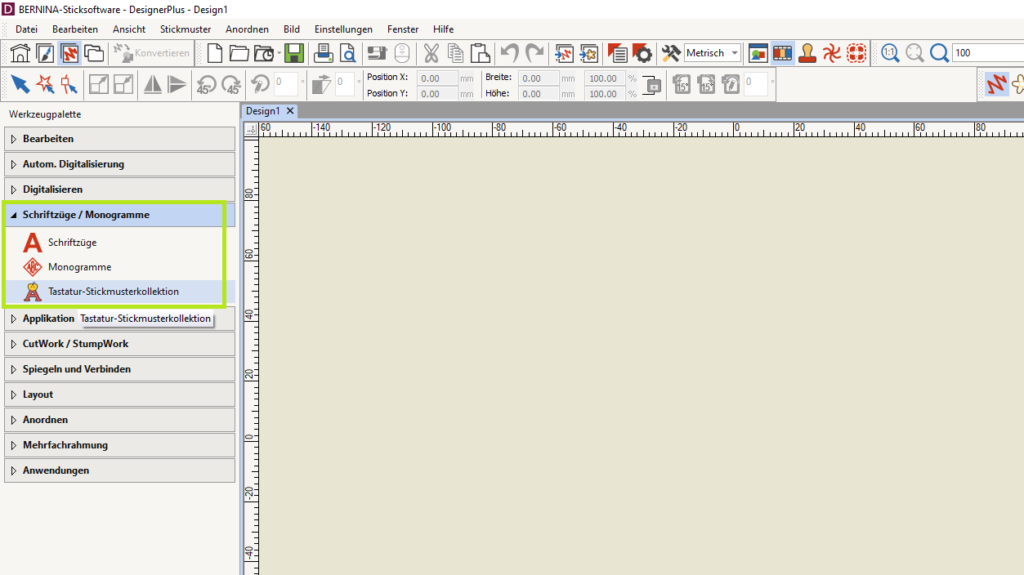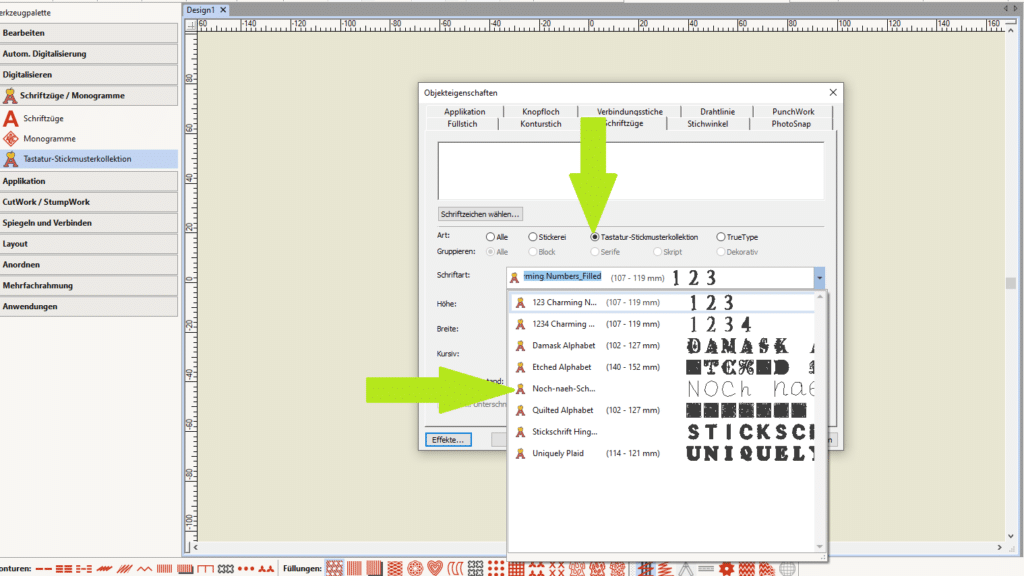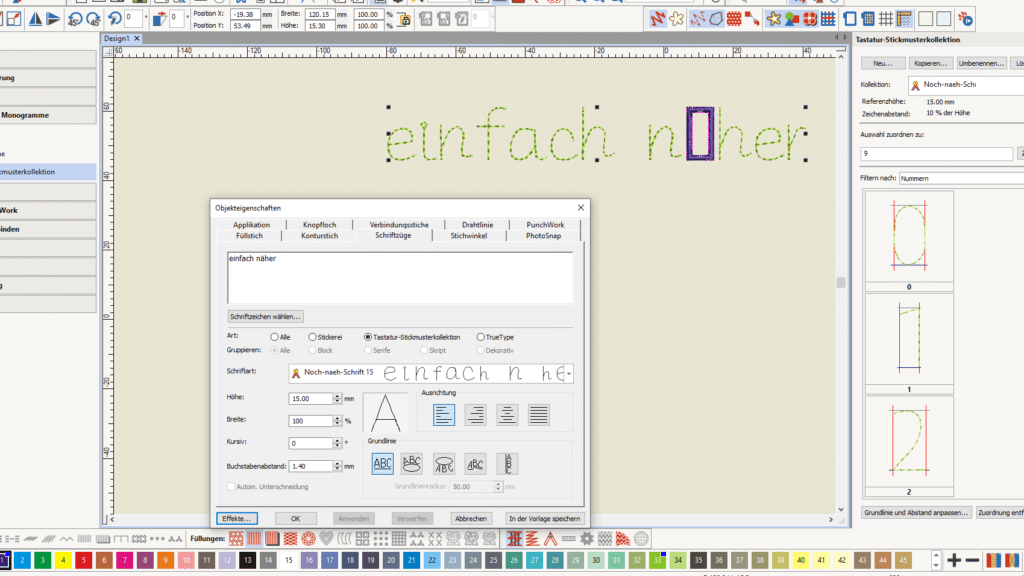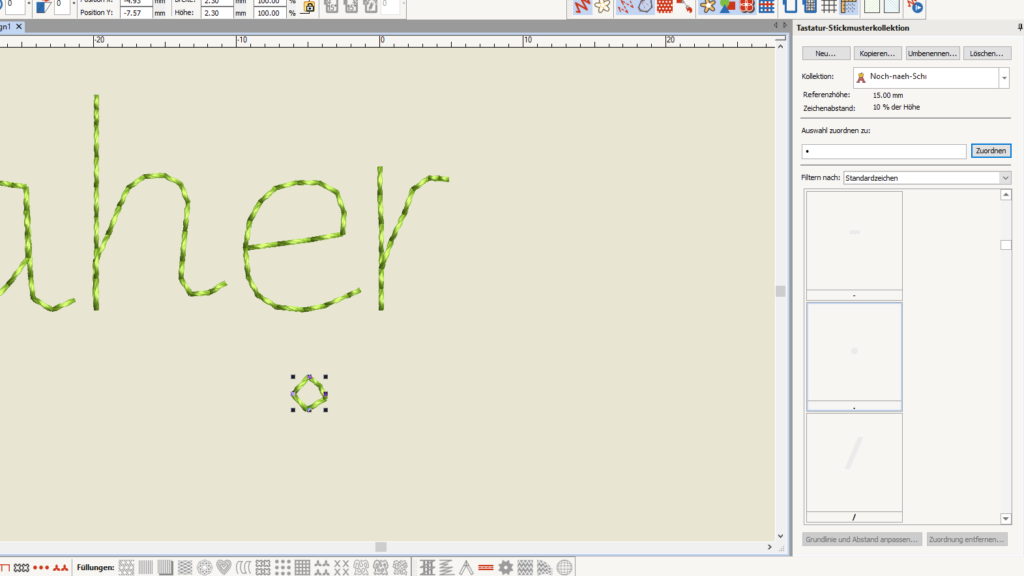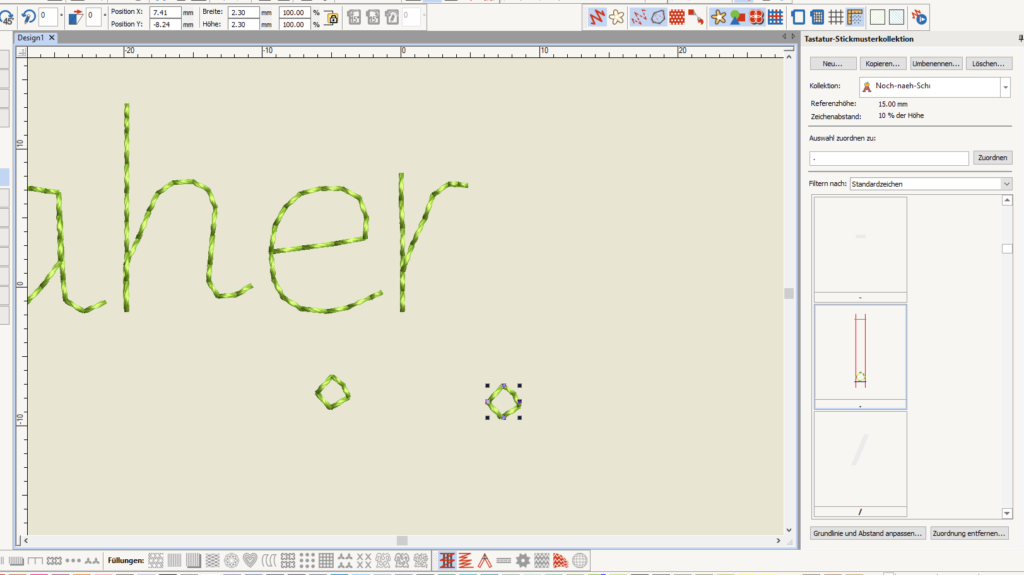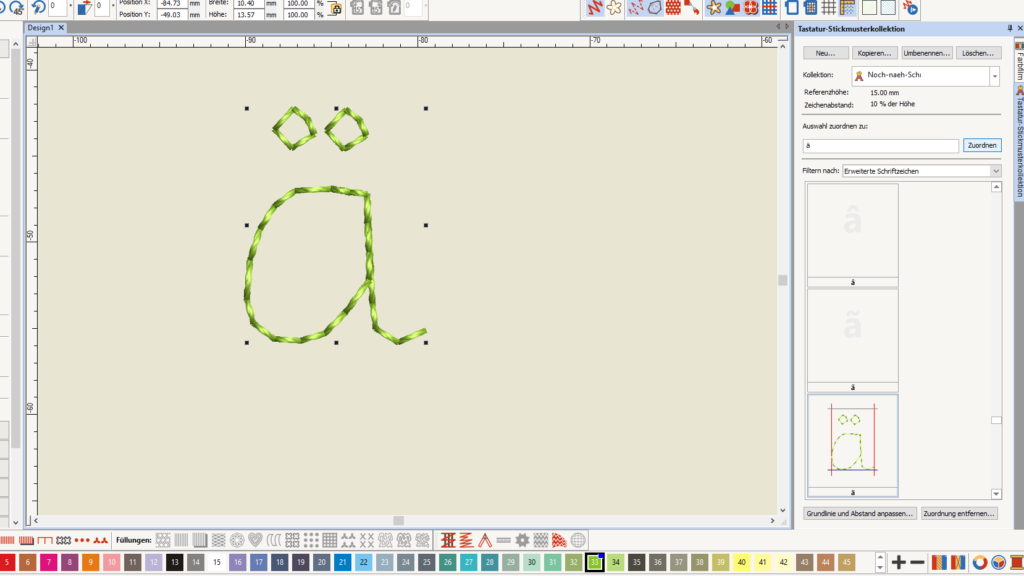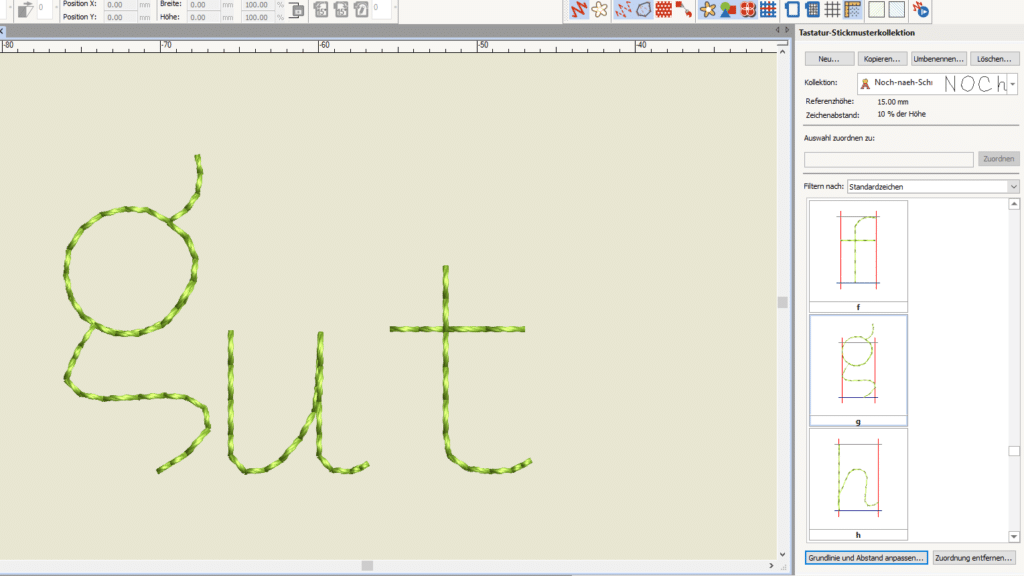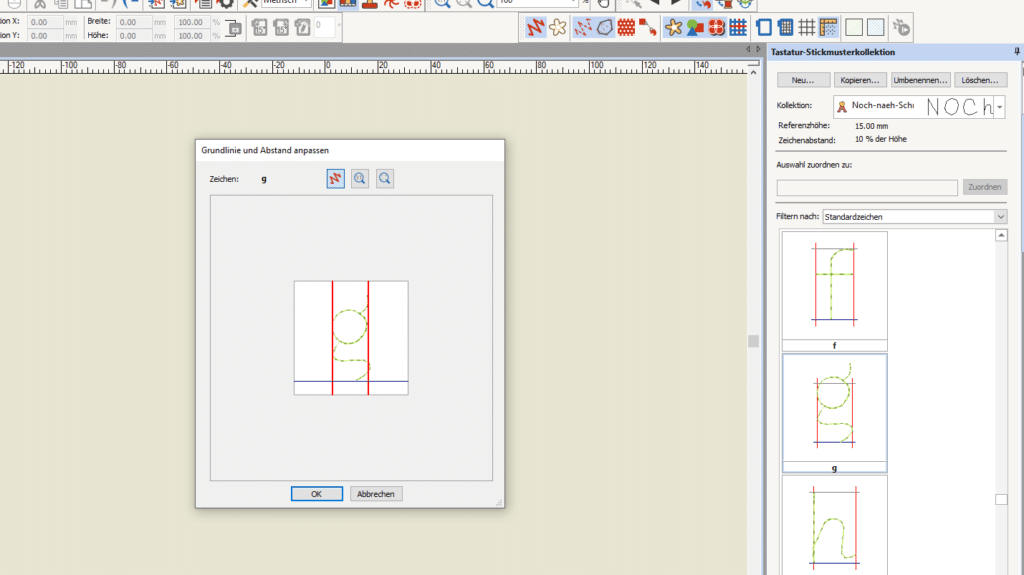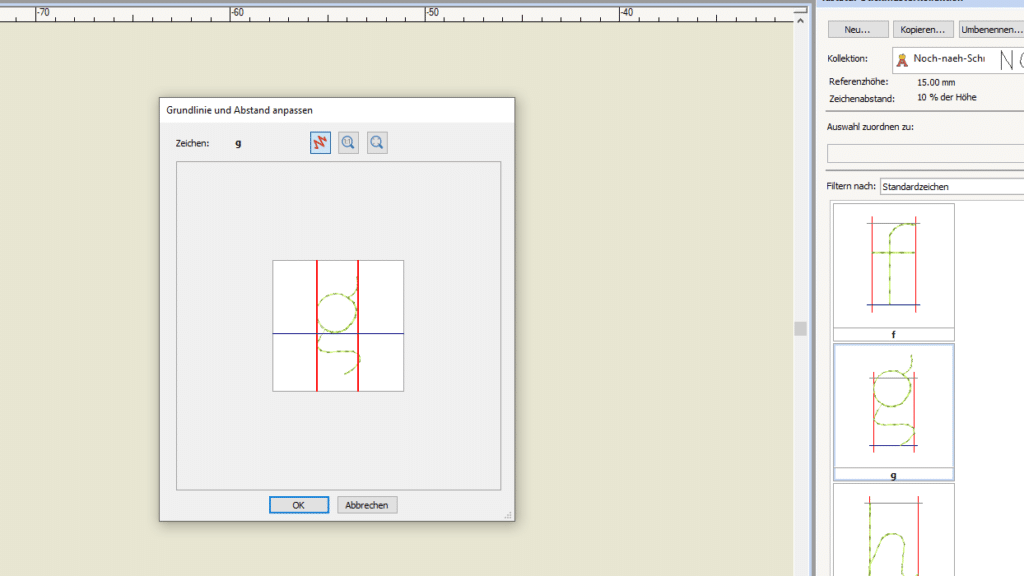Interne Schriften einer Sticksoftware bieten den Vorteil, dass sie einfach über die Tastatur eingegeben werden können. Kauft man sich eine Stickschrift oder erstellt selbst eine, müsste man jeden Buchstaben einzeln laden und anordnen.
Mit der BERNINA Designer Plus V9 haben Sie die Möglichkeit, externe Alphabete der Tastatur zuzuordnen und können diese dann auch tippen.
Hinweis: Diese Funktion finden Sie nur in der Designer-Ausführung, nicht im Creator.
Starten Sie die Designer Plus V9. Über den Startbildschirm können Sie direkt in die Stickmuster-Bibliothek gehen. Die Buchstaben-Kollektionen werden dort am einfachsten eingegeben. Es geht auch in der Stickansicht, das sehen Sie weiter unten.
In der Bibliothek rufen Sie Ihren Speicherort für das Alphabet auf.
Wenn ihre Schrift verschiedene Stickformate enthält , ist das Ganze sehr unübersichtlich. Wählen Sie daher das von Ihnen genutzte Format oben aus.
Dann klicken Sie auf „Tastatur-Stickmusterkollektion“.
Einzelne Buchstaben zuordnen
Es öffnet sich rechts eine Spalte. Klicken Sie auf „Neu“.
Dann erscheint dieses Fenster. Geben Sie der Schrift einen Namen und geben Sie die Referenzhöhe ein. Um die Einstellungen der Schrift zu übernehmen, klicken Sie am besten vorher den Buchstaben M an und wählen dann „Auswahl verwenden“. Wir lassen das Feld „Empfohlener Höhenbereich“ bei Maschinendateien leer, weil wir die Größe nur im absoluten Notfall verändern. Schriften, die Sie zugekauft haben, sollten Sie möglichst nicht verändern oder sich an die Empfehlungen des Designers halten. Bei selbst erstellen Schriften (also im Format ART90) geben Sie hier ein, für welche Größe Sie die Schrift ursprünglich entworfen haben, als Anhaltspunkt.
Jetzt beginnen Sie mit dem Zuordnen. Klicken Sie links einen Buchstaben an und dann rechts das entsprechende Feld. Im Anschluss wählen Sie „Zuordnen“.
Der Buchstaben wird dann rechts als Stickmotiv abgebildet.
Ordnen Sie einen Buchstaben nach dem anderen zu.
Komplettes Alphabet zuordnen
Das geht natürlich auch schneller. Allerdings kommt es darauf an, wie die Schrift geordnet ist. Hier befinden sich Groß- und Kleinbuchstaben in getrennten Ordnern.
Dann kann automatisch zugeordnet werden, indem alle Buchstaben markiert werden und dann auf den entsprechenden Reiter mit Groß- oder Kleinbuchstaben geklickt wird.
Die Automatik kann schlecht verwendet werden, wenn wie hier im Beispiel, Zahlen und Sonderzeichen gemischt sind und auch noch die Reihenfolge verändert ist.
Sie können einen Testlauf starten und dann die fehlerhaften Zeichen überschreiben, oder händisch zuordnen.
Tastatur-Kollektion verwenden
Sie finden die Tastatur-Kollektion in der Stickoberfläche unter den Schriftzügen. Klicken Sie auf „Tastatur-Stickmusterkollektion“, öffnet sich allerdings rechts ein Reiter, mit dem Sie wie oben in der Bibliothek gezeigt, die Kollektion bearbeiten können.
Um eine Schrift zu verwenden, klicken Sie auf „Schriftzüge“.
Schränken Sie die Auswahl auf „Tastatur-Stickmusterkollektion“ ein und schon finden Sie unter den bereits enthaltenen Kollektion auch die soeben erstellte.
Jetzt können Sie, wie bei anderen Schriften auch, im großen Feld Ihren Text eingeben und über „Anwenden“ oder „OK“ erstellen. Da wir kein „ä“ zugeordnet haben, entsteht dort ein Platzhalter.
Enthält die Schrift einen Punkt, laden Sie diesen wie sonst auch über „Stickerei einfügen“. Wenn er schon mal da ist, kann er auch gleich in die Kollektion eingeordnet werden. Klicken Sie links unter den Schriftzügen auf „Tastatur-Stickmusterkollektion“ und suchen Sie dann im rechten Reiter nach dem Punkt. Klicken Sie auf „Zuordnen“.
Dann können Sie beim zweiten Punkt gleich testen, ob er korrekt zugeordnet ist.
Schieben Sie die Punkte an die gewünschte Stelle, schon ist der Schriftzug fertig.
Und da Sie jetzt wissen, wie einfach das geht, erstellen Sie gleich noch das „ä“ und speichern es in der Kollektion ab. Es wird sicher immer mal wieder gebraucht.
Position anpassen
Beim Tippen fällt Ihnen vielleicht der eine oder andere Buchstabe auf, der nicht an der richtigen Position landet. Dann öffnen Sie (links in der Arbeitsfläche) die Tastatur-Stickmusterkollektion, der Reiter erscheint rechts.
Scrollen Sie dort bis zum gesuchten Buchstaben, klicken Sie ihn an und dann unten auf das Feld “Grundlinie anpassen”. Ein kleines Fenster erschient, in dem Sie die Grundlinie und den seitlichen Abstand verändern können.
Im Fall des “g” schieben Sie die blaue Linie nach oben und bestätigen mit OK.
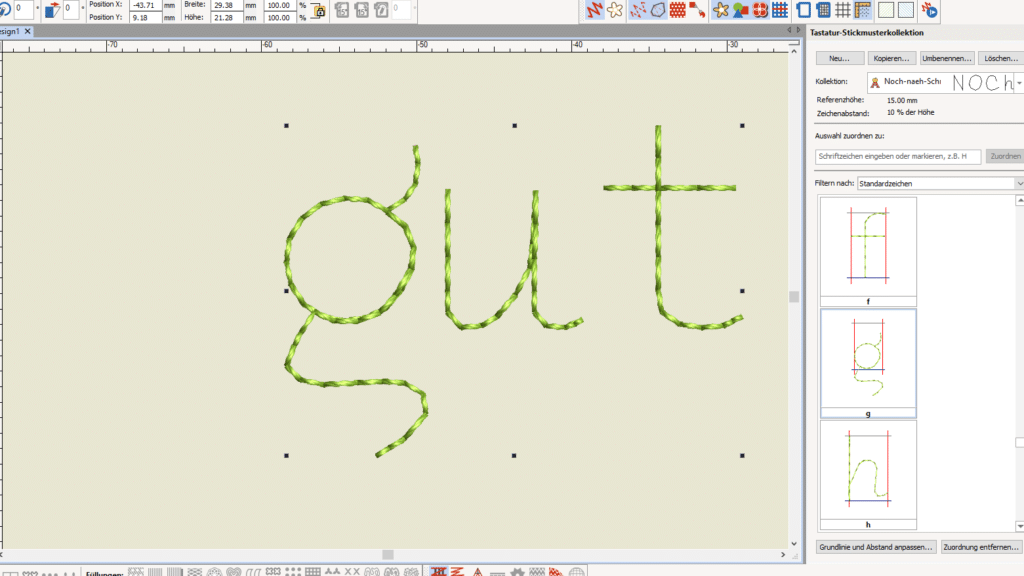
Dann wird der Buchstabe beim nächsten Eintippen korrekt positioniert.
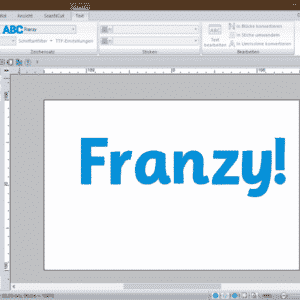
BROTHER PE-Design 11: Stickschrift importieren
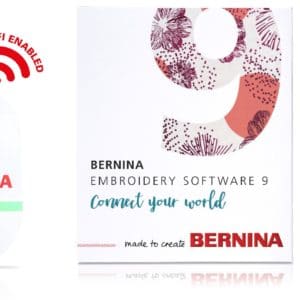
BERNINA Designer Plus und Creator V9

Nähstiche mit der BERNINA Designer Plus V9 erstellen
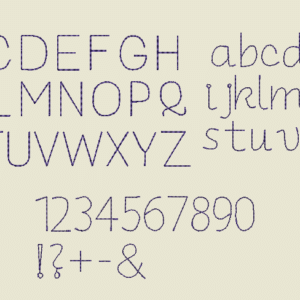
Stickmusteralphabet: Noch näh-Schrift
Hier klicken, um den Inhalt von www.youtube-nocookie.com anzuzeigen