Mit der BERNINA Designer V8 haben Sie die Möglichkeit, Flächen mit Musterstichen zu füllen. So können unter anderem schöne Fullcover erstellt oder Hintergründe erzeugt werden. Neben den enthaltenen Stichen ist es auch möglich, diese Stiche selbst zu erstellen oder fertige Stickmuster in Füllflächen umzuwandeln. Wir zeigen Ihnen hier die Verwendung von Musterfüllstichen und im Anschluss, wie Sie Ihre eigenen Muster oder Stiche in den Bereich der Musterfüllstiche übertragen.
Füllflächen mit Musterstichen
Sicher haben Sie auch schon mal darüber nachgedacht, eine Fläche einfach nur mit einem schönen Muster zu besticken und dies dann weiter zu verarbeiten. Es gibt ja nun auch Stickmaschinen, die solche Füllflächen bereits integriert haben oder fertige Fullcover-Dateien zu kaufen. Mit einem großen Stickrahmen ist es so zudem möglich, einfache und kleine Quiltprojekte zu sticken. Wenn man schon eine umfangreiche Stickmustersoftware besitzt, warum dann nicht mal selbst erstellen?
In unserem Beispiel werden wir eine Fläche von 40 x 21 cm entwerfen.
Öffnen Sie die Designer V8 Sticksoftware.
Füllmuster auswählen
Erstellen Sie ein Rechteck.
Legen Sie die Größe des Rechtecks fest.
Öffnen Sie die Objekteigenschaften.
Wählen Sie „Muster“.
Danach wählen Sie „Auswählen“.
Hier können Sie die Ansichten ändern, Nummer, Bild, oder beides.
Rechts daneben ändern Sie die Ansicht.
Suchen Sie sich ein Muster aus. Über „Anwenden“ wird das Muster eingefügt, aber das Objekteigenschaften-Fenster nicht geschlossen.
Musterfüllstich anpassen
Rechts sehen Sie ein Vorschaufenster. Wenn Sie mit dem Mauszeiger über Spalte, Abstand oder Versetzung gehen, wird Ihnen unten angezeigt, was verändert wird. Im Layout-Fenster können Sie direkt sehen, welcher Effekt erzielt wird.
Wenn Sie die Größe insgesamt ändern wollen, müssen Sie in den Feldern Größe X, Größe Y, Spalte Abstand und Reihe Abstand den gleichen Multiplikator anwenden.
Beachten Sie bitte: Bei den integrierten Mustern bleibt die Stichzahl teilweise erhalten, durch eine Verdoppelung der Größe entstehen also doppelt so lange Stiche. Nur bei selbst erstellten Stichen wird die Stichzahl immer nachberechnet.
Sie können aber auch direkt in der Fläche arbeiten, wenn Sie auf Layout klicken.
Für dieses Bearbeiten wechseln Sie besser in die Stickansicht. Die drei blauen Einzelmuster können verschoben werden, die gelben Muster zeigen die Vorschau an (dies ist quasi der gleiche Ausschnitt, wie auch vorher im Vorschaufenster zu sehen war).
Das Motiv links unten ist der Hauptbearbeitungspunkt, dieses können Sie wie gewohnt vergrößern, verkleinern oder drehen, das Motiv rechts daneben definiert den seitlichen Abstand und kann nur nach rechts oder links verschoben werden.
Das Motiv darüber legt den Abstand nach oben und die seitliche Versetzung fest.
Über die Returntaste gelangen Sie immer wieder zurück in die Objektbearbeitung.
Spielen Sie ein wenig mit den verschiedenen enthaltenen Mustern. Durch die Kombinationsmöglichkeiten stehen Ihnen nahezu unendliche Variationen offen.
Sie werden aber auch sehen, dass die Bearbeitung irgendwann ihre Grenzen hat.
Dazu können Sie auch den Stitchplayer benutzen oder die Nadelpunkte anzeigen lassen (in der Stickansicht).
Wenn Sie zu viel am Muster verändern, entstehen Verbindungsstiche. Auch diese können Sie sich anzeigen lassen. Diese schneidet dann entweder die Maschine oder Sie, deshalb sollten solche Stiche vermieden werden.
Eine tolle Wirkung in Verbindung mit Füllmustern bietet übrigens der Globe-Effek:
Zum Sticken haben wir die Größe auf 24 x 15 cm geändert, besser passend zum Projekt und dem benötigen Rahmen.
Dieses Muster haben wir dann mit der HUSQVARNA VIKING Sapphire 85 und dem großen Metallrahmen gestickt:
Aus dem bestickten Kunstleder haben wir eine Amy nach einer Anleitung von Das mach ich nachts genäht.
Eigene Musterstiche erstellen
Manchmal reicht aber auch das alles nicht für das gewünschte Motiv, dann geht es ans selbst Erstellen. So geschehen bei einem Wabenmuster.
Es wurde für ein Bienenmotiv benötigt und konnte aus den enthaltenen Stichen nicht erstellt werden.
Dann muss man sich Gedanken machen, wie man ein Motiv zerlegt, damit es aus aneinandergereihten Stichen gestickt werden kann. Dabei geht man nach dem Prinzip der Nähmaschine vor. Sie müssen also einen Stich entwerfen, der fortlaufend von der Nähmaschine genäht werden könnte. Hier arbeitet man ja immer so, dass Anfangs- und Endpunkt auf der gleichen seitlichen Position liegen, damit zwischen den Rapporten kein Versatz entsteht.
(Tipp: Ist der Stich bis max. 9 mm breit, können Sie so also auch neue Nähstiche für Ihre BERNINA Nähmaschine erstellen).
Im Fall einer Bienenwabe würde das bedeuten, dass Sie mit einem einfachen Y mit den wenigsten Stichen das Muster erzeugen können.
Wenn möglich, laden Sie ein Bild in die Software, das erleichtert das Nachzeichnen.
Zeichnen Sie es nach. Passen Sie Größe und Stichlänge an, wenn Sie schon in etwa wissen, wie das Motiv später aussehen soll. Dies können Sie später immer wieder anpassen, entweder im Ausgangsstich oder auch im Feld für die Musterfüllstiche.
Vergessen Sie nicht, ihren Stich erst mal als Stickdatei zu speichern! Ist er erst mal in den Füllstichen hinterlegt, bekommen Sie ihn nicht wieder heraus zum Bearbeiten.
Klicken Sie den Stich an und gehen Sie dann oben auf „Einstellungen“. Dort finden Sie „Muster erstellen“.
Über „Erstellen“ können Sie sich eine eigene Musterstichkategorie erzeugen.
Geben Sie Ihrem Stich einen Namen.
Sie werden dann vom Programm aufgefordert (ganz unten in der blauen Leiste), einen Anfangs- und Endpunkt zu definieren. Das ist das, was wir schon von den Nähstichen kennen.
Musterstich anwenden
Unter den Musterstichen finden Sie nun Ihre soeben erstellte Kategorie und die Wabe.
Sieht allerdings noch nicht nach Wabe aus, dafür muss erst noch das Layout angepasst werden.
Dies geschieht genau so, wie oben gezeigt, entweder über das Objekteigenschaften-Feld oder über die blauen Elemente im Layout. Für die Wabe muss die Versetzung so lange erhöht werden, bis das typische Wabenmuster entsteht.
Je nach geplantem Projekt kann jetzt noch die Ausrichtung um 90 Grad gedreht werden.
Zur Kontrolle den Stichplayer laufen lassen und die Verbindungsstiche aktivieren. Passt!
Jetzt nur noch in das gewünschte Maschinenformat exportieren und sticken (hier mit der Stellaire XE1):
Dieser Beitrag wurde mit der BERNINA V8.2 erstellt.
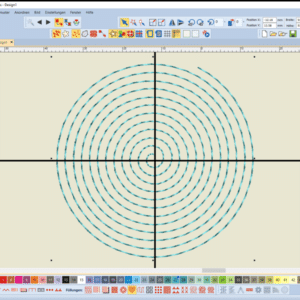
BERNINA V8: Ein Stickmuster für Bobbinwork erstellen

BERNINA Sticksoftware: Flächen für Stickfolie erstellen

BERNINA V8 – Hintergrund für eine Shadowbox mit Globe-Effekt erstellen

Bernina Sticksoftware: Eigene Fadentabelle anlegen
Hier klicken, um den Inhalt von YouTube anzuzeigen


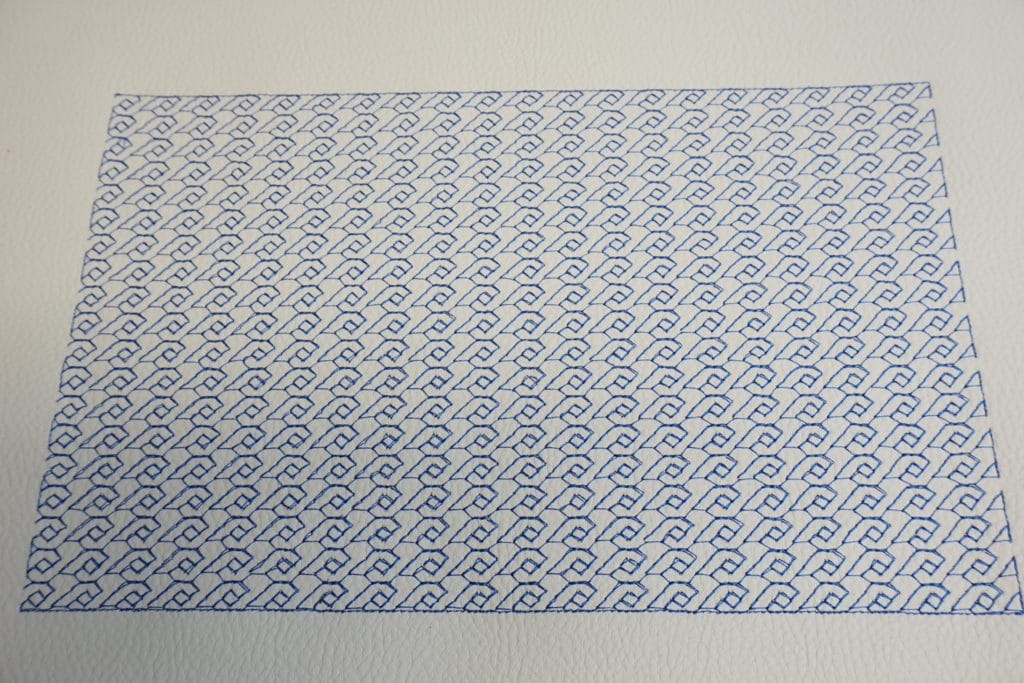
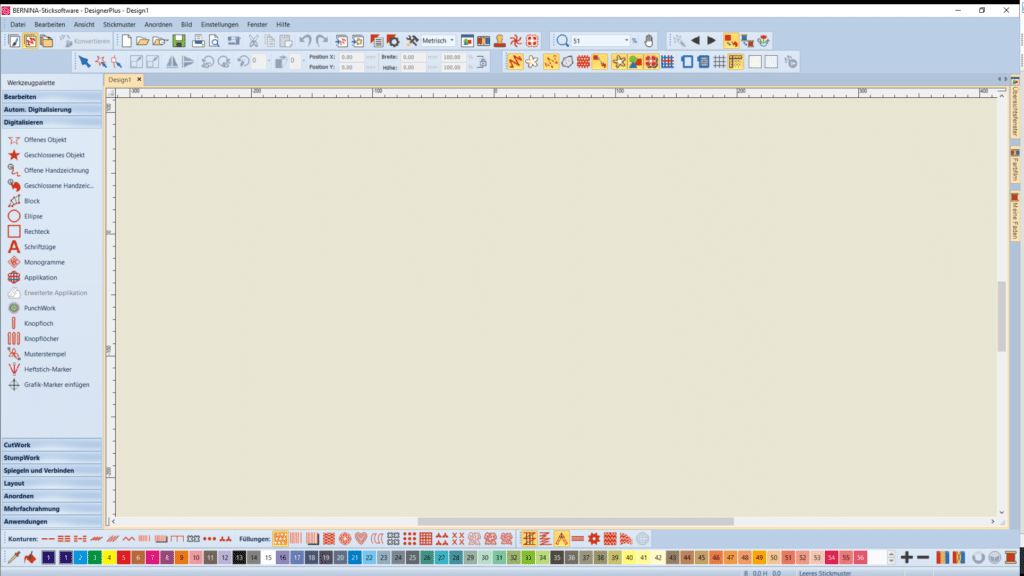
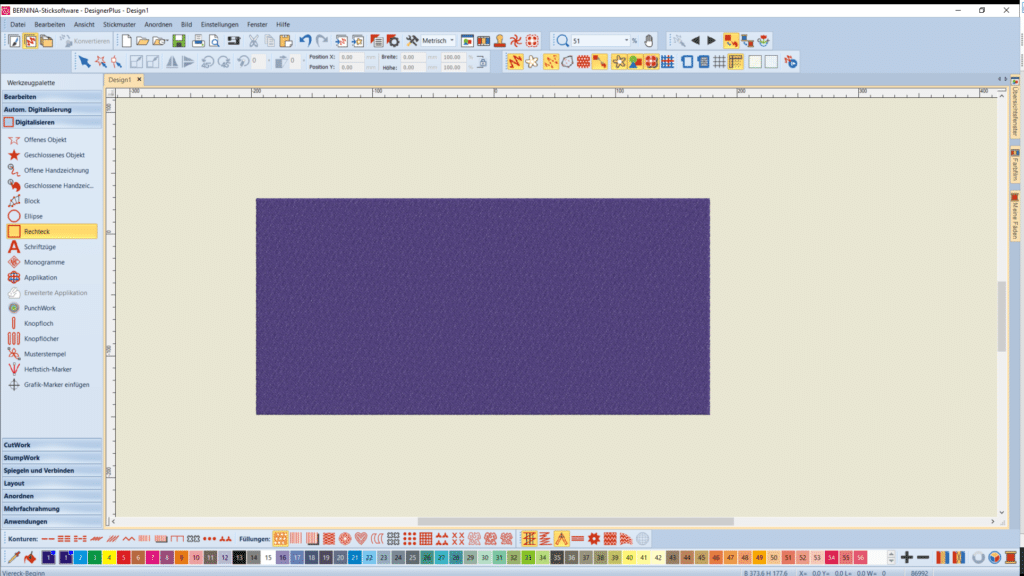
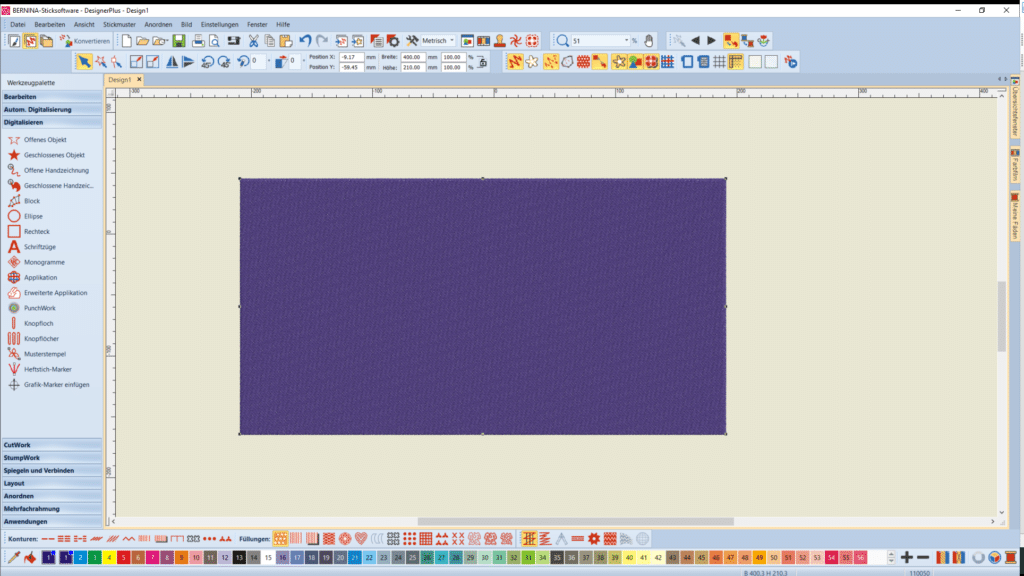
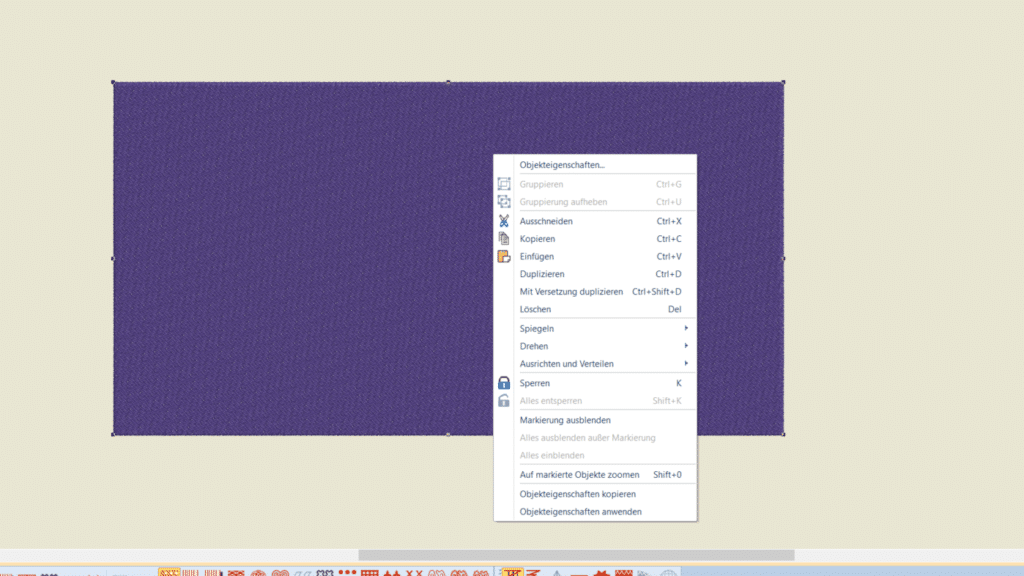
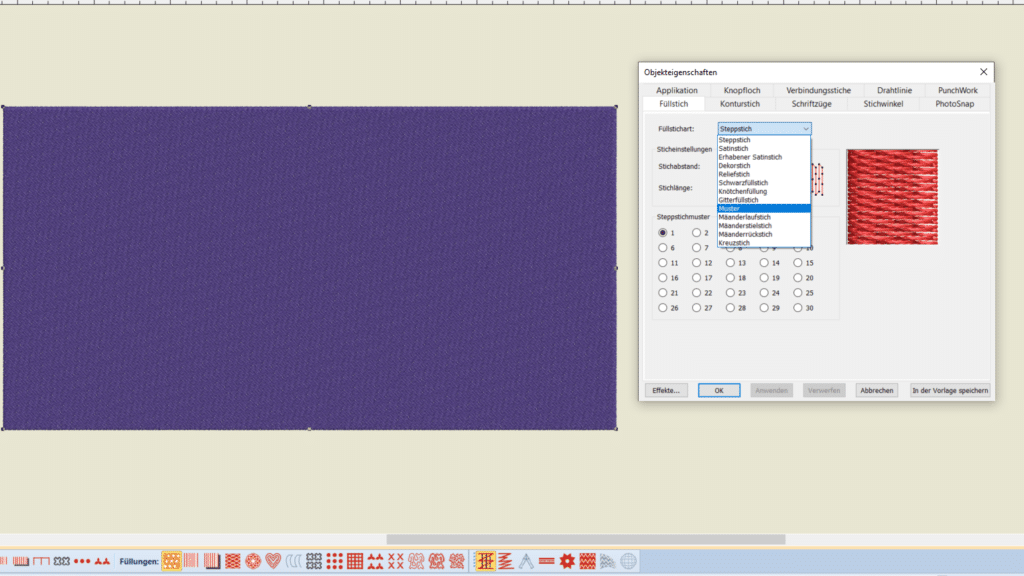
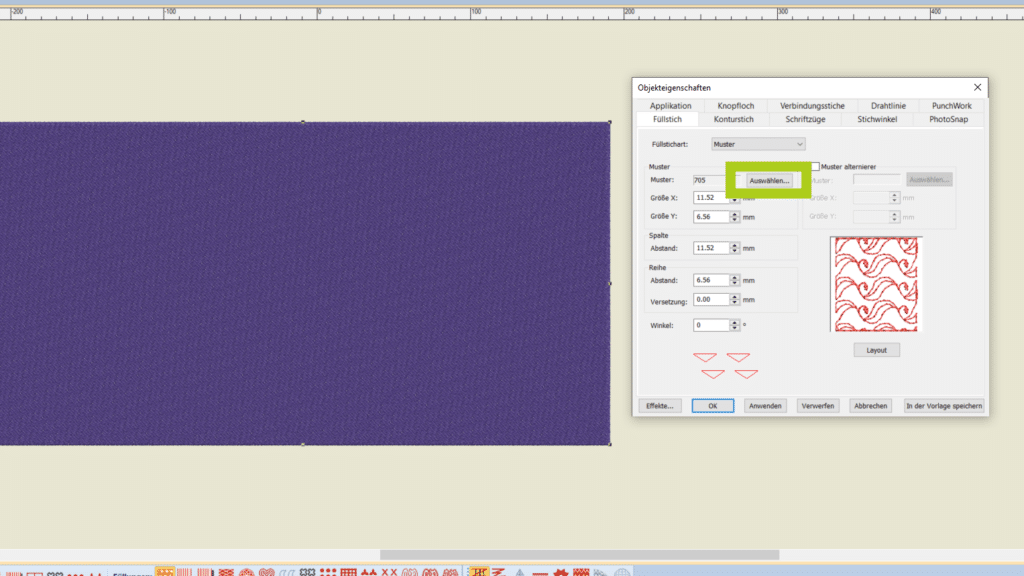
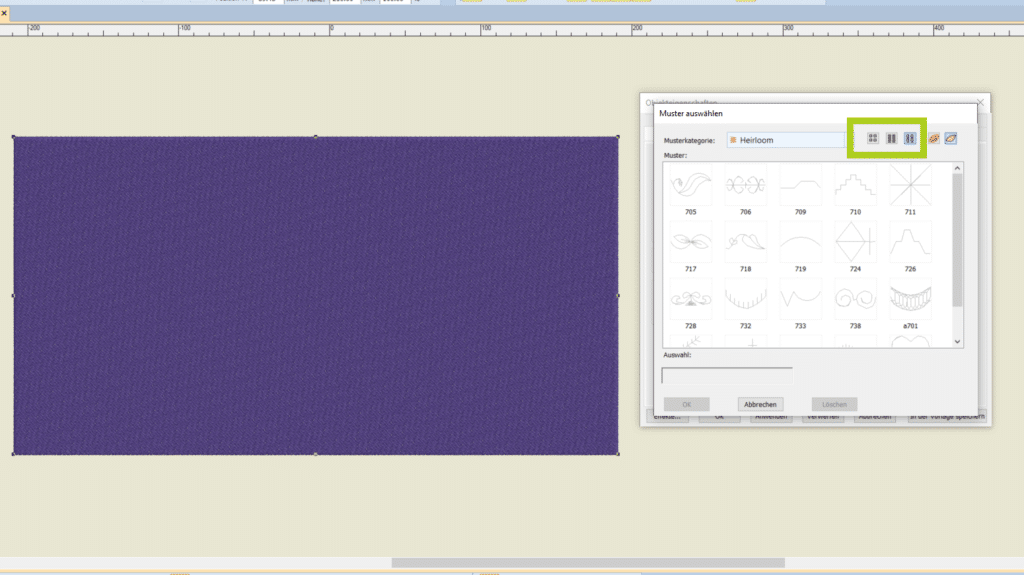
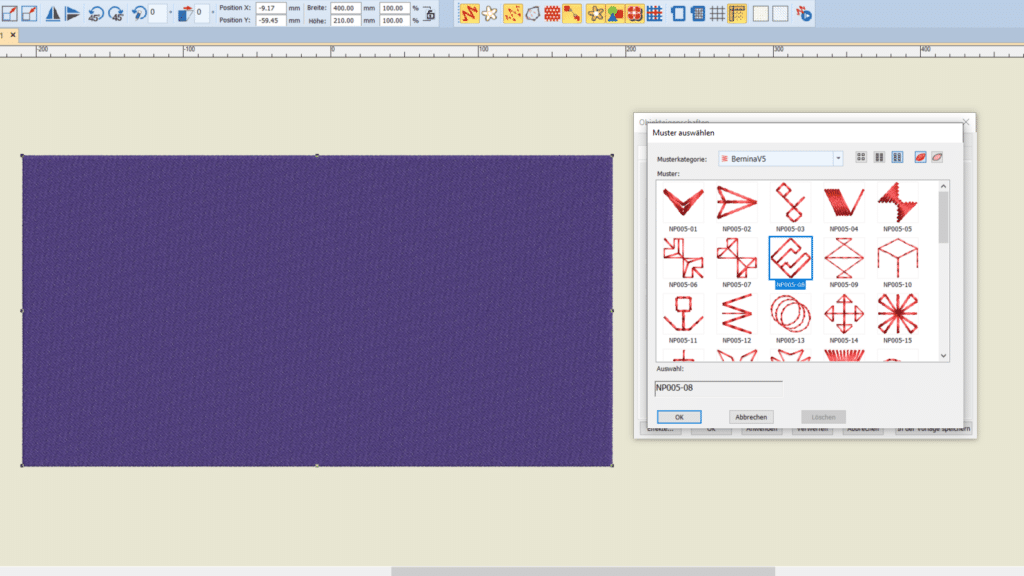
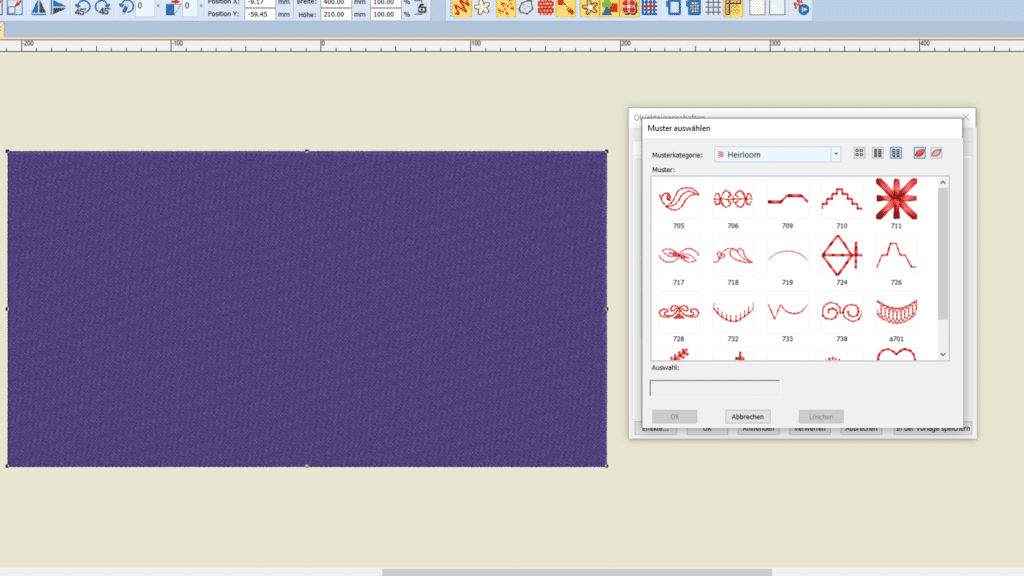
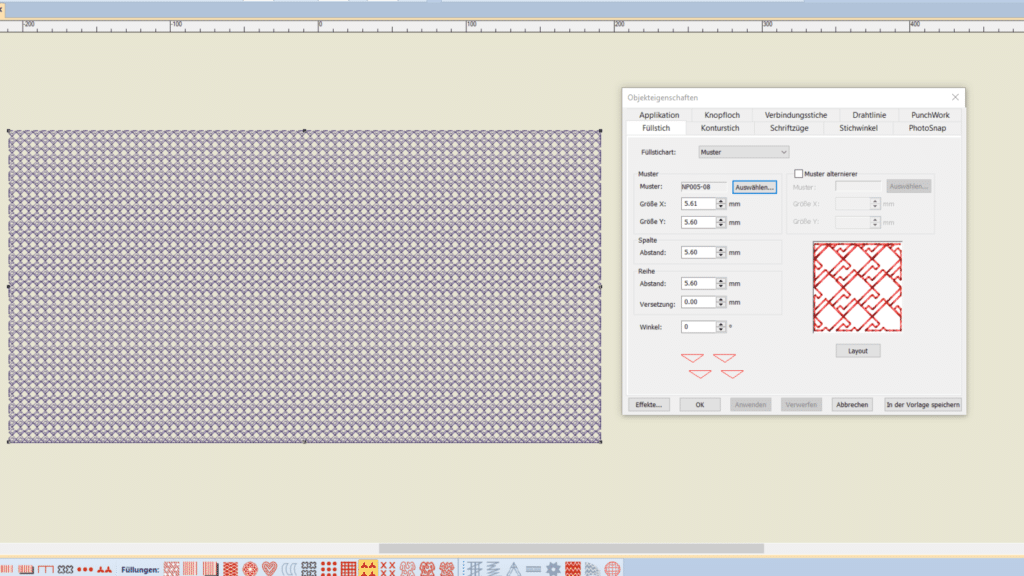
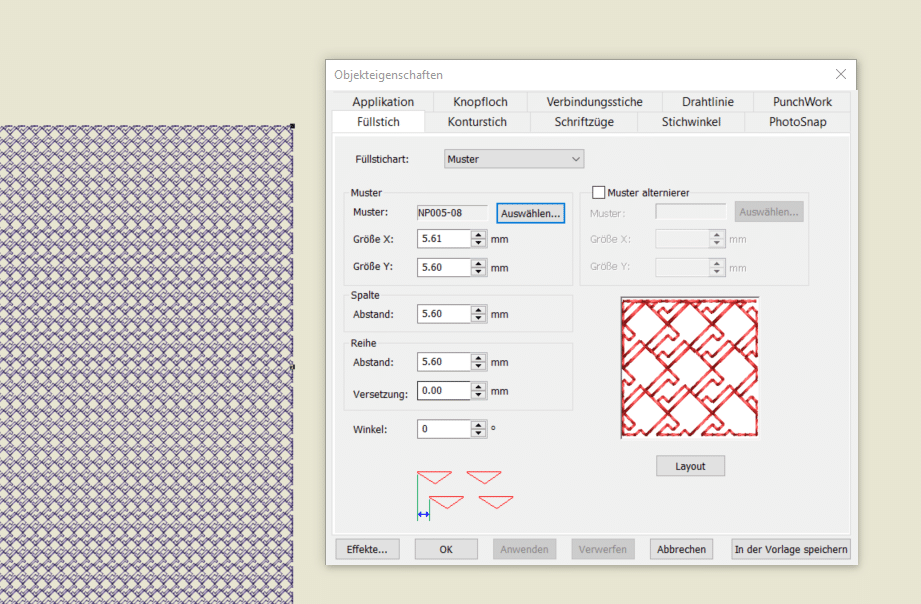
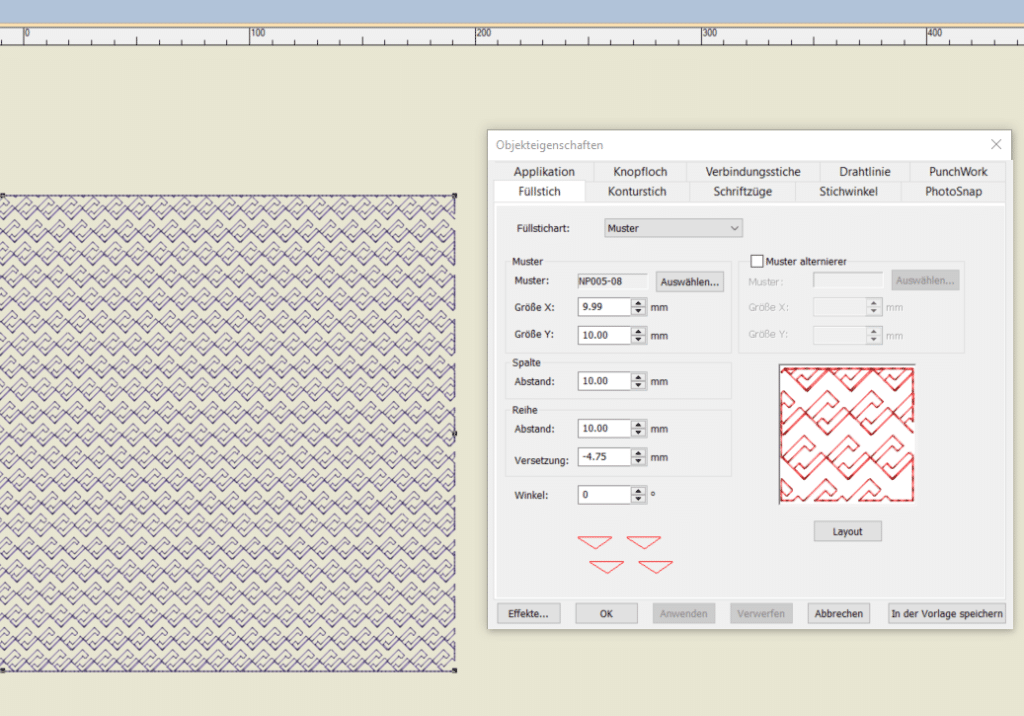
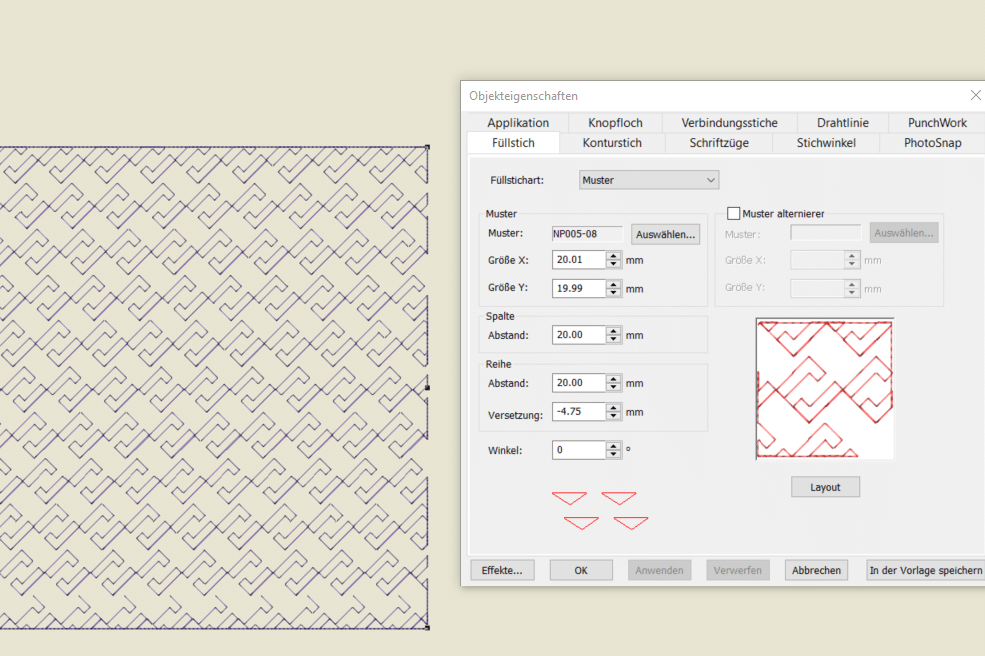
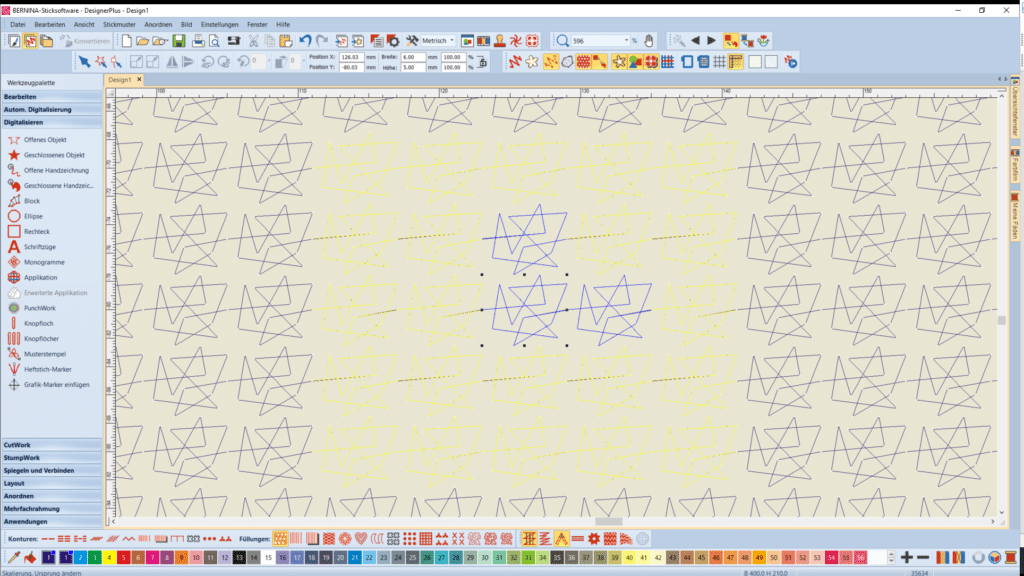
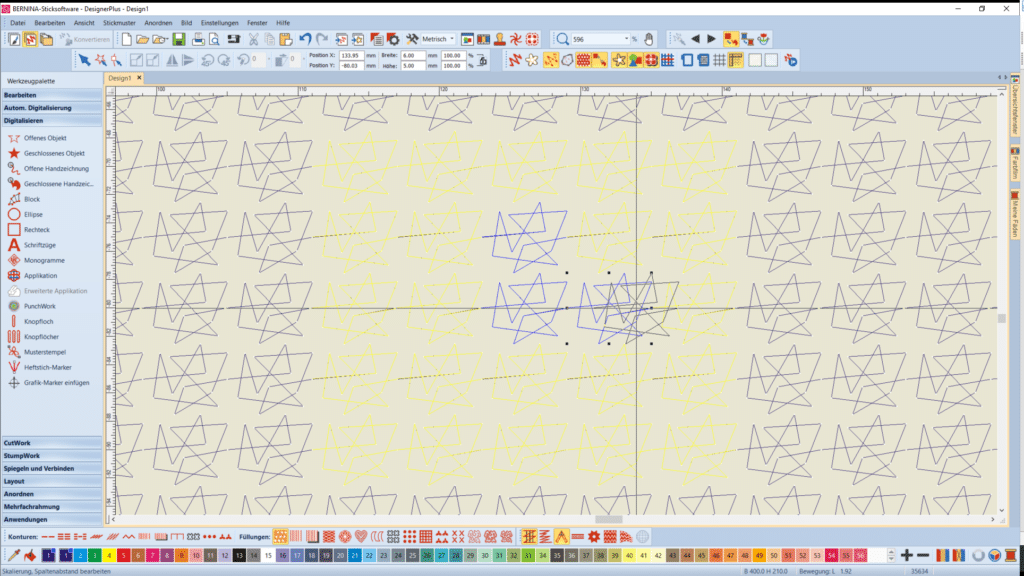
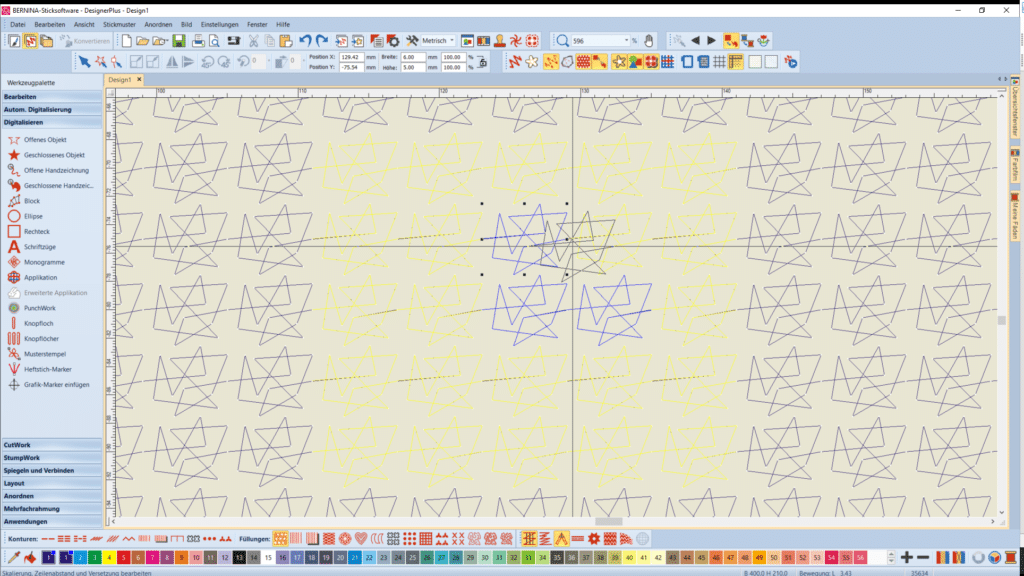
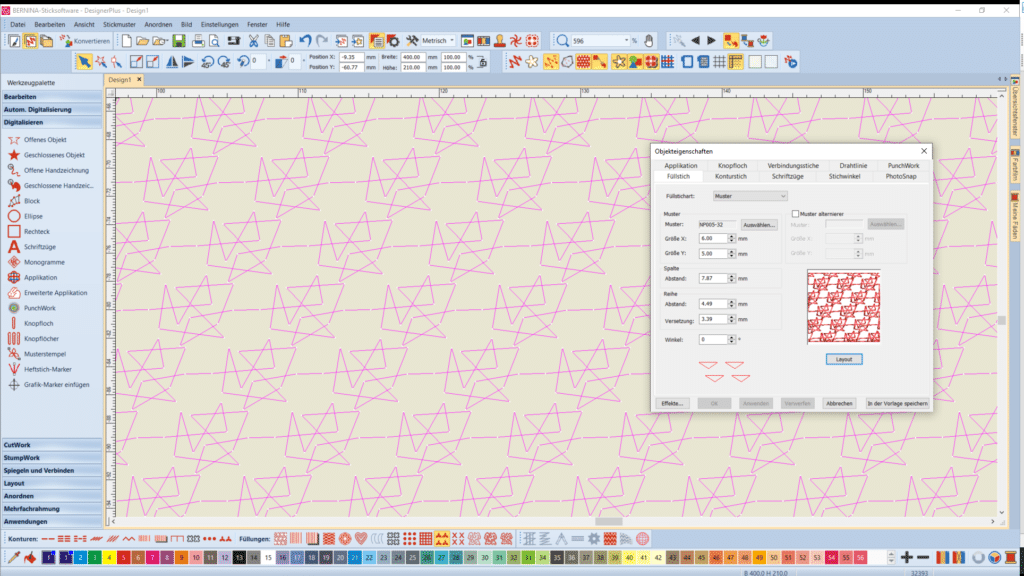
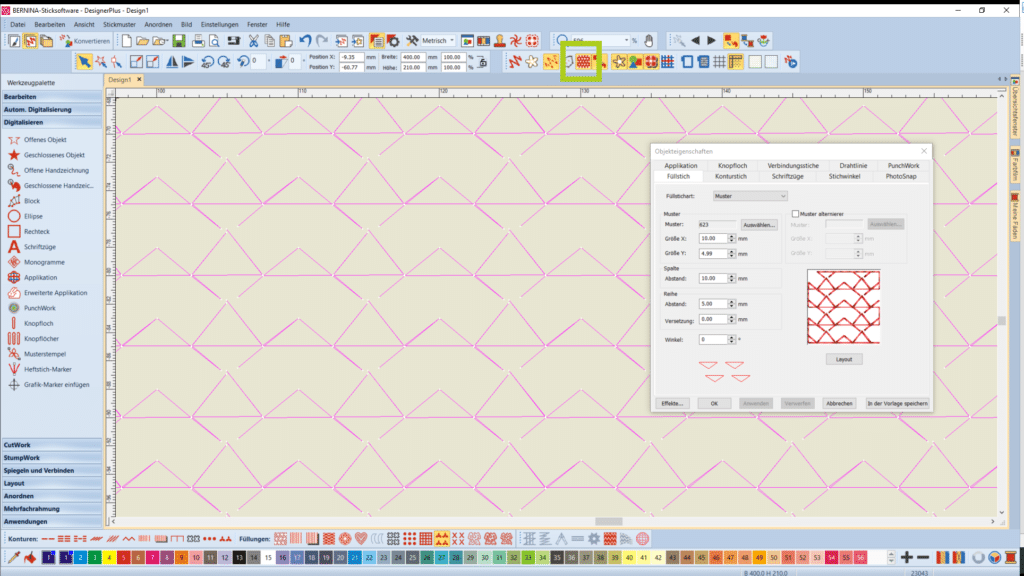
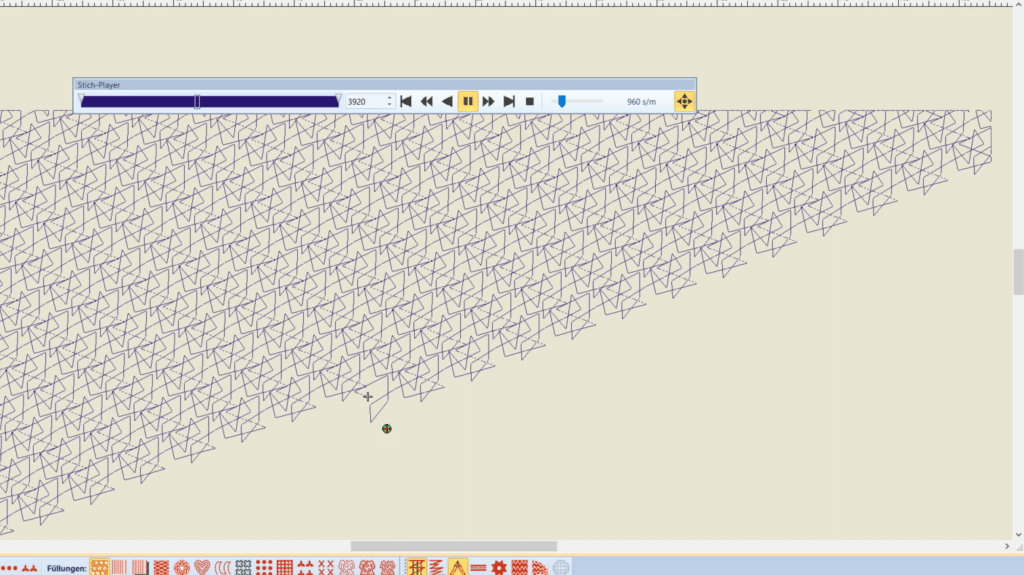
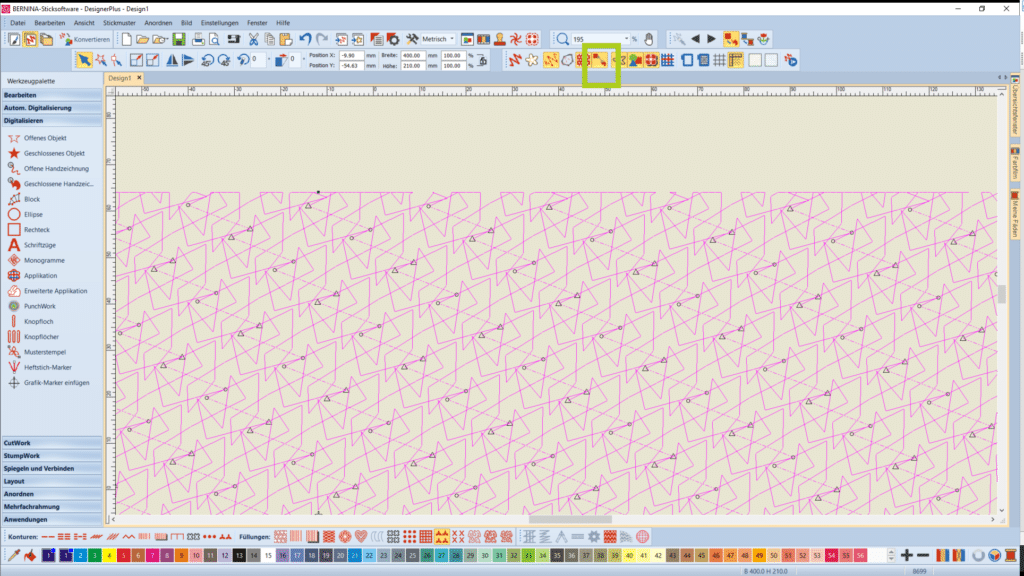
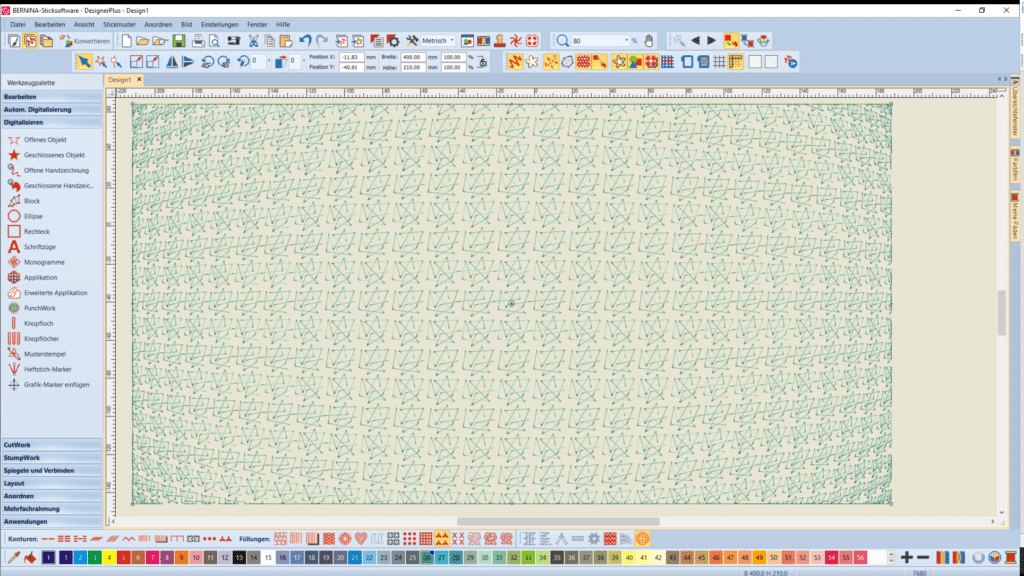
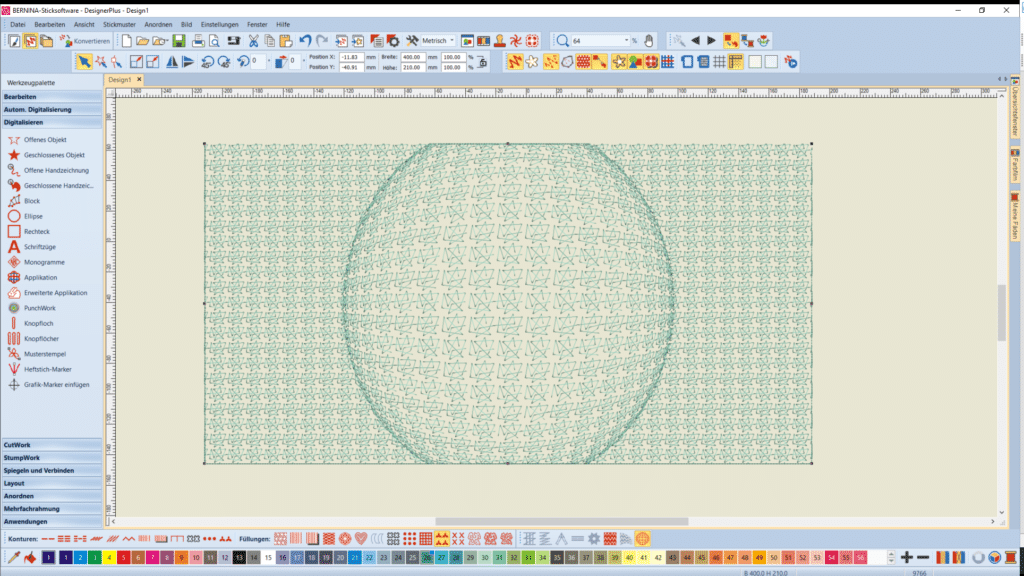
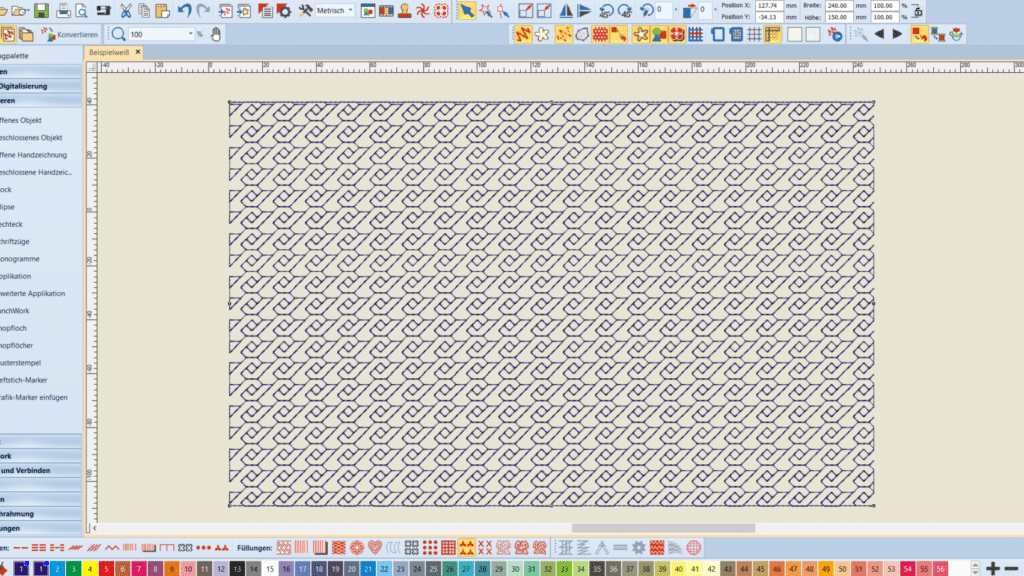
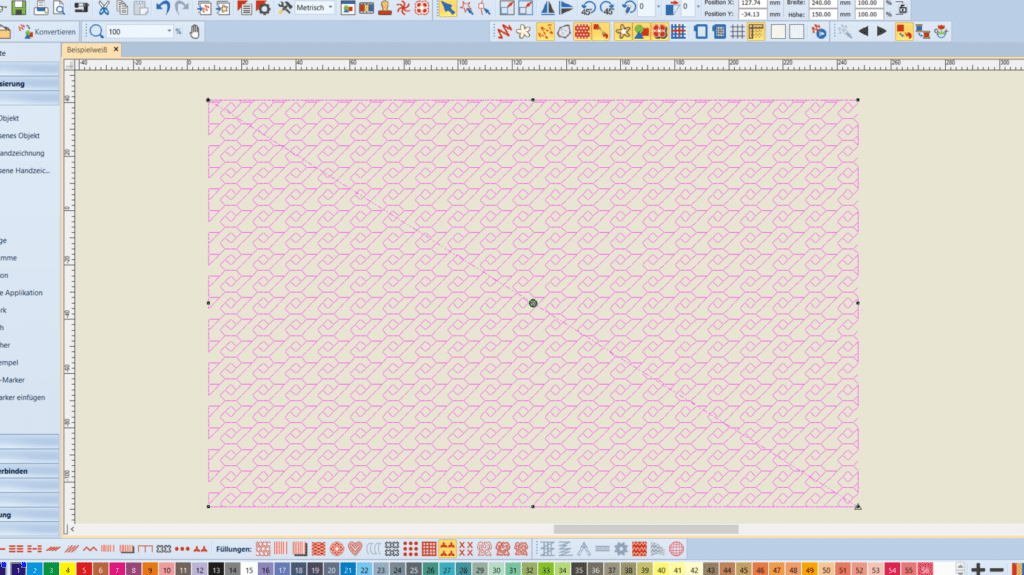

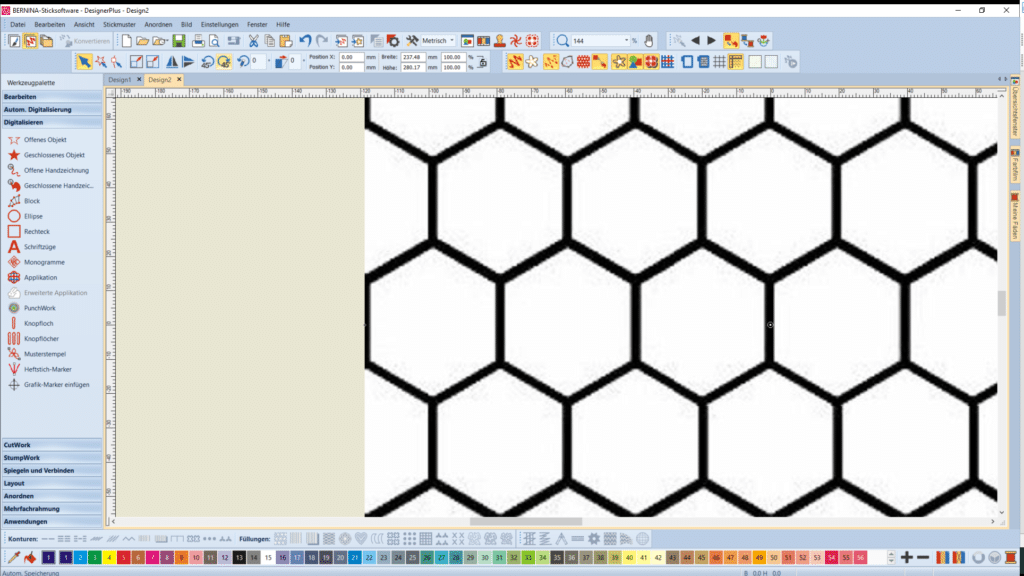
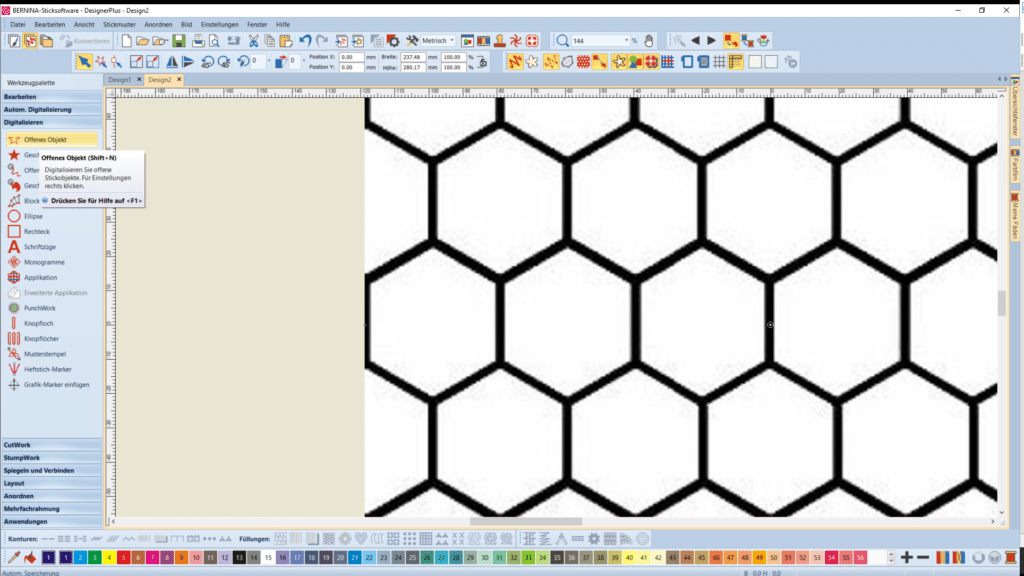
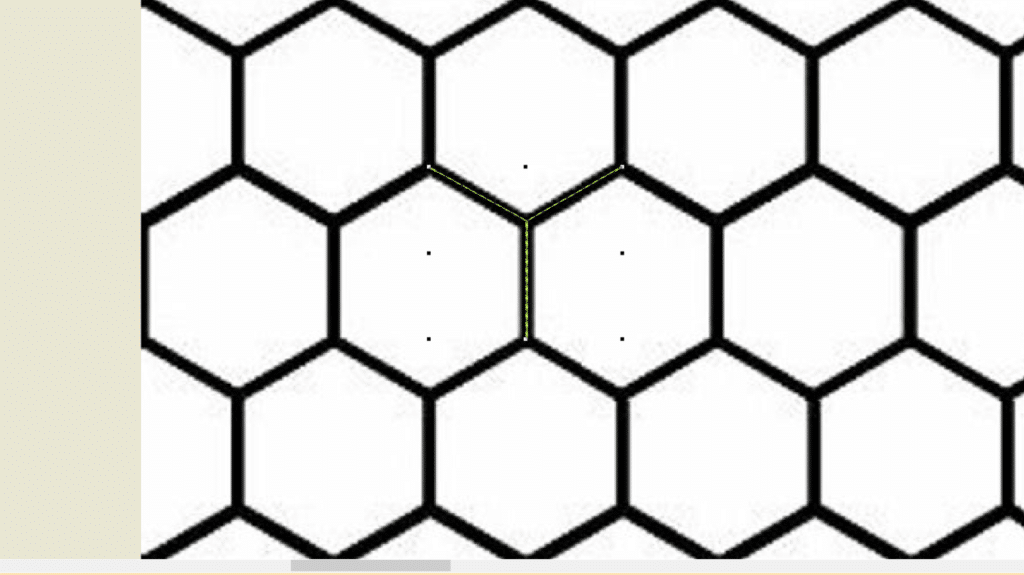
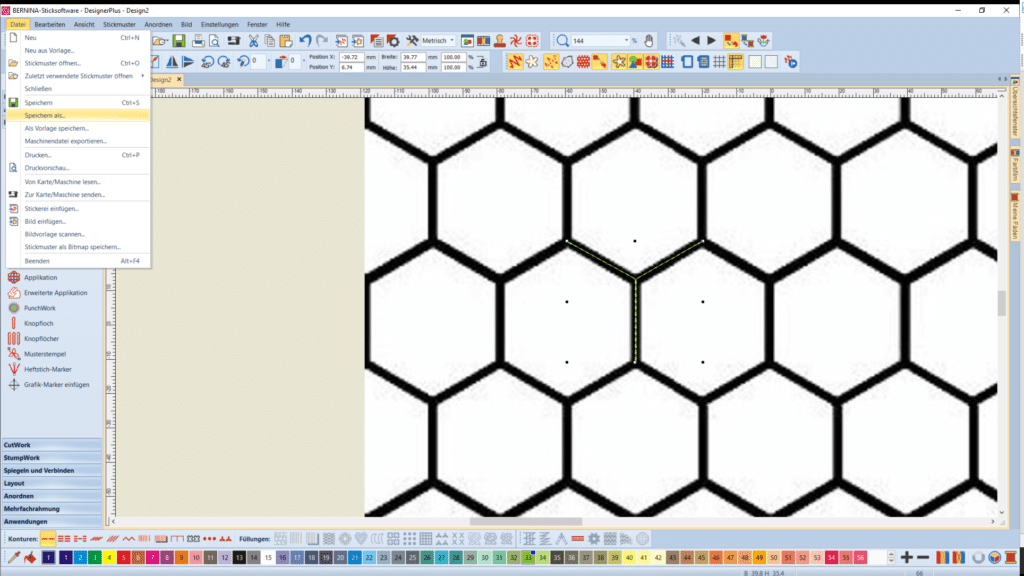
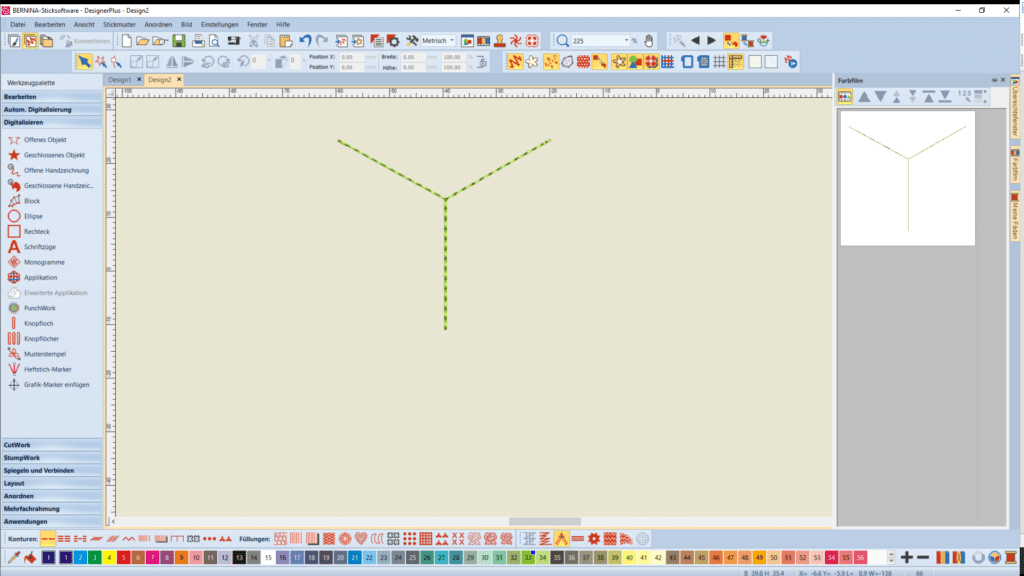
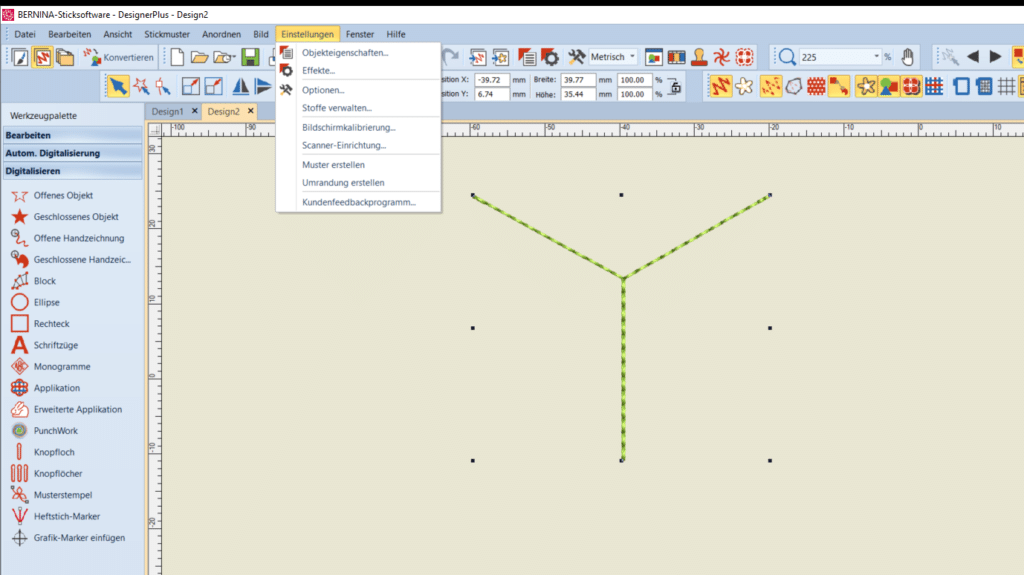
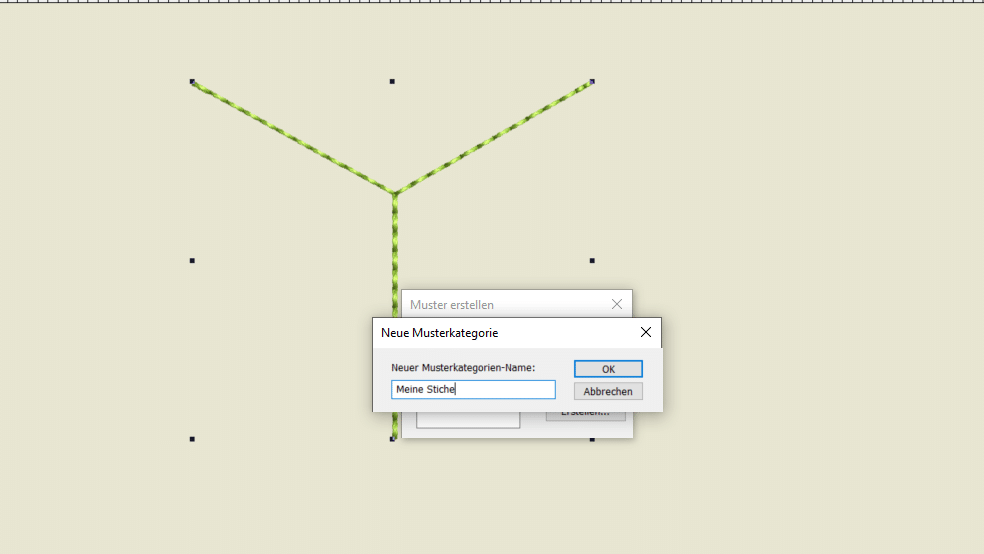

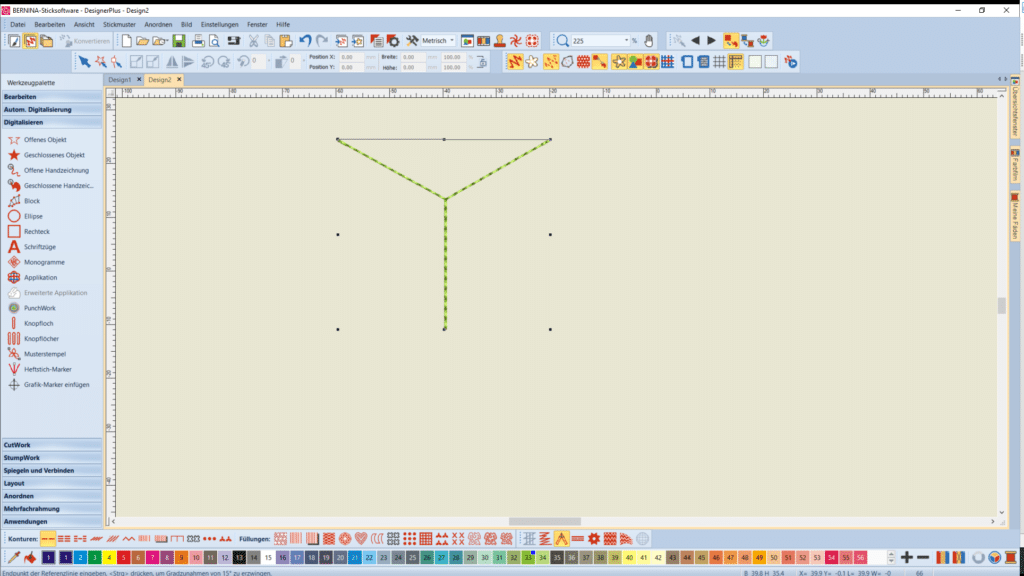
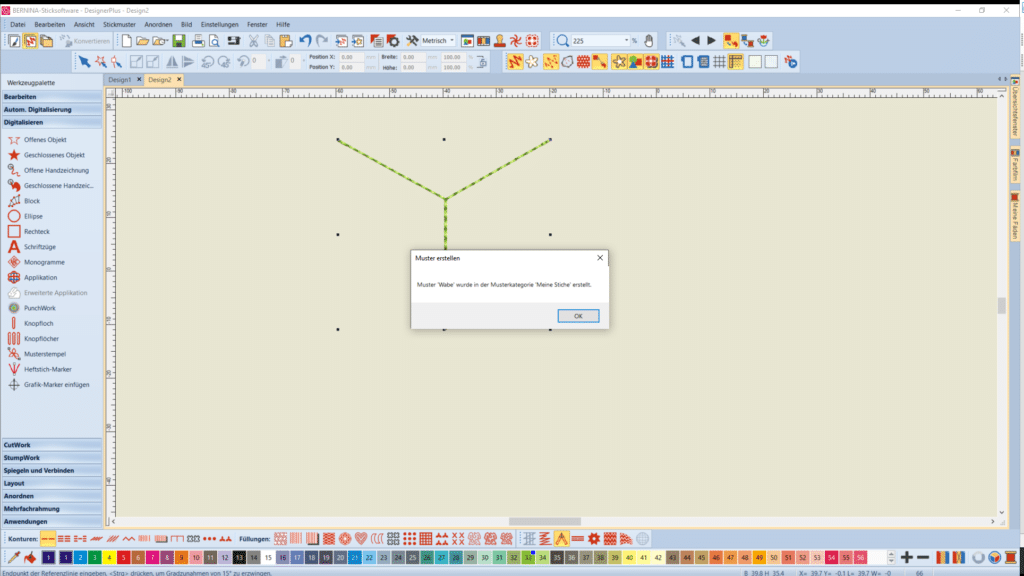
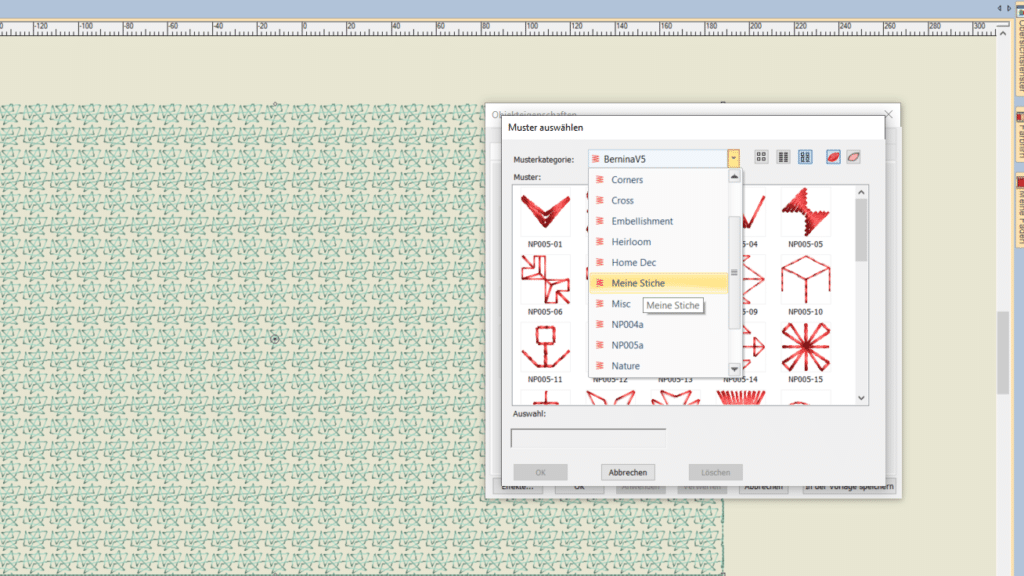
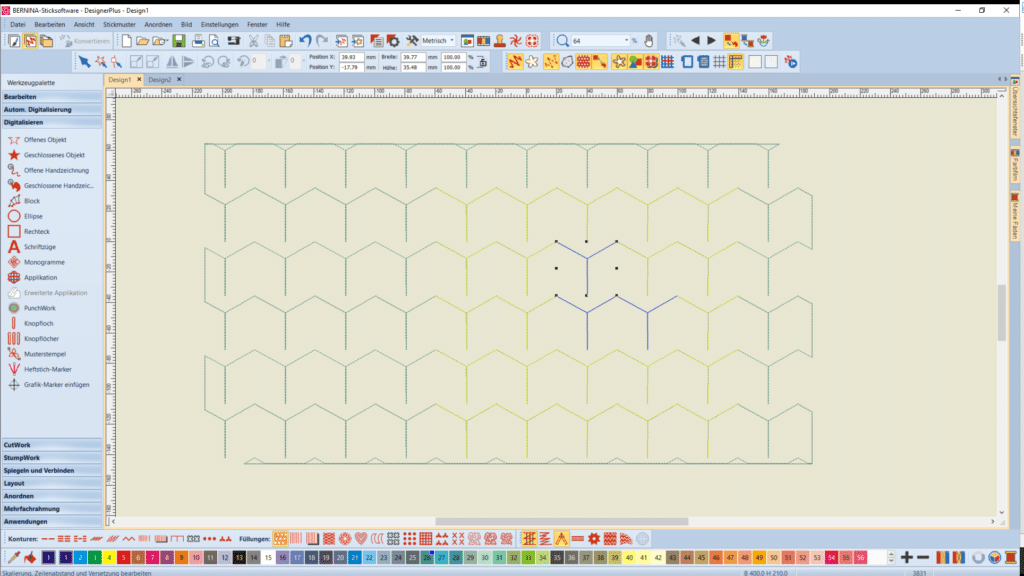
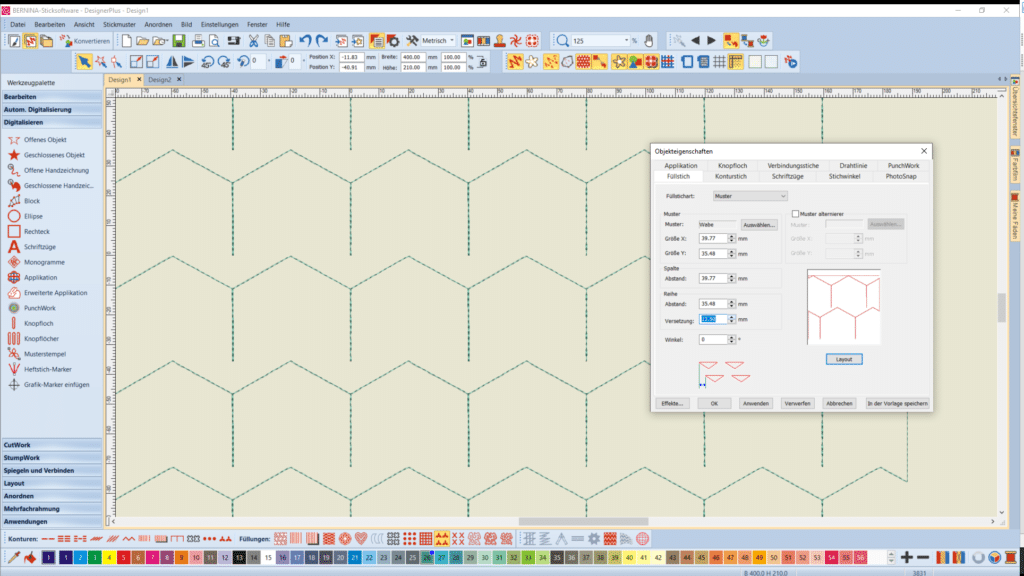
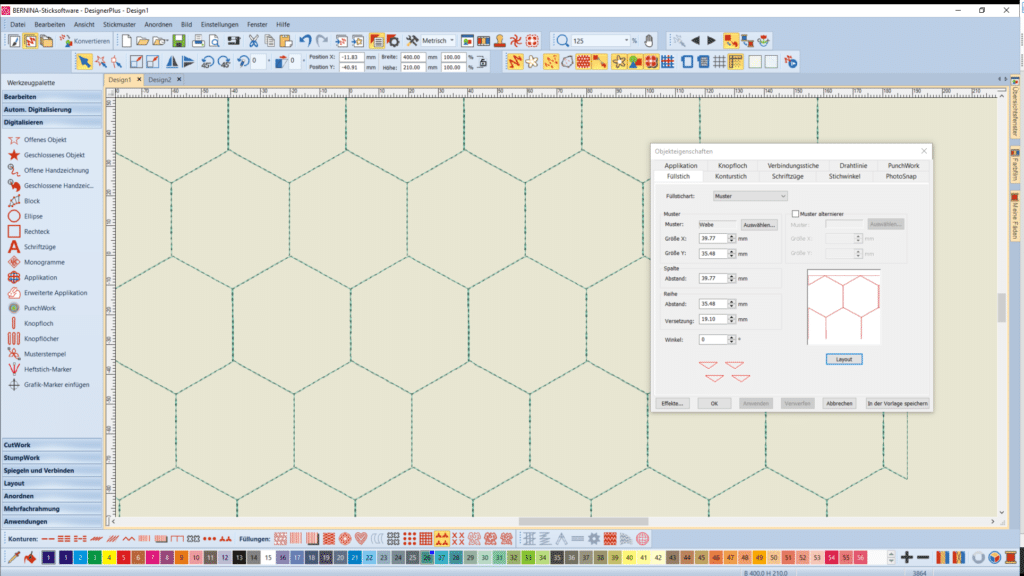
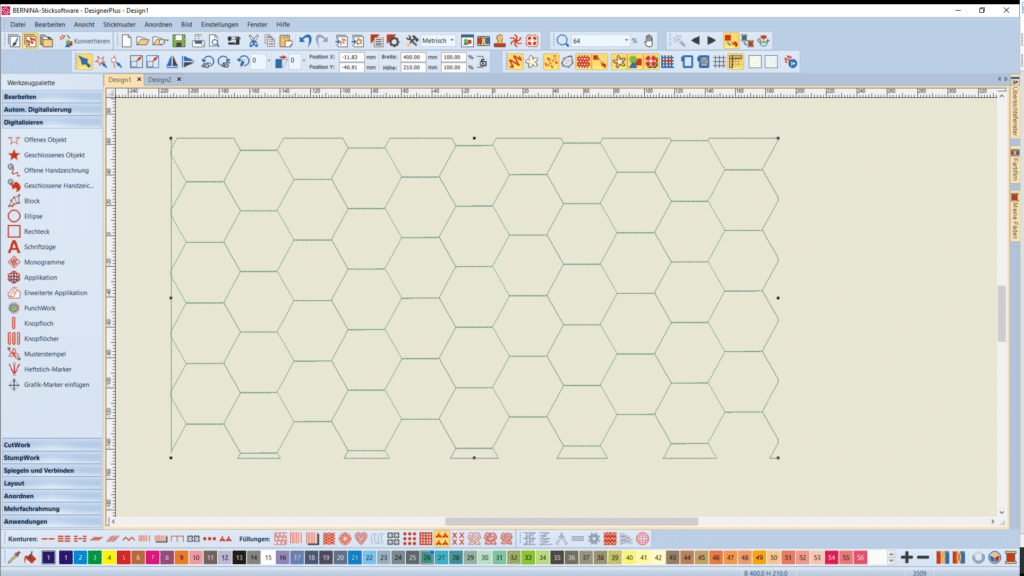
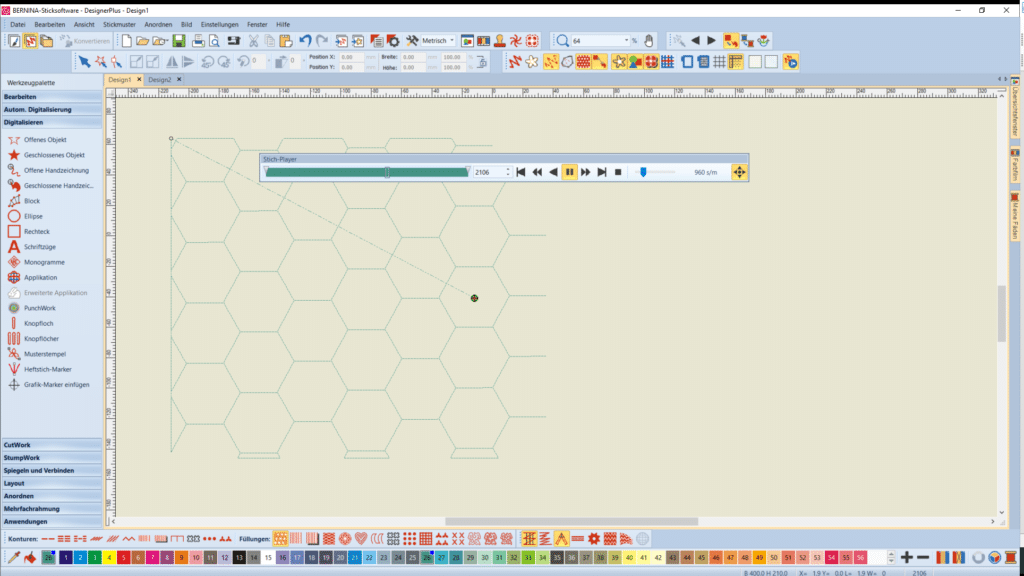




2 Antworten auf „BERNINA V8: Musterfüllstiche verwenden und selbst erstellen“
Leider sieht meine Wabe nicht so aus, ich habe immer einen Strich zuviel – leider kann ich hier jetzt kein Bild mitsenden. Den Startpunkt beim Erstellen setze ich links oben beim Ypsilon und den Endpunkt rechts oben.
Hallo!
Das ist so schwierig zu sagen. Bilder können Sie per Mail an redaktion@naehratgeber.de schicken.
Vielleicht hilft noch das Video, wir fügen es in den Beitrag ein.
Viele Grüße
Ihr Team vom nähRatgeber