Nachdem Sie Ihren Brother DC100 verbunden und die nötigen Programme installiert haben (hier zeigen wir Ihnen, wie), können Sie sich sofort an ein Projekt machen. Sie können dafür kostenlose Dateien von Brother nutzen, gekaufte Dateien oder ganz einfach in ScanNCutCanvas mit den vorgegebenen Formen selbst etwas zusammenstellen.
Zum Beispiel kann man ganz verschieden geformte Geschenkanhänger schneiden lassen. Wie das geht, erklären wir hier:
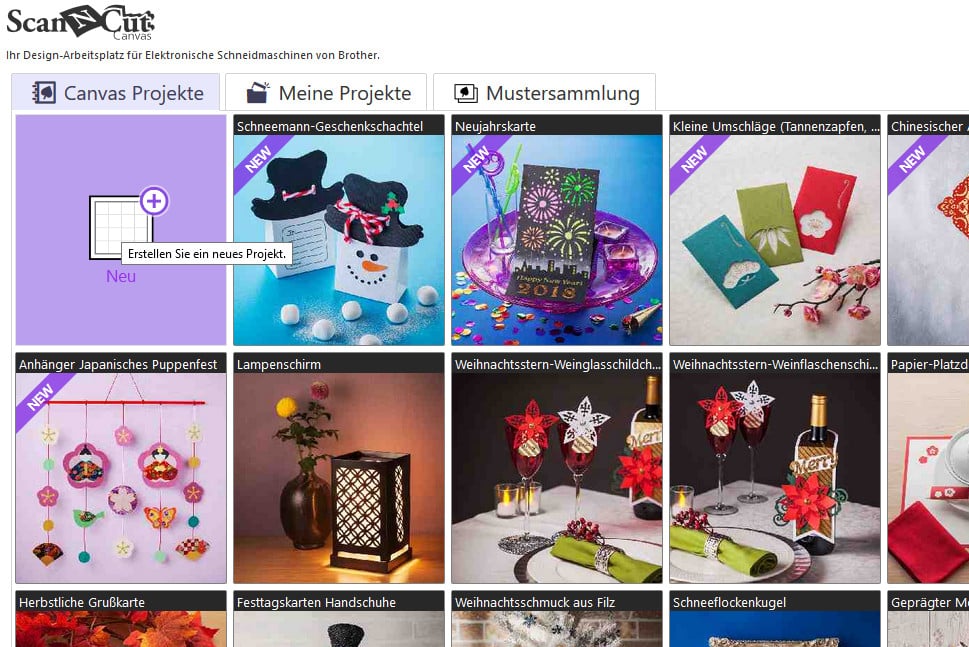
Gehen Sie zu ScanNCutCanvas und klicken Sie auf “Neu”.
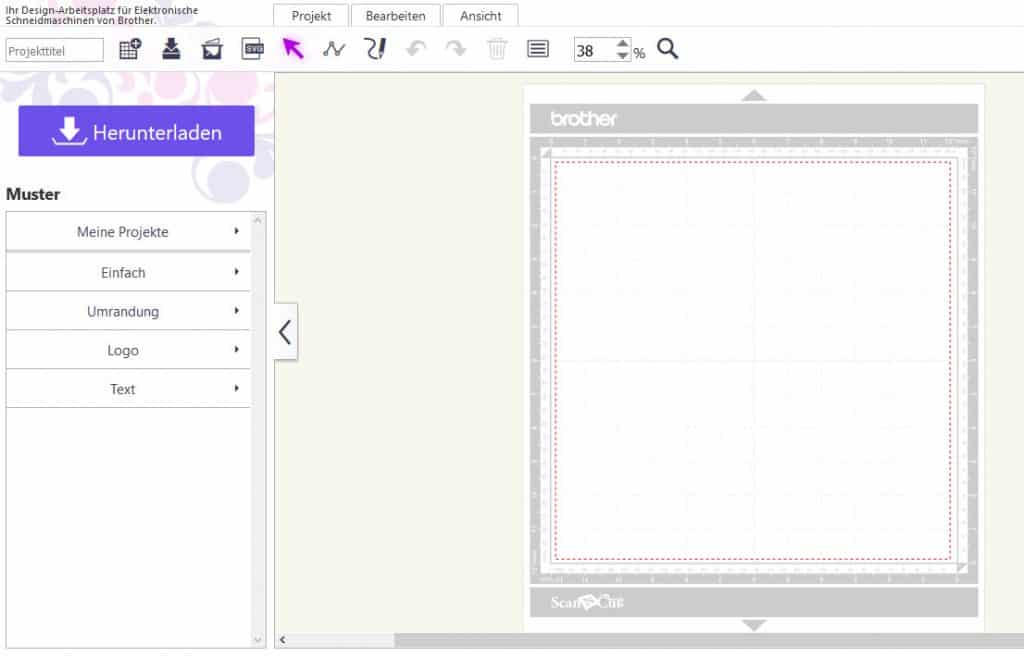
So kommt man zur Benutzeroberfläche.
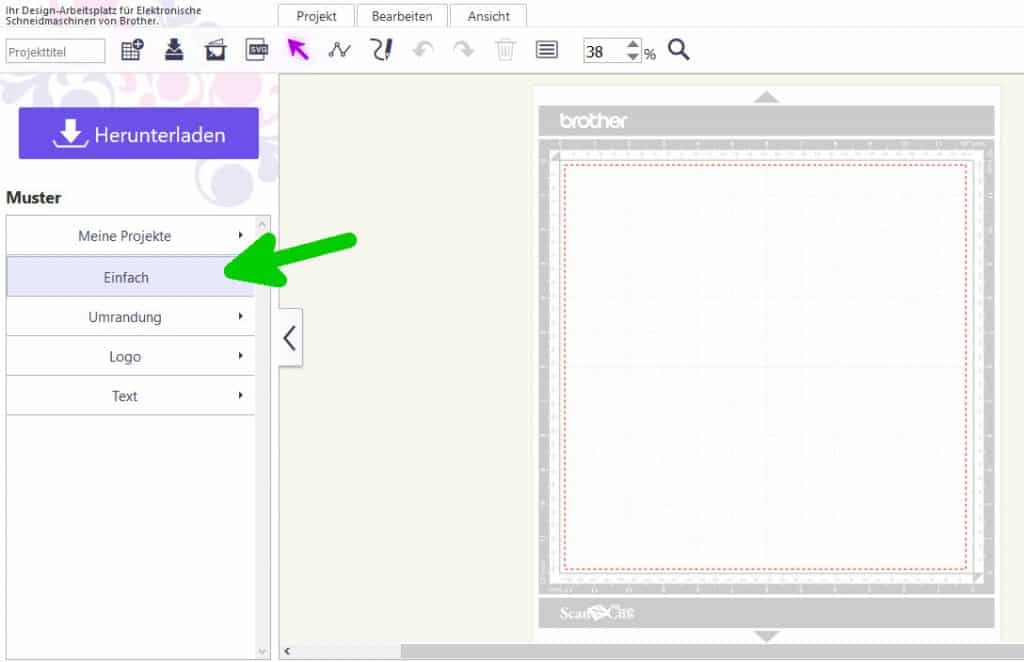
Dort auf das Feld “Einfach” klicken.
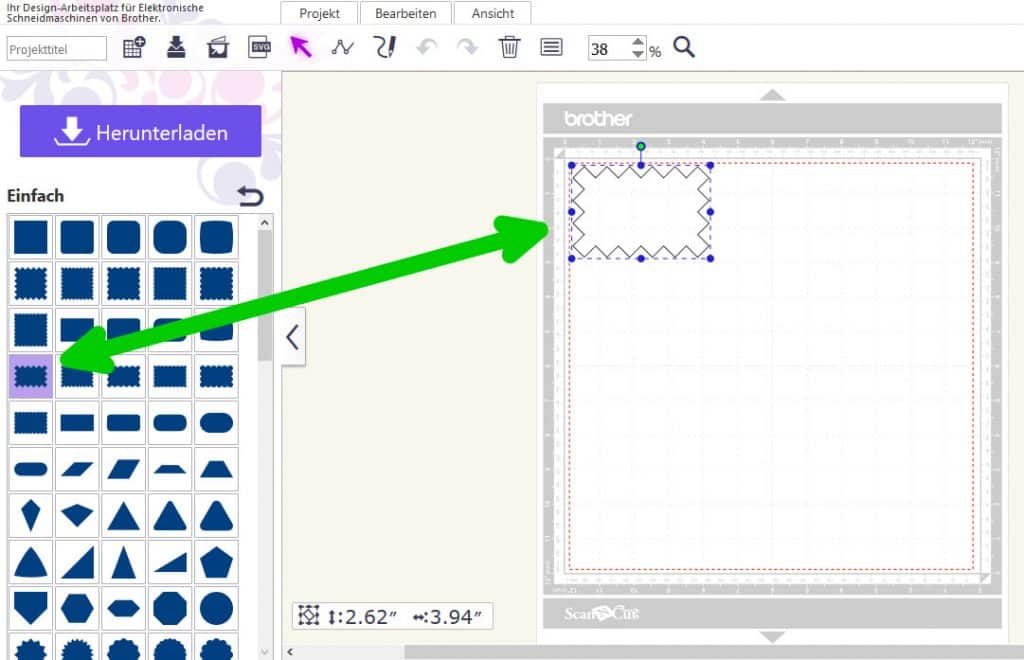
Eine Form aussuchen. Es sind zahlreiche Designs vorhanden, die auch noch in Form und Größe verändert werden können. Durch einfaches Klicken landet das Objekt auf der Fläche. Sie können es auch mit gedrückter Maustaste herausziehen und nach Wunsch platzieren.
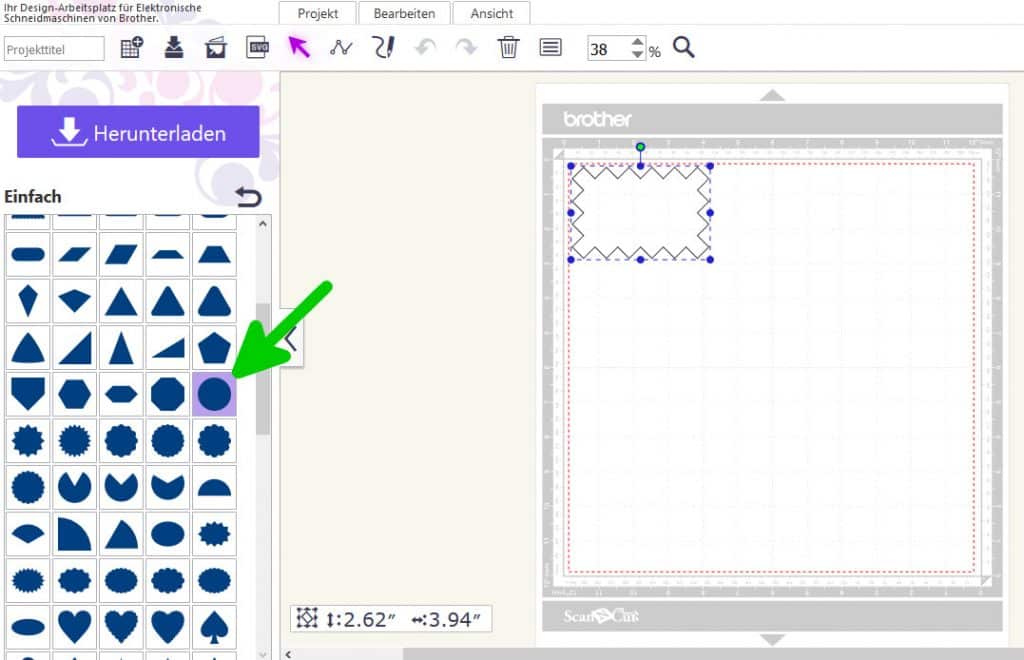
Für den Anhänger fehlt dann nur noch das Loch. Hierfür eignet sich gut der normale Kreis, es geht aber auch mit anderen Formen, sofern sie nicht zu komplex sind.
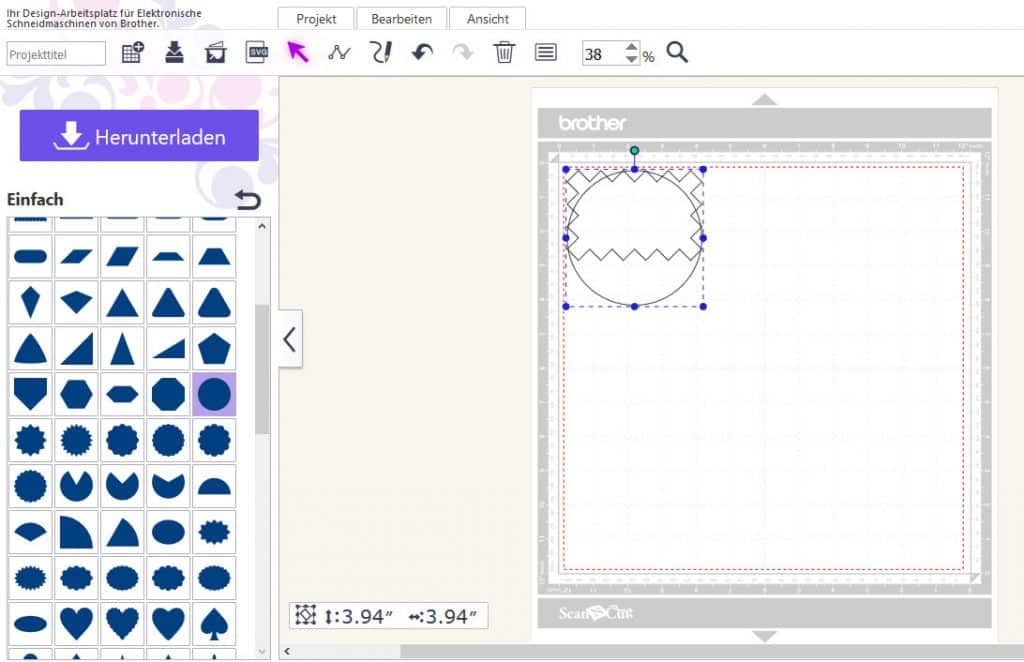
Der Kreis wird ebenso wie die äußere Form erst mal auf die Matte geholt.
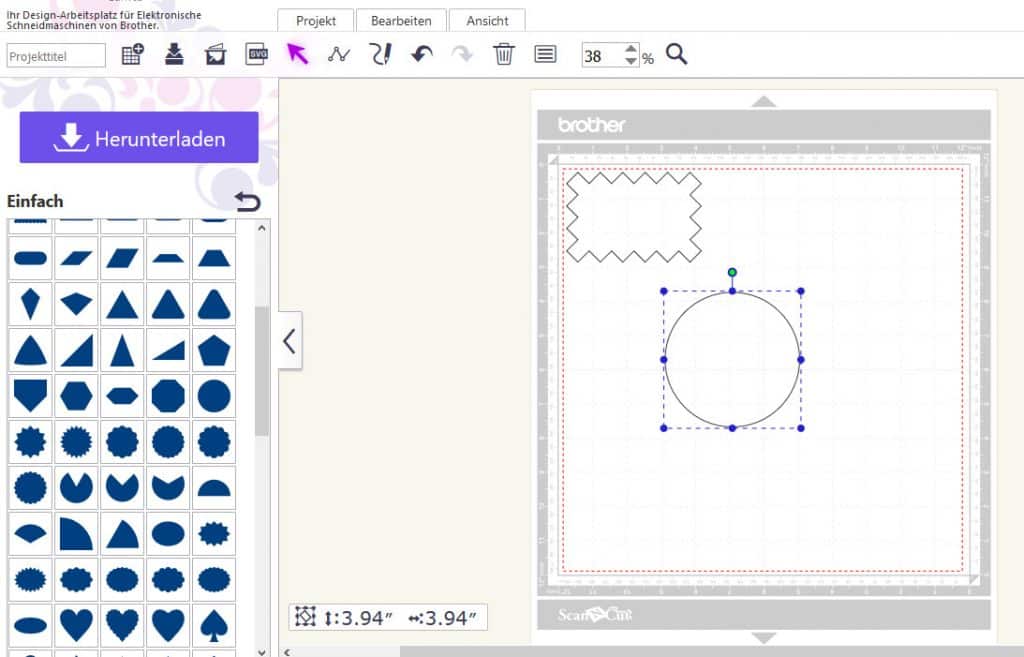
Nun wird er in der Größe angepasst. Mit der Maus auf einen der Eckpunkte klicken und mit gedrückter Taste verschieben, bis er im Verhältnis zum Anhänger passt.
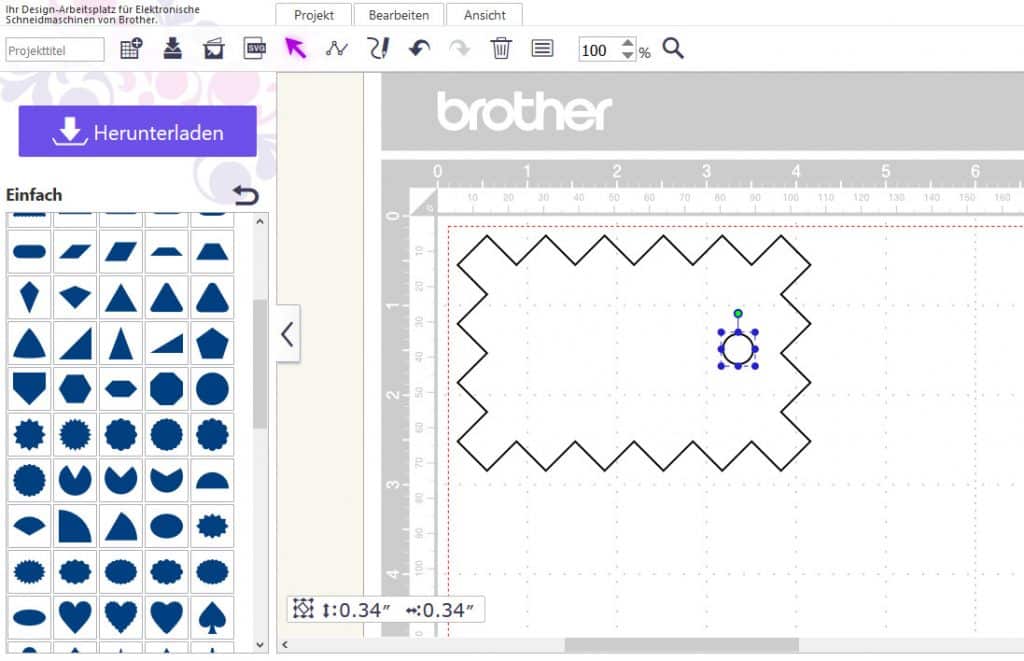
Er wird nun grob auf die richtige Position geschoben. Wichtig ist hierbei nur der Abstand zum rechten Rand (später oben).
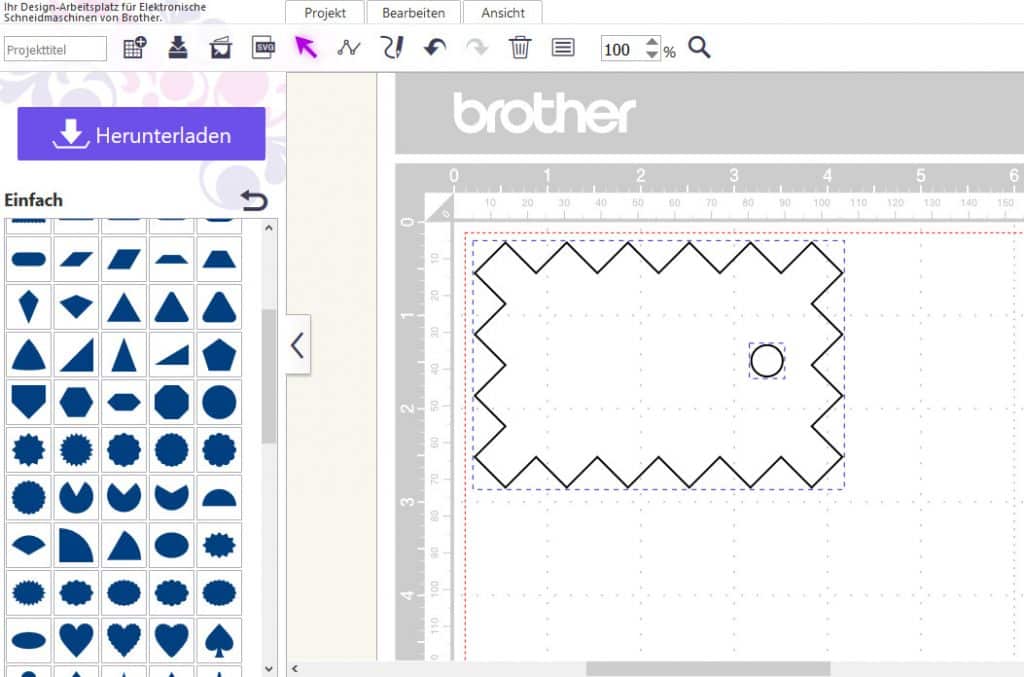
Jetzt werden beide Objekte markiert. Entweder durch Ziehen mit gedrückter linker Maustaste über beide Objekte, oder mit der Hochstelltaste. Wenn ein Objekt markiert ist, die Hochstelltaste (Shift) drücken und ein weiteres Objekt anklicken. So sind dann beide Objekte mit einer gepunkteten Linie umrandet.
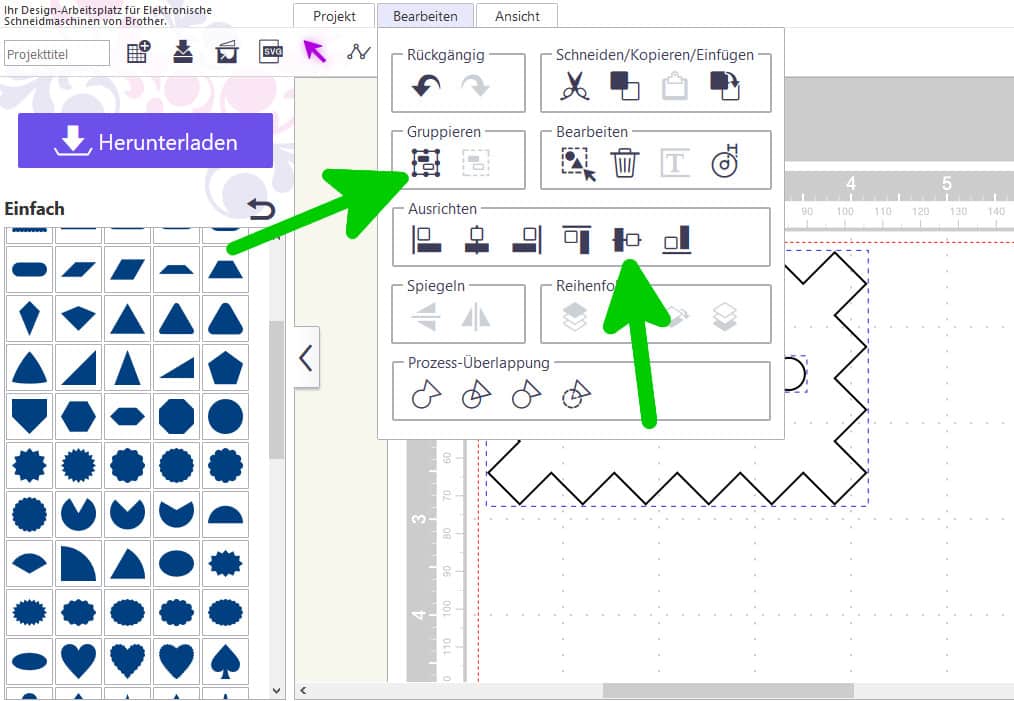
Durch Klicken auf “Bearbeiten” öffnet sich ein Fenster. Hier wählen Sie zuerst Ausrichten. Es gibt verschiedenen Arten des Ausrichtens. Die mit dem Pfeil gekennzeichnete schiebt die Objekte auf die gleiche Höhe. So befindet sich das Loch genau in der Mitte des Anhängers. Anschließend werden beide Teile gruppiert.
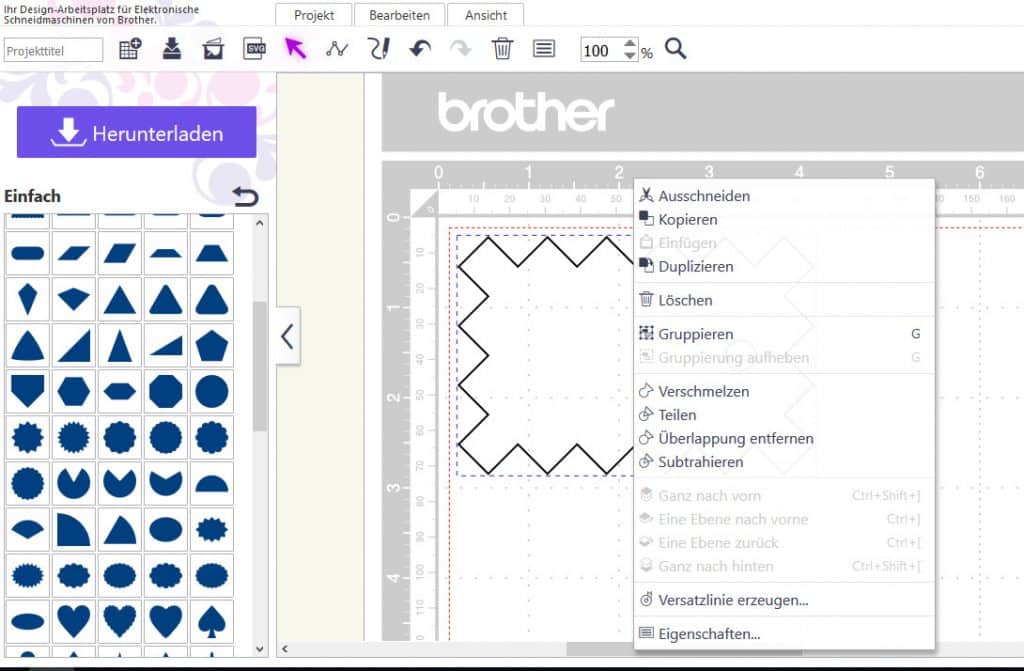
Jetzt ist der Anhänger komplett und kann vervielfältigt werden. Dies geschieht mit der rechten Maustaste und “Duplizieren”.
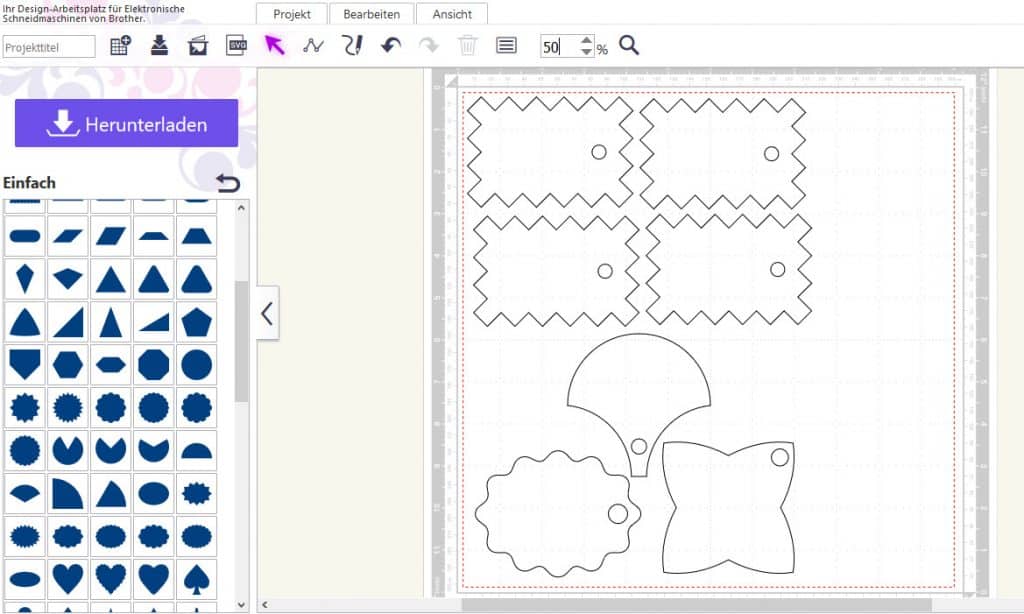
Oder einfach noch ein paar andere Anhänger gestalten. Spätestens jetzt ist es an der Zeit, das Projekt zu speichern. Unter “Projekt” finden Sie zwei Symoble mit Pfeil. Speichern sie es als neues Projekt und wenn Änderungen vorgenommen wurden, überschreiben Sie es.
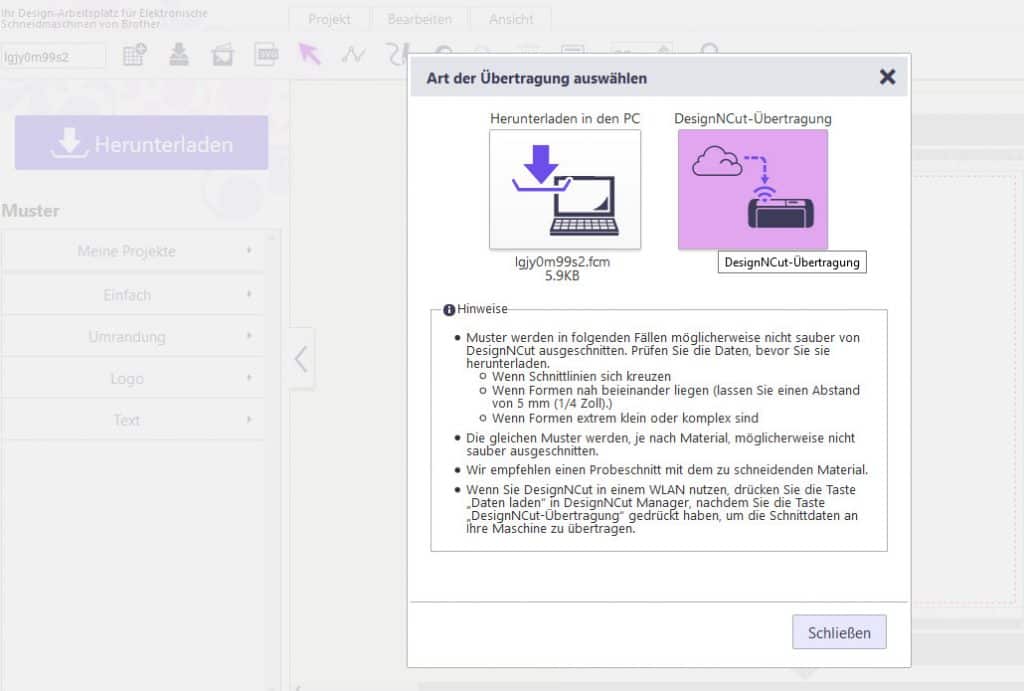
Klicken Sie auf “Herunterladen” und dann erscheint dieses Feld. Da es gleich ans Schneiden geht, wird hier “DesigNCut-Übertragung” gewählt.
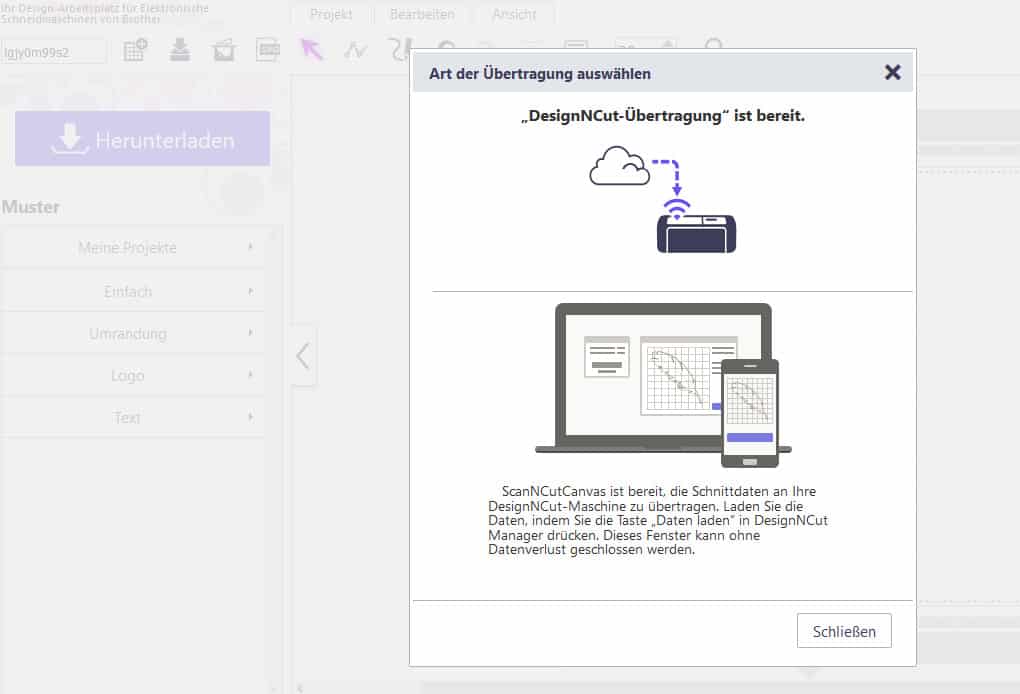
Somit ist die Arbeit in ScanNCutCanvas beendet und der DesignNCut Manager wird geöffnet.

Auf “Daten laden” klicken.
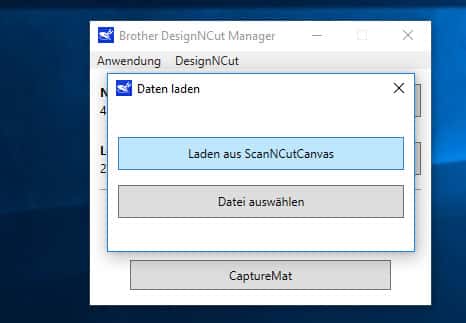
Und anschließend auf “Laden aus ScanNCutCanvas”.
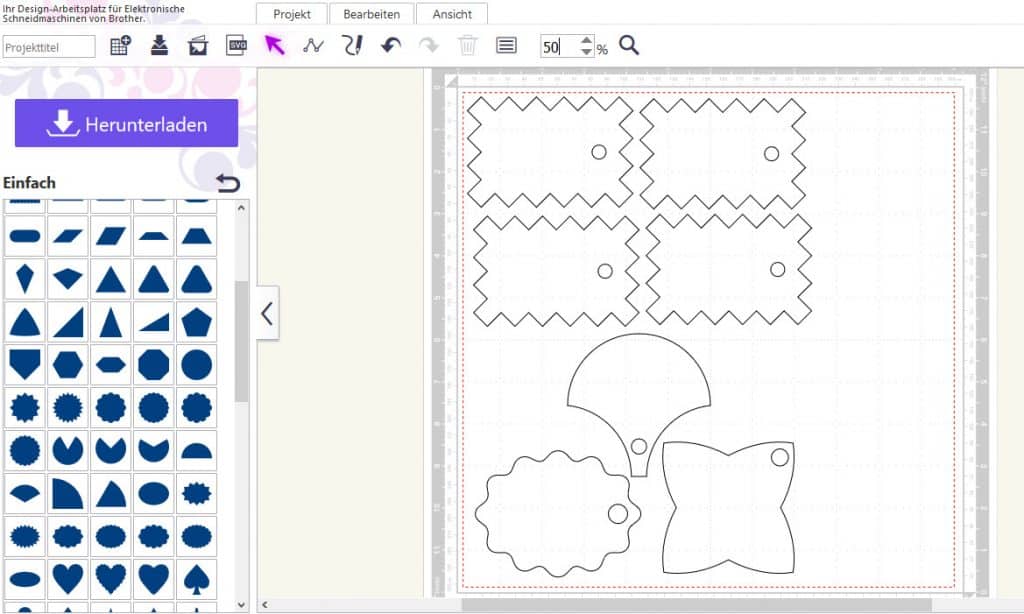
Jetzt sieht man hier die vorher online erstellten Dateien. Rechts müssen nun noch ein paar Einstellungen gewählt werden. Unter “Bedienung” wählen Sie “Schneiden”. Geschwindigkeit und Druck können verändert werden, Hinweise dazu erhält man über den Link “Einstellreferenz”. Matte und Messertiefe sind auch auf Ihrer Kurzanleitung notiert.

Messer entsprechend einstellen, Matte laden und im Manager “Anwenden” und “Start” wählen. Bei Unsicherheit bitte Testschnitt machen.
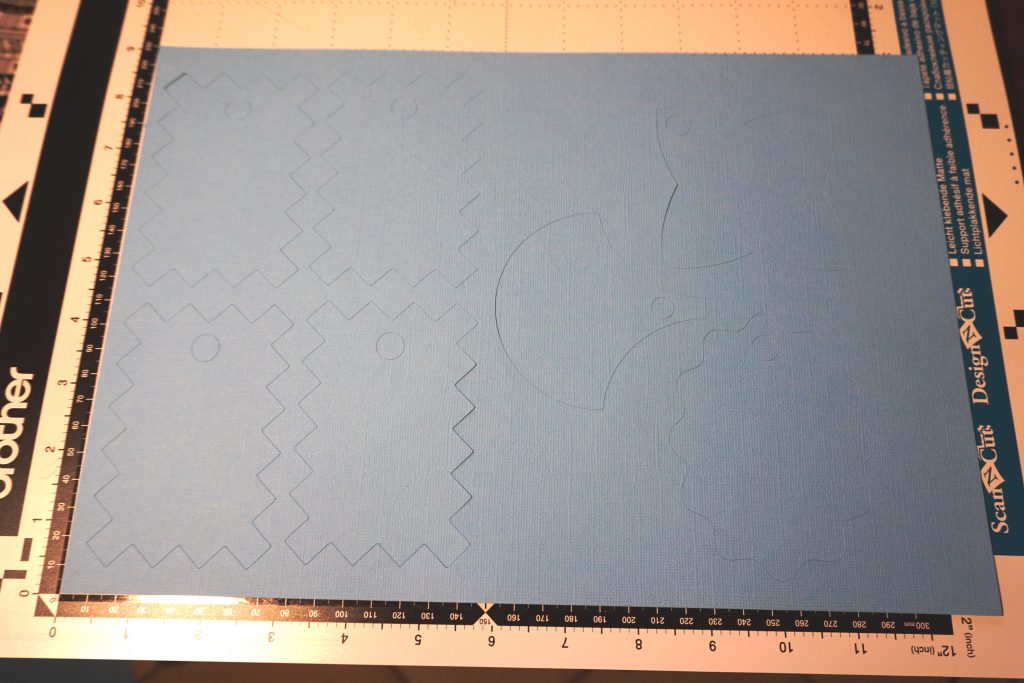
Die Matte nach dem Schneiden.

Nun die Formen von der Matte lösen.
Schon sind einige Geschenkanhänger fertig. Ideale Übungsobjekte! Nutzen Sie verschiedene Papiersorten oder vielleicht auch schon Stoff und Filz. Mit einem weiteren Loch an der Unterkante lassen sich auch schöne Girlanden basteln.







