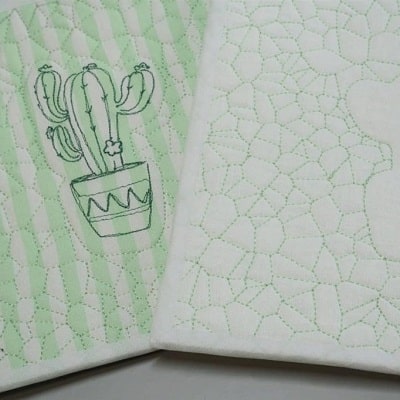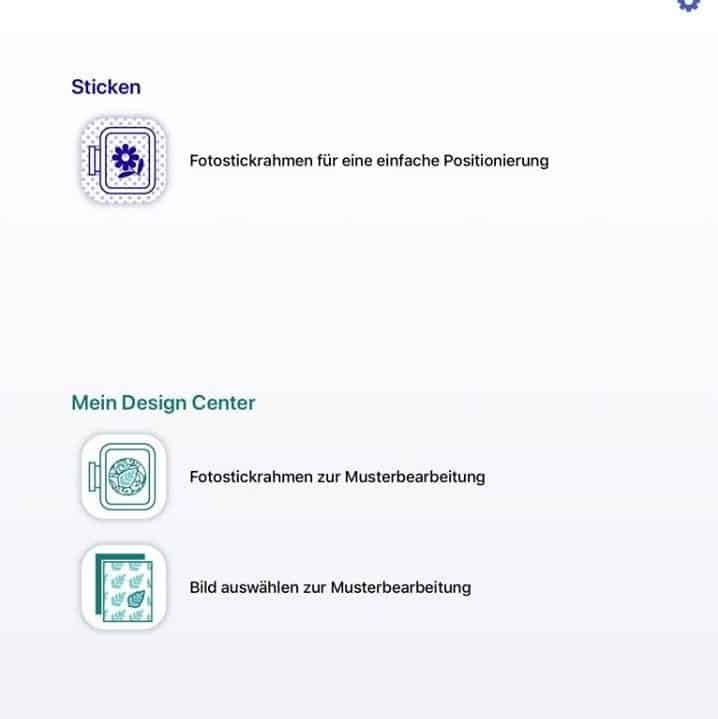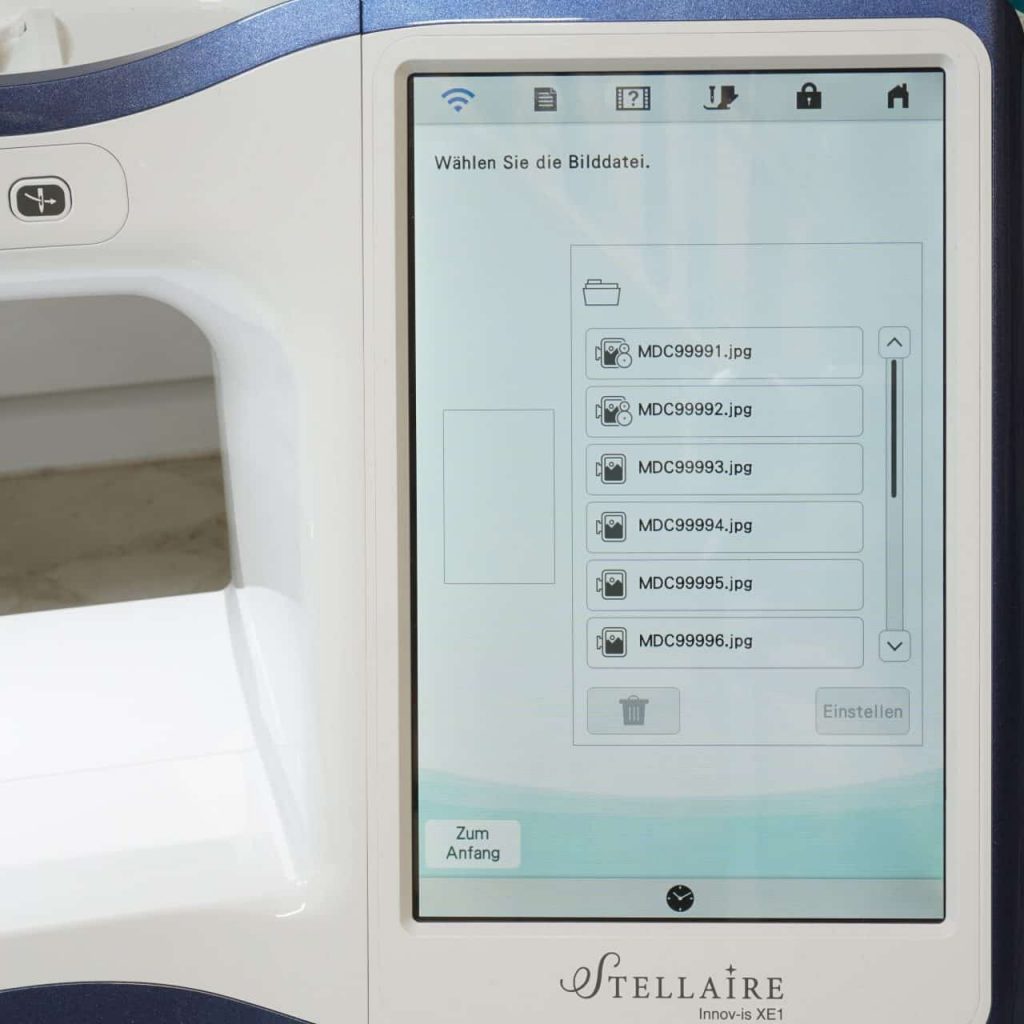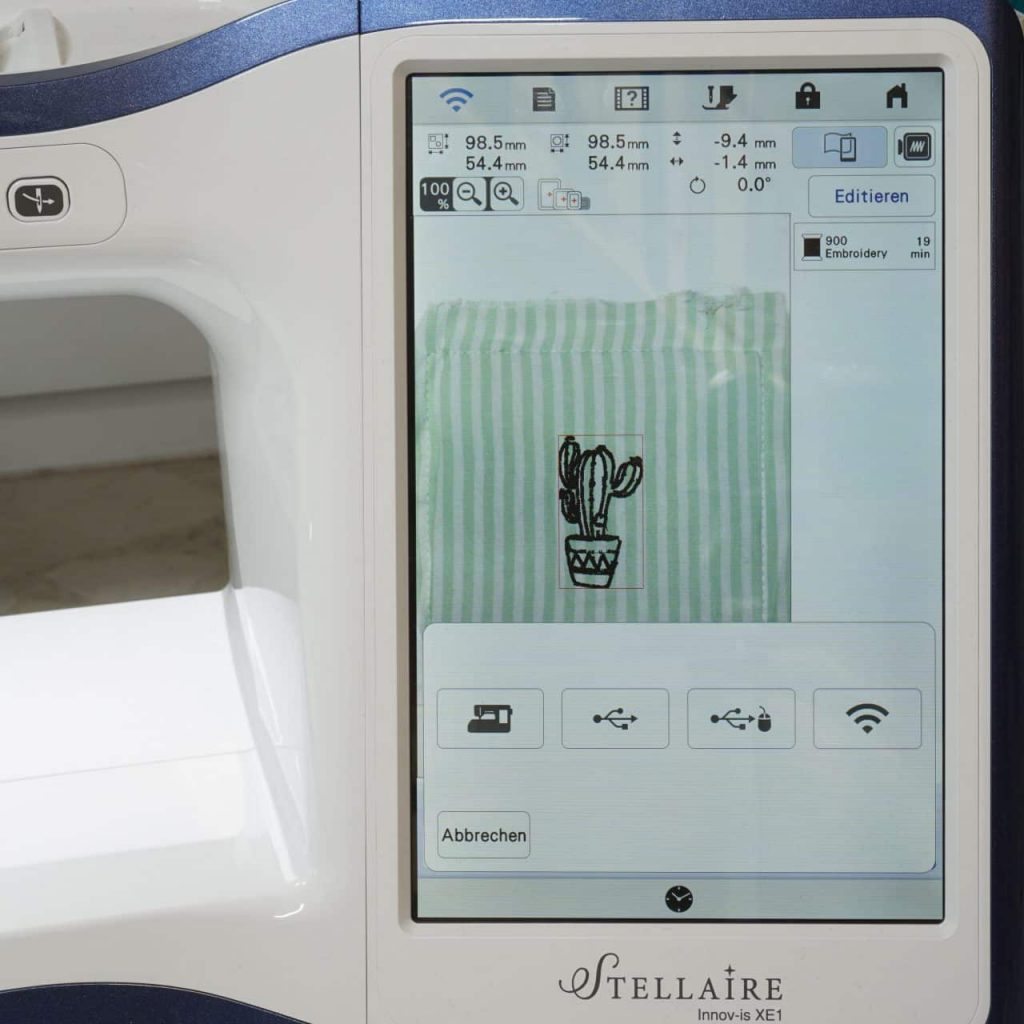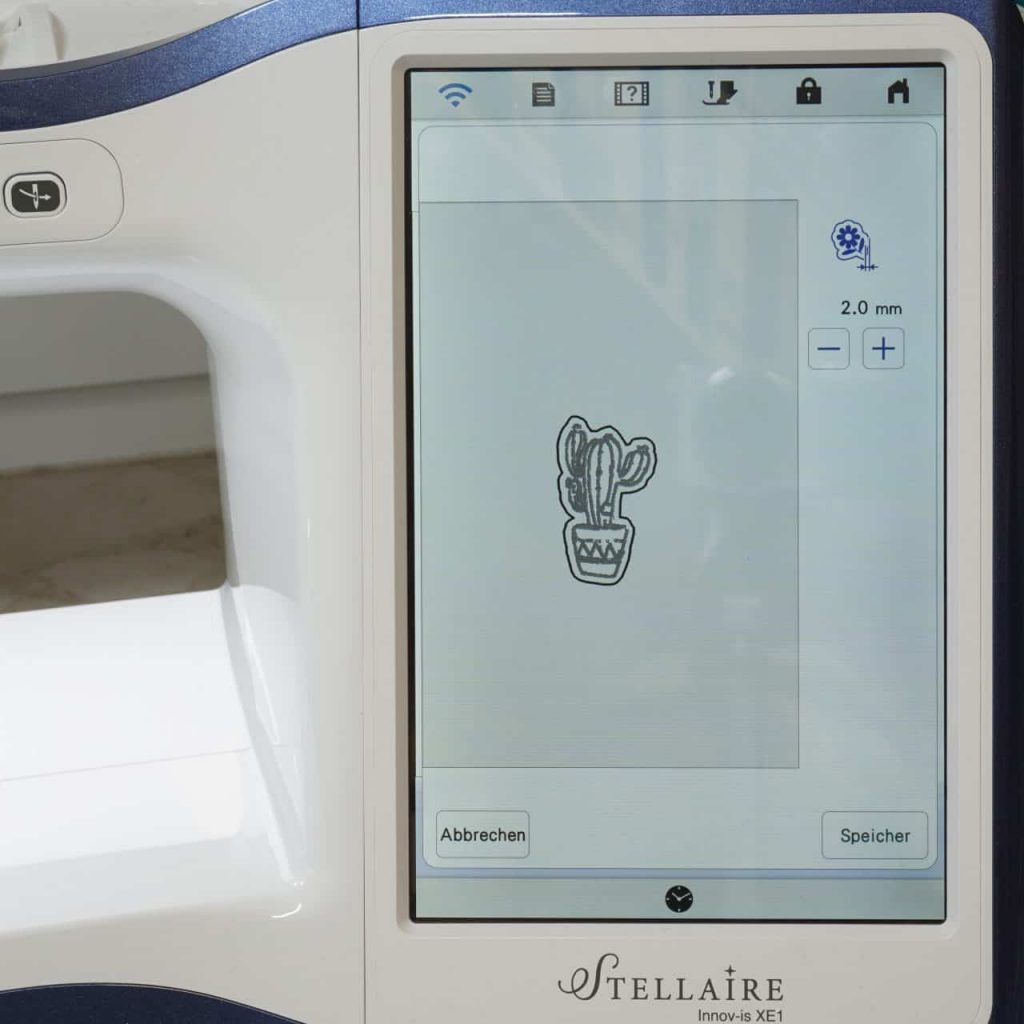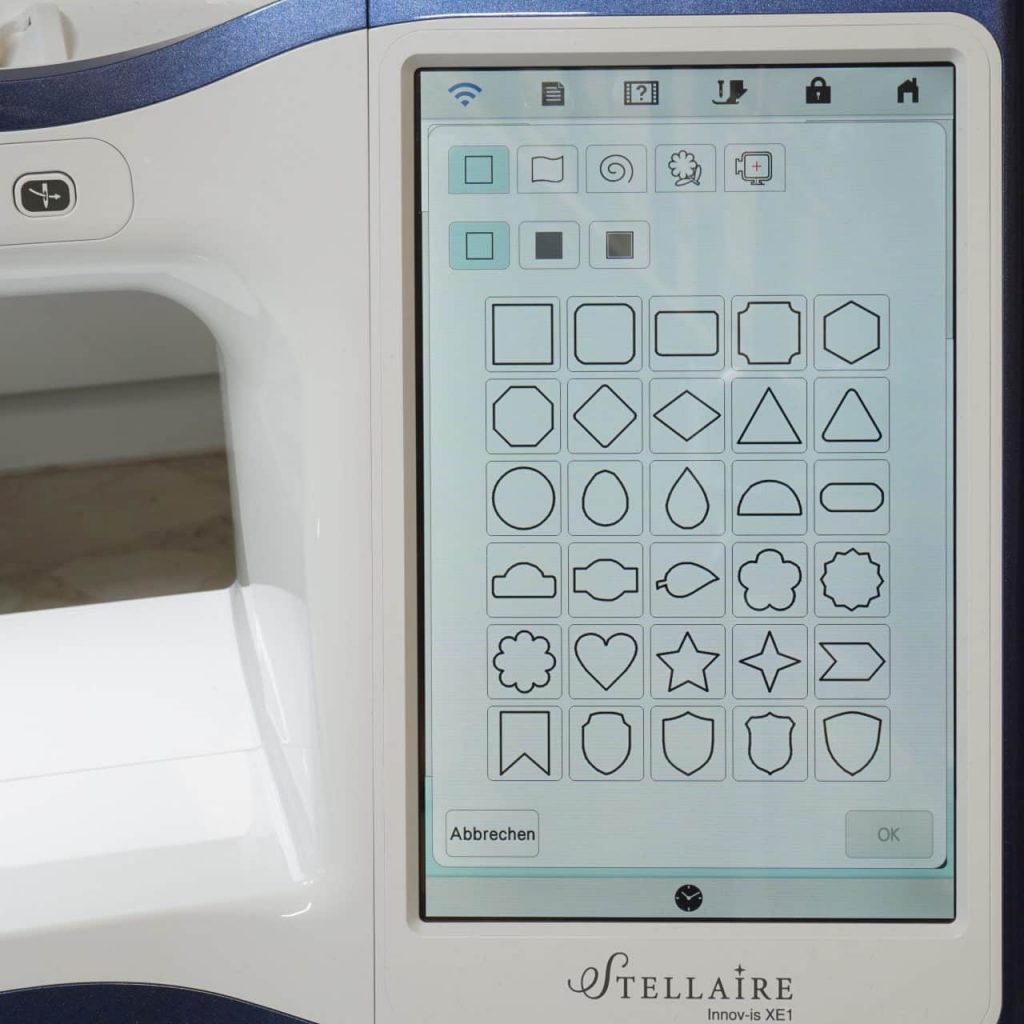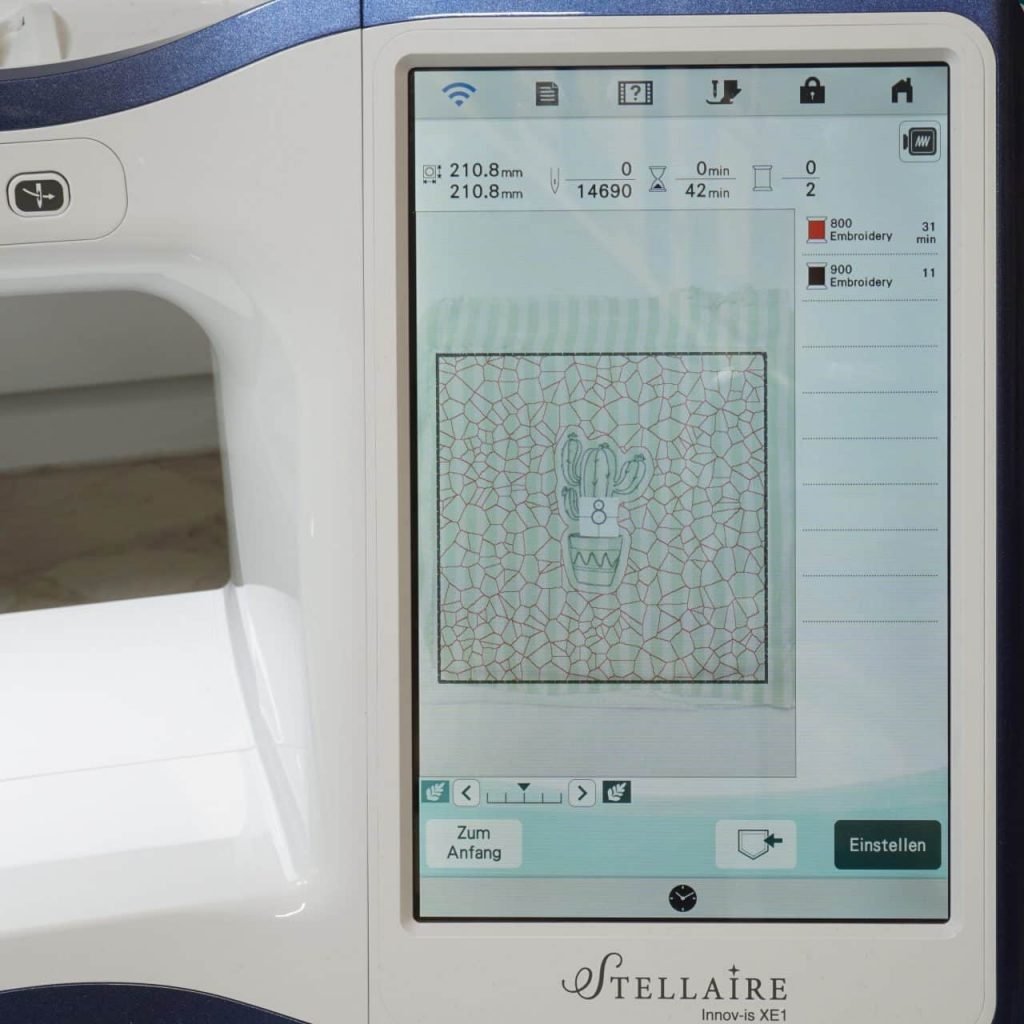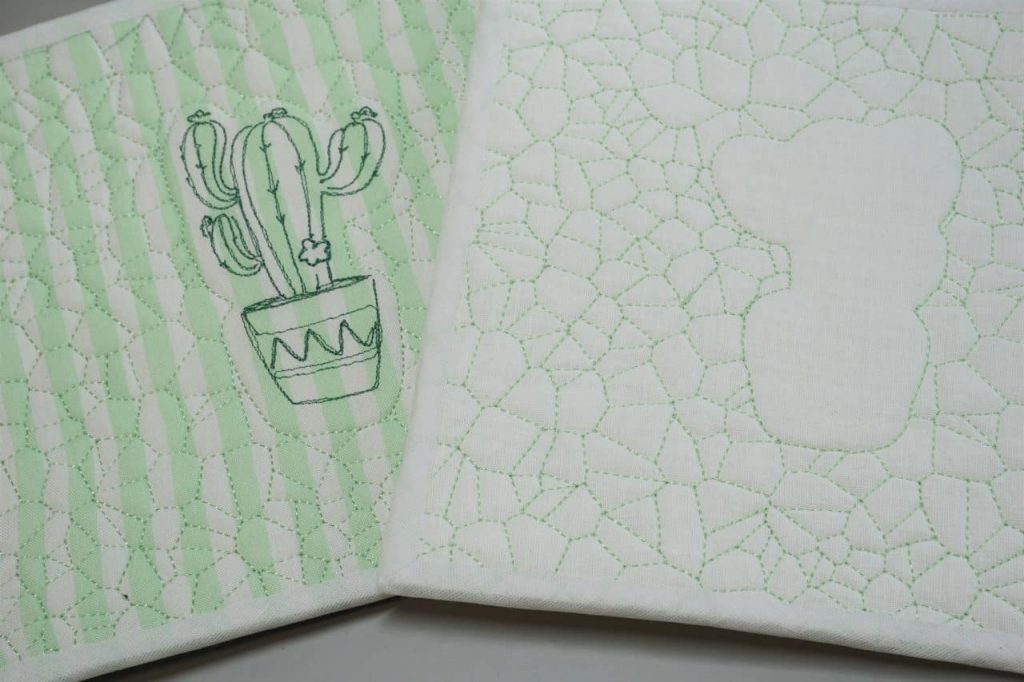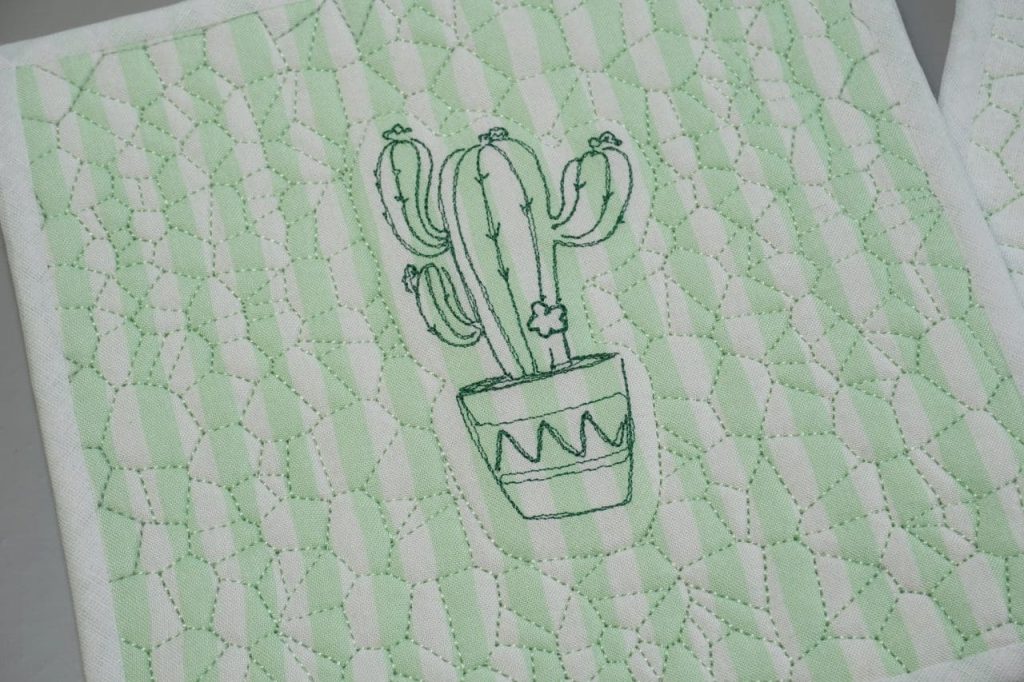Da die Modelle Stellaire XE1 und XJ1 in der Stickfunktion die gleiche Ausstattung haben, schreiben wir hier nur von der „Stellaire“.
Zur BROTHER Stickmaschine Stellaire gibt es eine sehr praktische App. Diese hilft beim Positionieren, kann aber ebenso dazu genutzt werden, um Bilder in die Maschine zu laden. Dort können sie im Mein Designcenter bearbeitet werden.
In diesem Beitrag zeigen wir Ihnen eine Kombination aus diesen Funktionen.
Wie Sie die App herunterladen, installieren und kalibrieren, zeigen wir Ihnen HIER.
Mit der Stellaire können Sie über das Mein Designcenter die enthaltenen Füllmuster um ein Stickmotiv legen.
Diese Technik haben wir Ihnen für das Modell Luminaire hier gezeigt:
Luminaire: Stickmotiv mit Muster kombinieren
Hierbei geht es um die Technik Nr. 2, das Anfertigen von Stempelabdrücken zum späteren Laden im Mein Designcenter. Allerdings hatten wir die Kakteen bereits gestickt.
Folglich befindet sich keine Datei in der Maschine, für die ein Stempel erstellt werden kann. Ähnlich verhält es sich auch, wenn Sie einen Motivstoff benutzen wollen, um dort etwas freizustellen.
Es ist also egal, was genau sich auf Ihrem Stoff befindet, mit einem kleinen Trick umstickt die Stellaire alles, was Sie möchten.
Form erstellen
Im Prinzip funktioniert diese Technik genau so, als würden Sie im Mein Designcenter ein eigenes Stickmotiv erstellen. Fotografieren Sie ihr eingespanntes Motiv nach Anleitung mit der App unter dem Menüpunkt 2 (Fotostickrahmen zur Musterbearbeitung).
Laden Sie das Motiv in das Mein Designcenter.
Passen Sie den Bildausschnitt an und bestätigen Sie mit OK. Alle Anpassungen können Sie ignorieren, da die Datei ohnehin nie gestickt wird. Bestätigen Sie mit “Erstellen”.
Speichern Sie in der Maschine und wechseln Sie zum Sticken. Dort wählen Sie „Editieren“ und tippen dann auf die Blume für den Stempelabdruck.
Passen Sie den Abstand nach Wunsch an, bestätigen Sie mit „Speicher“ und wechseln Sie dann ins Mein Designcenter.
Form umsticken
Um die Form zu umsticken, müssen Sie ihre Vorlage erneut mit der App fotografieren. Wählen Sie hierfür den ersten Punkt.
Wir haben jetzt den erweiterten Modus mit dem Schneemann-Aufkleber benutzt für ein präzises Ergebnis.
Öffnen Sie dort die Formen, auch hier sehen Sie die Blume. Wenn Sie darauf tippen, können Sie die soeben erstellte Form laden.
Zusätzlich zu der eben geladenen Form holen Sie sich eine weitere Form, die den äußeren Bereich eingrenzt. Sonst würde die Maschine den kompletten Rahmen füllen und in unserem Fall unnötigerweise Vlies besticken. Wir haben ein Quadrat geladen.
Wählen Sie in den Bereichseigenschaften die Füllung aus (1). Öffnen Sie dann die Bereichseigenschaften, um die Füllung zu definieren (2). Suchen Sie sich ein passendes Füllmuster aus.
Mit diesem füllen Sie dann den gewünschten Bereich, indem Sie einfach irgendwo zwischen Stempelabdruck und Quadrat auf den Bildschirm tippen. Klicken Sie auf „Weiter“, dann können Sie weitere Einstellungen vornehmen, wie Winkel oder Größe der Füllung
Über „Vorschau“ und „Einstellen“ gelangen Sie zum Sticken.
Vergessen Sie nicht, den Aufkleber zu entfernen, sonst wird er mit festgestickt. Die Satinumrandung des Quadrates haben wir beim Sticken einfach übersprungen, da die Topflappen am Ende ohnehin eingefasst wurden.
So entsteht eine schöne Umrandung und das vorher gestickte Motiv kommt gut zur Geltung. Auch die Rückseite kann sich sehen lassen. Die Anleitung für die restliche Verarbeitung der Topflappen finden Sie hier: Topflappen als Quiltübungsprojekt.

BROTHER: My Design Snap App installieren und kalibrieren

Unsere Erfahrungen und Informationen zur BROTHER Stellaire XE1
Hier klicken, um den Inhalt von www.youtube-nocookie.com anzuzeigen