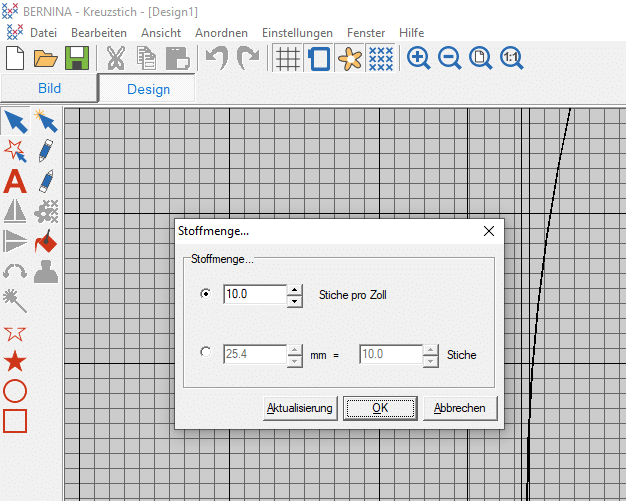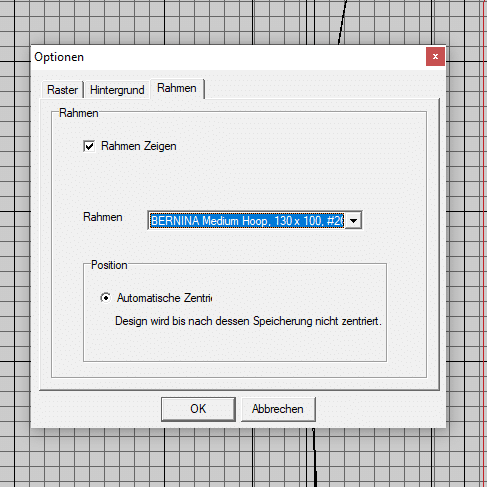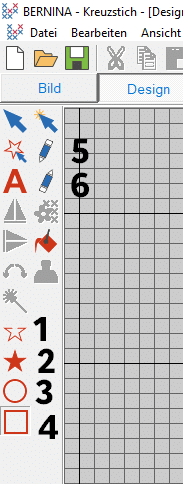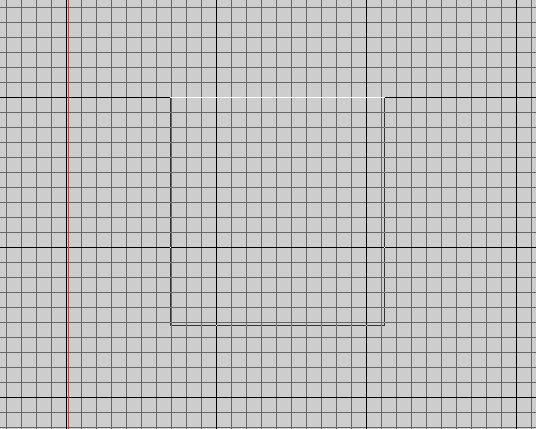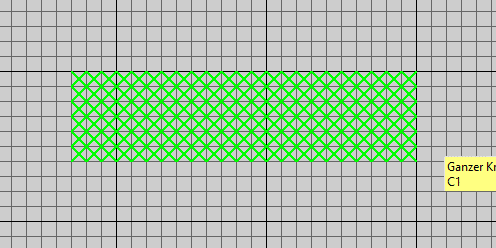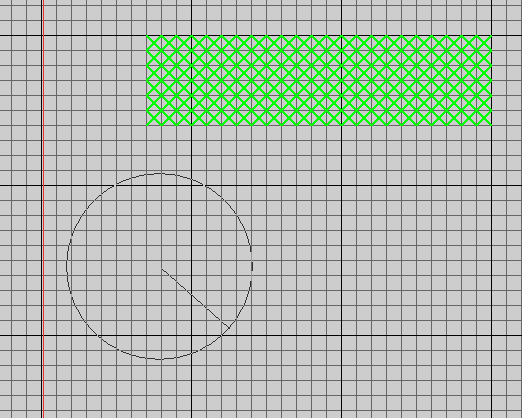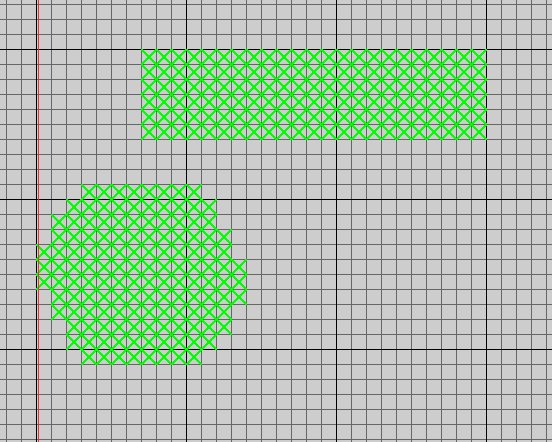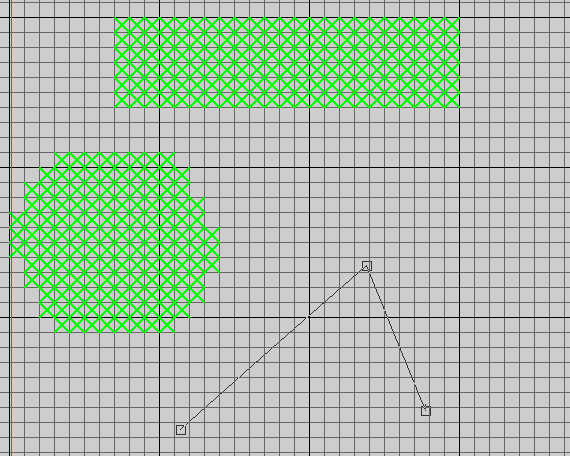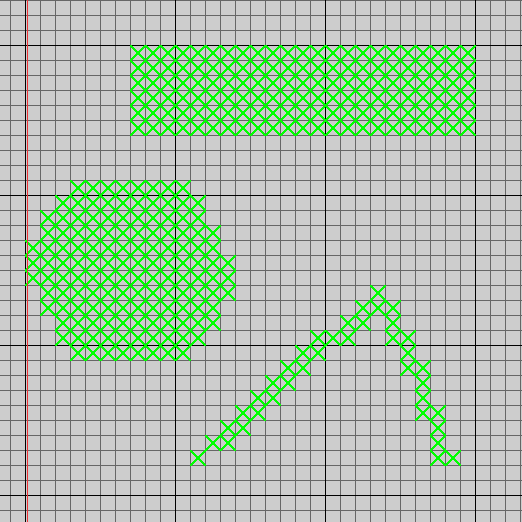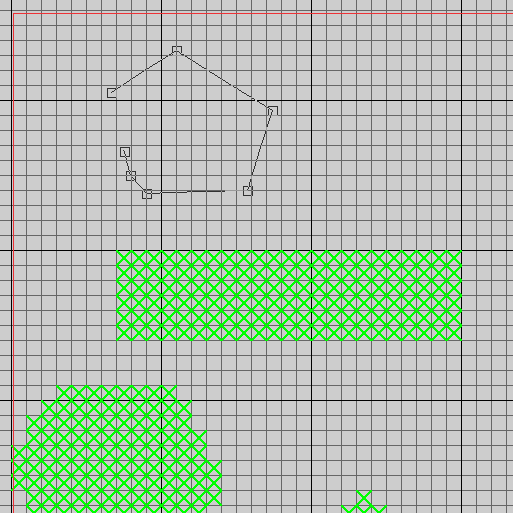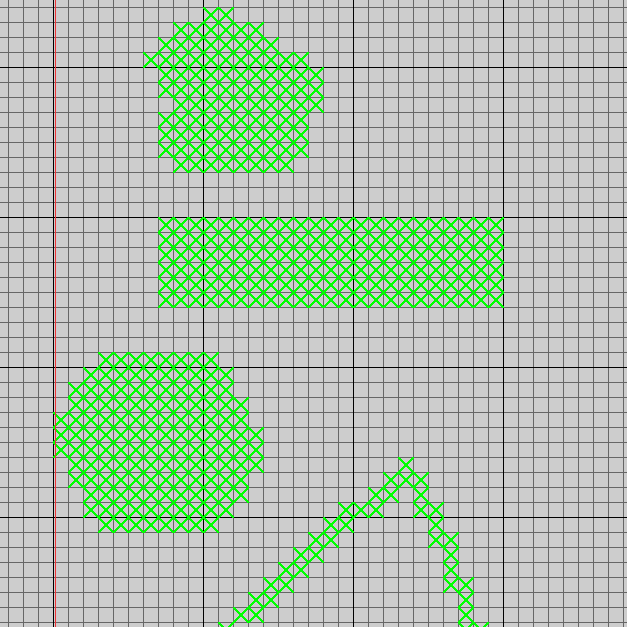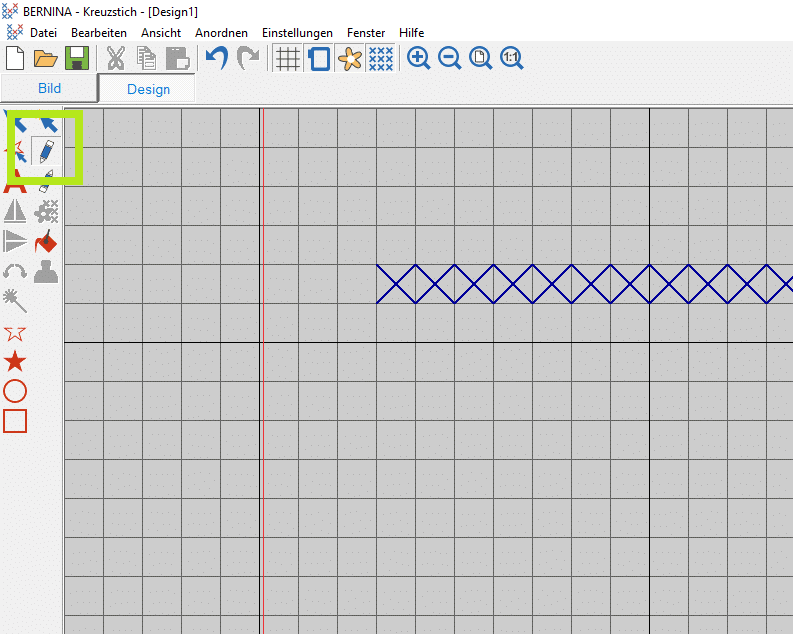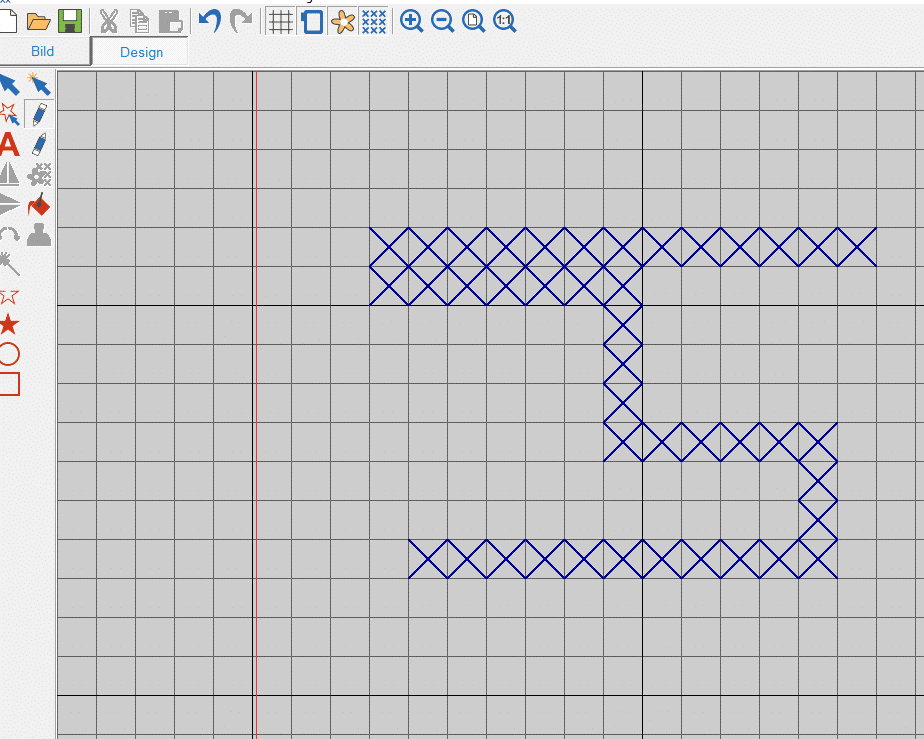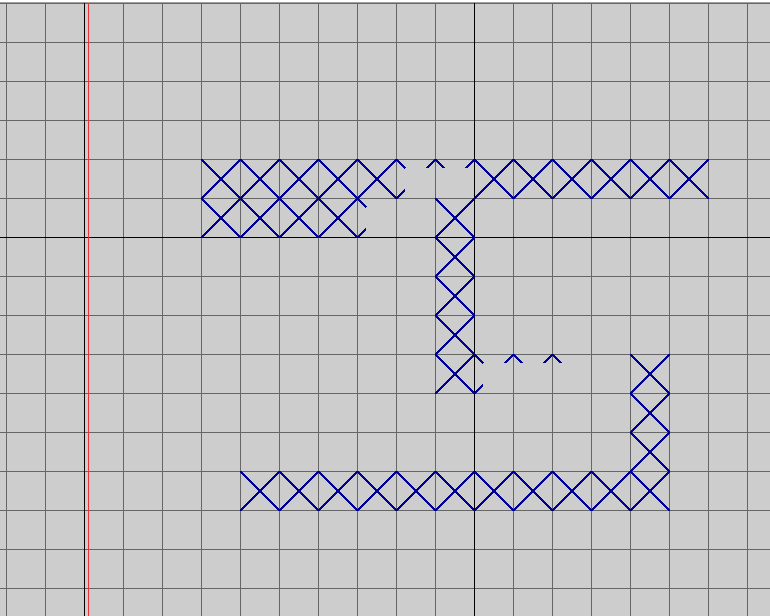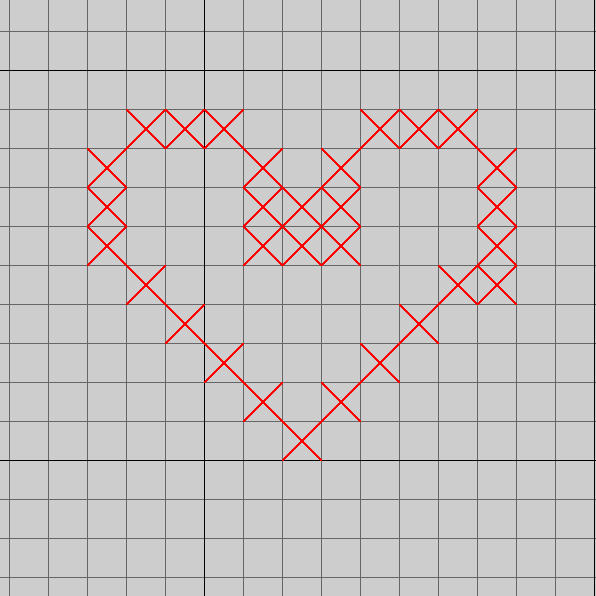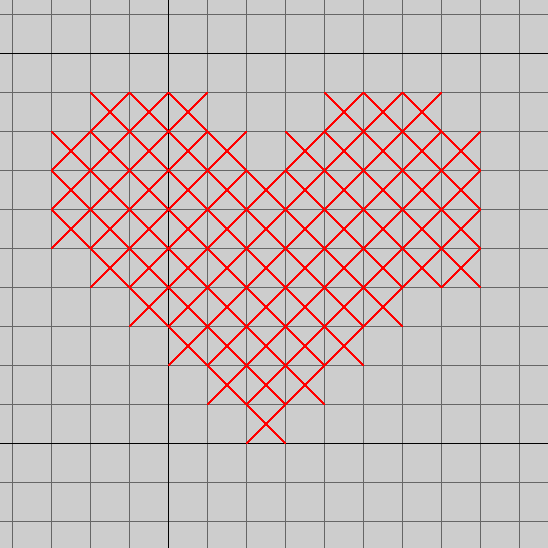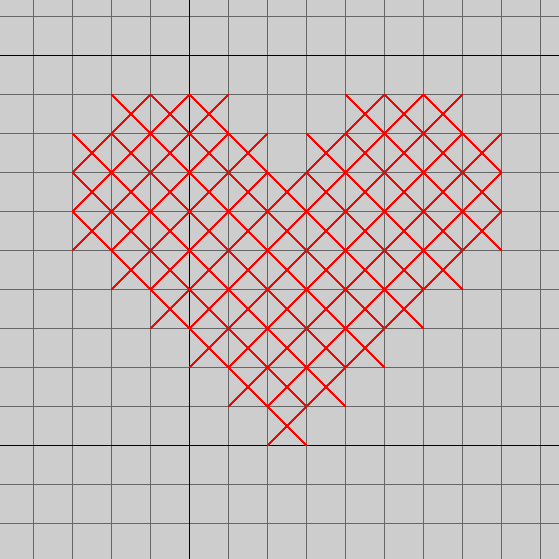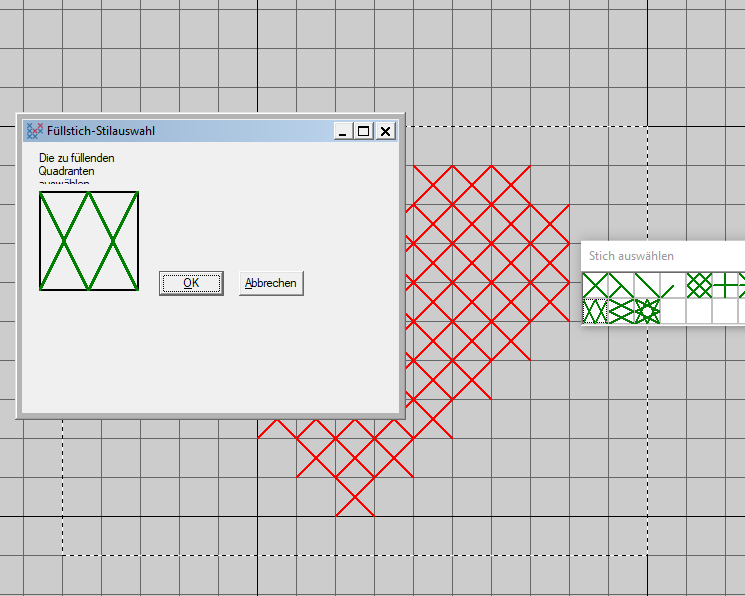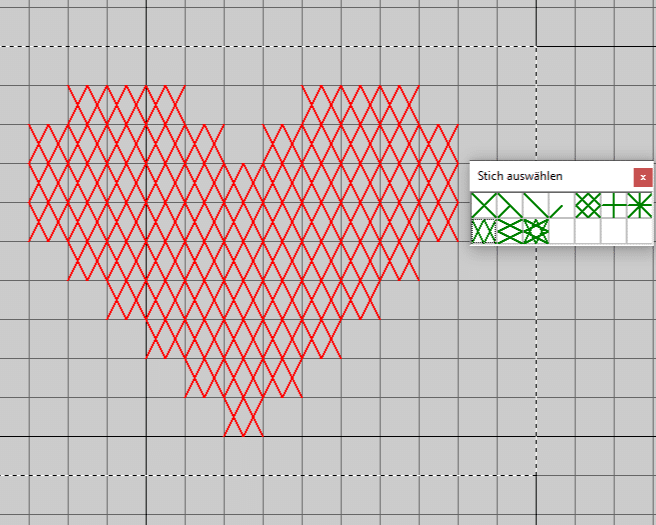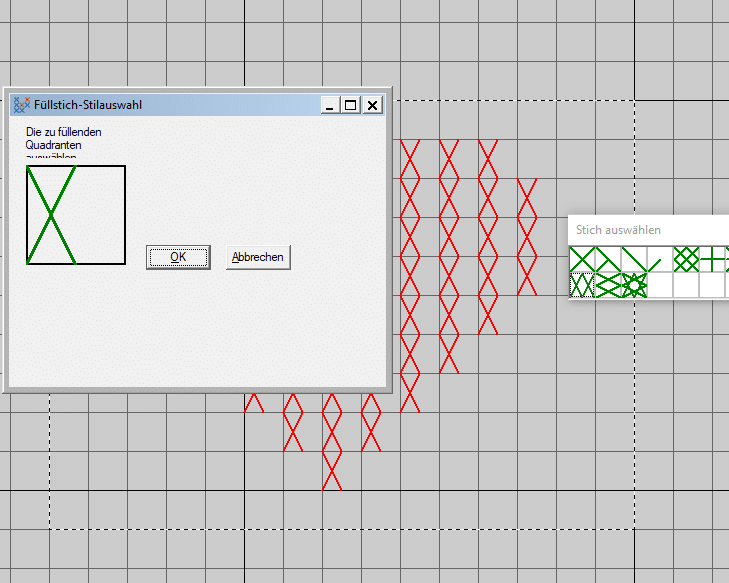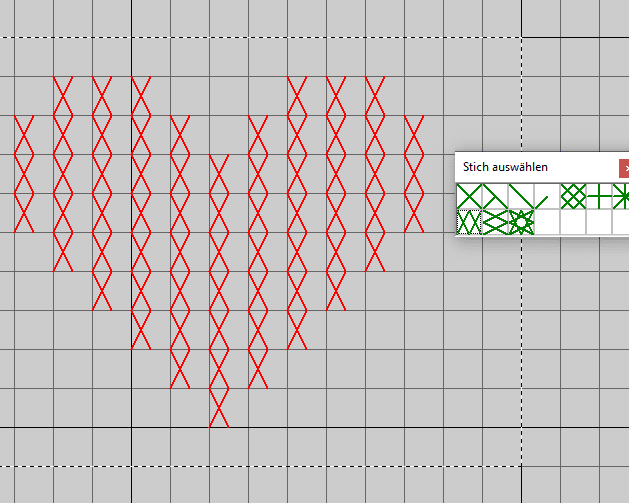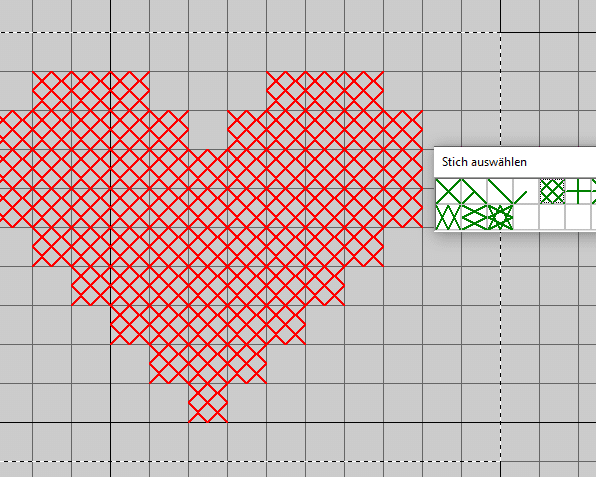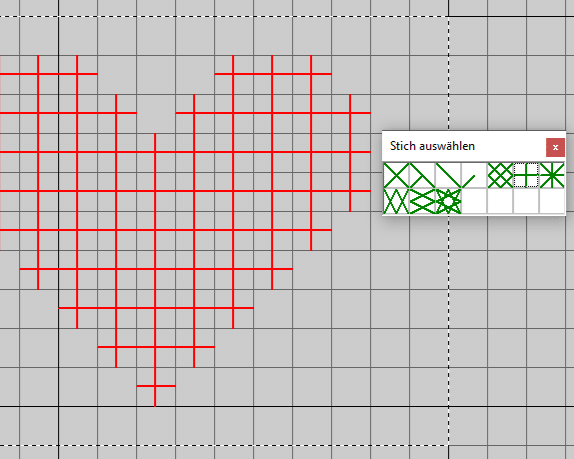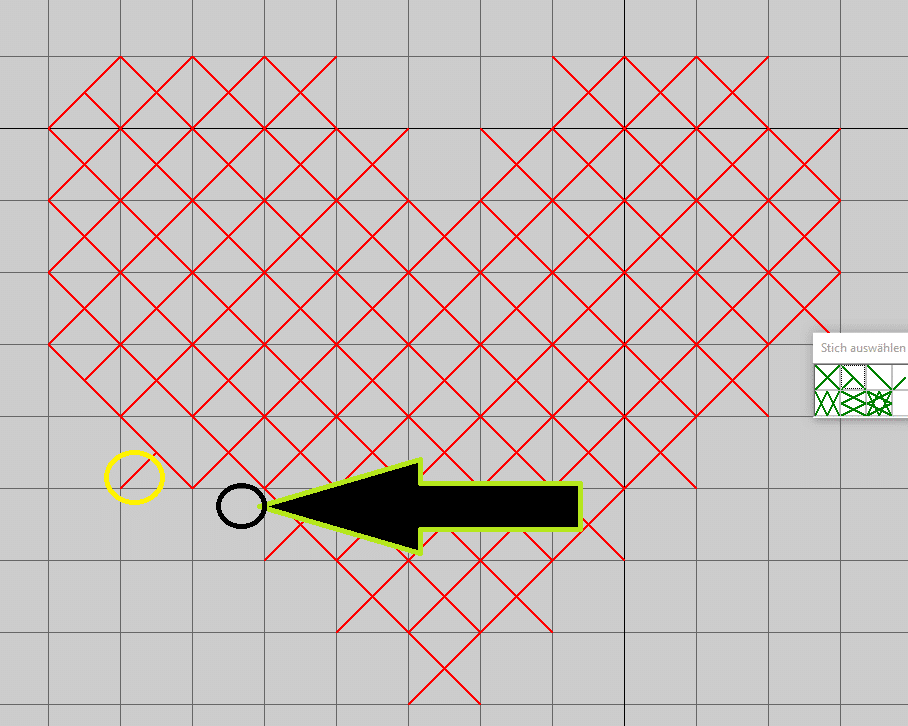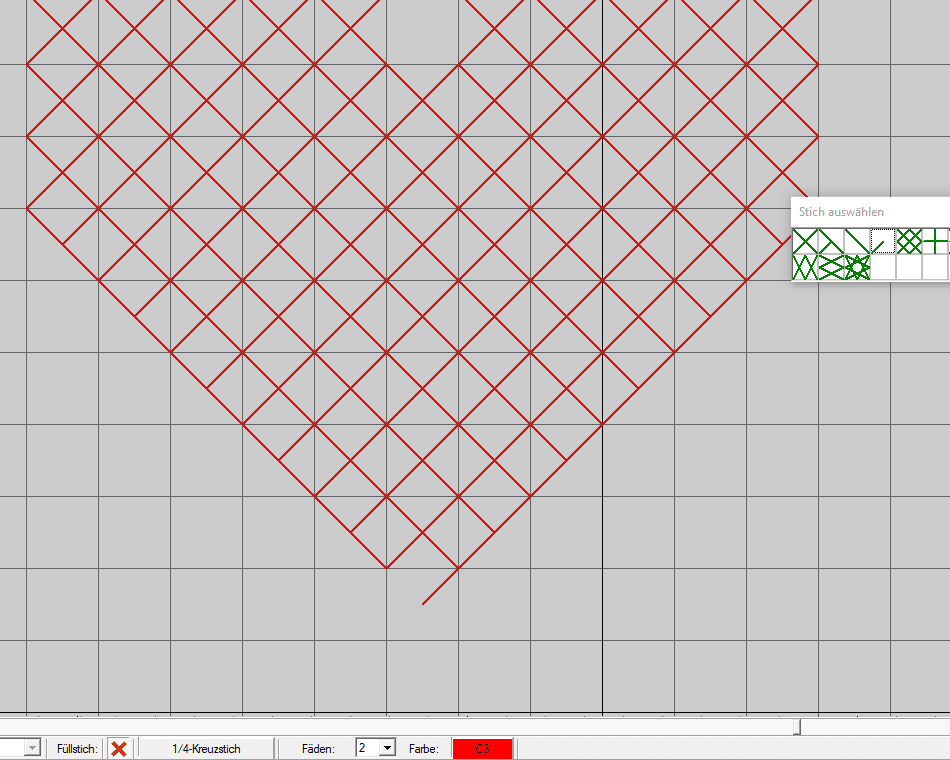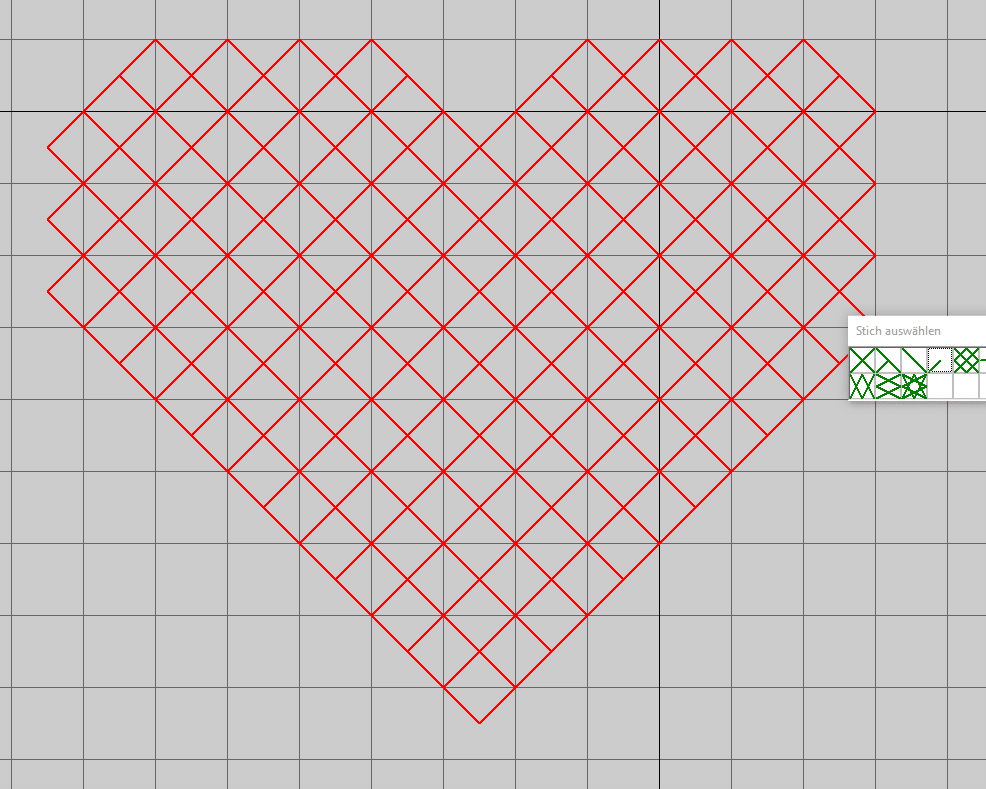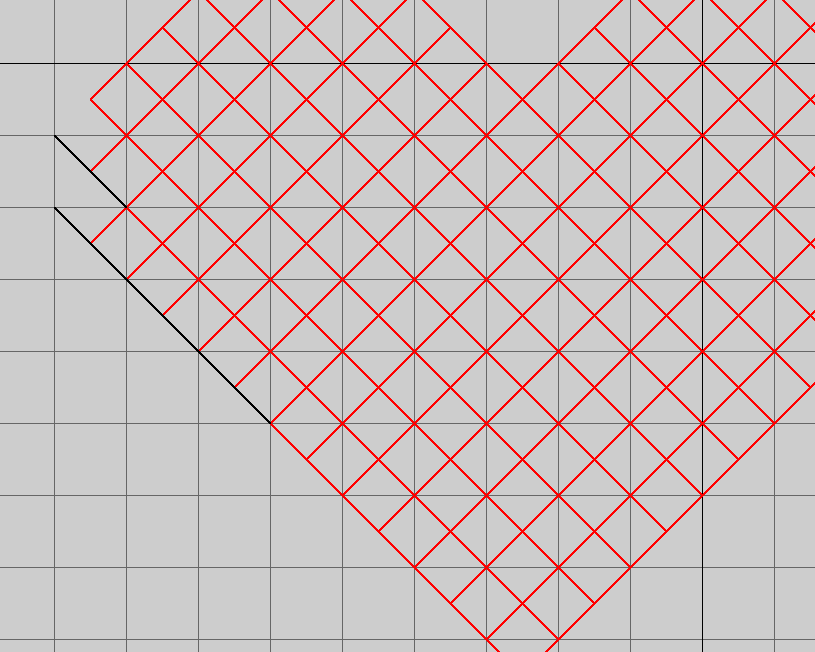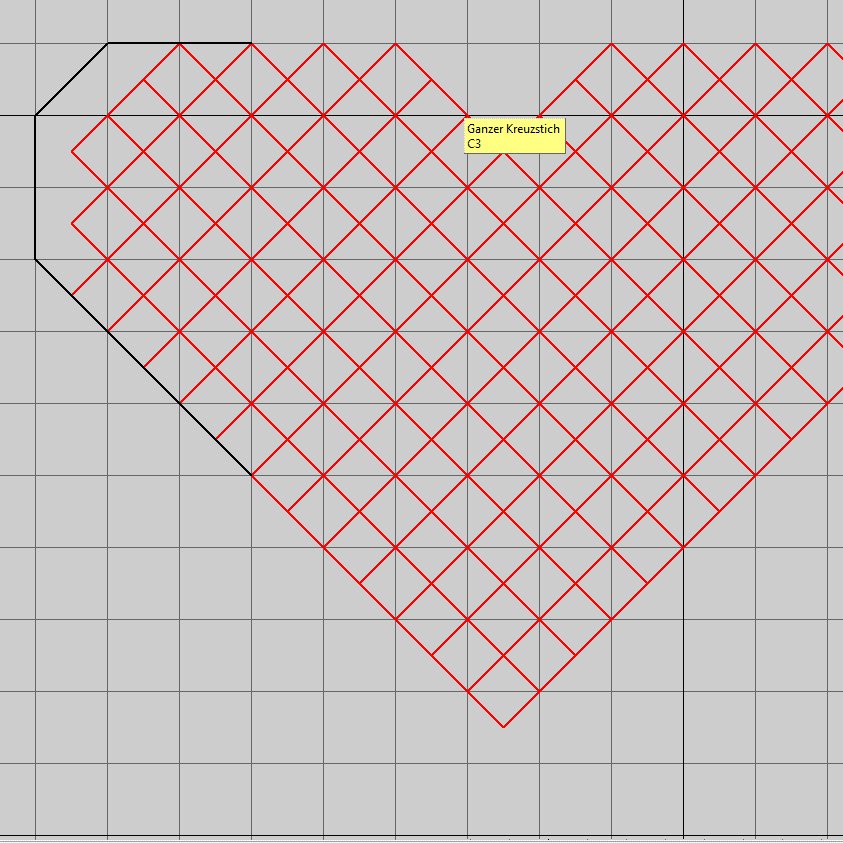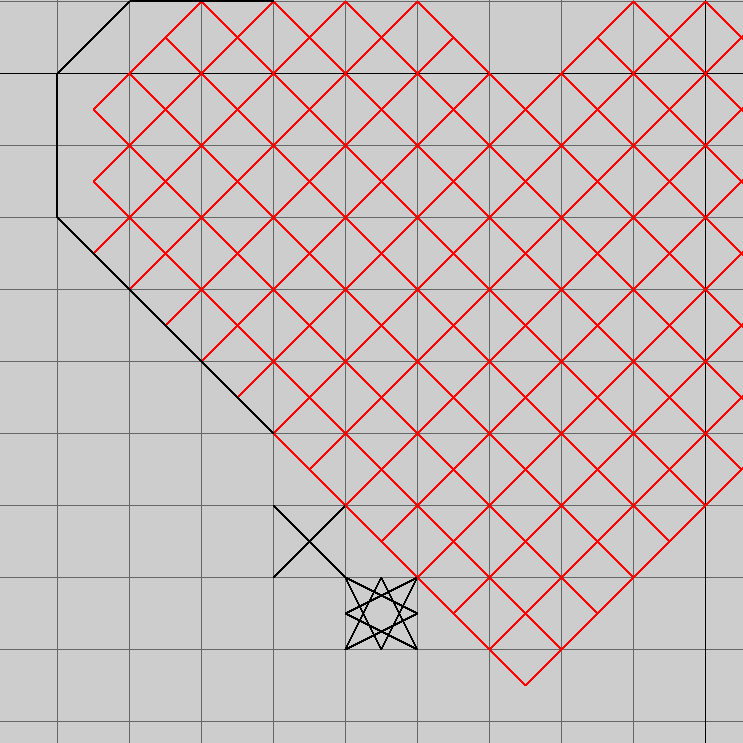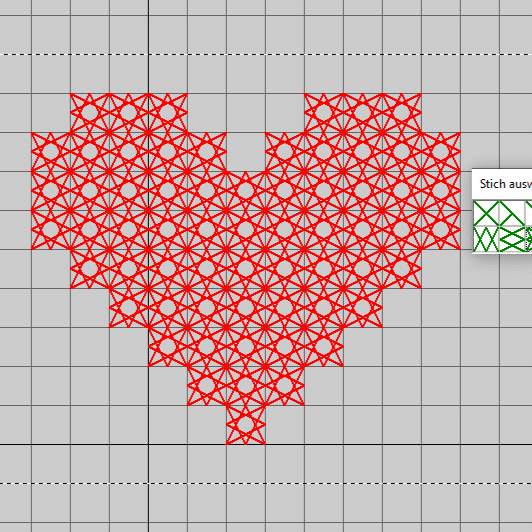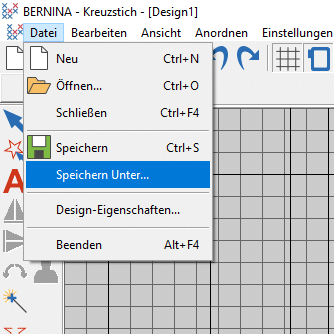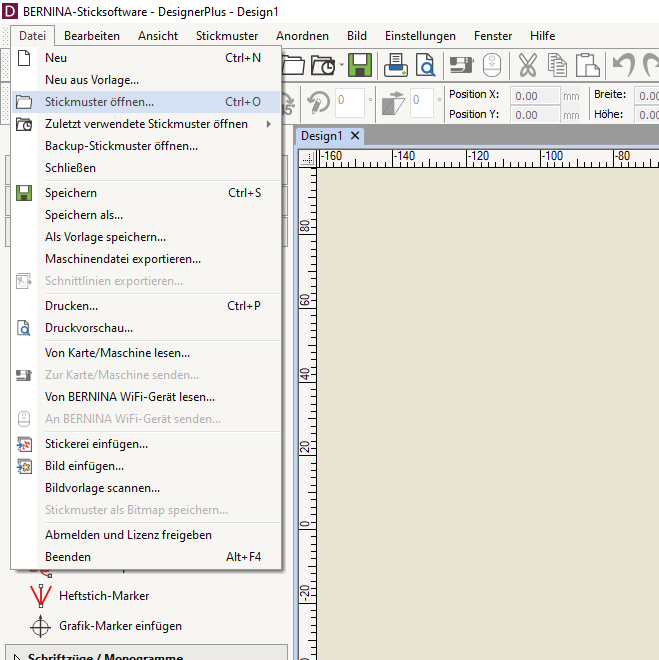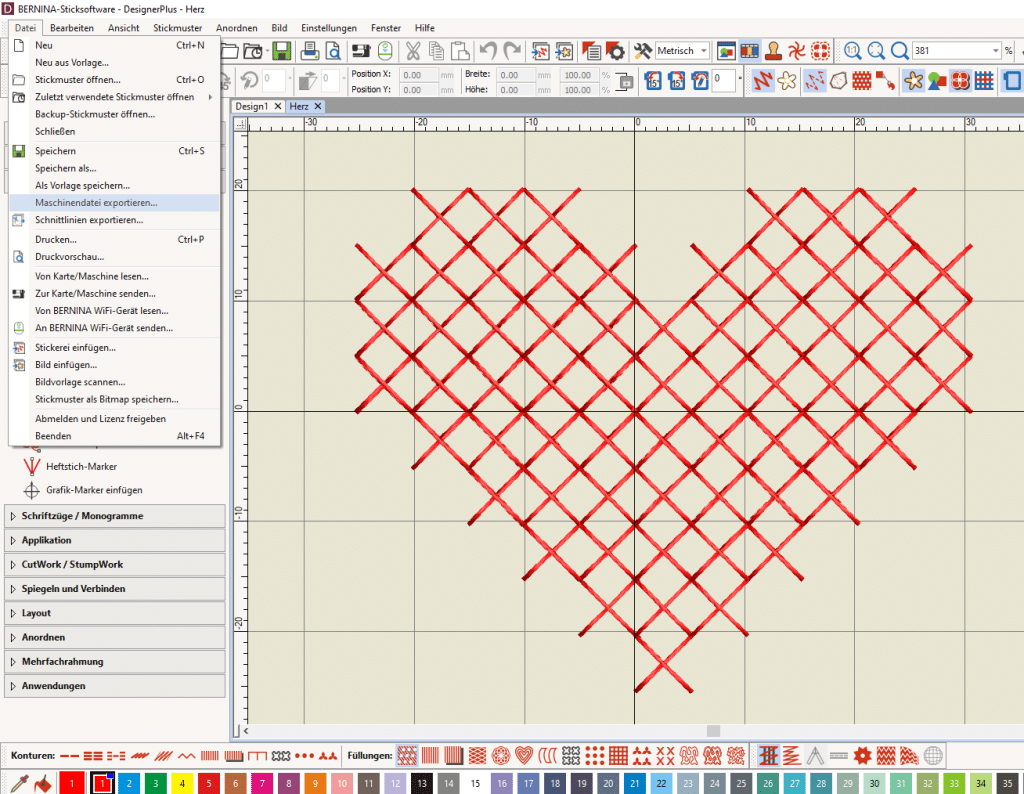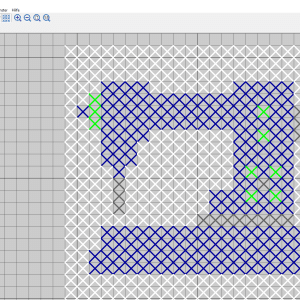Nach der Theorie in Teil 1 und Teil 2 erstellen wir nun ein einfaches Motiv im Kreuzstichprogramm. Grundsätzlich gibt es zwei Vorgehensweisen: Freies gestalten oder Muster erstellen mit einem Bild im Hintergrund. Wir starten mit einem freien Motiv, bzw. dem Gestalten mit einer Zählvorlage, die sich nicht in der Software befindet. Dieser Beitrag ist ein Teil der Serie zum Kreuzstichprogramm der Bernina Designer Plus V9:
- Die Basics – obere Leiste
- Die Basics – linke Leiste
- Eigene Muster erstellen nach Zählvorlage
- Eigene Muster erstellen nach Bildvorlage
- Fertige Kreuzstichvorlagen umwandeln
- FSC-Muster erstellen – Freistehende Pixelmotive für Patches, das Prinzip, mit dem wir unsere Serie „Pixelig“ erstellt haben.
Falls Sie noch nie mit diesem Modul der Software gearbeitet haben, lesen Sie bitte erst Teil 1 und 2.
Anzahl der Kreuze pro Inch
Die Werkzeuge zum Erstellen
Das Rechteck (4)
Das Erstellen von Rechtecken funktioniert hier auch wie in der Basissoftware durck Klicken mit der linken Maustaste.
Wird beim Ziehen die Strg.-Taste gedrückt, entsteht ein Quadrat. Die Fläche wird mit den unten ausgewählten Eigenschaften gefüllt.
Kreis/Oval (3)
Auch das Erzeugen eines Kreises oder Ovals wird wie im normalen Digitalisieren erstellt, ein Kreis entsteht durch zweimaliges Drücken der Enter-Taste nach der Definition der Größe.
Die offene Kurve (1)
Der gleiche Ablauf wird zudem bei den Kurven genutzt, ob offen oder geschlossen. Mit der linken Maustaste entstehen gerade Linien, mit der rechten Maustaste Kurven.
Die geschlossene Kurve (2)
Für ein Objekt in beliebiger Form muss der Endpunkt nicht exakt auf dem Startpunkt liegen, diese fügt die Software selbstständig zusammen, wenn auf die Enter-Taste gedrückt wird. Allerding können die soeben gesetzten Punkte nach dem Erzeugen der Fläche nicht mehr verändert werden.
Der Bleistift (5)
Wir nutzen die eben gezeigten Funktionen nur für große Flächen. Kleinere Formen zeichnen wir mit dem Bleistift.
Er funktionert aber eigentlich eher wie ein Filzstift. Klickt man in ein Feld, wird es mit einem Kreuz versehen. Längere Linien zeichnet man mit gedrückter Maustaste. Sobald man die Taste loslässt, ist die Linie fertig erzeugt. Durch gleichzeitiges Drücken der STRG- Taste können ganz einfach senkrechte oder waagrechte Linien mit dem Stift gezeichnet werden.
Der Radiergummi (6)
Eine einfache Form erstellen und die Eigenschaften anpassen
Für die ersten Versuche raten wir zu einfachen Formen. Sie können Kreuzstichvorlagen verwenden oder auch Pixelbilder. Eigentlich alles, was man abzählen kann, also auch Muster für Perlenweben, Stricken oder sogar Bügelperlenvorlagen.
Die farbigen Bereiche werden abgezählt und am Bildschirm nachgezeichnet. Für ein Herz müssen Sie also nur „Herz Pixel“ in Google eingeben, schon sehen Sie verschiedene Varianten, ein Herz zu zeichnen.
Los geht es mit einem einfachen Herz. Hier reicht es, die Umrandung zu zeichnen. Denn gefüllt wird das Innere einfach mit der Flächenfüllung (Farbeimer). Sie klicken auf den Farbeimer und dann in die Mitte des Motivs. Schon ist die Fläche gefüllt. Hinweis: Die Füllung funktioniert nur, wenn die Form komplett geschlossen ist.
Die Sticheigenschaften
Um die Sticheigenschaften zu ändern, muss die Form ausgewählt sein. Dazu auf Objektauswahl gehen (der blaue Pfeil links oben) und entweder mit der Maus über das Herz ziehen oder Strg+A drücken. Zum Ausprobieren am besten wieder das kleine Fenster mit den Sticheigenschaften fixieren (mit der rechten Maustaste öffnen).
Bei manchen Stichen öffnet sich ein weiteres Fenster, in dem zusätzliche Einstellungen vorgenommen werden können.
Wenn Sie einen Stich passend zum Projekt aussuchen wollen, ist es ratsam, zwischendurch die 1:1-Ansicht zu nutzen.
Halbe Kreuzstiche
Die drei Symbole direkt nach dem normalen Kreuzstich können zwar auch zum Füllen der Fläche verwendet werden, sind aber eigentlich für die Kontur gedacht. Es gibt Viertel-Kreuzstiche, Halb-Kreuzstiche und Dreiviertel-Kreuzstiche.
Sie erscheinen im dem Bereich des Feldes, in dem geklickt wird, die Ausrichtung muss also nicht jedes Mal angepasst werden. Um das Herz unten zu glätten, wird in den markierten Bereichen (schwarz) geklickt. Bei dem oberen Dreiviertel-Kreuz haben wir zu weit außen geklickt (gelb), daher steht es auf der falschen Seite.
Die Kontur
Durch Klicken auf das Symbol neben „Kontur“ wechseln Sie zu den Umrandungen.
Es kann gewählt werden zwischen Lininenstich und dem aktuellen Kreuzstichtyp.
Wir finden allerdings das Setzen einer Kontur sehr schwierig, hier muss noch genauer in den passenden Bereich des einzelnen Feldes geklickt werden. Und manche Stellen sind bei der Kontur gar nicht erreichbar, zum Beispiel die Mitte des Feldes. Planen Sie also eine Kontur mit dem Linienstich, sollten Sie nur Stiche verwenden, die das Feld komplett füllen.
Wenn Ihr Motiv fertig ist, speichern Sie es in Ihrem gewünschten Ordner ab und schließen Sie das Kreuzstichprogramm.
Öffnen Sie das soben erstellte Motiv. Nehmen Sie hier keine Änderungen vor. Falls das Muster verschoben werden muss, vorher das ganze Muster gruppieren (Strg+A, dann Strg+G).
Beispiele
Hier sehen Sie den Größenvergleich. Das Herz rechts unten ist mit 5 Kreuzen pro Inch erstellt, die anderen Herzen mit 8. Das große Herz haben wir mit Madeira Lana Wollstickgarn gestickt.
Mettler Silk Finish Cotton 50, normaler Kreuzstich.
Mettler Silk Finish Cotton 50, doppelter Kreuzstich.
Mettler Silk Finish Cotton 50, Knötchenstich.
Im nächsten Beitrag hinterlegen wir ein Bild zum Nacharbeiten mit Kreuzstichen.