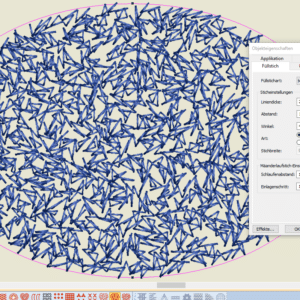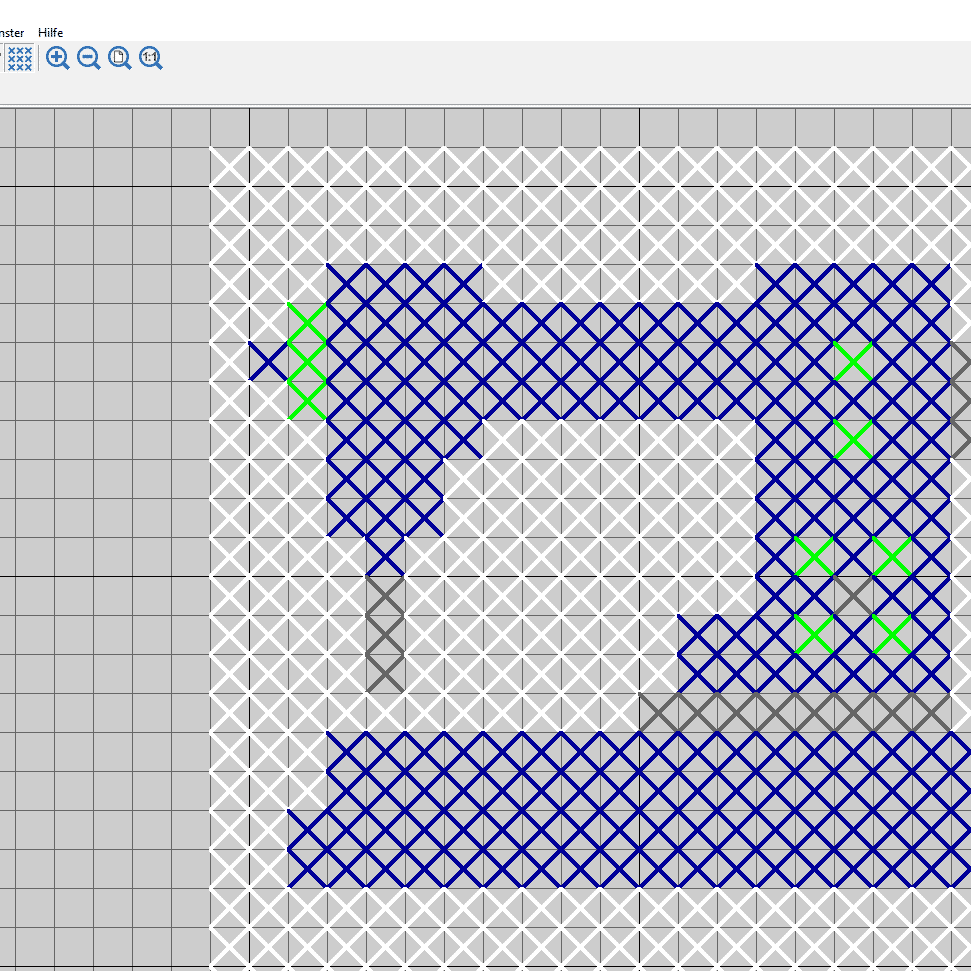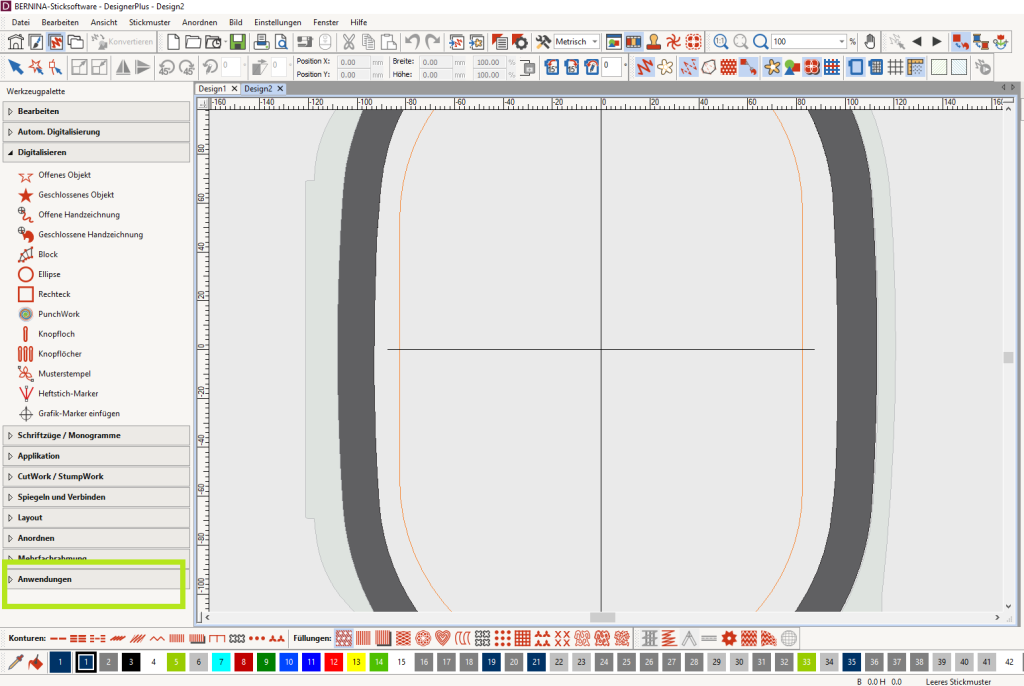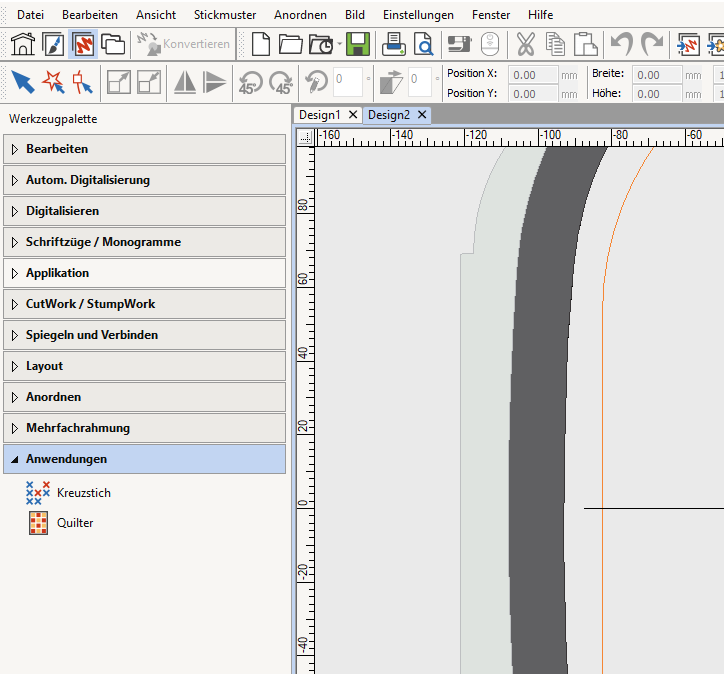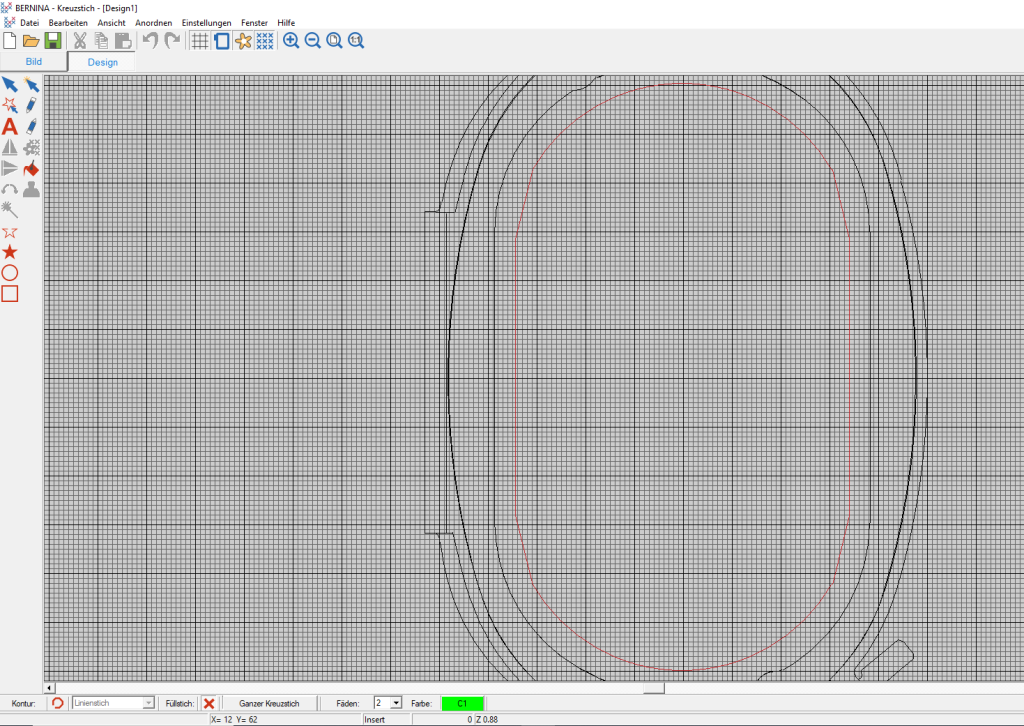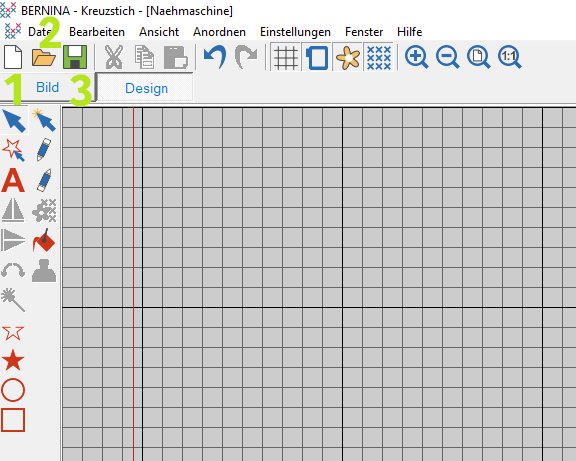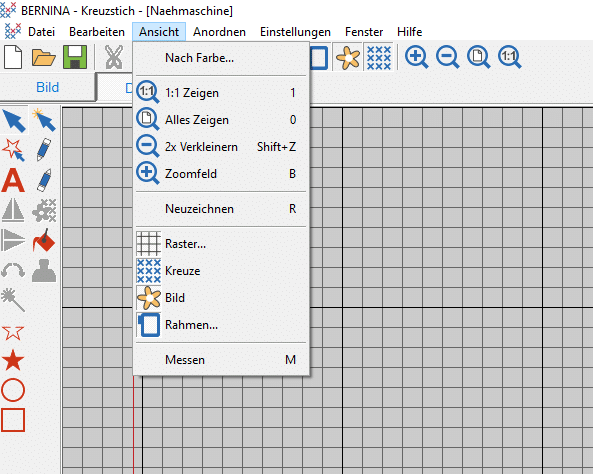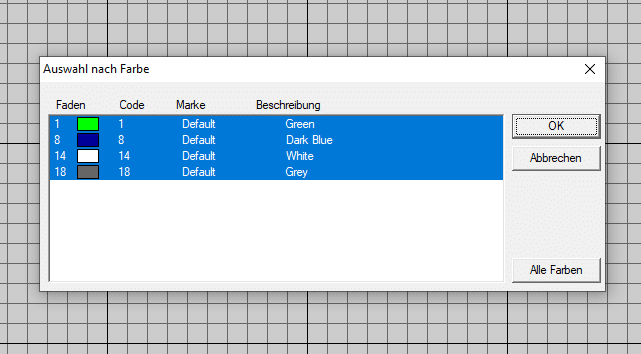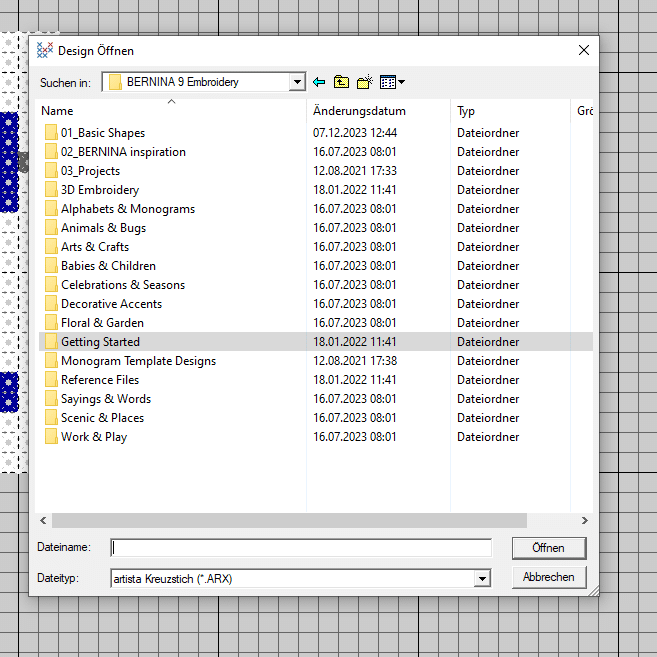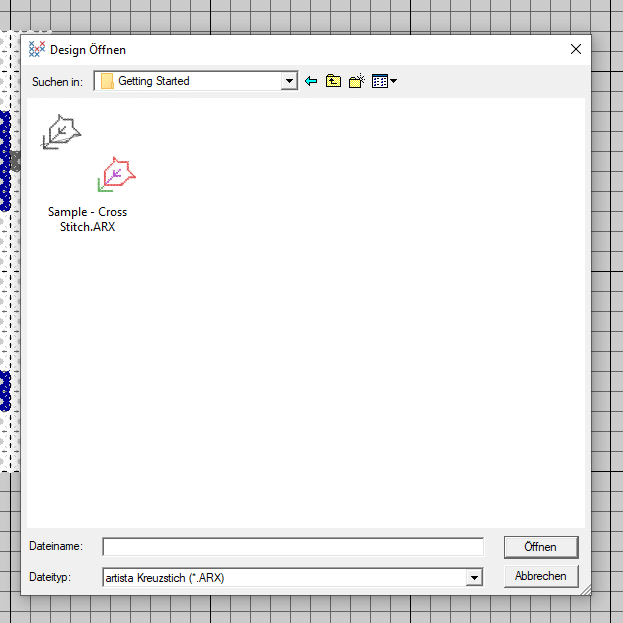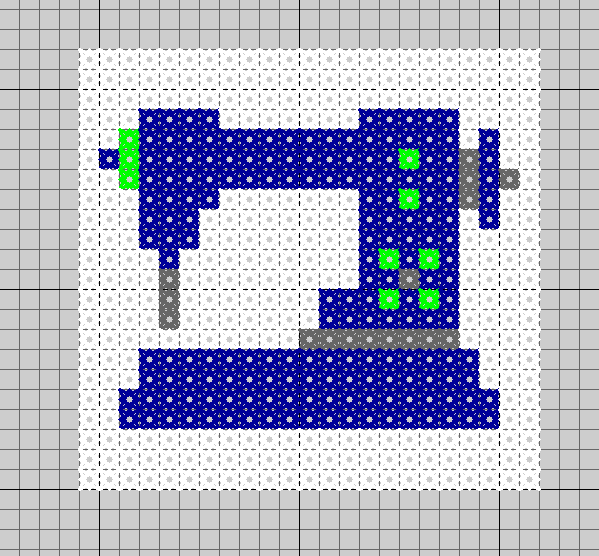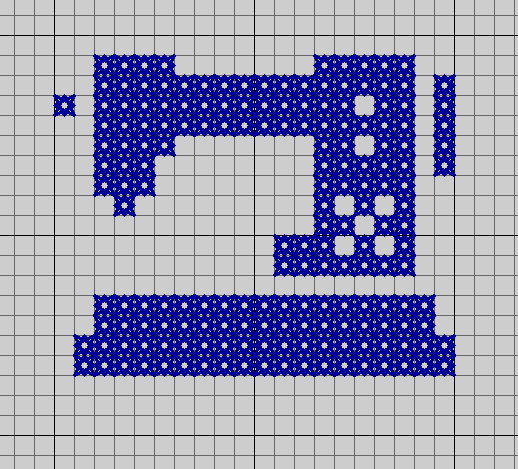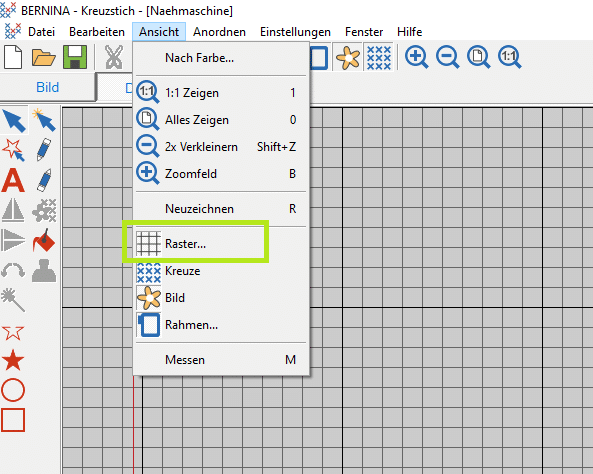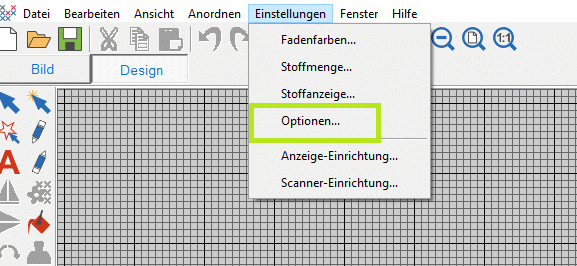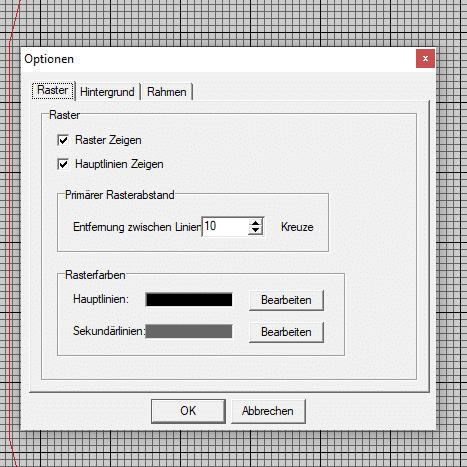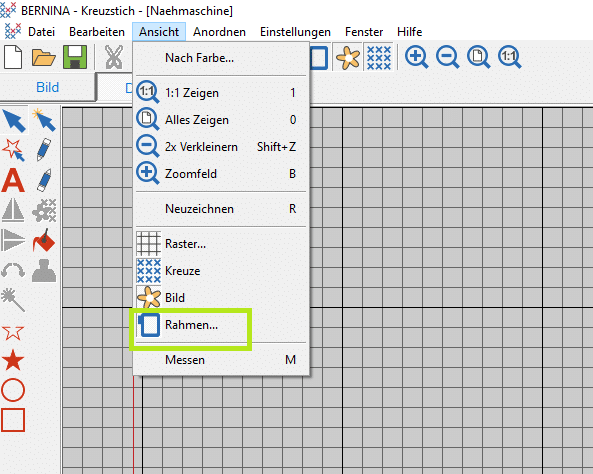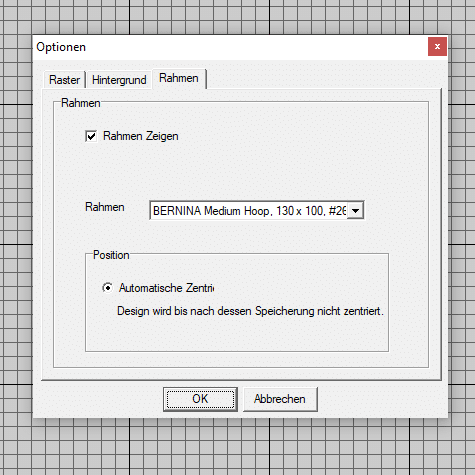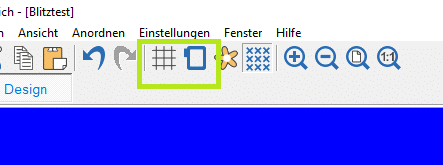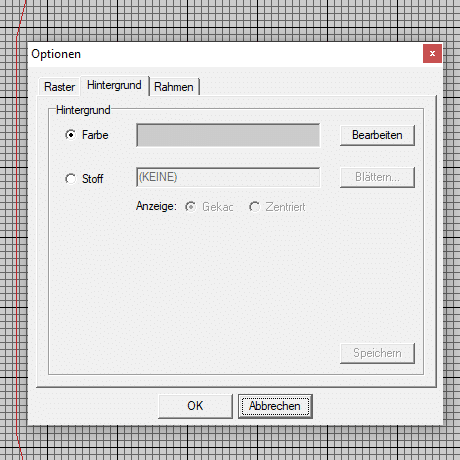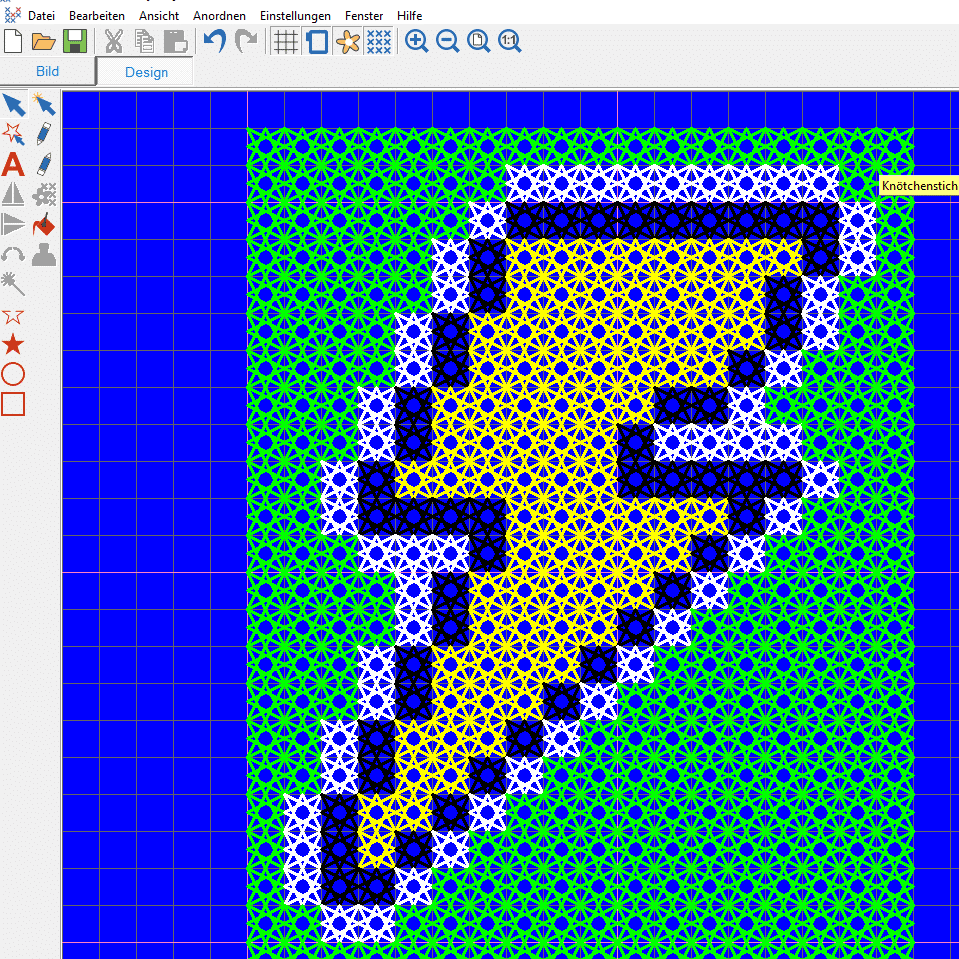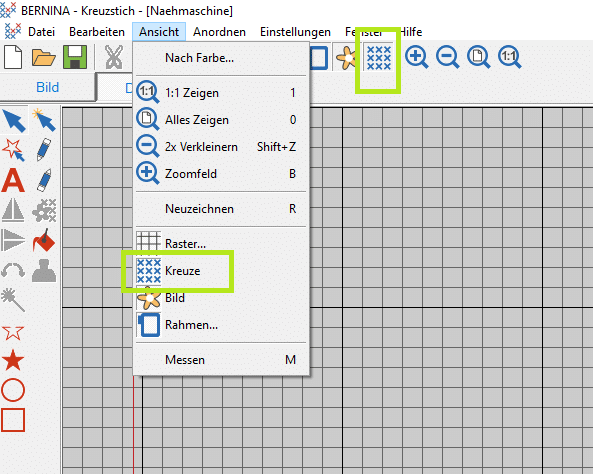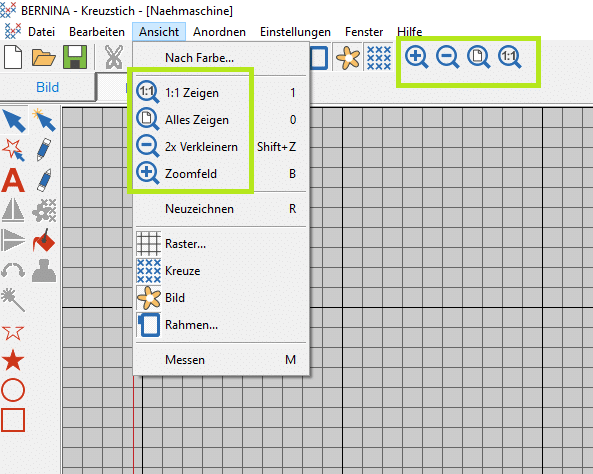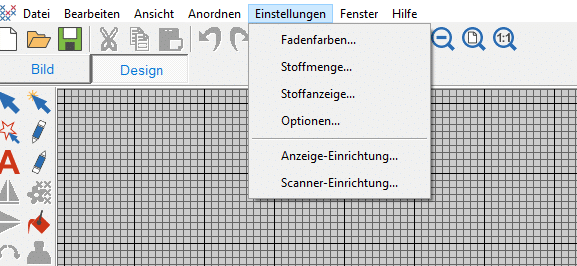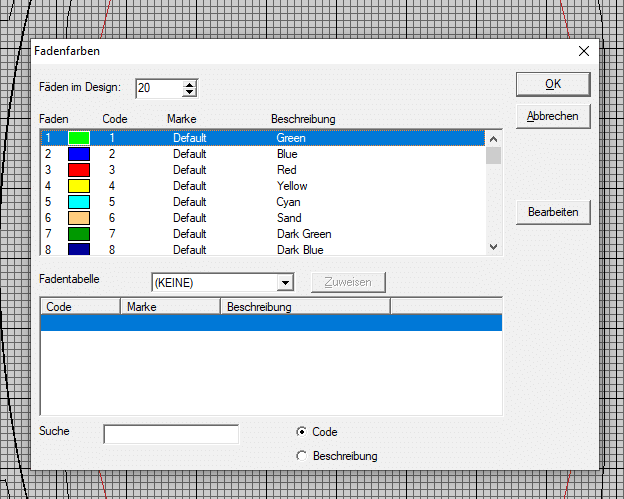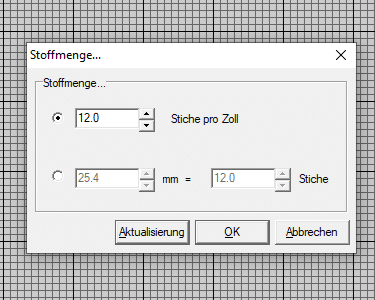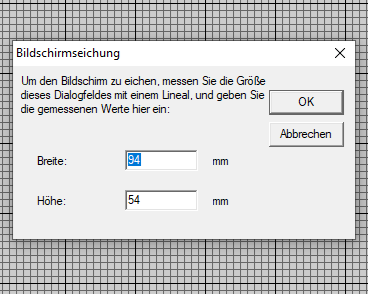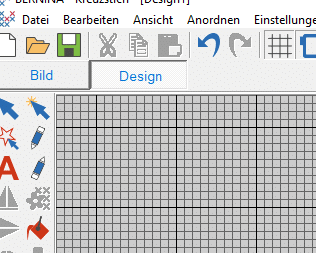Kreuzstichmotive haben einen ganz besonderen Charme. Aber nicht immer hat man Zeit, diese Muster mit der Hand zu sticken. Oder sie sollen auf einen Stoff gestickt werden, auf dem man nicht zählen kann. Egal warum, mit der Bernina Designer Plus V9 können Sie eigene Kreuzstichmuster erstellen und auch Stickvorlagen zum Handsticken digitalisieren. Die verschiedenen Möglichkeiten möchten wir in einer Beitragsserie aufzeigen:
- Die Basics – obere Leiste
- Die Basics – linke Leiste
- Eigene Muster erstellen nach Zählvorlage
- Eigene Muster erstellen nach Bildvorlage
- Fertige Kreuzstichvorlagen vom Handsticken umwandeln
- FSC-Muster erstellen – Freistehende Pixelmotive für Patches, das Prinzip, mit dem wir unsere Serie „Pixelig“ erstellt haben.
Tipp: Das Kreuzstichprogramm findet sich auch in den Vorgängerversionen der Bernina Sticksoftware V8 und V7, aber nicht im Creator V9.
Die Oberfläche im Kreuzstichprogramm
Starten Sie die Sticksoftware. In der linken Leiste gibt es ganz unten den Punkt „Anwendungen“.
Es öffnet sich ein weiteres Fenster mit dem Kreuzstichprogramm. Hier ist die Anordnung der Elemente anders, es gibt weniger Funktionen und auch der Ablauf beim Erstellen einer Datei ist anders als beim normalen Digitalisieren. Betrachten Sie es einfach als ein eigenständiges Programm.
Die Stickmuster, die mit diesem Programmteil erstellt werden, haben das Format ARX und müssen am Ende erst in ein stickbares Format konvertiert werden. Hierzu kommen wir in den Folgebeiträgen.
Die obere Leiste
Alle einzelnen Felder durchzugehen, würde nicht nur den Rahmen eines Beitrags sprengen, es ist auch für die ersten Projekte nicht nötig. Deshalb beschränken wir uns erst mal auf die wichtigsten Punkte.
Diese Symbole sind Windows-Nutzern ja eigentlich bekannt:
- 1 Neues Muster
- 2 Vorhandenes Muster öffnen
- 3 Speichern
In der oberen Zeile finden Sie ganz rechts die Hilfe, hier kann man nach Informationen suchen. Die Hilfefunktion über F1 geht im Kreuzstichprogramm im Gegensatz zur normalen Arbeitsfläche leider nicht.
Ansicht nach Farbe
Tipp: Zum Probieren finden Sie in den enthaltenen Mustern auch eine Kreuzstichdatei.
Sie befindet sich im Ordner „Getting started“. (Benutzer > Öffentlich > Public Embroidery > BERNINA 9 Embroidery > Getting
Started).
Über Ansicht nach Farbe können Sie Farben ausblenden lassen, die nicht bearbeitet werden sollen.
Diese Funktion gibt es auch im Basisprogramm, ist hier allerdings viel nötiger. Denn im Kreuzstichprogramm gibt es keine Farbflächen, die rechts im Farbfilm angezeigt werden, um sie zu markieren. Die Ansicht nach Farbe ist daher eine Möglichkeit, schnell alle Elemente einer Farbe zu markieren. Wichtig: Die Stichart und die Farbe können mit „Auswahl nach Farbe“ nicht bearbeitet werden. Sie können die Elemente lediglich verschieben oder löschen. Um sie aufzuheben, müssen Sie im Fenster „Auswahl nach Farbe“ wieder auf „Alle Farben“ klicken.
Das Raster
Einige Funktionen können in diesem Programm über verschiedene Wege aufgerufen werden. So zum Beispiel beim Raster:
Die Rahmen
Als drittes Element in den Optionen gibt es noch die Rahmenauswahl. Auch diese erreichen Sie über den Reiter Ansicht:
Bei den gerade beschriebenen Funktionen hat Bernina es übrigens wirklich gut gemeint, denn sie können auch noch über einen dritten Weg aufgerufen werden:
Mit einem Rechtsklick auf diese beiden Symbole öffnen sich ebenfalls die Fenster für die passenden Einstellungen.
Der Hintergrund
Den Hintergrund stellt man über Einstellungen – Optionen ein.
Hier kann man zum Beispiel testen, wie sich die Farbe des Hintergrundes auf das Bild auswirkt. Der Kreuzstich deckt den Untergrund ja nicht komplett ab und scheint immer ein bisschen durch.
Alternativweg: Diese Einstellung finden Sie auch unter „Einstellungen – Stoffanzeige“.
Ansicht Kreuze
Länger auf den Bildschirm mit dem feinen Raster und Kreuzen zu schauen, kann sehr anstrengend sein. Das Raster ausblenden hilft in dem Fall nur bedingt, daher kann man (natürlich wieder auf zwei Arten) die Ansicht von Kreuzen auf gefüllte Felder ändern:
Hier zum Vergleich unser Pixelmotiv:
Mal als 6-facher Kreuzstich, mal als Farbfeld.
Normaler Ansichtsmodus
Die mehrfach hinterlegten Auswahlmöglichkeiten für eine Funktion findet man auch bei den normalen Ansichtsfunktionen, die Sie von der normalen Stickarbeitsfläche ja schon kennen. Auch im Kreuzstichprogramm könnten die Tastenfunktionen benutzt werden.
Die Fadenfarben
Standardmäßig startet das Programm immer mit 20 Farben, die klar voneinander abgegrenzt sind.
Diese werden unter den Fardenfarben angezeigt. Benötigen Sie mehr Farben, ehöhen Sie die Zahl im Auswahlfenster links oben. Es wird dann immer schwarz ergänzt und die Farbe muss manuell belegt werden. Auf das Thema Farben gehen wir in den folgenden Beiträgen weiter ein, da es sehr umfangreich ist. Zusätzlich können die Farben nach der Fertigstellung der ARX-Datei in der normalen Stickarbeitsfläche auch noch angepasst werden.
Die Stoffmenge
Bildschirm eichen
Da das Kreuzstichprogramm, wie auch die normale Stickarbeitsfläche, das Stickmuster in Originalgröße anzeigen kann, gibt es eine Funktion zum Eichen des Bildschirms.
Das sind einige Funktionen, die man zum Erstellen eigener Kreuzstichmotive kennen sollte. Im folgenden Beitrag beschäftigen wir uns mit der linke Leiste und tauchen langsam in das Erstellen oder Bearbeiten von Kreuzstichmustern ein. Wenn sie schon mal probieren möchten, nutzen Sie das integrierte Motiv, das wir oben gezeigt haben.
Ihr Kreuzstichmotiv ist verschwunden?
Falls auf Ihrer Arbeitsfläche mal kein Muster zu sehen sein sollte, obwohl Sie ein bereits fertiges Motiv geöffnet haben, checken Sie die Felder „Bild“ und „Design“. Ist das Feld „Bild“ aktiv, aber keines vorhanden, sehen Sie nur den leeren Arbeitsbereich. Mit Klicken auf „Design“ sollte das Muster wieder erscheinen.
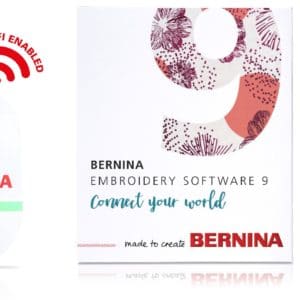
BERNINA Designer Plus und Creator V9