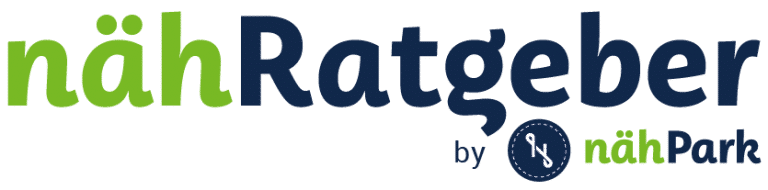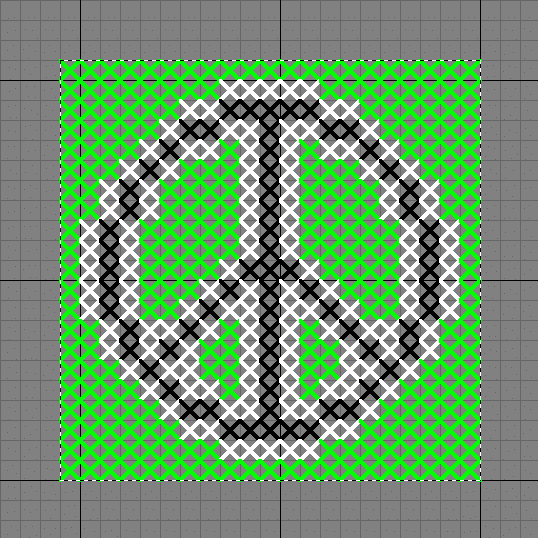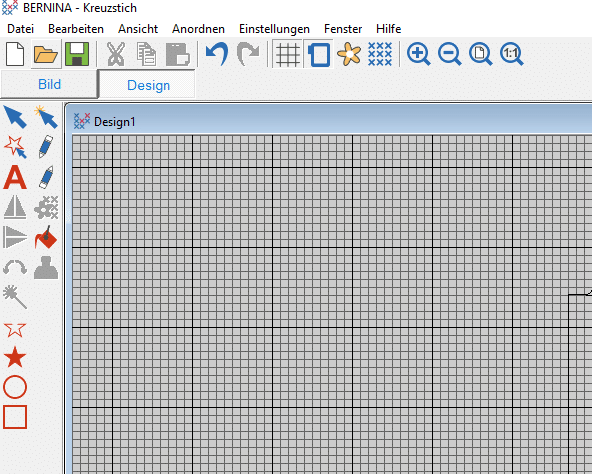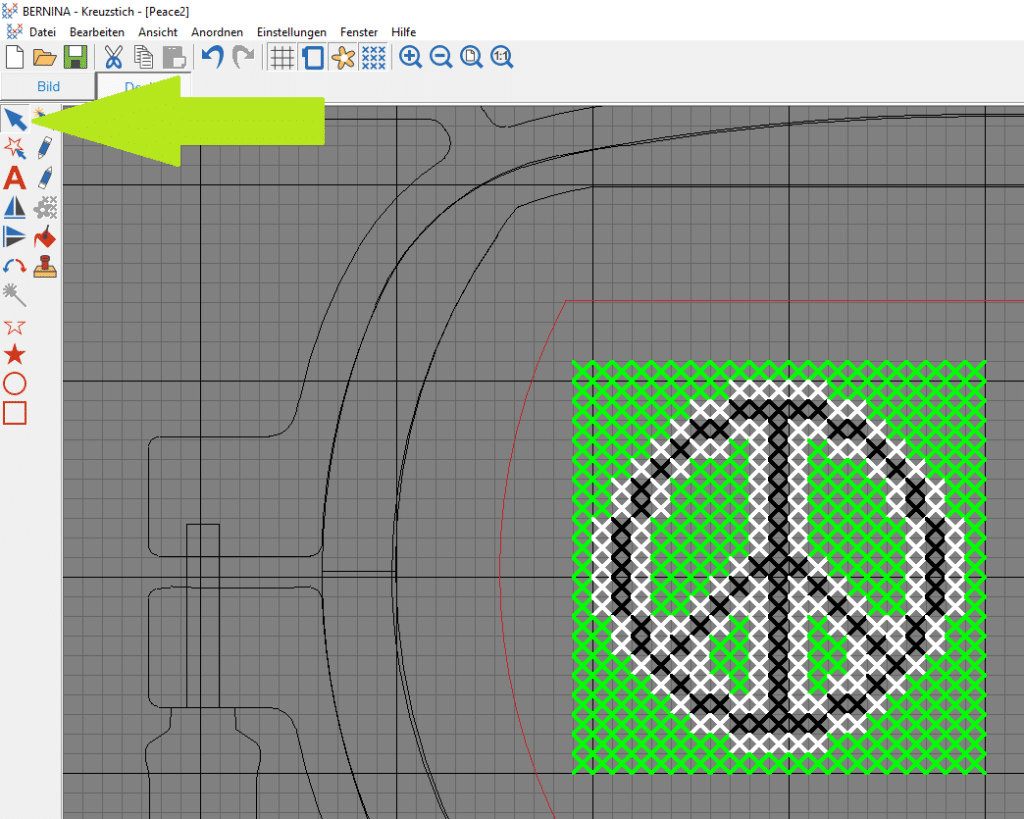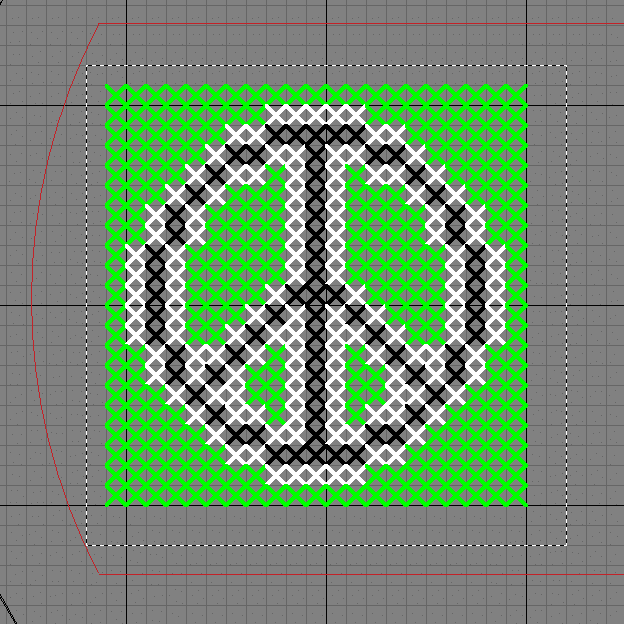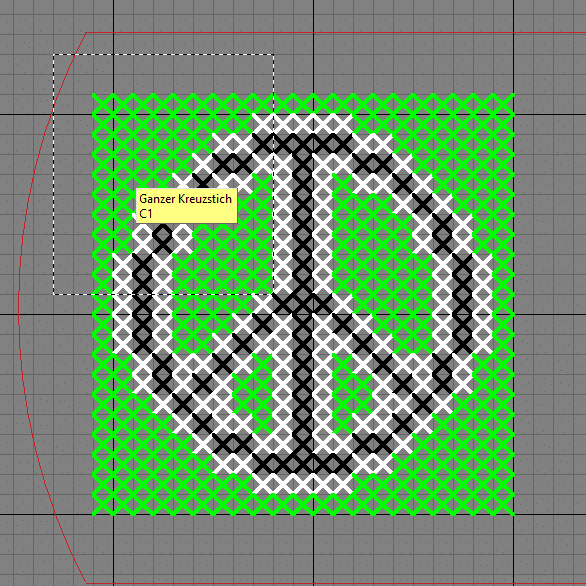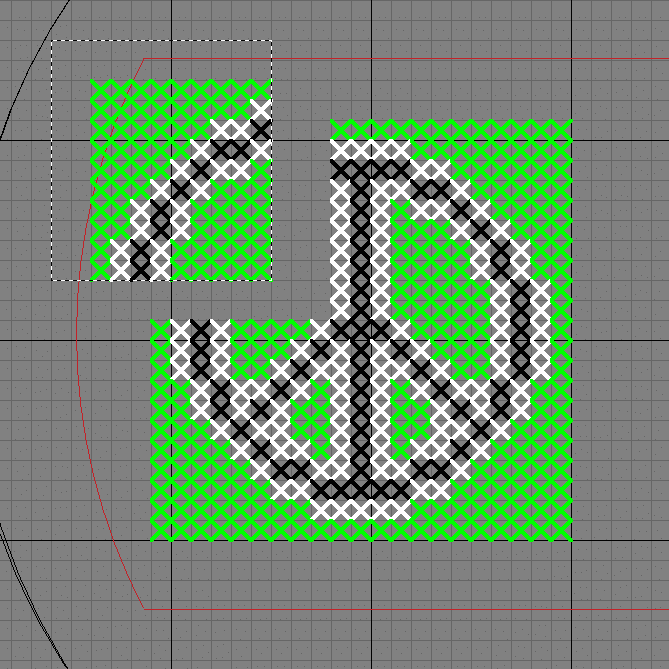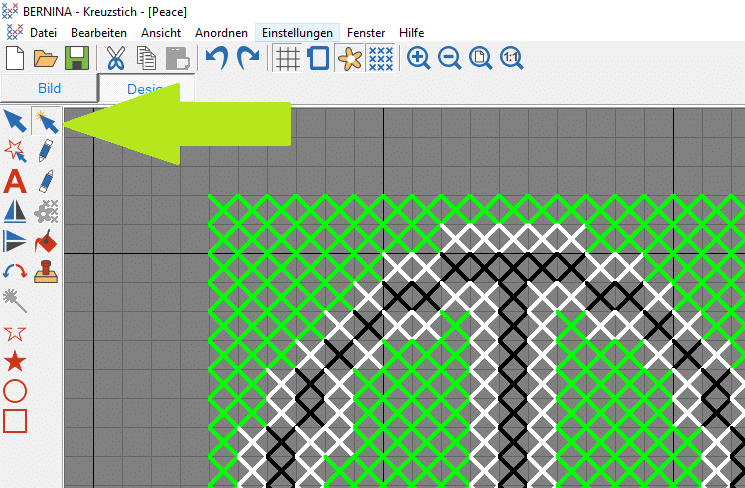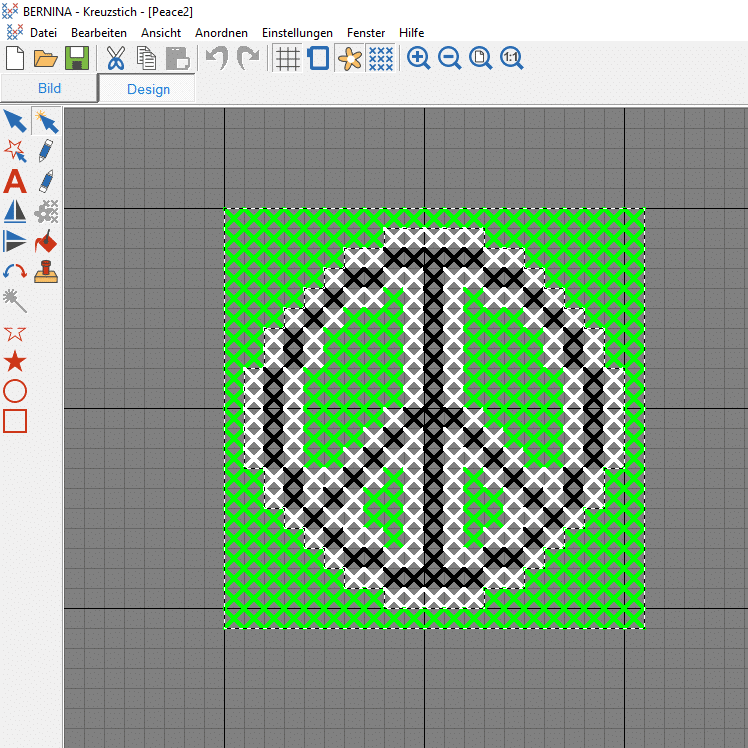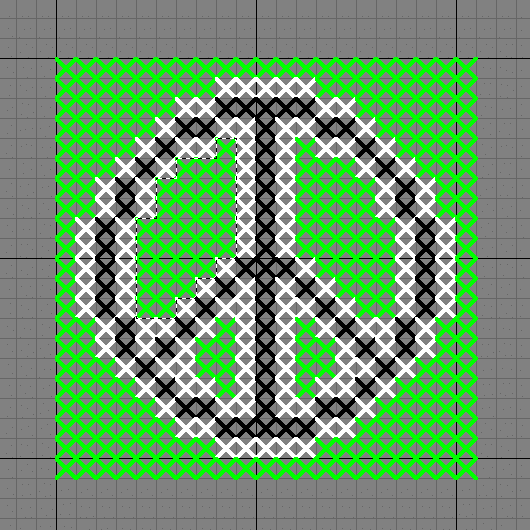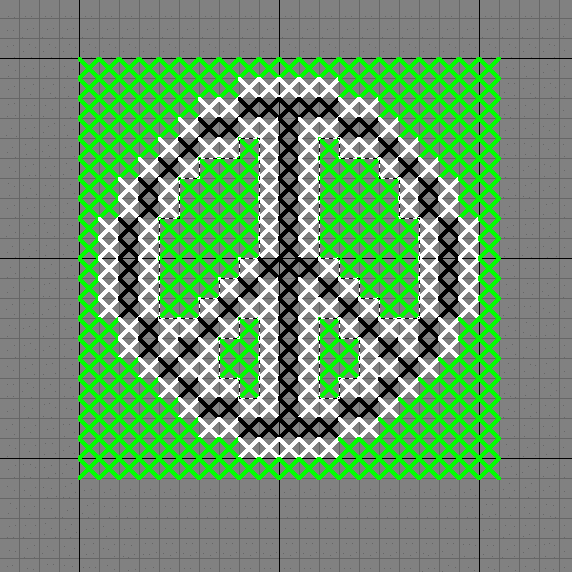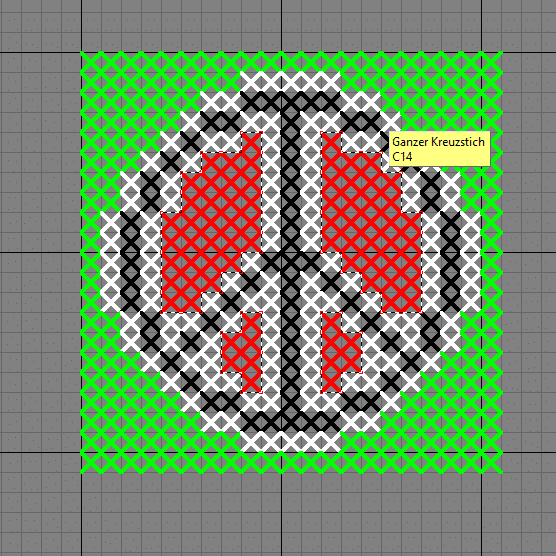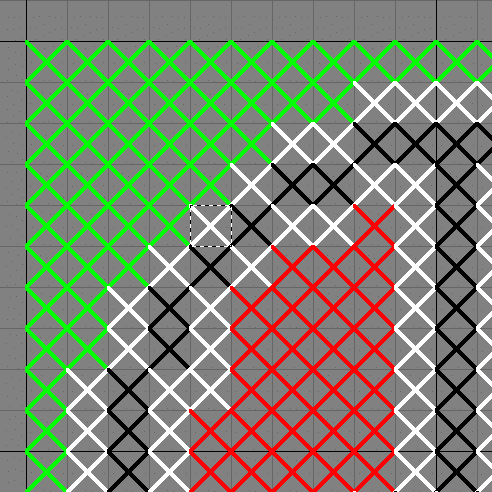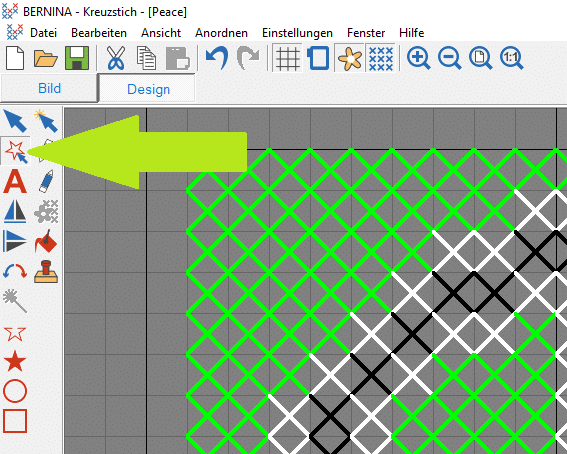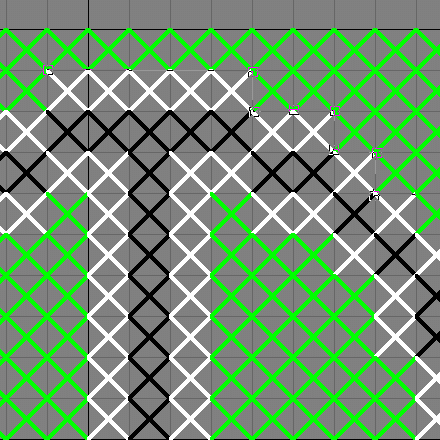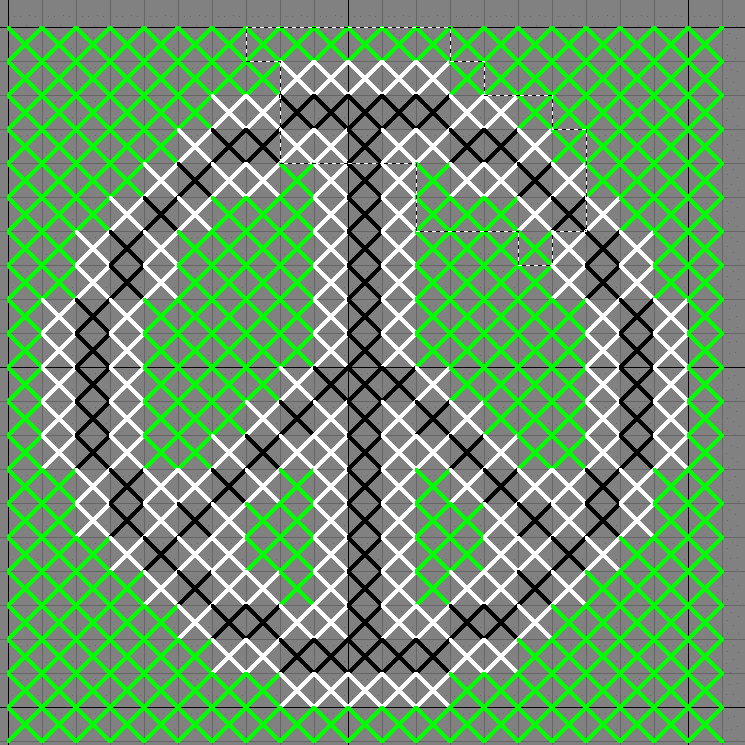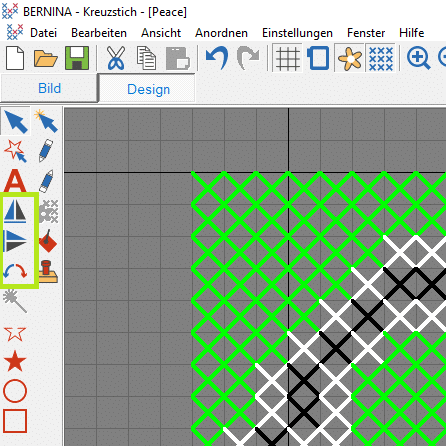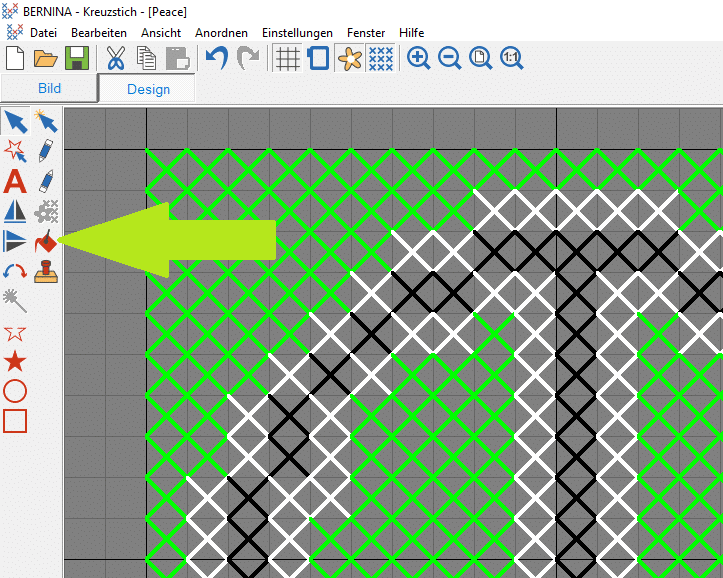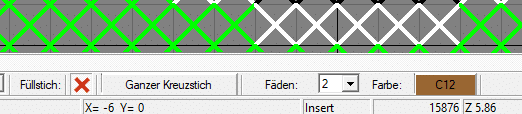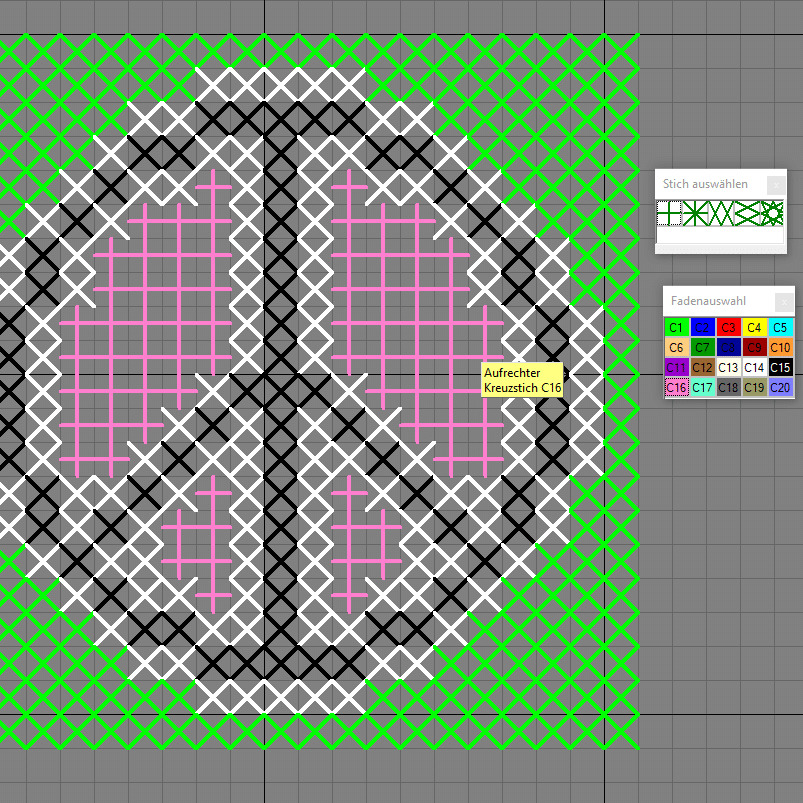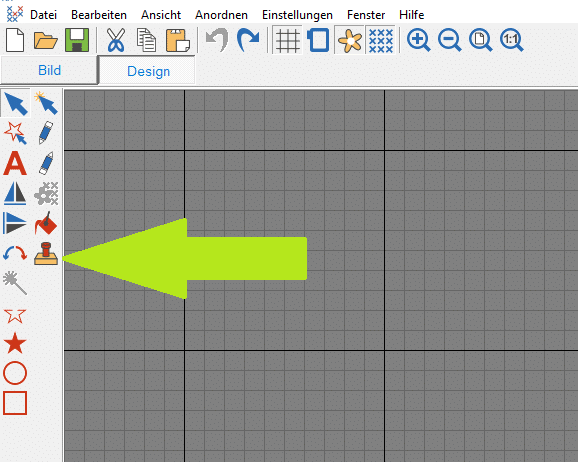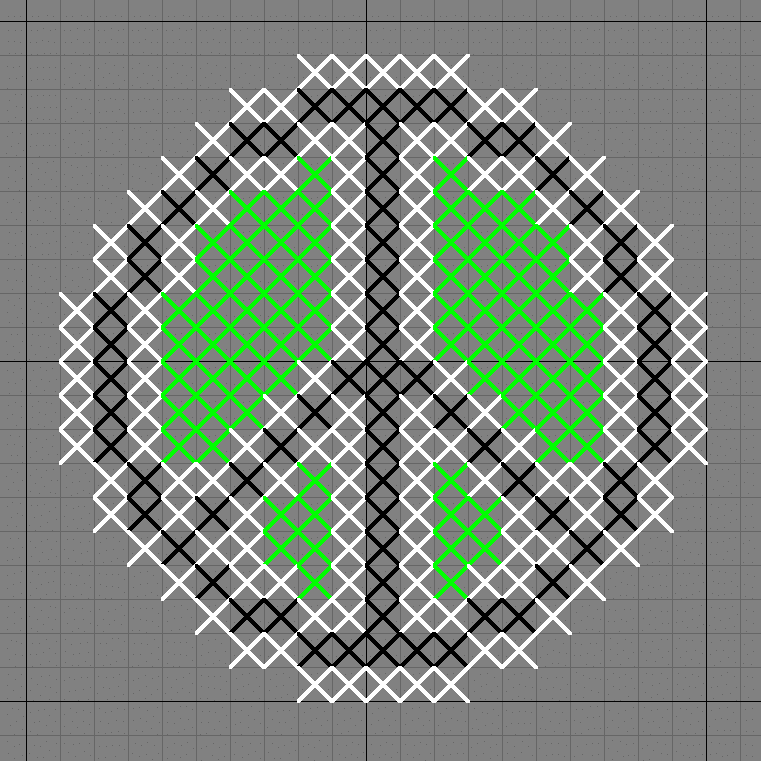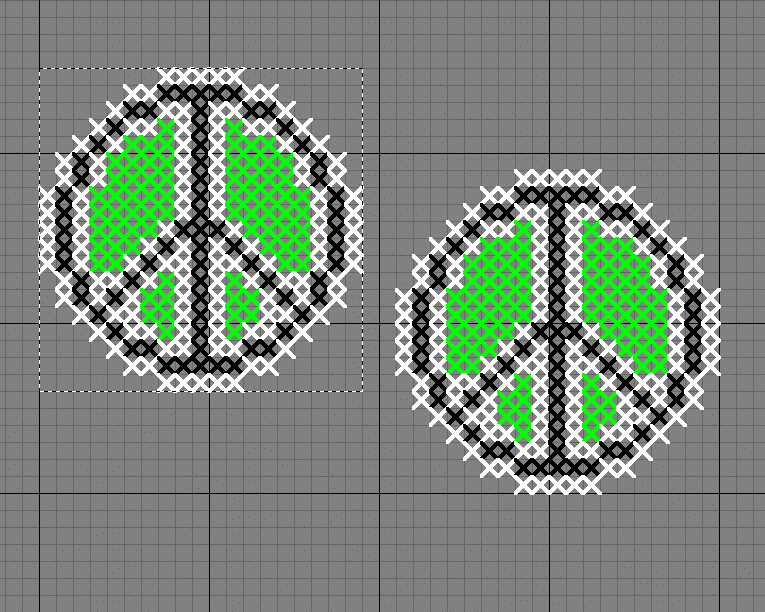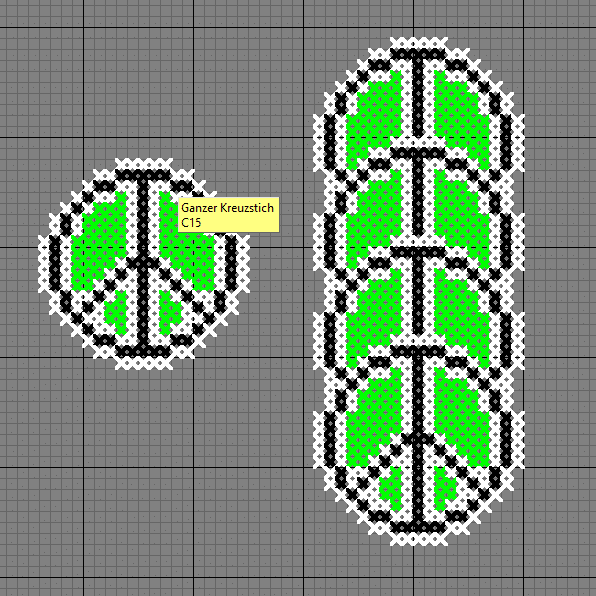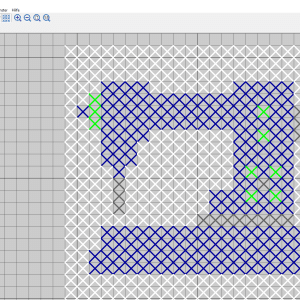Auch wenn es erst mal viel Theorie ist, kommt hier noch der zweite Teil der Basics für das Kreuzstichprogramm der Bernina Designer Plus V9. Aber keine Angst, Sie müssen das nicht erst alles auswendig lernen. So wissen sie aber immer, wo Sie die Infos finden, wenn es beim Erstellen dann mal hakt. Und in diesem Teil bearbeiten wir immerhin bereits ein vorhandenes Motiv. Damit auch Sie schon mal üben können, finden Sie am Ende des Beitrags eine kostenlose ARX-Datei zum testen.
Die Beitragsserie besteht aus folgenden Teilen:
- Die Basics – obere Leiste
- Die Basics – linke Leiste
- Eigene Muster erstellen nach Zählvorlage
- Eigene Muster erstellen nach Bildvorlage
- Fertige Kreuzstichvorlagen umwandeln
- FSC-Muster erstellen – Freistehende Pixelmotive für Patches, das Prinzip, mit dem wir unsere Serie „Pixelig“ erstellt haben.
Die Anleitung ist für die Bernina Sticksoftware Designer Plus V9. Im Creator ist dieses Element nicht enthalten.
Wie Sie zum Kreuzstichprogramm gelangen, haben Sie ja bereits im ersten Teil erfahren. Dort ging es um die obere Leiste, heute folgt die linke.
Nach dem Start sind einige Symbole noch ausgegraut, diese werden erst aktiv, wenn ein Motiv geladen ist. Also geht es damit los, entweder über „Datei – Öffnen“ oder (wie Sie sehen, Bernina hat wieder mehrere Wege eingebaut) über das Ordnersymbol.
Damit man die Kreuze besser sieht, stellen wir den Hintergrund dunkler (siehe Teil 1).
Die Objektauswahl
Mit dem blauen Pfeil können Sie Objekte auswählen, indem Sie mit gedrückter Maustaste einen Rahmen darum ziehen. Dadurch entsteht ein schwarzweiß gestrichelter Rand, der flackert.
Alles, was sich in dem Bereich befindet, kann nun verschoben oder gemeinsam bearbeitet werden.
So kann man aber auch jeden beliebigen Bereich abtrennen. Wie schon im ersten Teil erwähnt, gibt es beim Kreuzstich keine verbunden Flächen. Jedes Feld steht für sich allein.
Die automatische Auswahl
Den inneren Bereich müssten Sie also extra anklicken. Um mehrere Segmente gemeinsam zu bearbeiten, halten Sie die Strg.-Taste gedrückt und klicken mit der Maus in die gewünschten Bereiche.
So könnte man jetzt die inneren Felder in der Farbe ändern. Dazu unten auf das Feld neben „Farbe“ klicken, dann öffnet sich dieses kleine Fenster. Wie im ersten Teil erklärt, startet die Software ja immer mit den gleichen 20 Farben.
Das Farb-Fenster schließt sich normalerweise immer, wenn Sie eine Farbe ausgewählt haben. Soll es dauerhaft bleiben, weil Sie vielleicht mit Farben experimentieren wollen, öffnen Sie es mit der rechten Maustaste statt mit der linken.
Gut zu wissen:
Die automatische Auswahl verbindet nur Felder, die vertikal oder horizontal anliegen. Die weißen Felder, die diagonal aneinander liegen, werden nicht automatisch ausgewählt. Hier muss dann über „Ansicht nach Farbe“ gegangen werden, wenn Sie nur den weißen oder schwarzen Bereich brauchen. Das finden Sie im ersten Teil.
Wenn Sie den gesamten Bereich auswählen möchten, können Sie auch Strg+A drücken. Mit Klicken in einen Bereich ohne Muster wird die Auswahl aufgehoben.
Die Polygonauswahl
Für größere Objekte mit vielen Stufen kann diese Art der Auswahl allerdings sehr anstrengend werden. Und sie ist auch schwer steuerbar. Wir wollten hier eigentlich oben den weißen Bereich als Begrenzung, allerdings wird ein Teil grün mit einbezogen.
Drehen, Spiegeln
Die Flächenfüllung
Jetzt wird das Design mal bearbeitet. Die Flächenfüllung erkennt, wie die automatische Auswahl, miteinander verbundene Bereiche.
Sind die Eigenschaften gewählt, in den gewünschten Bereich klicken.
Hier noch ein Hinweis zu einer Besonderheiten im Kreuzstichprogramm:
Wenn Sie mit dem Mauszeiger über einen Stich fahren, werden die Eigenschaften angezeigt, also Stich und Farbe. Allerdings nicht, aus wie vielen Fäden der Stich besteht. In der unteren Leiste kann zwischen 2, 4 und 6 Fäden gewählt werden, was die Dichte des Motivs beeinflusst. Da man im Allgemeinen auf der ganzen Fläche mit dem gleichen Stich arbeitet, ist es bei solchen Motiven sinnvoll, die Zahl der Fäden im Namen der Datei zu sichern. Also hier z.B. Peace-4F.
Nehmen Sie Änderungen am Motiv vor, am Ende am besten mit Strg+A alles markieren und in der unteren Leiste die gewünschte Fadenanzahl auswählen.
Die Eigenschaften eines Stiches werden nicht in der unteren Leiste angezeigt, wenn Sie den Bereich auswählen. Dort finden Sie immer die zuletzt gewählte Einstellung.
Die Stempelfunktion
Jedes Feld kann nur ein Mal belegt werden
Würde man in der normalen Arbeitsfläche der V9 mehrere Objekte übereinander legen, würde die Stickmaschine auch immer wieder über die vorherige Fläche sticken. Im Kreuzstichprogramm gibt es für jedes einzelne Feld jedoch nur zwei Möglichkeiten: kein Kreuz oder ein Kreuz.
Legen Sie ein weiteres Kreuz darüber, wird das vorherige Kreuz überschrieben. Das ist am Anfang etwas ungewohnt, aber erleichtert auch das Erstellen von Mustern, weil man sich um Überlappungen oder die Stichdichte nicht kümmern muss.
Jetzt können Sie mit unserer Datei ein bisschen Üben und im nächsten Teil erstellen wir ein neues Muster.