Vor allem bei Taschenschnitten lässt man sich doch gerne vom Plotter helfen. Nur, was kann man tun, wenn der Schnitt nicht in einem geeignetem Format für den Plotter vorliegt? Genau, selbst erstellen. Wir haben Ihnen bereits gezeigt, wie man das mit Hilfe des Scanners machen kann und einfache Formen kann man auch einfach direkt in Canvas Workspace nach Maß erstellen. Hat das Schnittmuster allerdings Rundungen, wird es schon etwas komplizierter. Aber auch das könnte man mit etwas Übung mit einem Grafikprogramm erledigen.
Wenn Sie jedoch wenig Erfahrung mit Grafikprogrammen oder dem Erstellen von Formen in Canvas Workspace haben, können Sie es bei Ihrem Schnittmuster erst mal mit einer einfachen Onlinekonvertierung versuchen. Je nachdem, wie der Schnitt erstellt wurde, geht das teilweise sehr gut, Sie müssen kaum noch etwas in Canvas Workspace nachbearbeiten.
Wir zeigen Ihnen die Vorgehensweise an einem Schnittmuster von Elbmarie.
Hinweis: Die Bilder wurden bearbeitet und mit einem Wasserzeichen versehen, um ein Abkopieren des Schnittmusters zu verhindern. Wenn die Linien also nicht durchgezogen sind, ist das kein Fehler des Schnittes oder der Software, sondern dient dem Schutz des Schnittmusters. Sie können den Schnitt hier kaufen: Keyra von Elbmarie.
PDF Seiten herauslösen
PDF konvertieren
Um ein PDF in SVG umzuwandeln, gibt es verschiedene Möglichkeiten. Wenn man kein Programm dafür hat (oder nicht weiß, wie es geht), kann man das auch online erledigen. Wir nutzen dafür gerne Cloudconvert (Firmensitz in Deutschland), Sie können aber auch einfach nach „PDF in SVG konvertieren“ googeln und sich einen anderen Dienst aussuchen. Bis zu zehn Umwandlungen bekommt man in der Regel kostenlos.
Laden Sie das PDF hoch und nach der Konvertierung als SVG herunter. Bei diesem Dienst erhält man einen gezippten Ordner, dieser wird entzippt und der Inhalt dort gespeichert, wo man ihn später auch wieder findet.
Je nach Einstellung am Rechner sehen die Dateien nun anders aus, sie enden mit .svg.
Mit einem Doppelklick werden Sie geöffnet, in unserem Fall dann in Google Chrome. Dies dient nur zur Kontrolle, ob die Konvertierung geklappt hat.
Tipp: Wenn es mal nicht klappt, die SVG direkt in Canvas Workspace zu laden, können Sie auf diese Ansicht einen Rechtsklick mit der Maus ausführen und die SVG unter einem anderen Namen nochmals abspeichern. Einige Fehler lassen sich dadurch noch beheben.
SVG in Canvas Workspace laden
Jetzt geht es in Canvas Workspace, wir arbeiten hier mit der Online-Version. Warum? Weil unser Plotter in einem anderem Raum steht und das Ipad schneller mitgenommen ist als der Laptop. Nutzt man die Online-Version, können die Daten am Ipad aufgerufen und an den Plotter übertragen werden. Wählen Sie oben „SVG importieren“ und laden Sie die erste Seite des konvertierten Schnittmusters.
So sieht die Keyra dann erst mal aus. Der Schriftzug von Elbmarie ist verlorengegangen, wird ja aber nicht mehr benötigt. Da ein Kontrollquadrat vorhanden ist, das mal kurz anklicken und links unten die Größe ablesen. Bis jetzt hat Canvas Workspace in unseren Tests jedoch immer die Größe eingehalten.
Schnitt nachbearbeiten
Bei Schnitten von Elbmarie bestehen einige Teile aus zwei Lagen, eine davon mit weiß gefüllt Wenn man also durch ein Schnittteil die grauen Rasterlinien nicht erkennen kann, sollte das weiß gefüllte Teil erst mal zur Seite geschoben werden. Gibt es eine identische Lage, die durchsichtig ist, löschen Sie die mit der weißen Füllung.
Beschriftungen behalten
Nächste Seite hinzufügen
Spiegeln, Ansetzen, Knipse
Ein paar Dinge gibt es je nach Schnitt noch zu beachten:
Bruch
Der Plotter kann ja nicht im Bruch schneiden. Solche Teile müssen Sie also duplizieren, spiegeln und aneinander schieben. Ja nach Schnittlinie werden sie dann auch noch verschmolzen.
Gegengleich
Knipse
Datei sortieren
Da die Schnittteile ja mal aus Oberstoff, mal aus Futter und mal aus Vlies geschnitten werden sollen, sollte man seine Dateien jetzt noch dementsprechend anpassen. Wir haben dafür alle Teile aus Oberstoff auf der Matte positioniert.
Gehen Sie dann auf Speichern (S), wird man sicherheitshalber gefragt, ob man das wirklich möchte. Hier wählt man „Als neues Projekt speichern“, dann bleibt die Ausgangsdatei erhalten. Die brauchen wir jetzt ja wieder.
Der Reiter „Meine Projekte“ wird aufgerufen, die Ausgangsdatei wieder geöffnet und die Teile für Futter bzw. Vlies zusammengesucht.
Schneiden mit dem Plotter
Für eine Keyra aus Kunstleder benötigen wir die Datei „Keyra Oberstoff“ und „Keyra Futter“. Es wird kein H630 verwendet.
Wir haben unseren Futterstoff gescannt und festgestellt, dass die Lage der Teile nicht ganz passt. Die Teile werden dann verschoben, bis sie alle auf Stoff landen. Die Beschriftungen kann man lassen, sie werden ja weder geschnitten noch gezeichnet.
Bei diesem Stoff muss nicht auf die Ausrichtung geachtet werden, wenn Sie einen gemusterten Stoff verwenden, beachten Sie das bitte beim Drehen von Schnittteilen.
Die fertigen Schnittteile und die Knipse in den Rundungen.
Dann muss die Keyra nur noch genäht werden.
Schneiden mit dem Rollmesser
Auch wenn BROTHER angibt, mit dem Rollmesser kann nur bis 1 mm Tiefe geschnitten werden, bei weichen Materialien ist es einen Versuch wert. H630 klappt ja schon sehr gut. Manchmal geht aber auch noch ein bisschen mehr:
Hier haben wir den Stoff erst (wie in der Anleitung gezeigt) gequiltet und dann geschnitten.
Hinweis: Bei Elbmarie ist die Nahtzugabe im Schnitt enthalten, wie bei vielen Taschenschnittmustern. Fehlt sie mal, kann sie in Canvas Workspace aber ganz einfach über den Versatz hinzugefügt werden.
Wir danken Elbmarie für das Bereitstellen des Schnittmusters Keyra!

BROTHER SDX-Plotter – die Scanmatte
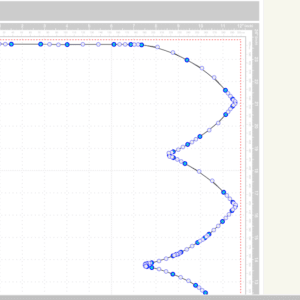
Gescannte Schnitte in Canvas Workspace bearbeiten


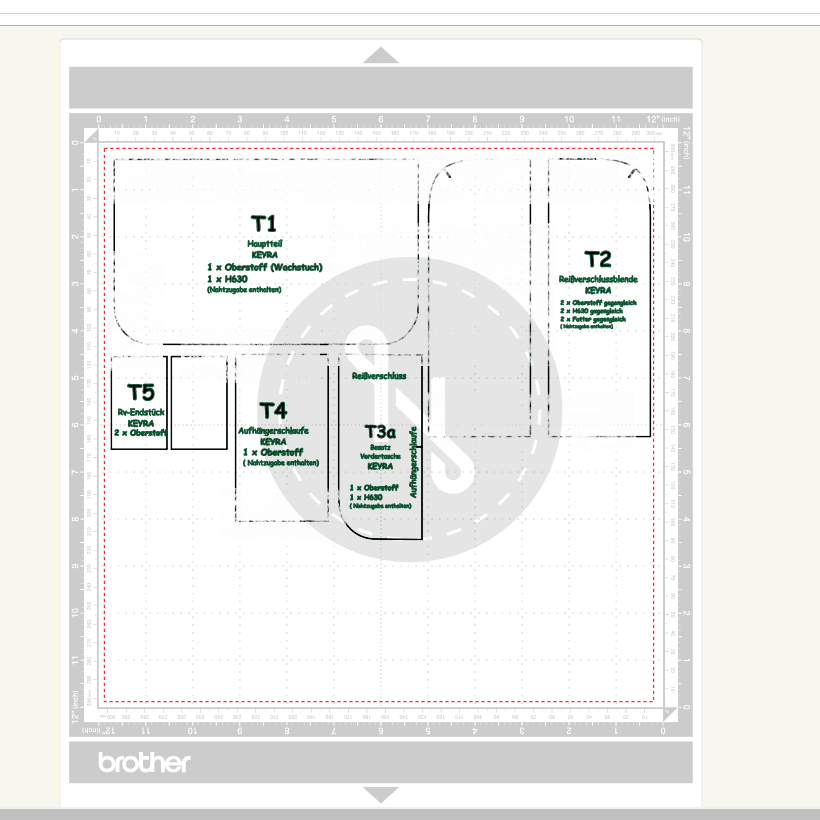

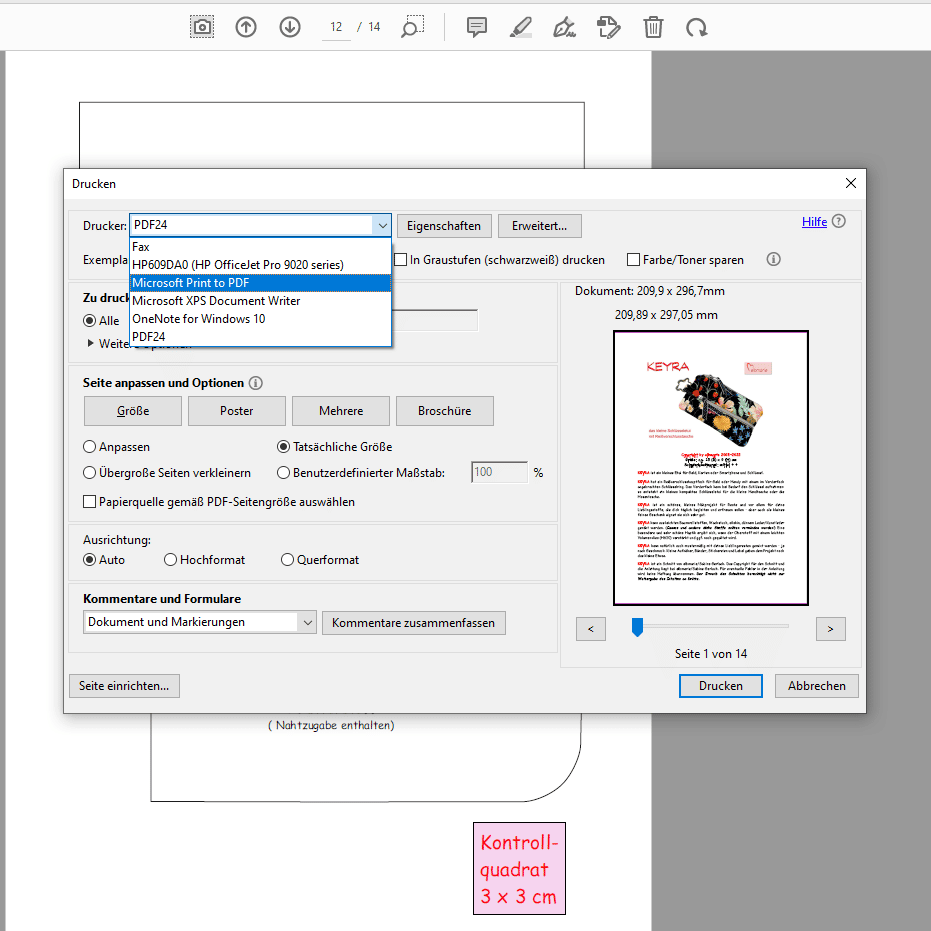
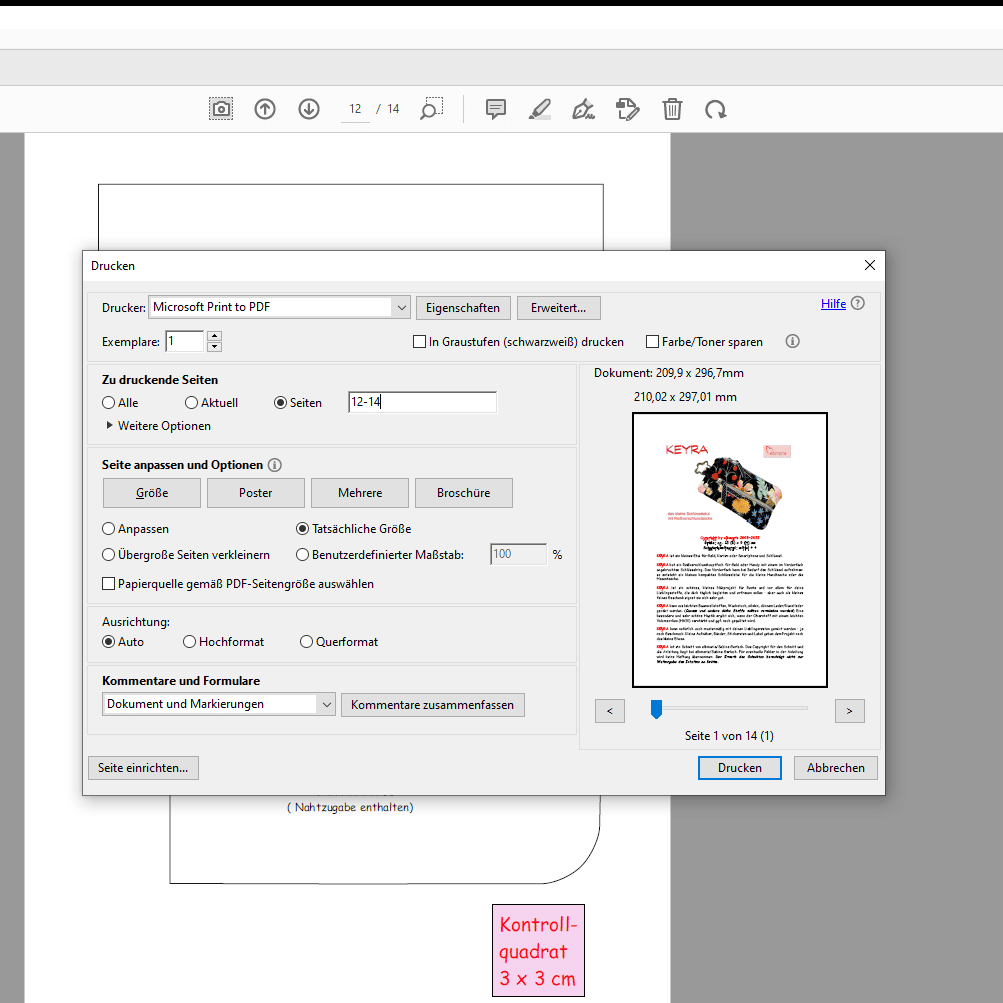
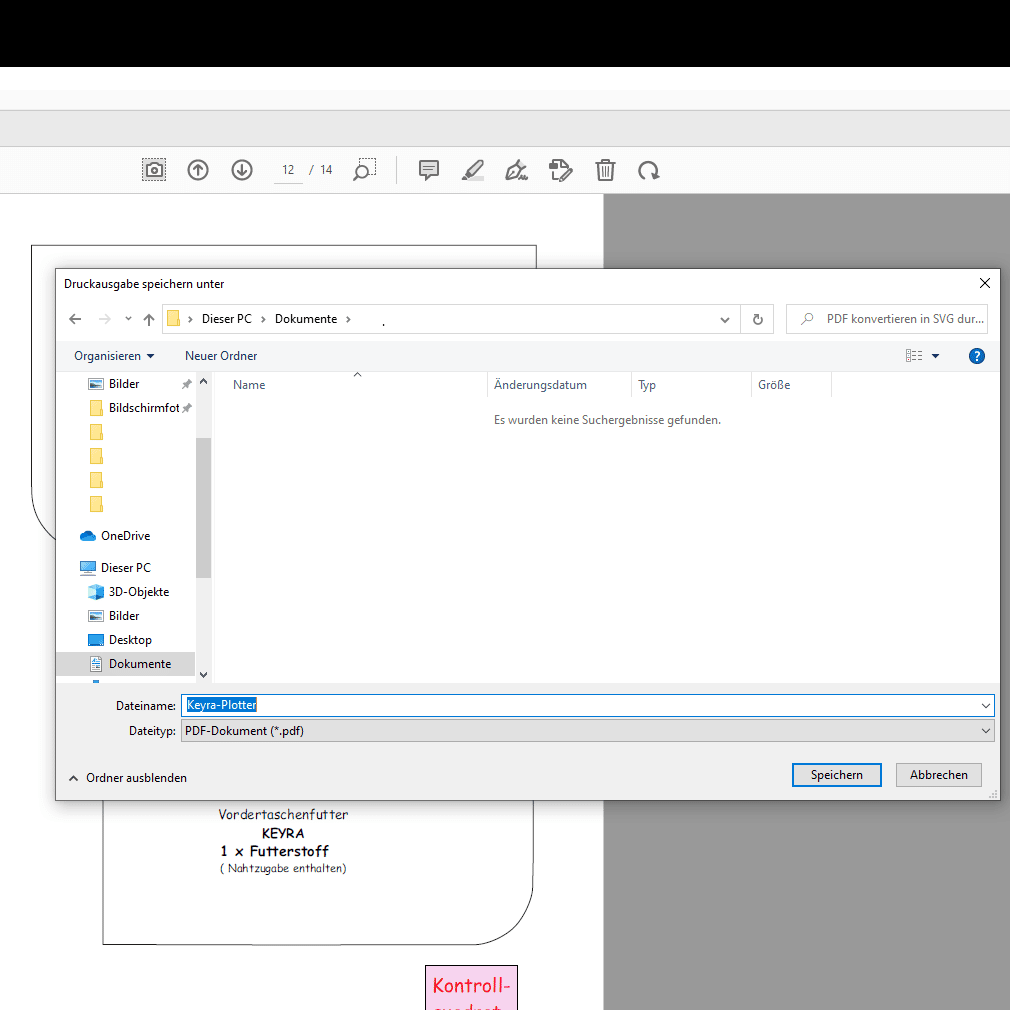
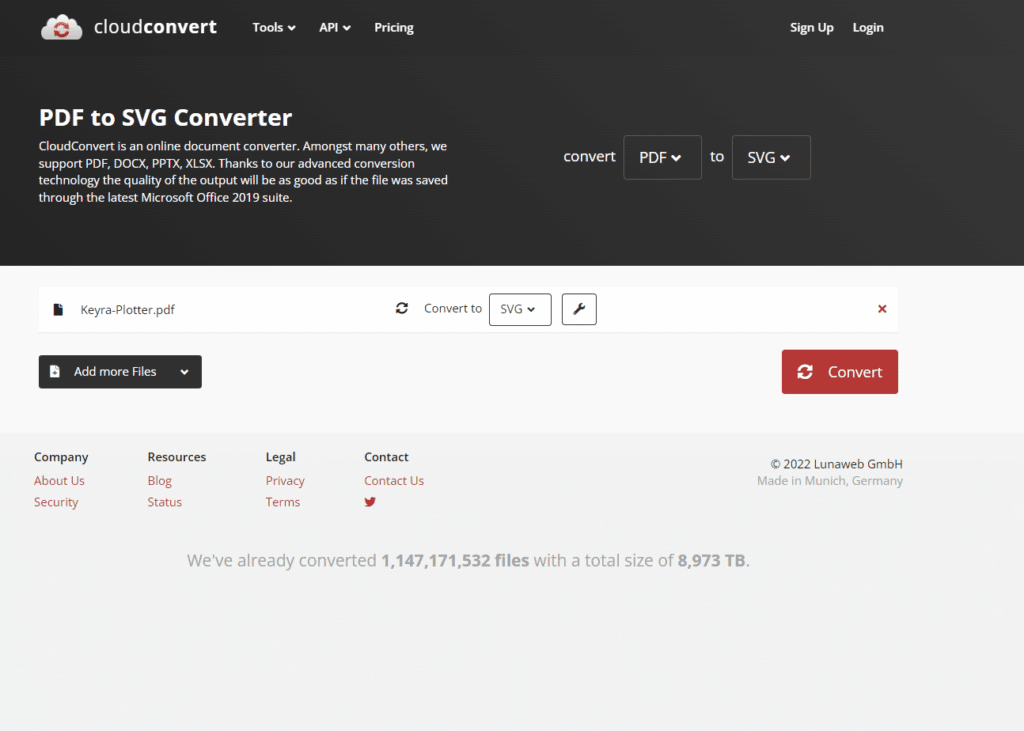

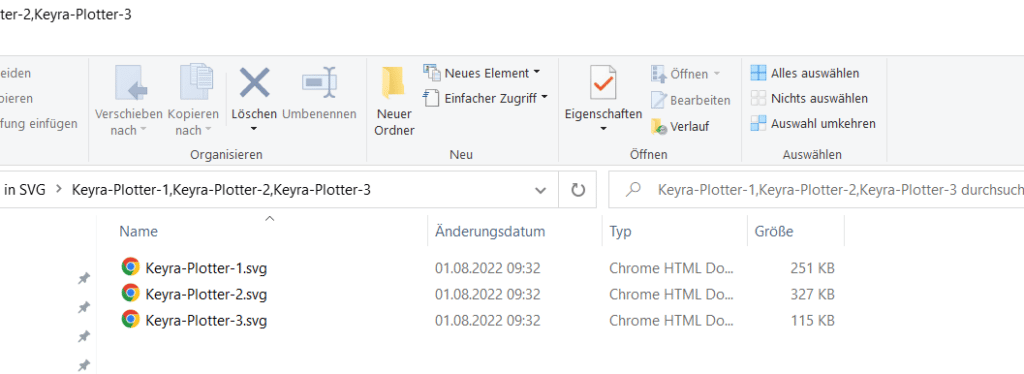

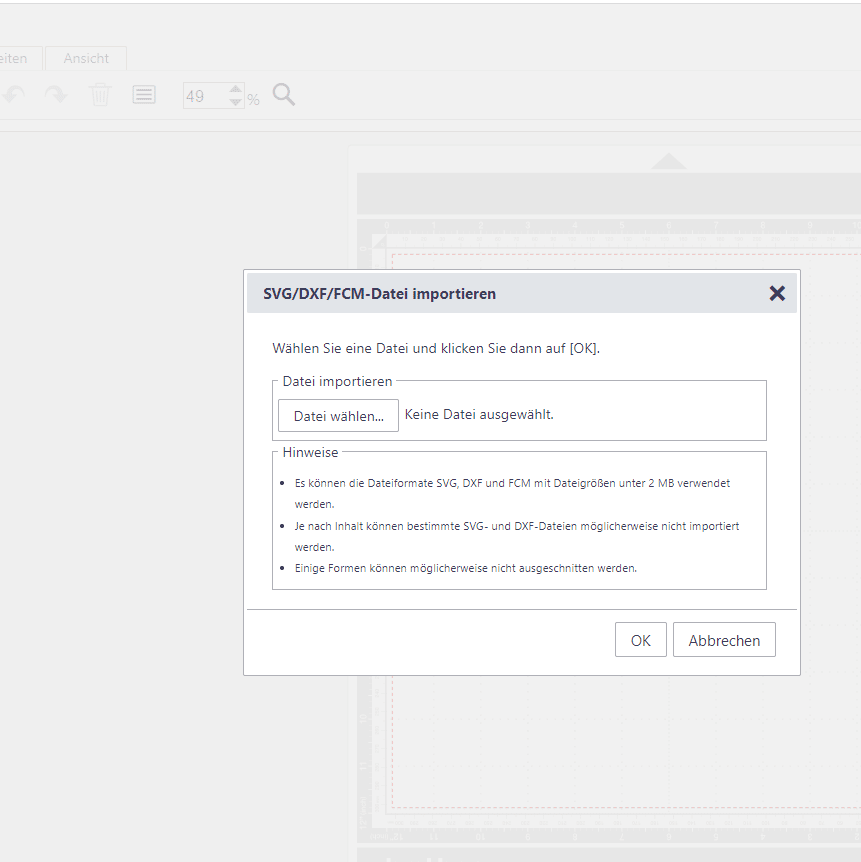

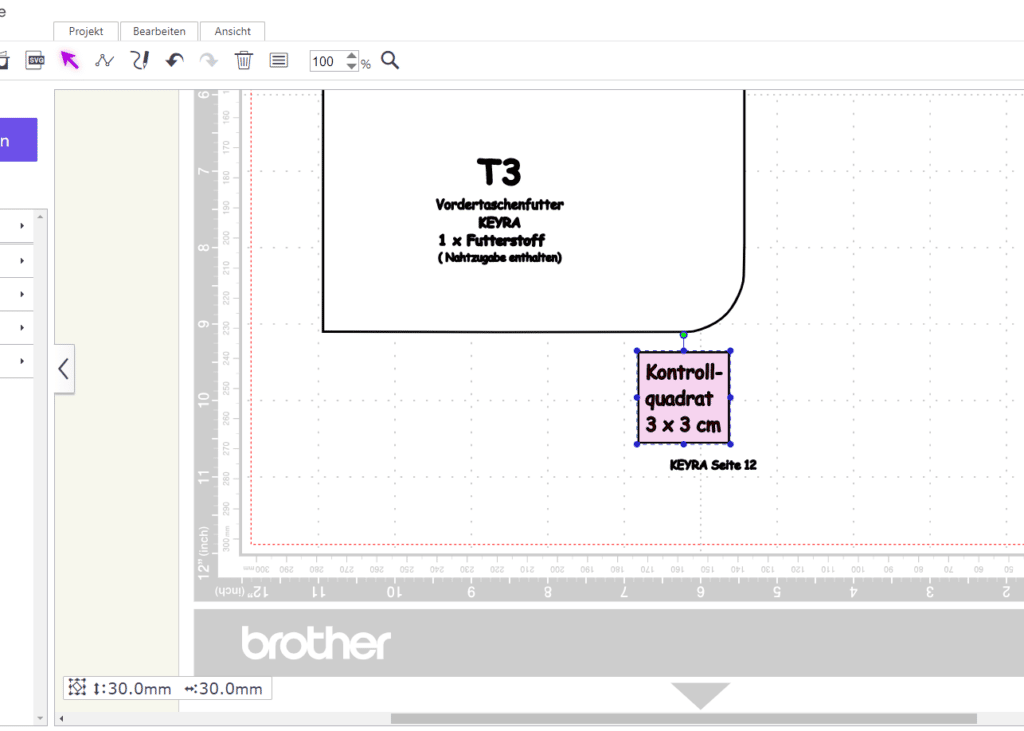

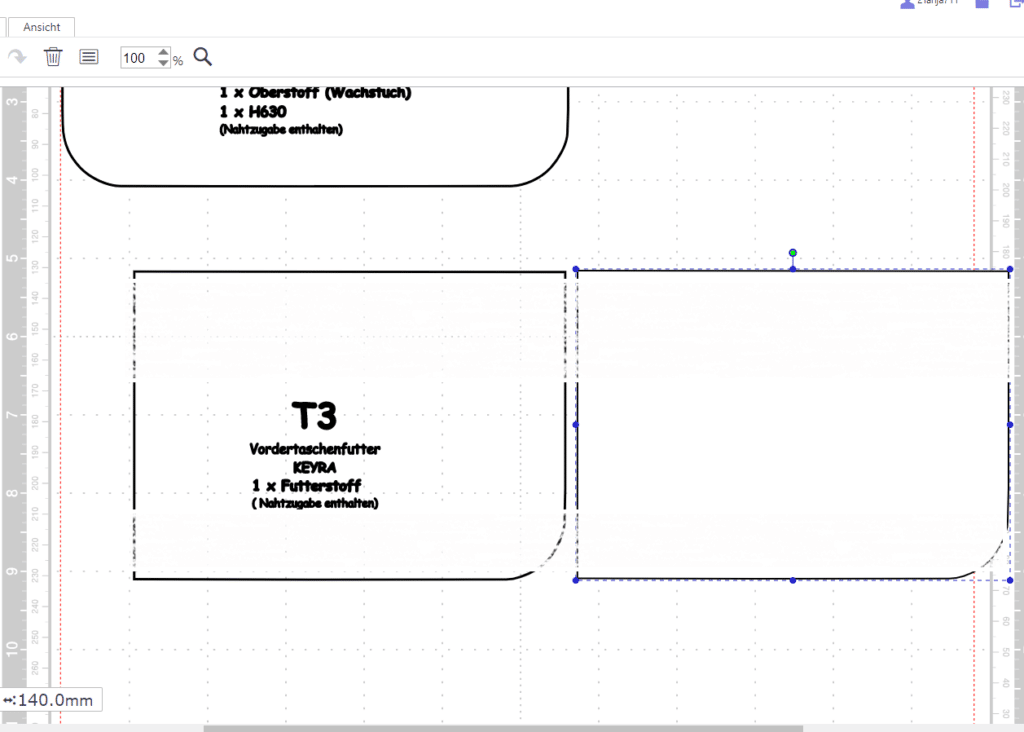
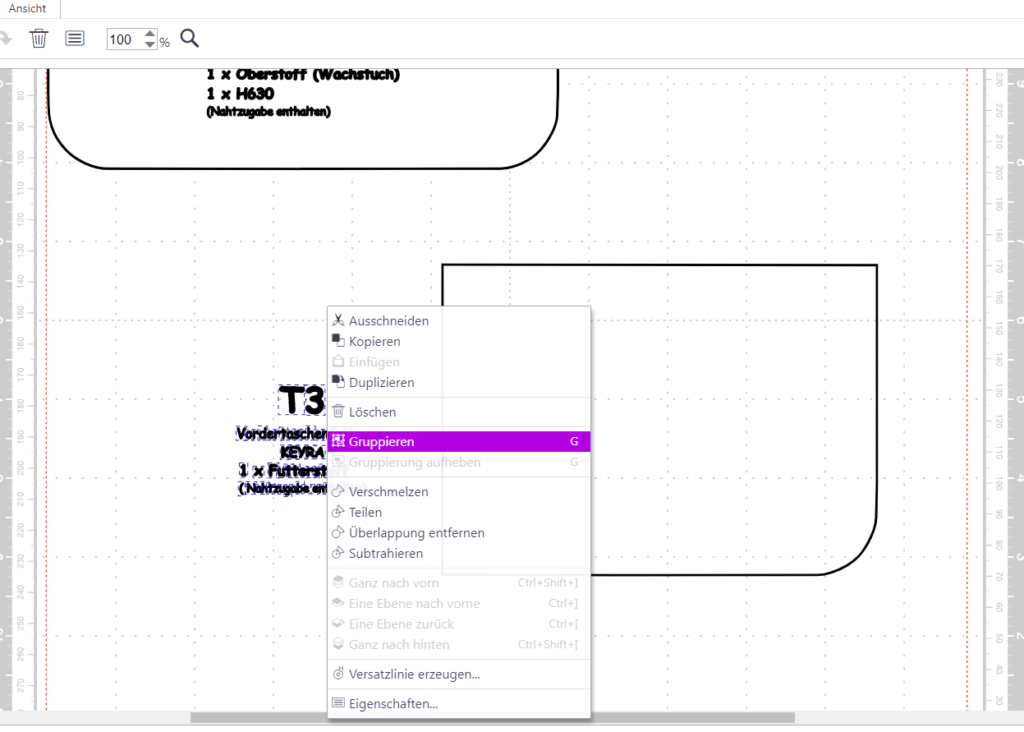
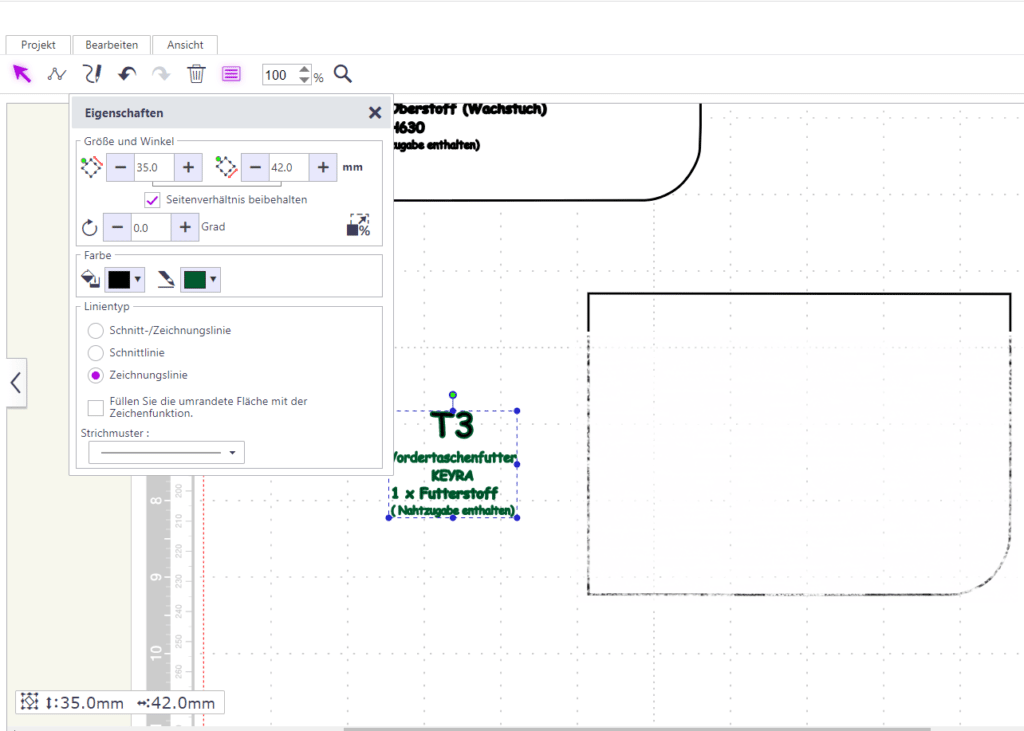
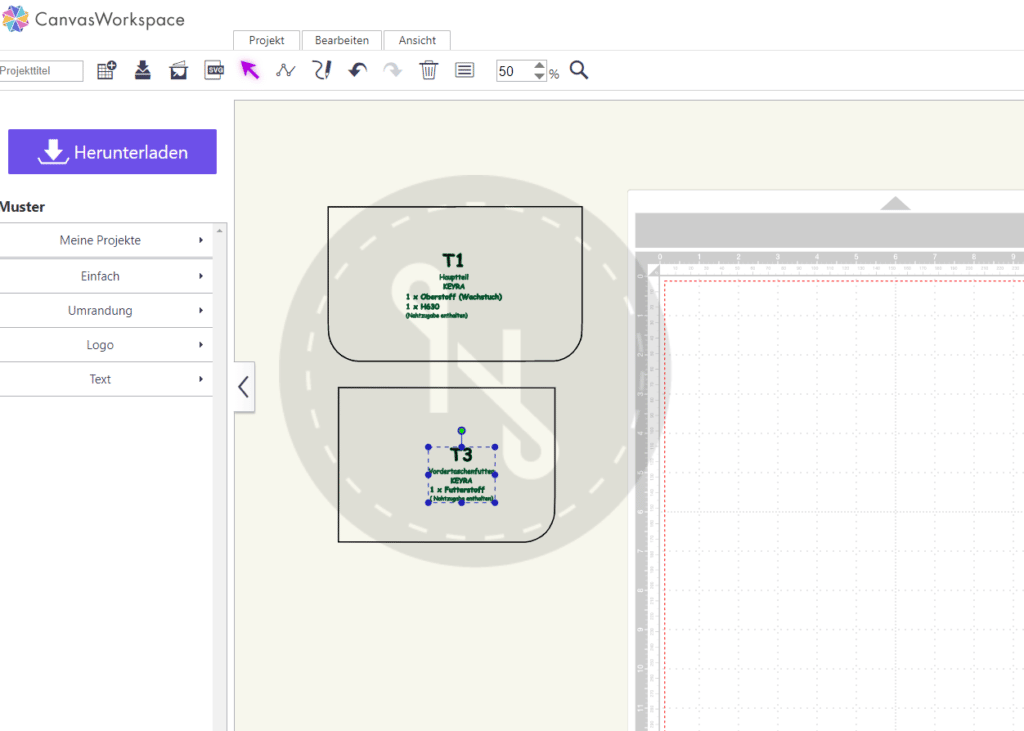
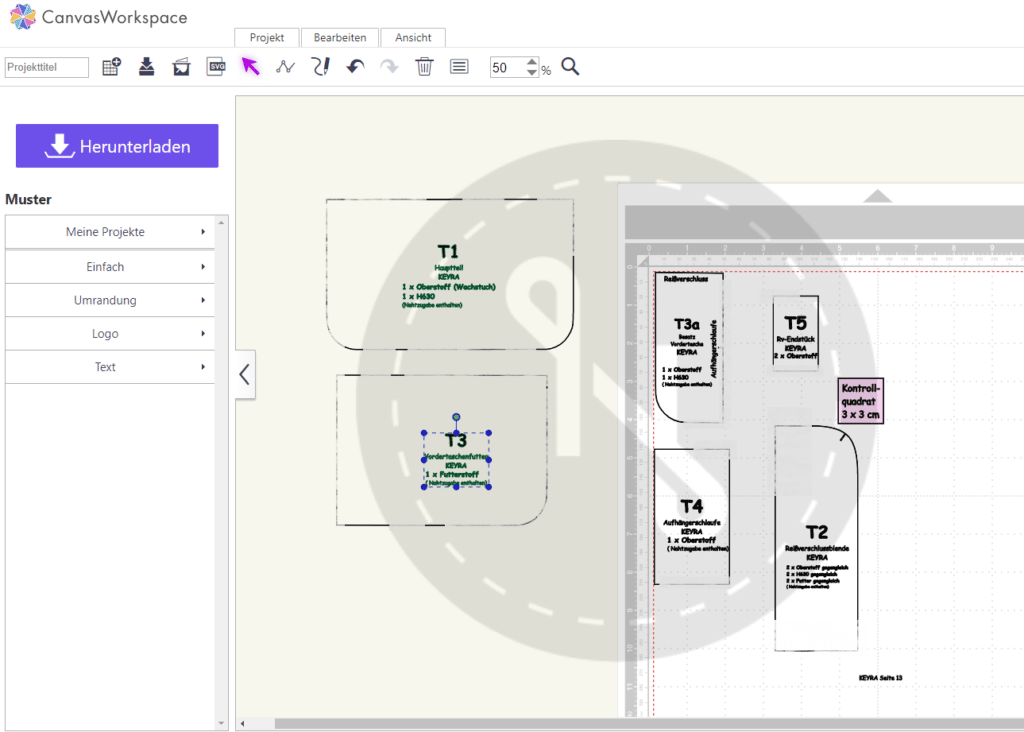


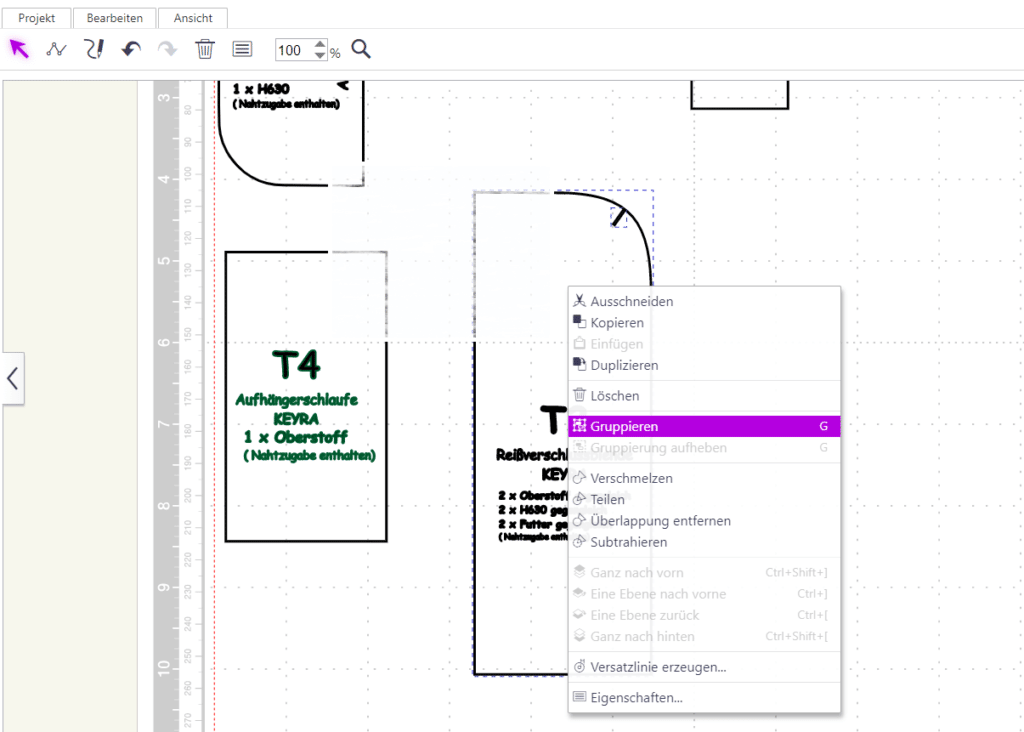
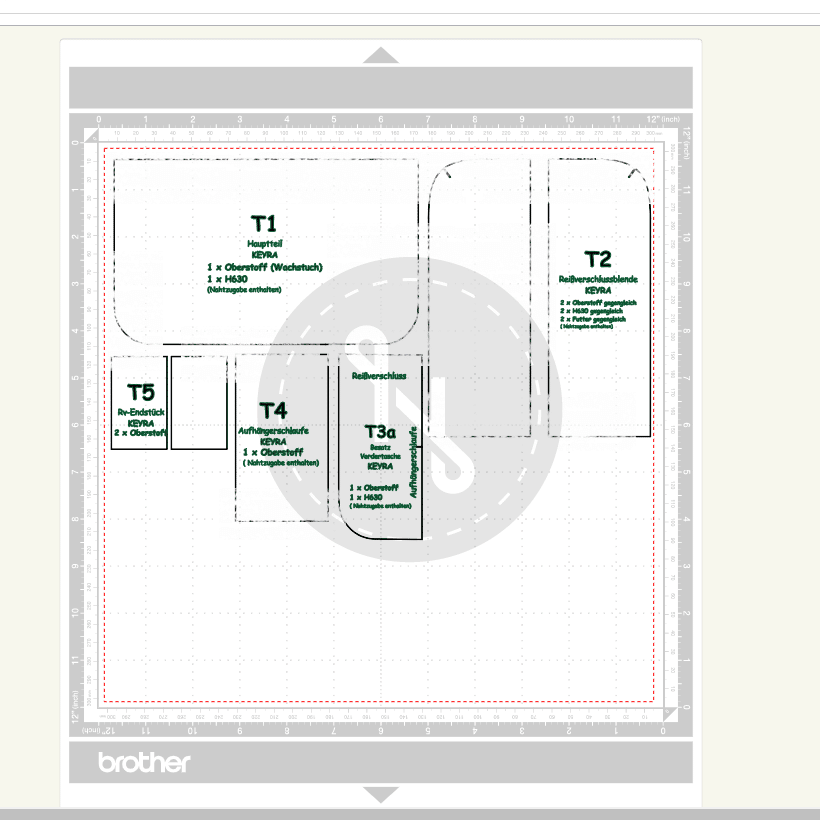
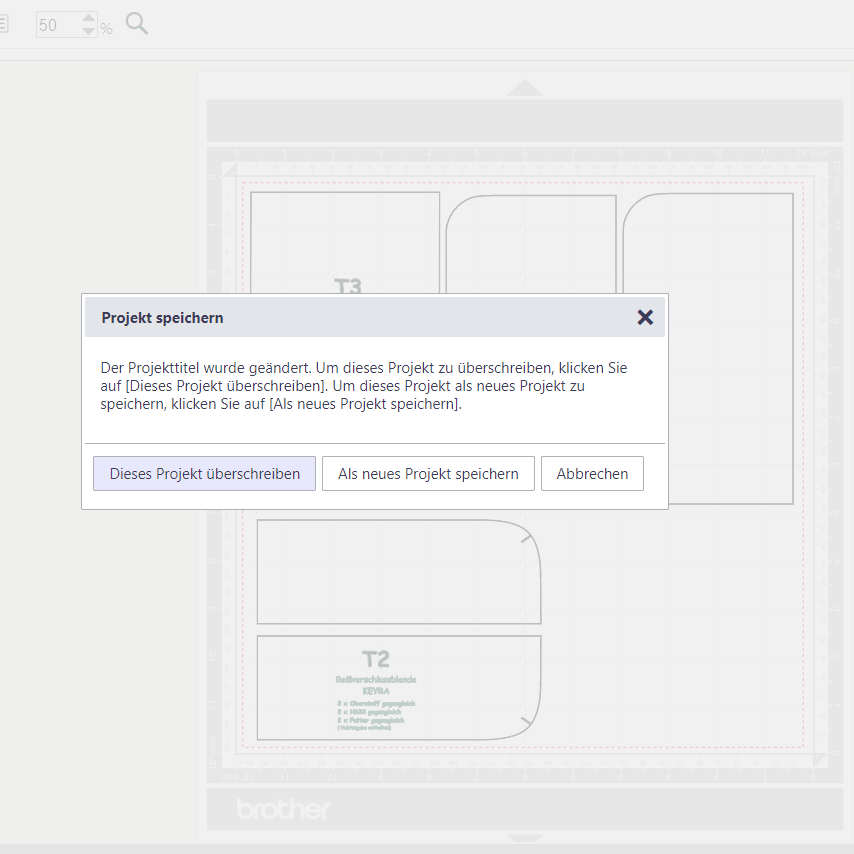














11 Antworten auf „PDF-Schnittmuster umwandeln und mit dem BROTHER Plotter schneiden“
Vielen Dank für den tollen Beitrag! Ich konnte einen Teil meines Schnittmusters erfolgreich umwandeln und plotten. Ich wollte gern auch die Vliese plotten. Diese werden mit gestrichelter Linie dargestellt. Da schneidet der Plotter auch nur durchgängig. Kann ich die Striche im Programm irgendwie als durchgehende Linie umwandeln? Lieben Dank, Sabine
Hallo Sabine,
danke für das nette Feedback.
Die Linien kann das Programm nicht einfach umwandeln, da die Ursprungsdatei ja nicht mehr vorliegt. Ist die Nahtzugabe überall gleich, kann man das mit einem Offset in Canvas Workspace machen (auf negativen Wert stellen). Ist sie an verschiedenen Stellen unterschiedlich breit, muss man das manuell mit Pfaden nachzeichnen.
Viele Grüße,
das Team vom nähRatgeber
Hallo, ich habe jetzt schon mehrere Keyra ausgeschnitten. Eure Anleitung ist super!!
Leider wird mein Rollmesser immer stumpfer und ich habe schon zwei Klingen nachgekauft. Das ist auf Dauer doch ziemlich kostspielig und ich frage mich, kann man irgendwie die Schneidekraft verlängern oder einfach die Klinge wieder schärfer kriegen?
Hallo!
Eigentlich ist uns bis jetzt nicht aufgefallen, dass die Klinge schnell stumpf wird. Falls sie nicht mehr richtig schneidet, vielleicht erst mal den Druck erhöhen?
Viele Grüße
Ihr Team vom nähRatgeber
Ok, danke. Ich habe schon gedacht das Problem sitzt vor dem Computer 😂 ich werde es nochmal mit einem anderen Schnittmuster ausprobieren 😀
Hallo, die Anleitung ist super. Ich bin aber im Moment am verzweifeln. Ich versuche ein anderes Schnittmuster in Canvas Workspace zu laden. Bis zu dem Punkt hat auch alles geklappt (einzelne PDFs erstellen und dann in SVG umwandeln (Firefox HTML Document (.svg)). Aber jetzt bringt mir Canvas Workspace immer die Fehlermeldung (ErrS09) egal was ich mache. Können Sie mir weiter helfen ?
Hallo,
können Sie uns den weiteren Wortlaut der Fehlermeldung mitteilen?
Das Muster konnte nicht importiert werden. (ErrS09)
Diese Meldung kommt, wenn in der Regel das falsche Dateiformat verwendet wurde. Versuchen Sie mal das Muster in einem Grafikprogramm wie z.B. Inkscape ( dieses ist als kostenloser download erhältlich) zu öffnen und nochmals neu als svg zu speichern.
Ich habe es jetzt im Silhouette Studio in SVG gespeichert. Jetzt konnte ich es als SVG in Canvas laden, aber nur als eine zusammenhängende Seite und ich kann keinerlei Veränderungen vornehmen, es lässt sich nicht aufteilen. Vielleicht liegt es am Schnittmuster. Es ist die Little Foksa.
Die Dateien von Hansedelli sind speziell erstellt und lassen sich in dieser Form nicht bearbeiten. Wir haben hier in diesem Beitrag am Beispiel der Foksa erklärt, wie man diese Schnitte einscannen und bearbeiten kann.
In Ihrem Fall liegt es hier am Schnitt 😉