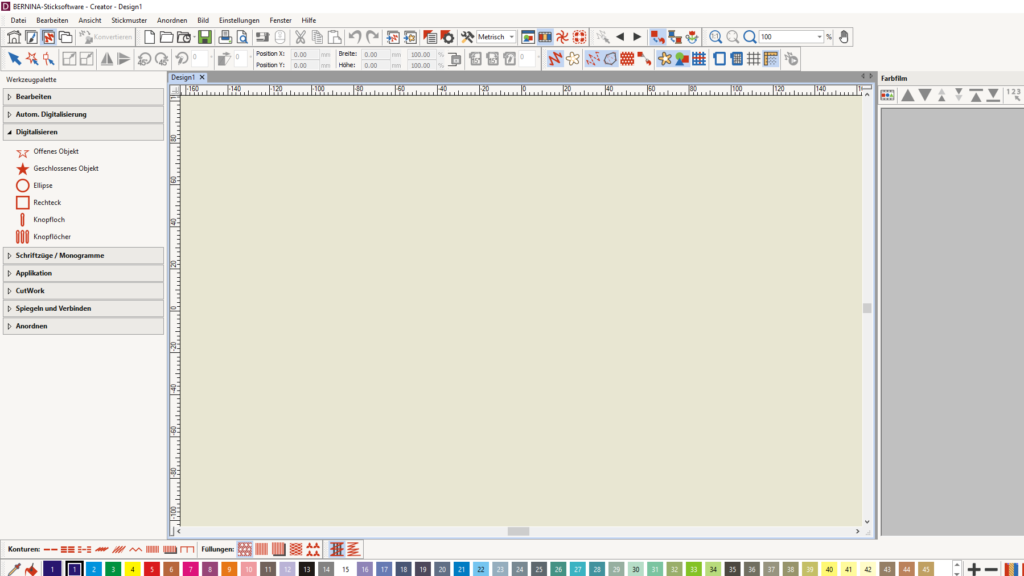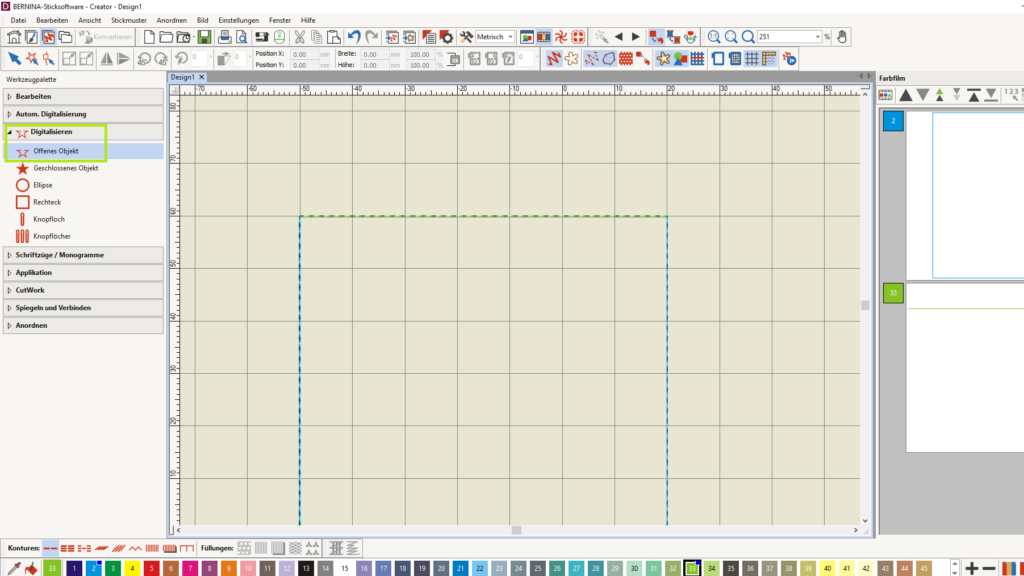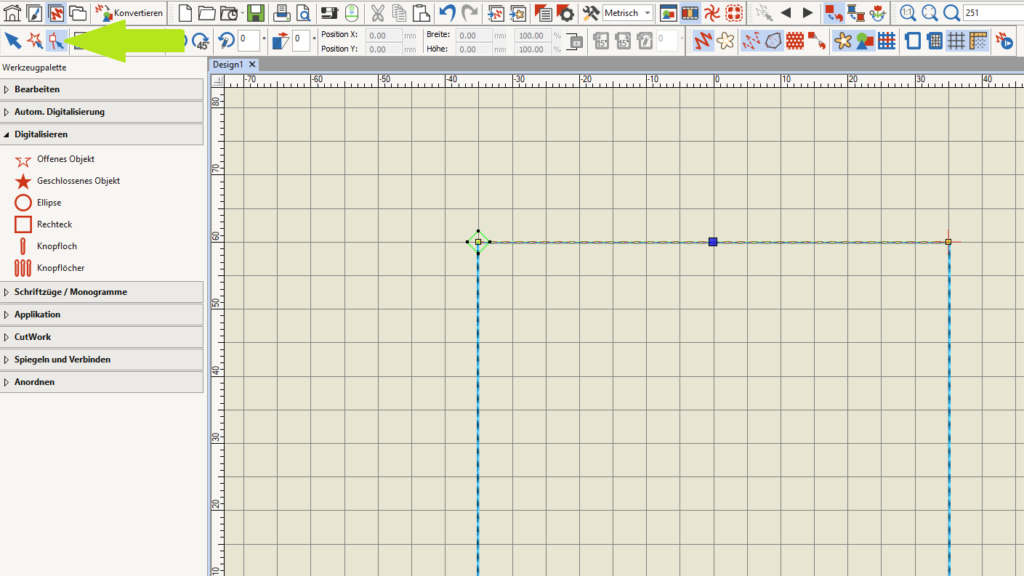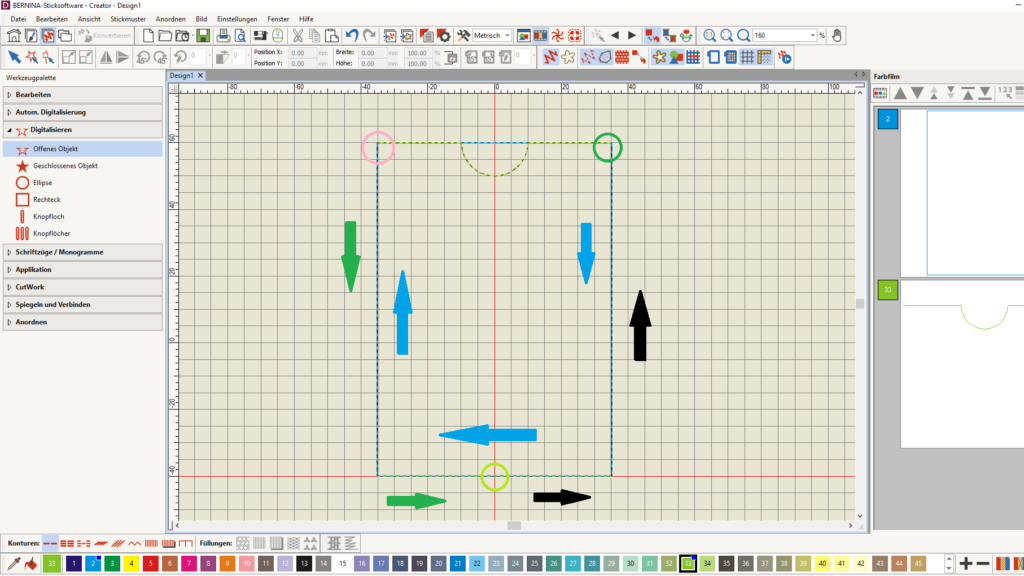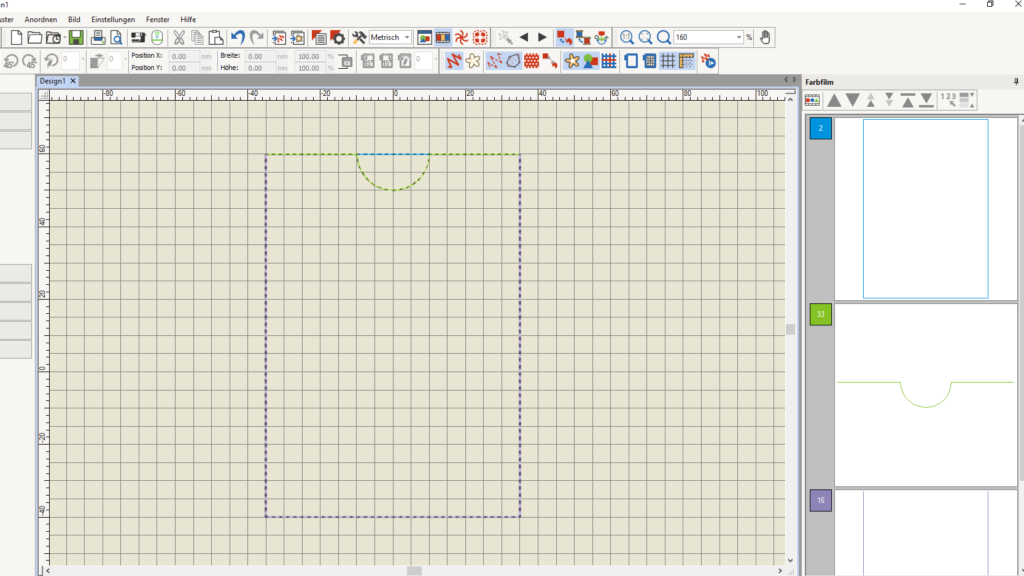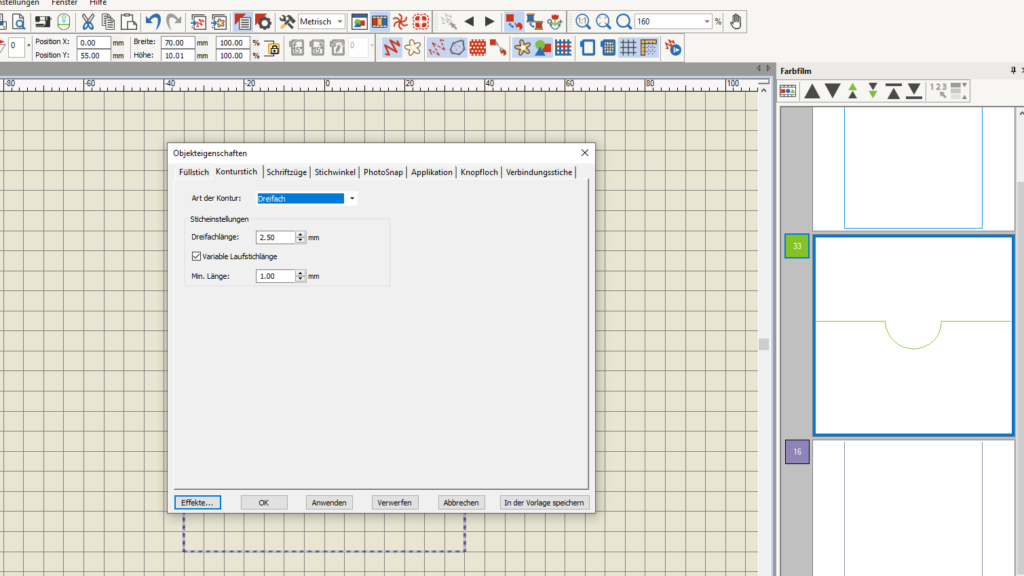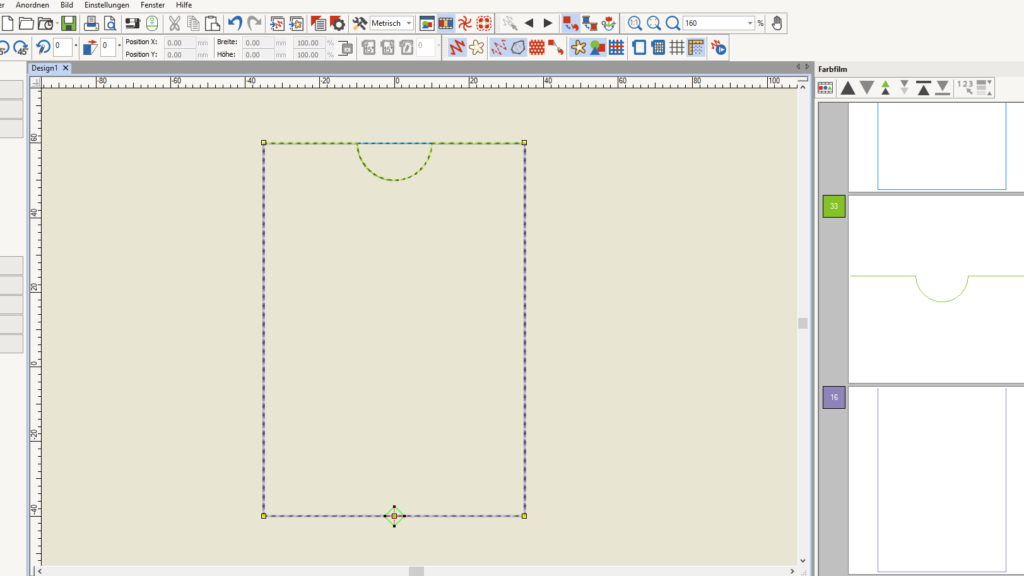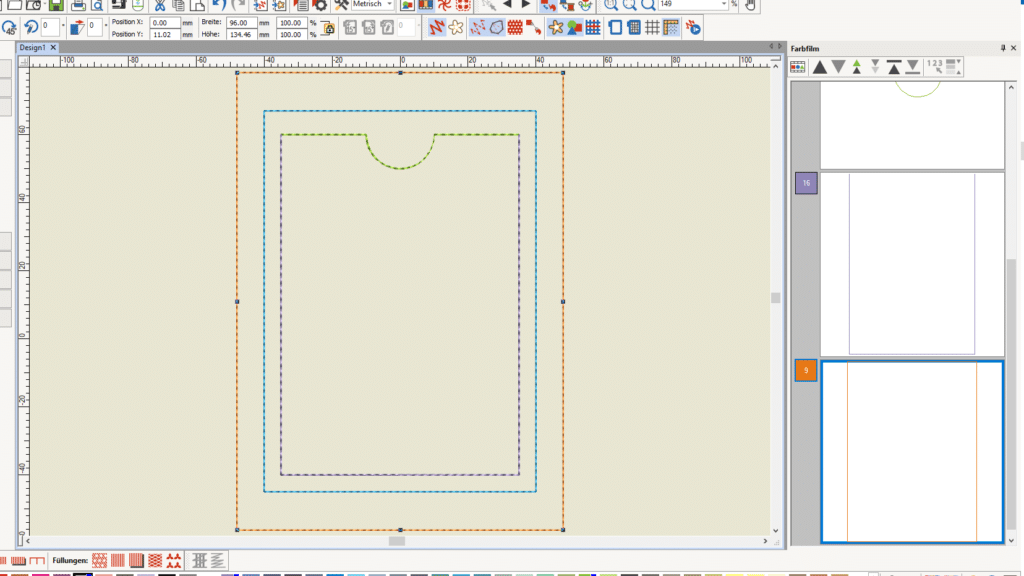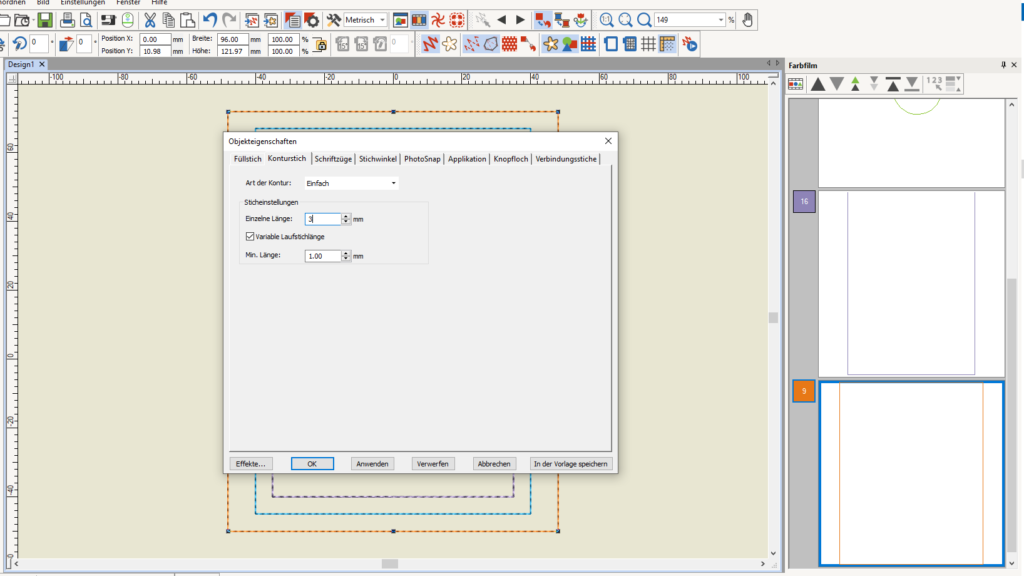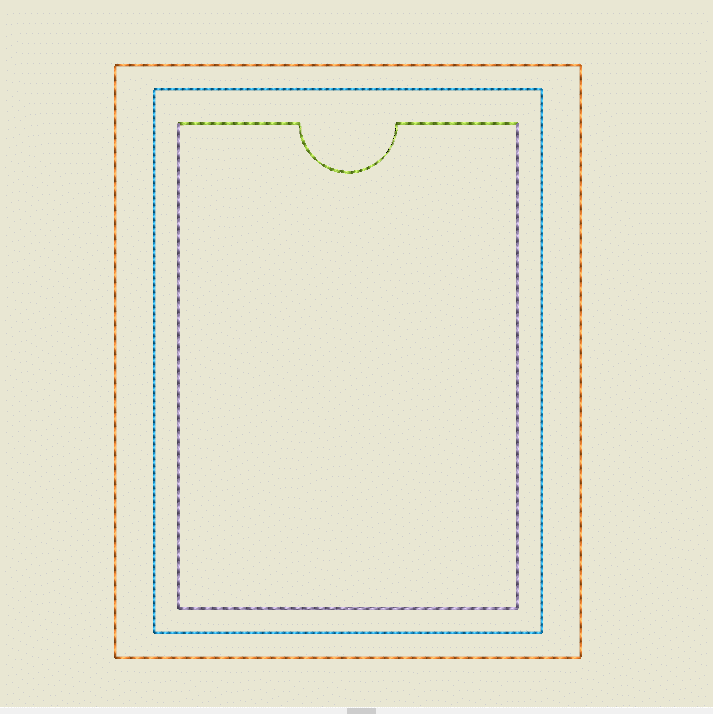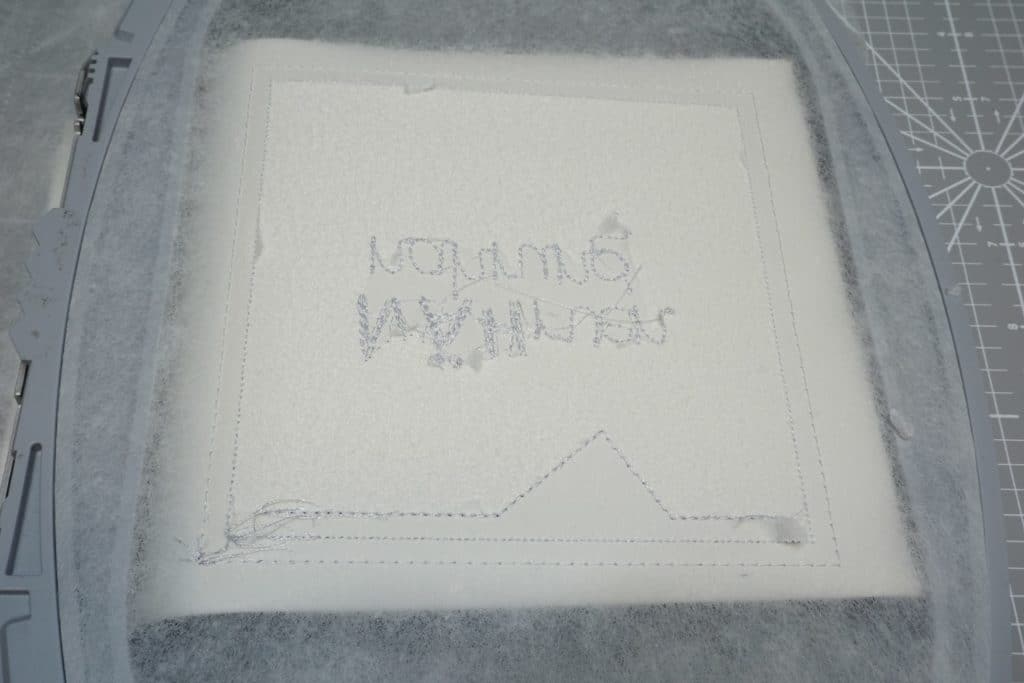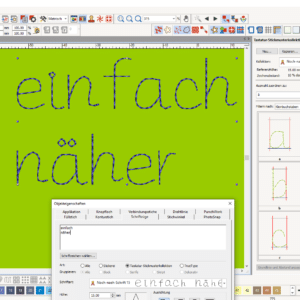Einsteckhüllen kann man immer brauchen, oder? Sie sind so vielseitig! Man kann Visitenkarten darin aufbewahren, verschiedene Ausweise oder sie auch als Geschenkverpackung für Schokolade verwenden. Selbst Tabletten sind darin immer gut aufbewahrt. Damit man wirklich für jeden Inhalt die passende Hülle hat, digitalisiert man sie am besten selbst.
Und wenn man schon dabei ist, erstellt man seine Datei auch gleich so, dass keine störende Vliesreste in der Schnittkante verbleiben. Mit dieser Technik ist es dann auch möglich, die Hüllen komplett mit transparenter Folie zu sticken!
Wir zeigen Ihnen das Erstellen so einer Stickdatei an der BERNINA Creator V9 Software. Denn da nur ein paar gerade Linien benötigt werden, brauchen Sie dafür nicht mal eine Vollversion wie die Designer Plus. Auch wenn Sie mit einer anderen Sticksoftware arbeiten, können Sie diese Anleitung übertragen. Sie sollten dafür wissen, wie Sie gerade Linien erstellen.
Einsteckhülle digitalisieren
Öffnen Sie Ihre Sticksoftware.
Die Linien lassen sich leichter anordnen, wenn Sie das Raster aktivieren und unter „Am Raster ausrichten“ einen Haken setzen. Dieses Fenster finden Sie oben unter dem Reiter „Einstellungen – Optionen“.
Ausgangsform erstellen
Zuerst erstellen Sie sich ein Rechteck zur Orientierung. Es muss noch nicht die finale Größe haben, aber so in etwa. Wenn Sie ein Quadrat benötigen, erstellen Sie hier gleich ein Quadrat.
Obere Öffnung erstellen
An der oberen Kante erstellen Sie eine gerade Linie und geben ihr eine andere Farbe.
Wenn Sie einen Eingriff benötigen, müssen Sie die Linie umformen. Klicken Sie dazu auf das Symbol links oben. Damit wir die Mitte der Linie leichter finden, haben wir unser Objekt in die Mitte der Fläche geschoben und das Raster etwas verkleinert. Klicken Sie mittig auf die Linie, dann erscheint dort das kleine blaue Kästchen.
Klicken Sie rechts und links davon im gleichen Abstand nochmal, bis Sie die drei Punkte haben.
Für einen spitzen Eingriff ziehen Sie den mittleren Punkt nach unten. Wir möchten einen gerundeten Eingriff, daher ändern wir den mittleren Punkt von gerade auf gerundet. Dazu wird er einfach nur angeklickt (dass er wieder blau ist) und auf die Leertaste gedrückt. So wird aus dem eckigen Punkt ein kleiner Kreis.
Wenn Sie diesen nach unten ziehen, entsteht die Rundung.
Somit ist der Eingriff fertig.
Umrandung erstellen
Die Umrandung der Hülle können Sie jetzt einfach als U-Form erstellen, das ergibt dann allerdings ein Problem: Der Anfangs- und Endpunkt liegt dann oben am Rand. Stickt Ihre Maschine gerne mal Knubbel am Start, liegen die an einer sehr auffälligen Stelle und besonders stabil ist die Tasche dann auch nicht. Daher legen wir Anfang und Ende nach unten in die Mitte.
Dafür gehen Sie wie folgt vor:
Wählen Sie „Digitalisieren – offenes Objekt“.
Startpunkt ist im grünen Kreis.
Gehen Sie nach rechts in die Ecke (klicken). Dann nach oben dem schwarzen Pfeil folgen und klicken Sie im dunkelgrünen Kreis. Wieder zurück, den blauen Pfeilen folgend (Klick in den beiden unteren Ecken), nach oben und klicken in den rosa Kreis. Dann den grünen Pfeilen folgend nach unten, klicken in der Ecke und klicken auf den grünen Kreis vom Anfang.
Geben Sie auch diesem Objekt eine andere Farbe.
Gleichen Sie jetzt noch die Stichlängen an. Der Eingriff wird mit dem Dreifachstich gestickt. Dafür öffnen Sie mit einem Rechtsklick auf den Eingriff die Objekteigenschaften und stellen den Stich nach Wunsch ein.
Die Umrandung erhält die gleiche Stichlänge, allerdings im einfachen Geradstich. Denn diese Linien werden ja doppelt gestickt, da wir den Startpunkt nach unten gelegt haben.
Startpunkt kontrollieren
Eine Besonderheit der Creator-Version gegenüber der Designer-Version ist hier gut zu sehen:
Wählen Sie die zuletzt erstellte Umrandung an und gehen Sie auf „Umformen“. Obwohl wir mit dem Erstellen unten in der Mitte begonnen haben, zeigt die Software den Startpunkt rechts oben an.
Woher kommt das?
Weil die Software grundsätzlich die kürzeste Verbindung zwischen zwei Farben erstellt. Der Endpunkt des Eingriffes liegt ja rechts oben. Das möchten wir natürlich nicht.
Ziehen Sie die grüne Markierung mit der Maus nach unten in die Mitte.
Bei der Designer-Version könnten Sie in den Optionen wählen, ob die Software immer die kürzeste Verbindung wählen soll, oder der Startpunkt bleibt, wie er digitalisiert wurde. Das ist vor allem dann wichtig, wenn Sie die Reihenfolge Ihrer Objekte ändern.
Ein paar Klicks für vliesfreie Ränder
Die Hülle an sich ist schon fertig.
Damit keine Vliesreste im Rand bleiben, brauchen Sie noch zwei Rechtecke. Eines haben Sie ja schon aus der Grundform, machen Sie es nur noch etwas größer.
Duplizieren Sie es, machen Sie das Duplikat noch etwas größer und ändern Sie die Farbe.
Das größte Rechteck bekommt eine größere Stichlänge, es dient zum heften.
Das kleinere Rechteck erhält eine kurze Stichlänge, es dient zum perforieren.
ITH-Hüllen sticken
Nach der Farblage 3 nehmen Sie den Stickrahmen aus der Maschine, drehen ihn um und entfernen das Vlies innerhalb der Perforationslinie (blau).
Kleben Sie die Rückseite von hinten auf und sticken Sie die Datei fertig.
Nehmen Sie das Motiv aus dem Rahmen und schneiden es erst rundherum knappkantig zurück.
Dann schneiden Sie noch den Eingriff aus und füllen die Hülle.
Schrift: Cyncopia Scribble, nähPark
Konfettiversion
Kleben Sie nach dem Entfernen des Vliese hinten die Rückseite auf und schieben Sie den Rahmen wieder auf.
Dann legen Sie die Streuteile auf und kleben die Folie mit Malerkrepp fest. Da die Maschine schon zur nächsten Farbe gefahren ist, die unten beginnt, haben Sie hinten genug Platz, die Folie komplett weg zu klappen.
Die letzte Farbe sollten Sie vorsichtig sticken, die Teile können sich durch die Vibration bewegen.
Hier können Sie, wenn möglich, auch mit dem Fußpedal sticken (nur bei HUSQVARNA VIKING und PFAFF bei den aktuellen Modellen im oberen Bereich und bei BERNINA möglich).
Dann auch zurückschneiden und Eingriff ausschneiden.
Für besonders gerade Kanten können Sie diese Hüllen auch mit dem Cutwork-Messer schneiden. Wie Sie diese Linien digitalisieren, zeigen wir Ihnen hier: Cutwork zum Ausschneiden von ITH-Dateien nutzen.

Cutwork zum Ausschneiden von ITH-Dateien nutzen

BERNINA Sticksoftware: Flächen für Stickfolie erstellen