Täschi von Täschis Nähstube plant die Farbzusammenstellung für ihre Quilts am Mac und erklärt hier Schritt für Schritt, wie sie dabei vorgeht.
Auf dem Titelbild sieht man den Snowflake-Quilt von Modern Handcraft, in der Beschreibung den Solis von Maria Norda.
Die Stoffkombinationen für einen Quilt zu planen, kann schonmal ein langwieriger Prozess sein. Vor allem, wenn man nicht unzählige Buntstifte zu Hause hat, um das Ausmalbild in den Wunschfarben zu gestalten. Deshalb bin ich vor ein paar Jahren dazu übergegangen, meine Quilt- und Patchworkprojekte digital mit PowerPoint und Krita (für Mac) zu planen.
Hinweis:
Je nach Software-Version können die gezeigten Menüs und Funktionen etwas anders angeordnet sein.
Vorbereitungen in PowerPoint
Foliengröße
Bevor wir mit der Quiltplanung starten, passen wir die Foliengröße an, sodass das Endergebnis bequem ausgedruckt werden kann.
Dafür wählen wir den Reiter „Entwurf“ aus und rechts im Untermenü den Punkt „Foliengröße“.
In dem kleinen Menü, das sich öffnet, wählen wir „Seite einrichten…“ aus.
Es öffnet sich ein neues Fenster. Hier wählen wir unter dem Punkt „Folienformat“ das Format „A4-Papier“ aus. Unter dem Punkt „Ausrichten“ können wir jetzt zwischen „Hoch- und Querformat“ auswählen. Ich habe Hochformat gewählt.
Wir klicken auf „OK“ und wählen in dem neuen Fenster „Hochskalieren“.
Quiltmuster einfügen
Wir löschen die beiden Textfelder und fügen jetzt einen Screenshot des Ausmalbildes ein. Ich habe mich für den „Solis Quilt“ von Maria Norda entschieden.
Dafür wählen wir den Reiter „Einfügen“ und dort „Bild“ und in dem kleinen neuen Feld „Bild aus Datei…“.
Wir wählen den Ordner, in dem der Screenshot gespeichert ist, wählen diesen aus und klicken auf „Einfügen“.
Wir verkleinern das Bild auf die gewünschte Größe, indem wir es an einem der Eckpunkte mit der Maus größer oder kleiner ziehen. Anschließend fügen wir eine Tabelle ein. Dafür wählen wir erneut den Reiter „Einfügen“ aus und im Untermenü „Tabelle“. Hier wählen wir die benötigte Anzahl der Felder aus. Sie sollte mit der vorgesehenen Anzahl der Stoffe übereinstimmen. Man kann hinterher jedoch auch Felder hinzufügen oder löschen.
Wir klicken die eingefügte Tabelle an und wählen im Reiter „Tabellenentwurf“ die Farbvariante mit den weißen Feldern und den schwarzen Rahmen aus.
Farben auswählen
Jetzt wird die Tabelle mit den Wunschfarben für den Quilt ausgefüllt.
Dafür klicken wir in das erste Feld der Tabelle und wählen über den Reiter „Tabellenentwurf“ die Funktion „Schattierung“ aus. Hier können wir nun entweder über den Punkt „Weitere Füllfarben…“ Farben ganz nach Belieben ausprobieren.
Wenn wir aber schon konkrete Stoffe im Sinn haben, dann können wir über „Bild…“ Screenshots von Stoffen aus Onlineshops auswählen.
Wenn die Tabelle mit allen Wunschfarben gefüllt ist, markieren wir sowohl das Ausmalbild als auch die Tabelle und kopieren beides.
Jetzt wechseln wir das Programm. An einem Mac hat sich für mich Krita bewährt. Es kann aber jedes beliebige Malprogramm verwendet werden, dass über die Funktionen „Pipette“ und „Fülleimer“ verfügt (für Windows z.B. Paint).
Ausmalen in Krita
In Krita fügen wir die beiden Elemente ein. Jetzt beginnt der kreative Teil.
Über die Pipette wählen wir den ersten Farbton aus. In meinem Fall grün. Anschließend wählen wir den Fülleimer aus und klicken in alle Flächen, die wir einfärben wollen.
Über die Pipette können wir die Farben beliebig oft wechseln, bis alle Flächen gefüllt sind.
Ich probiere gerne verschiedene Varianten, um einen Eindruck zu bekommen, wie die Farben in den verschiedenen Kombinationen wirken.
Zurück in PowerPoint
Ich mache von jedem Design Screenshots und füge sie in PowerPoint ein. So kann ich sie bequem in A4 ausdrucken. Wenn ich mit Screenshots von Stoffen gearbeitet habe, schreibe ich die Farbnamen der jeweiligen Stoffe. So weiß ich auch in Zukunft noch, welche Stoffe ich verwendet habe. Dazu tippe ich einfach in die Tabelle und gebe die Namen ein.
Danke an Täschi für die hilfreiche Information zum Planen eines Quiltprojekts!



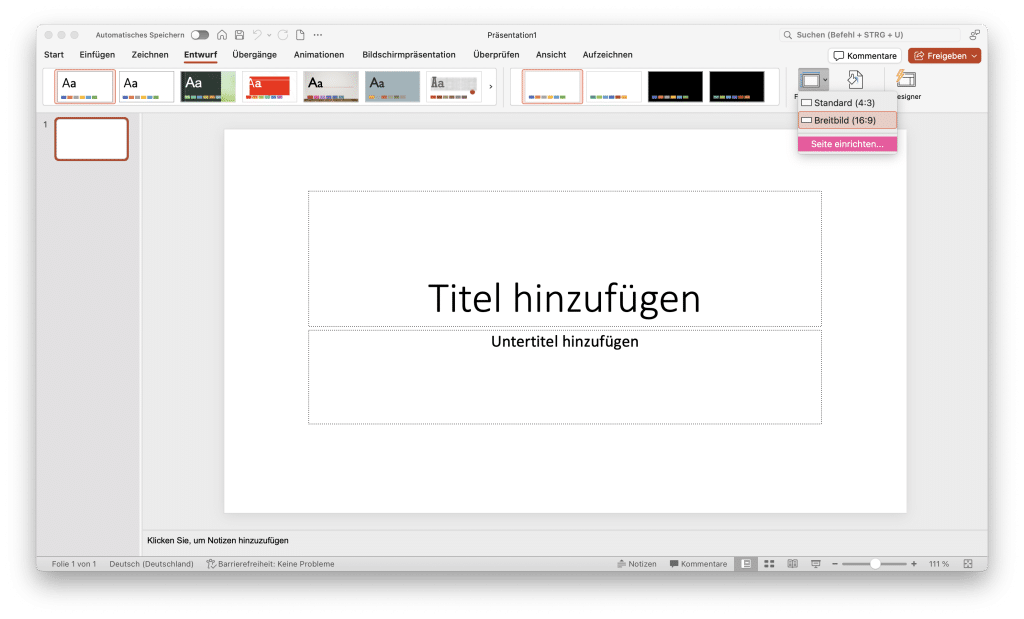
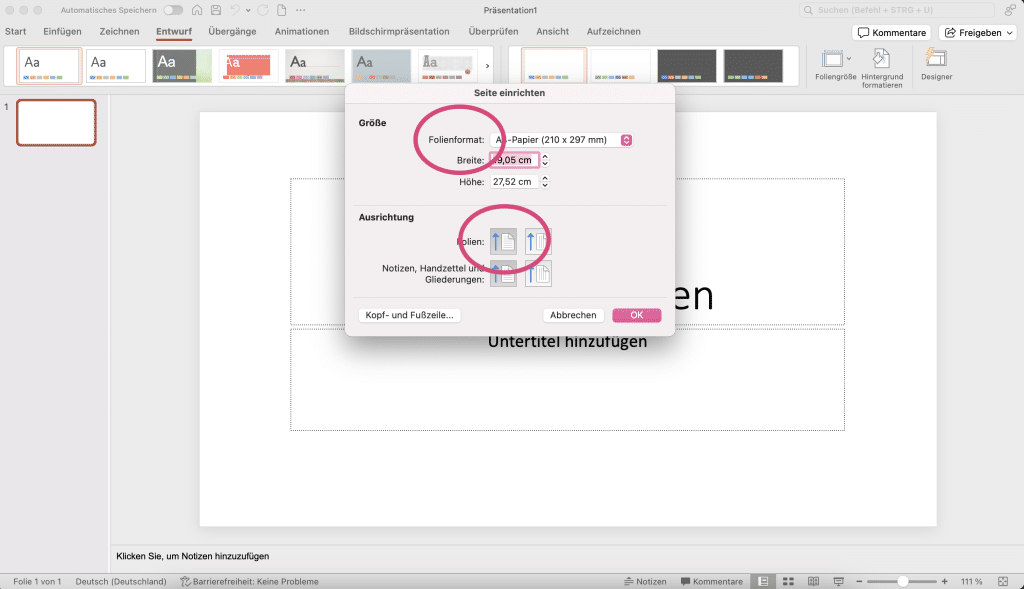
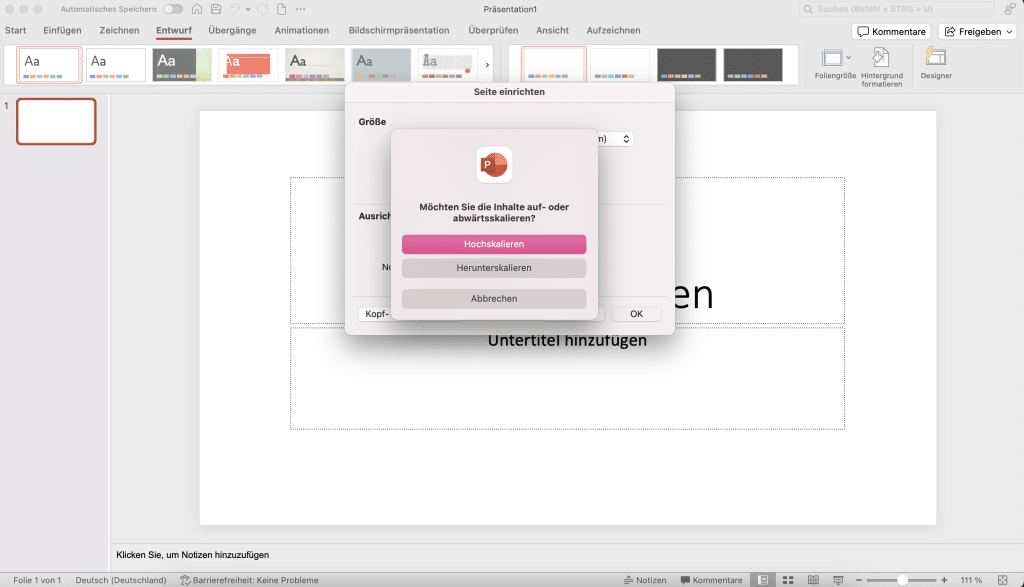



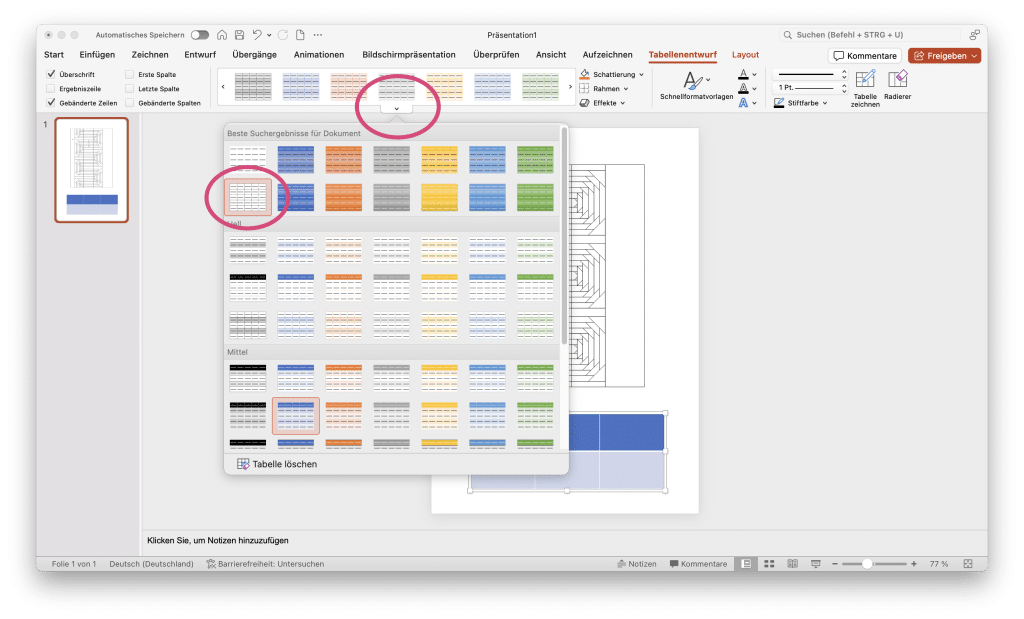




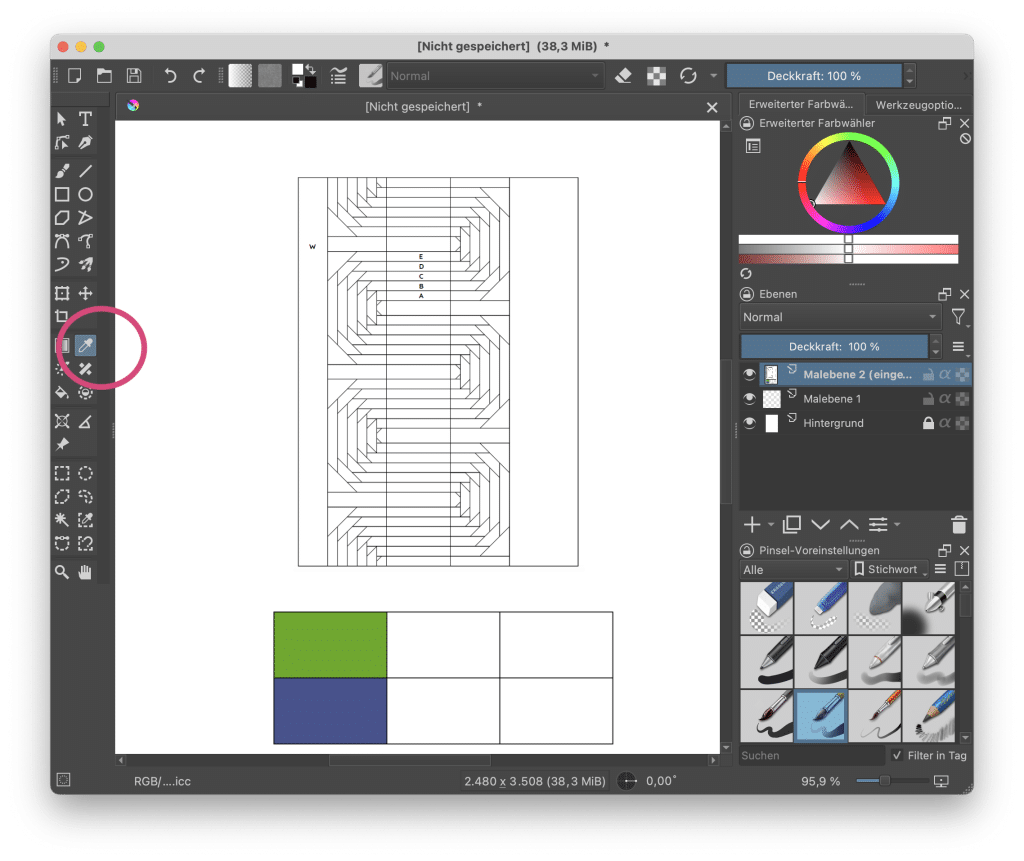
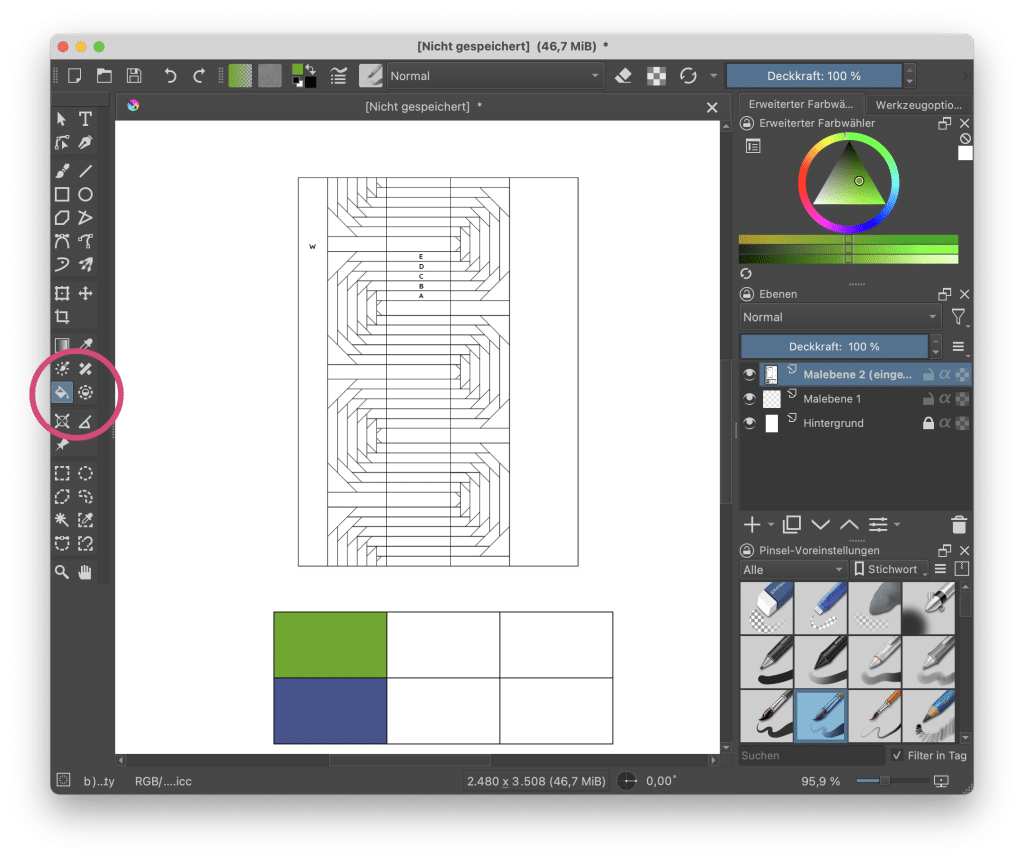
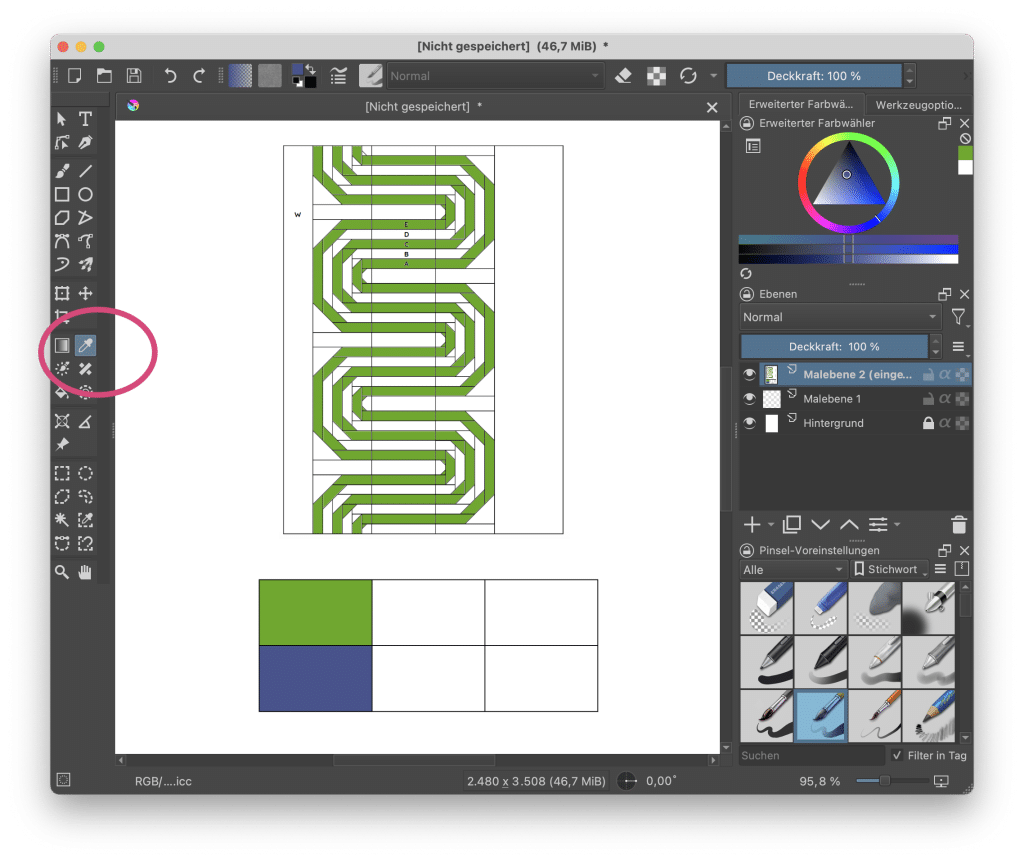



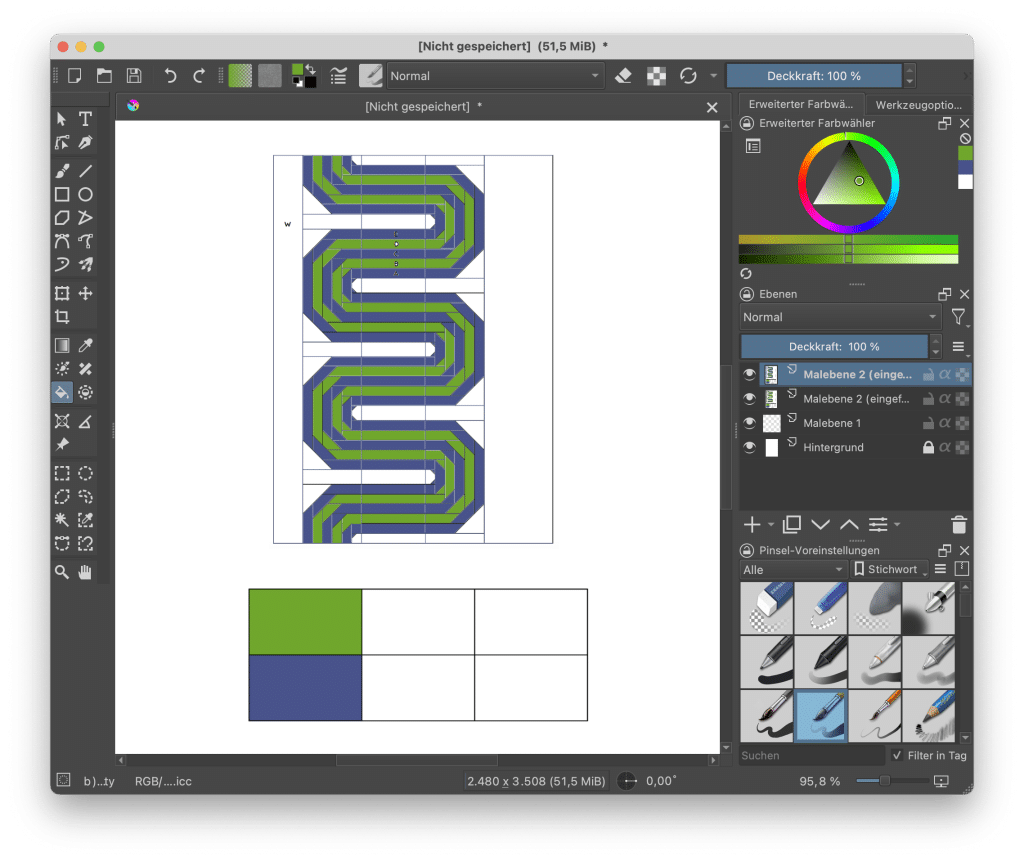

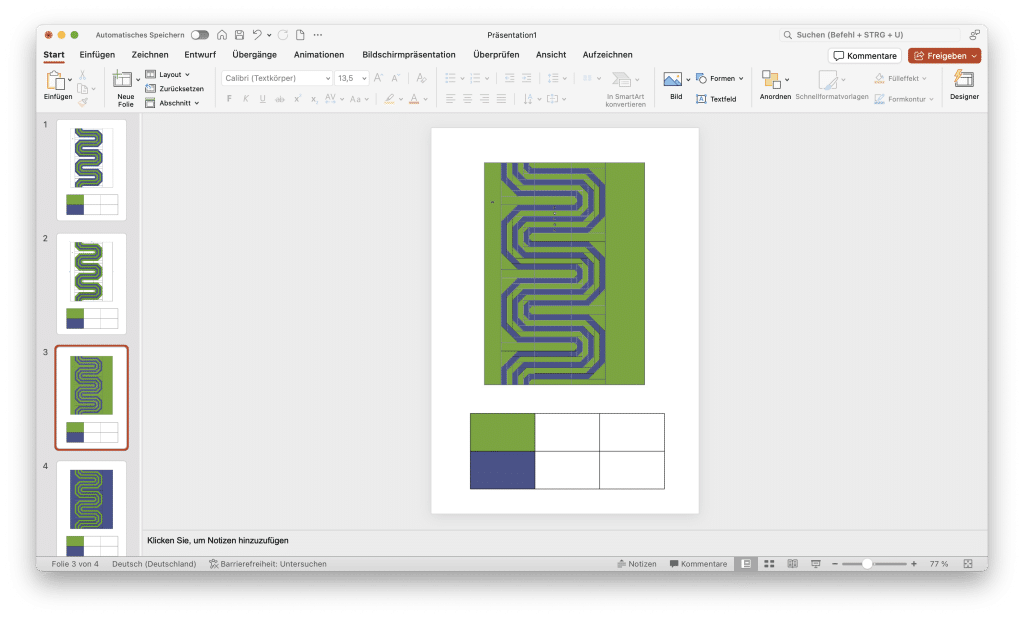


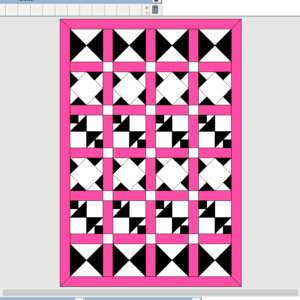
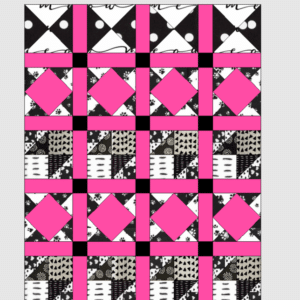



2 Antworten auf „Quiltplanung mit PowerPoint und Krita“
Super, vielen Dank für Deinen/Euren Input.
Wäre das auch mir der Mysewnet in dem Modul draw and paint möglich?
Hallo!
Für die Vorbereitung mit der Tabelle braucht es ein Programm wie PowerPoint, aber das Füllen der Felder mit dem Farbeimer geht mit jedem Programm, das über diese Funktion verfügt, also auch Paint (Windows) oder Draw & Paint in MySewnet.
Viele Grüße,
das nähRatgeber-Team