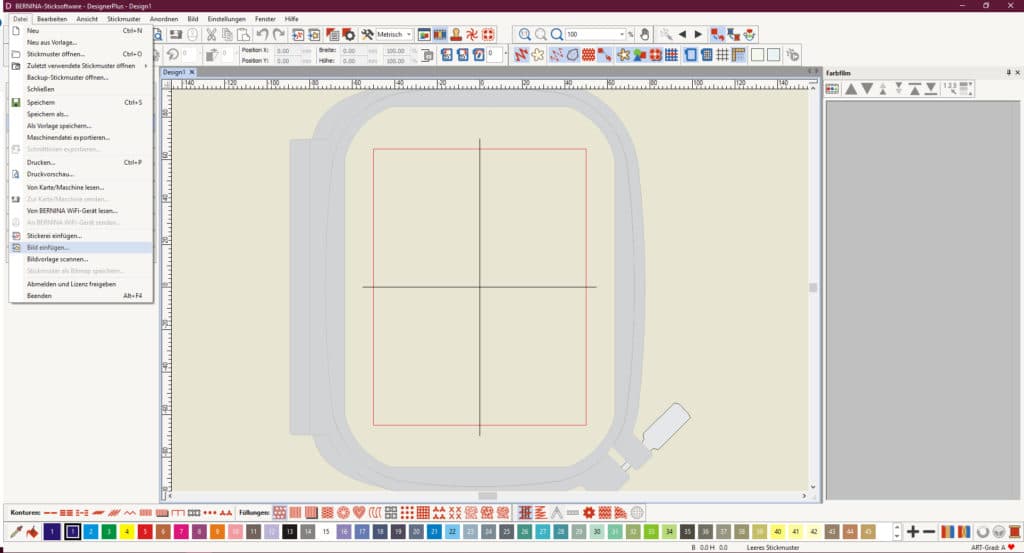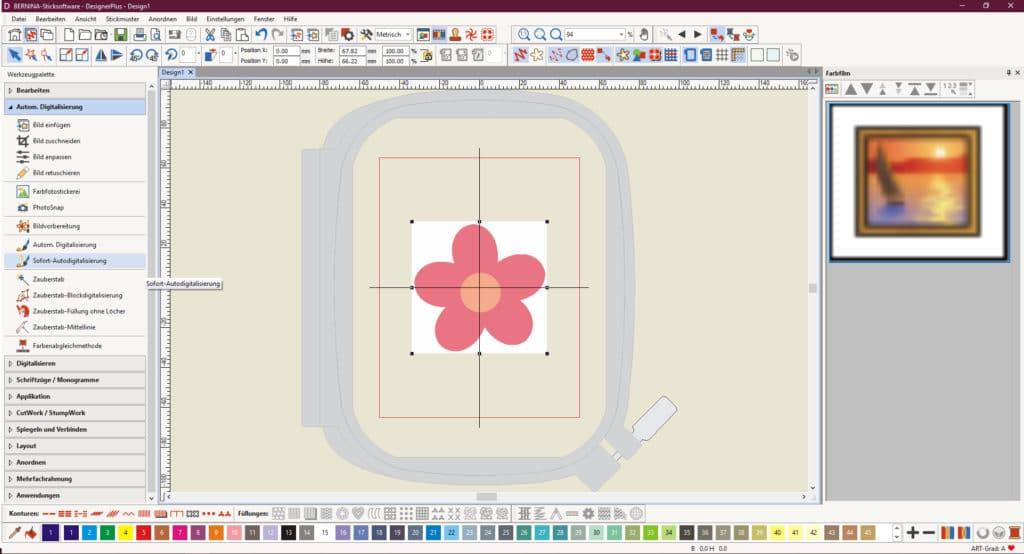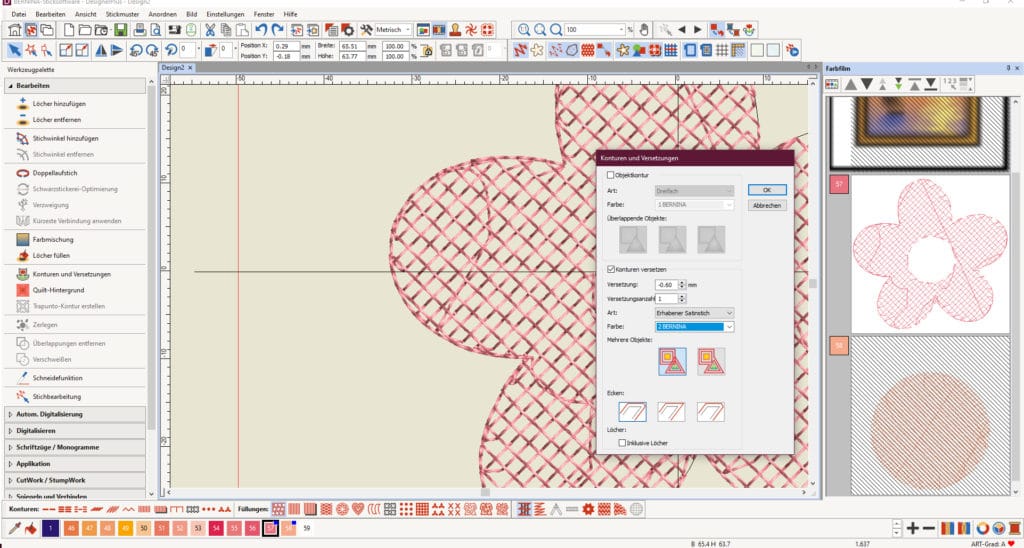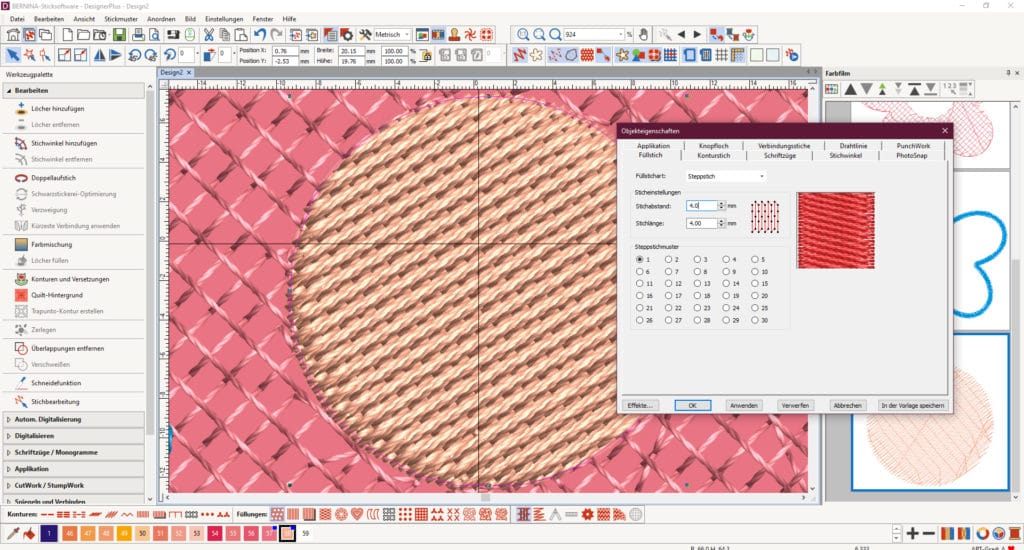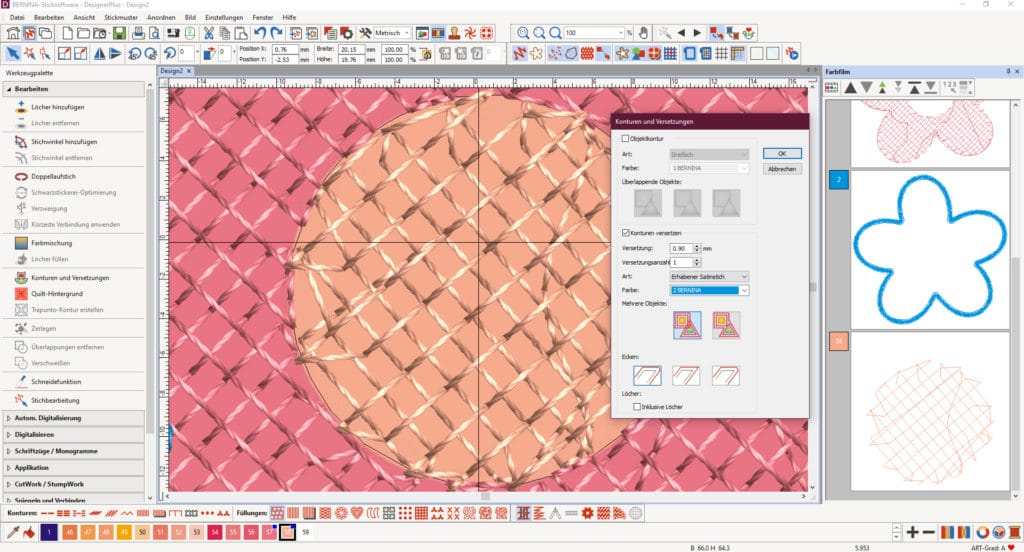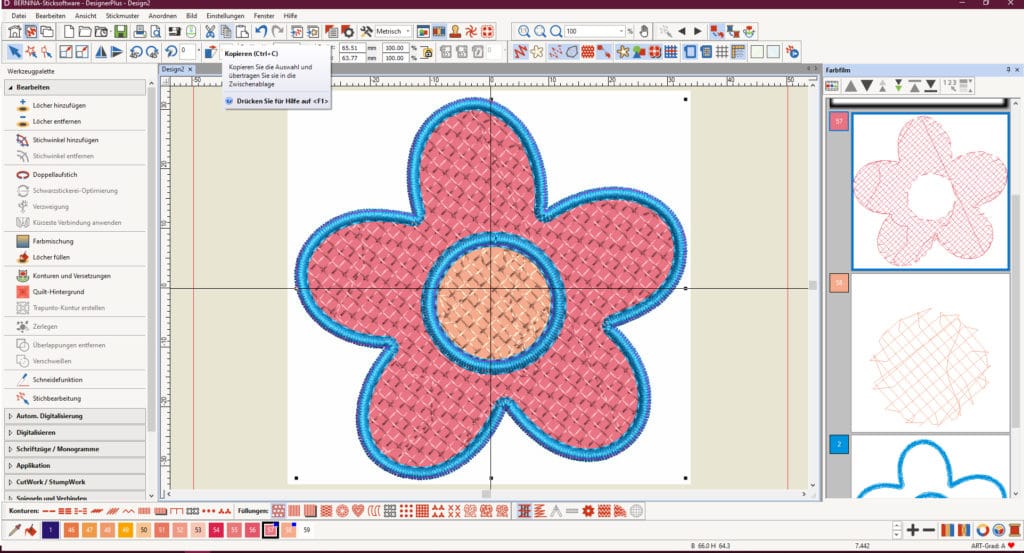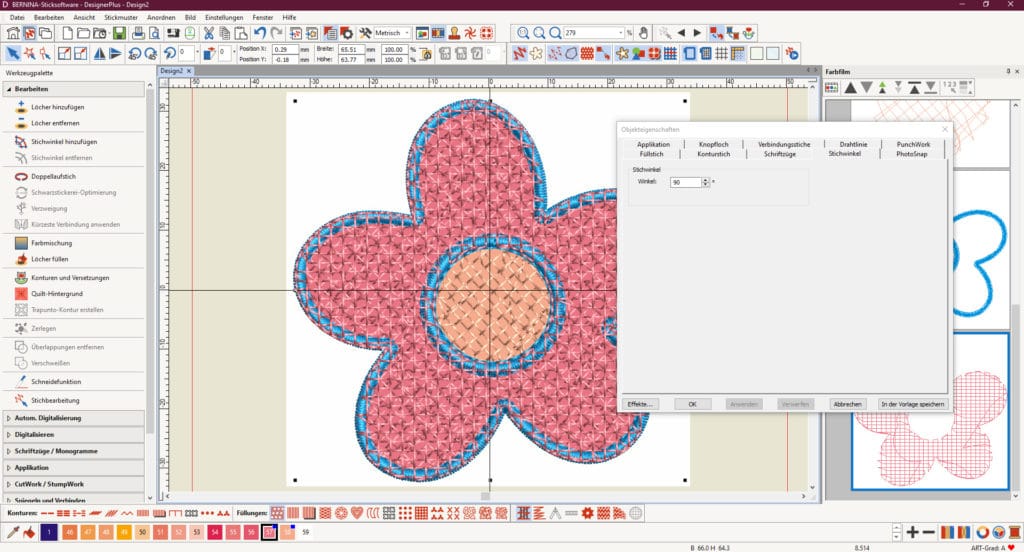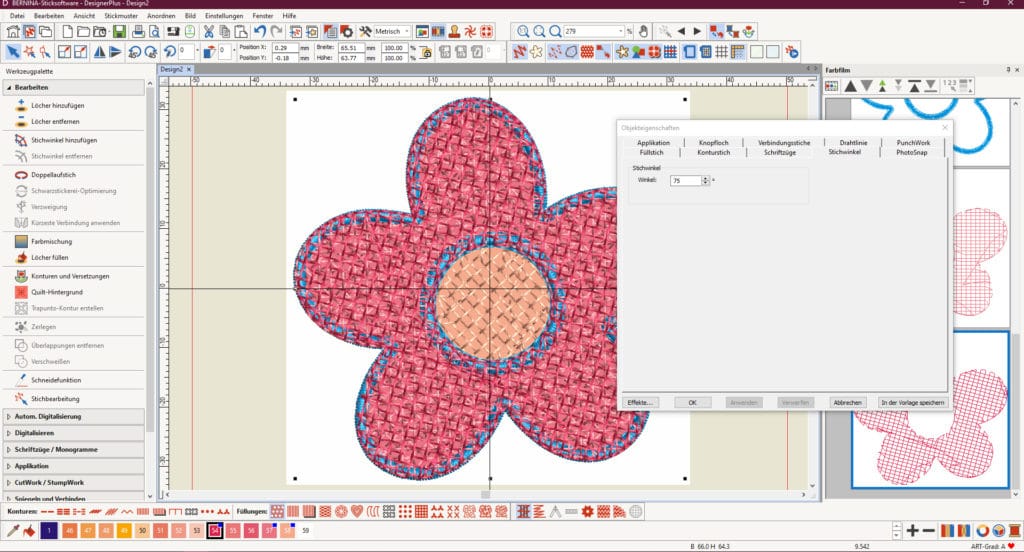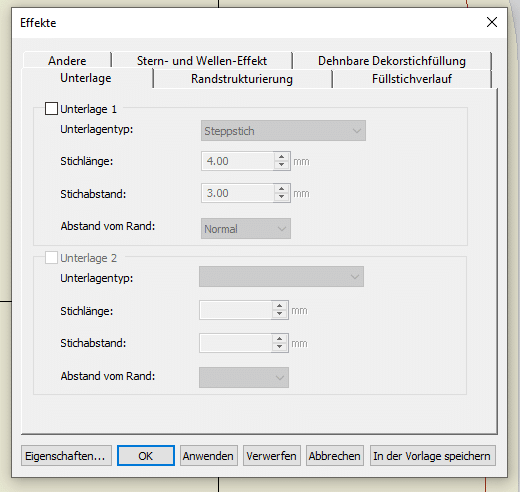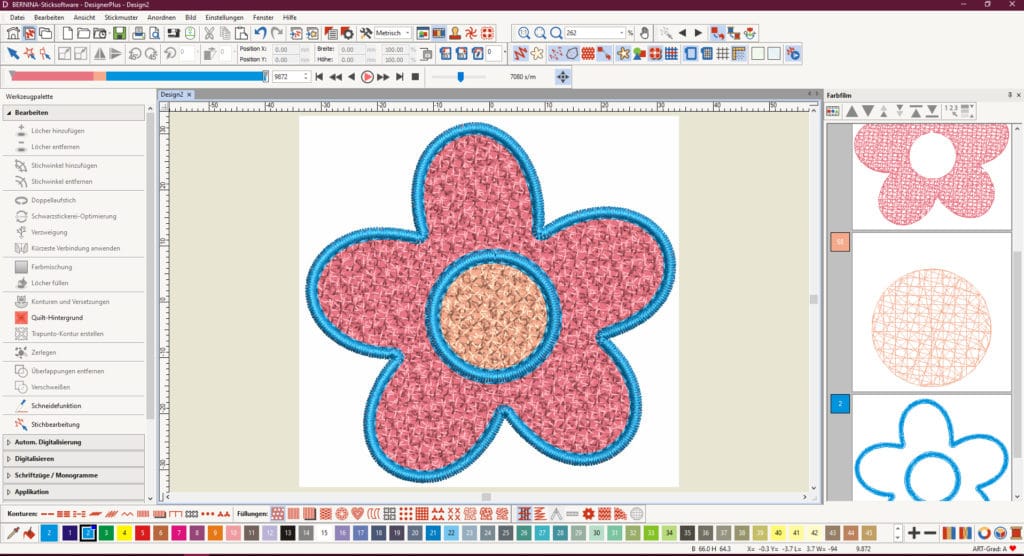Im ersten Teil habe ich Ihnen gezeigt, wie Sie aus der Blumenvorlage eine normale Stickdatei erstellen. In diesem Beitrag erzeuge ich daraus eine FSL-Datei, also Freestandig Lace. Hier kommen Sie zum ersten Teil und zu einer Anleitung, wie FSL gestickt wird:

Freestanding Lace sticken
Diese Anleitung wurde mit der BERNINA Designer Plus V9 erstellt, kann aber ebenso beim Creator V9 verwendet werden.
Objekt erstellen
Klicken Sie auf „Bild einfügen“. Es ist die Vektordatei, die wir auch in der letzten Lektion verwendet haben.
Sie finden sie dort, wo Sie sie auf Ihrem Computer abgespeichert haben.
Klicken Sie links im Arbeitsbereich auf „Sofort-Autodigitalisierung“. Das Blütenmotiv wird vollautomatisch digitalisiert.
Zuerst wird der äußere Bereich bearbeitet. Klicken Sie im Farbfilm auf die Blütenblätter, Rechtsklick, „Andere ausblenden“, um die Sicht auf das zu bearbeitende Objekt zu verbessern.
Füllflächen in FSL umwandeln
Einfacher Steppstich würde ohne einen Untergrund nach dem Auswaschen des Vlieses zerfallen. Es muss also eine Fläche erstellt werden, die sich regelmäßig überkreuzt und eine Kontur, die das Ganze stützt und verbindet.
Öffnen Sie die Objekteigenschaften (entweder mit einem Rechtsklick auf die Blüte oder mit einem Linksklick und anschließendem Anklicke von “Einstellungen” in der oberen Leiste).
Setzen Sie den Stichabstand und die Stichlänge auf 4.00.
Zusätzlich Konturen erzeugen
Klicken Sie links unter “Bearbeiten” auf „Konturen und Versetzungen“ und nehmen Sie die gezeigten Einstellungen vor (Objektkontur nicht anwählen, Konturen versetzen anwählen). Der erhabene Satinstich stabilisiert die Blüte und mit einer negativen Versetzung (-0,6) ist sicher gestellt, dass der Satinstich die Füllfläche erfasst.
Klicken Sie erneut auf die Blütenblätter, wählen wieder „Konturen und Versetzungen“ und nehmen die gezeigten Einstellungen vor. Ein Dreifachstich im Inneren (-1.6) ist dekorativ, dient aber ebenfalls der Stabilität.
Aktivieren Sie nun im Farbfilm den Mittelkreis (Rechtsklick auf die Blume im Farbfilm, Alles einblenden, dann Kreis anwählen) und verändern Sie die Stichdichte wie auch vorher bei der Blüte (4.0/4.0).
Aktivieren Sie im Farbfilm den Mittelkreis, wählen „Konturen und Versetzungen“ und nehmen die gezeigten Einstellungen vor. Hier kann der Satinstich außerhalb liegen, er soll ja das Innere der Blume mit den Blättern verbinden.
Auch hier wird ein dekorativer Geradstich hinzugefügt, innen und außen: Aktivieren Sie erneut den Mittelkreis im Farbfilm und nehmen die gezeigten Einstellungen vor: Versetzung um 2 mm und Dreifachgeradstich. Der äußere Kreis entsteht.
Aktivieren Sie wieder den Mittelkreis im Farbfilm und nehmen die gezeigten Einstellungen vor (Versetzung -0.2, Dreifach), somit entsteht innen ein weiterer Kreis.
Nochmal zu den Blütenblättern
Diese bestehen bis jetzt nur aus einer Lage und müssen noch stabiler werden.
Aktivieren Sie die Blütenblätter im Farbfilm und klicken auf „Kopieren“, anschließend auf „Einfügen“ (rechts neben „Kopieren“).
Aktivieren Sie die Objekteigenschaften, wechseln in den Reiter “Stichwinkel” und verändern dort den Stichwinkel auf 90 Grad.
Aktivieren Sie wieder die Blütenblätter im Farbfilm, kopieren, einfügen und den Stichwinkel auf 75 Grad verändern. Somit gibt es jetzt drei Lagen mit verschiedenen Winkeln.
Wiederholen Sie die letzten drei Arbeitsschritte auch für den Mittelkreis.
Tipp:
Bei den einzelnen Farblagen sehen Sie noch Laufstiche, die das Muster etwas stören könnten. Diese können Sie aber ganz einfach entfernen.
Schieben Sie anschließend den Mittelkreis im Farbfilm unter die Blütenblätter. Die Umrandungen rutschen automatisch nach unten. Wenn bei Ihnen die Umrandungen nicht in einem Feld erscheinen, liegt es daran, dass beim Digitalisieren verschiedene Farben eingefügt wurden. Geben Sie allen Umrandungen die gleiche Farbe, um dieses Problem zu beheben.