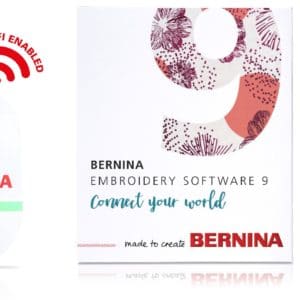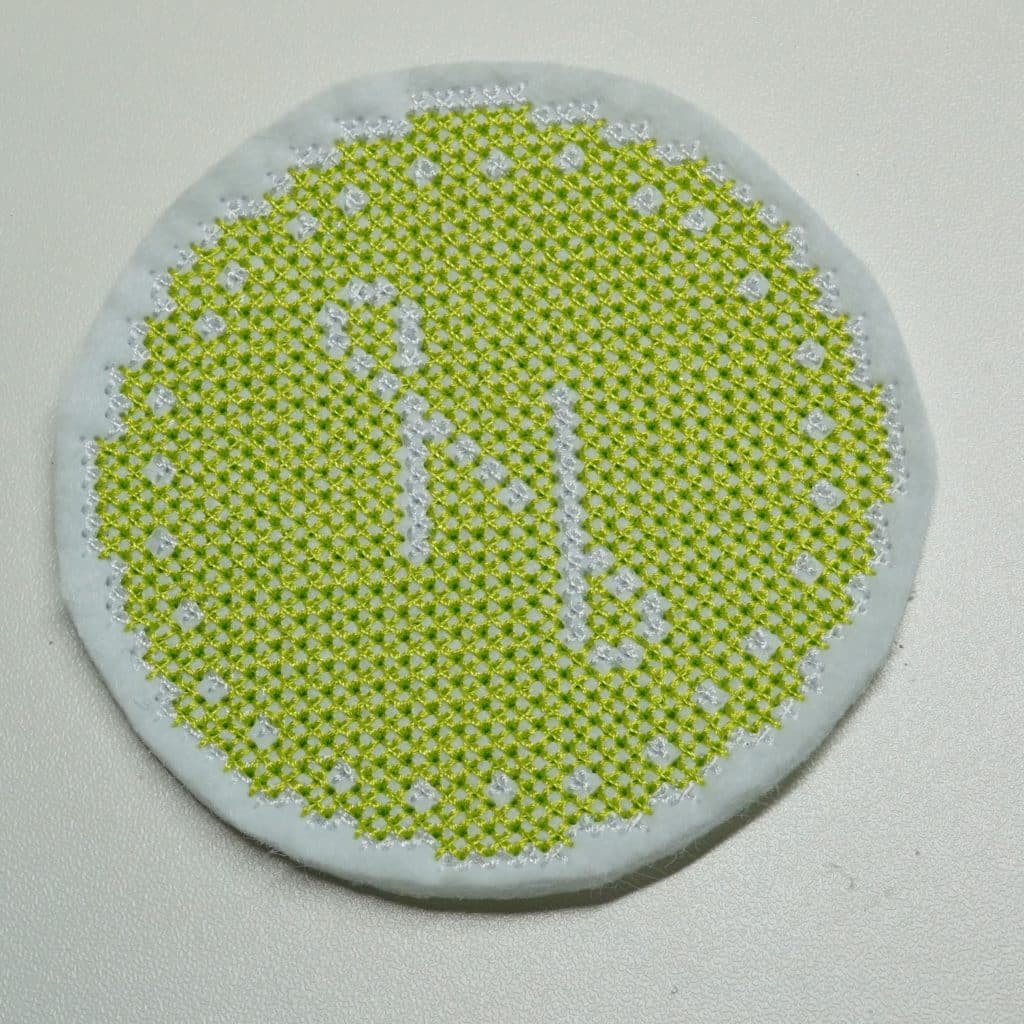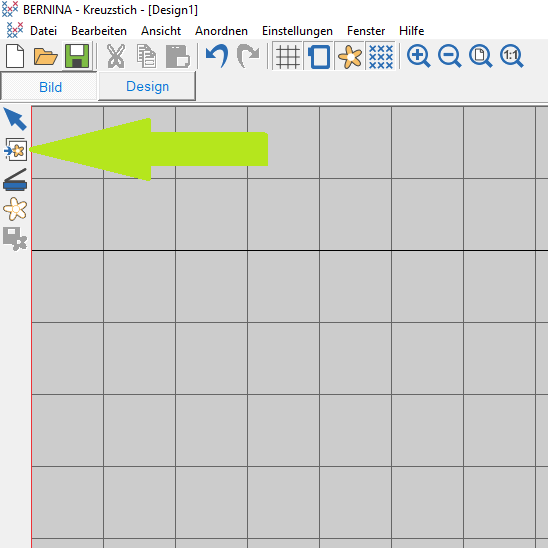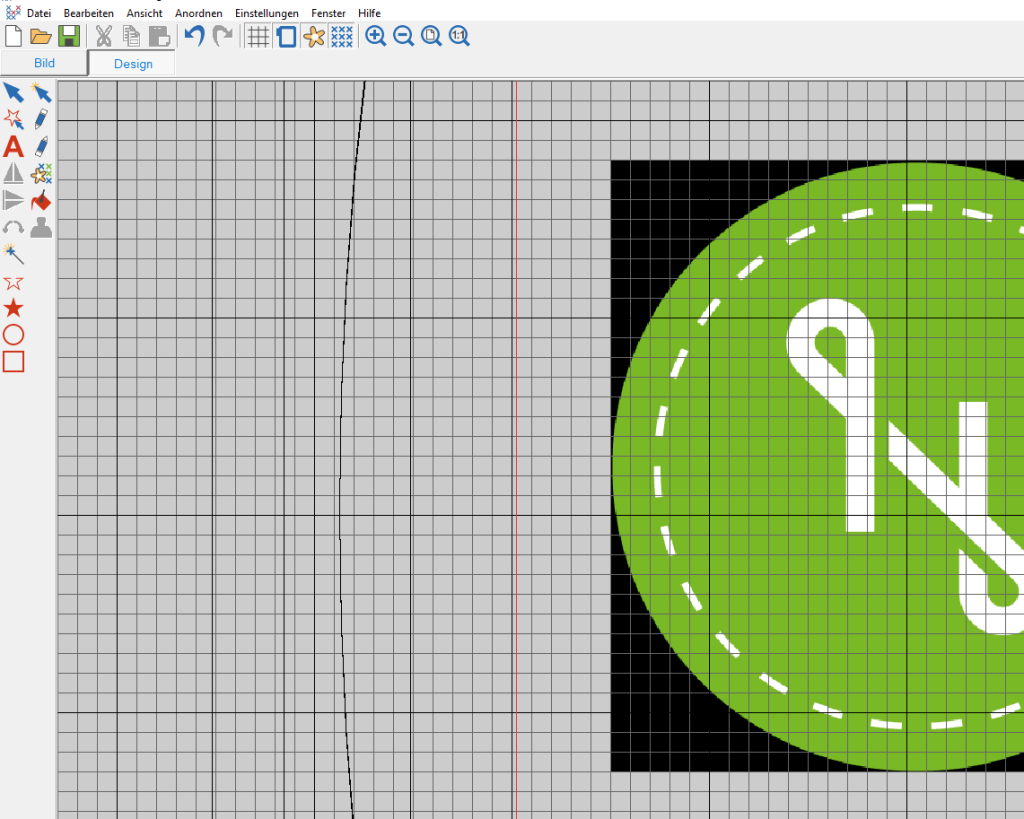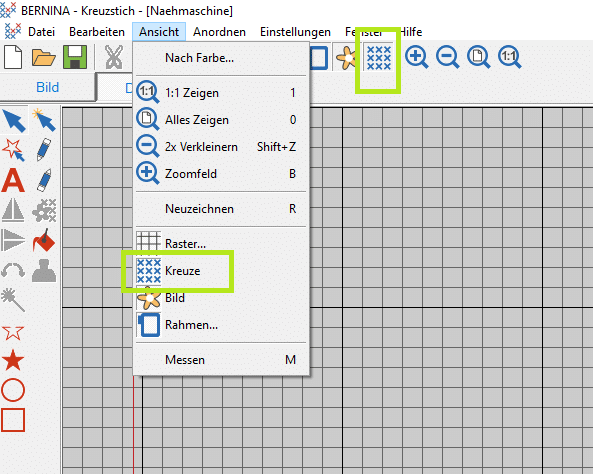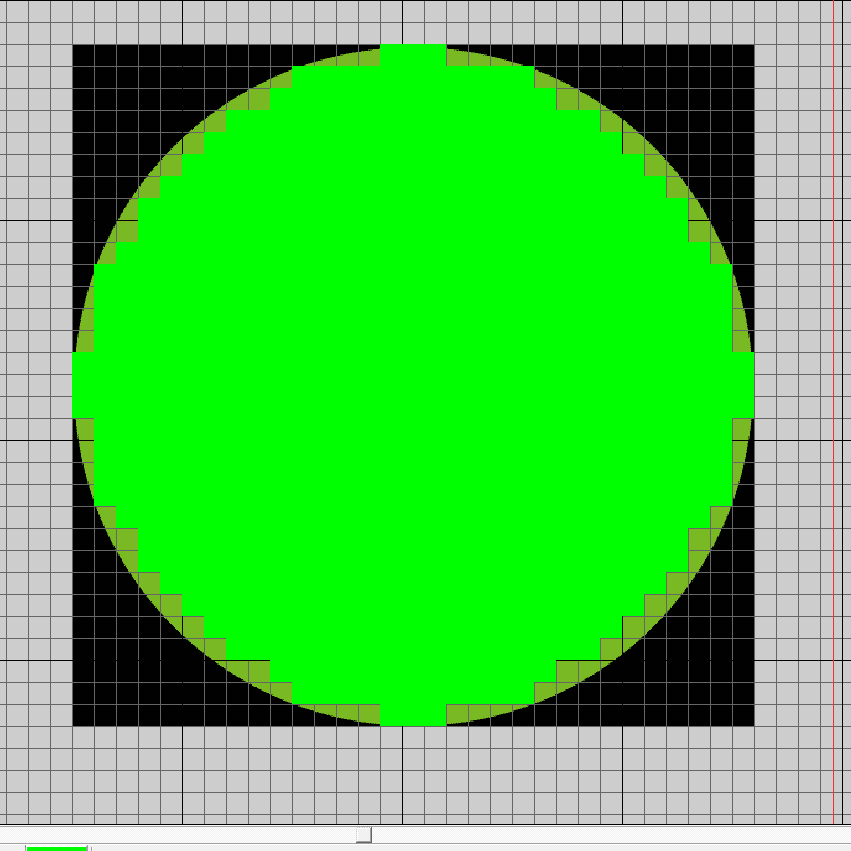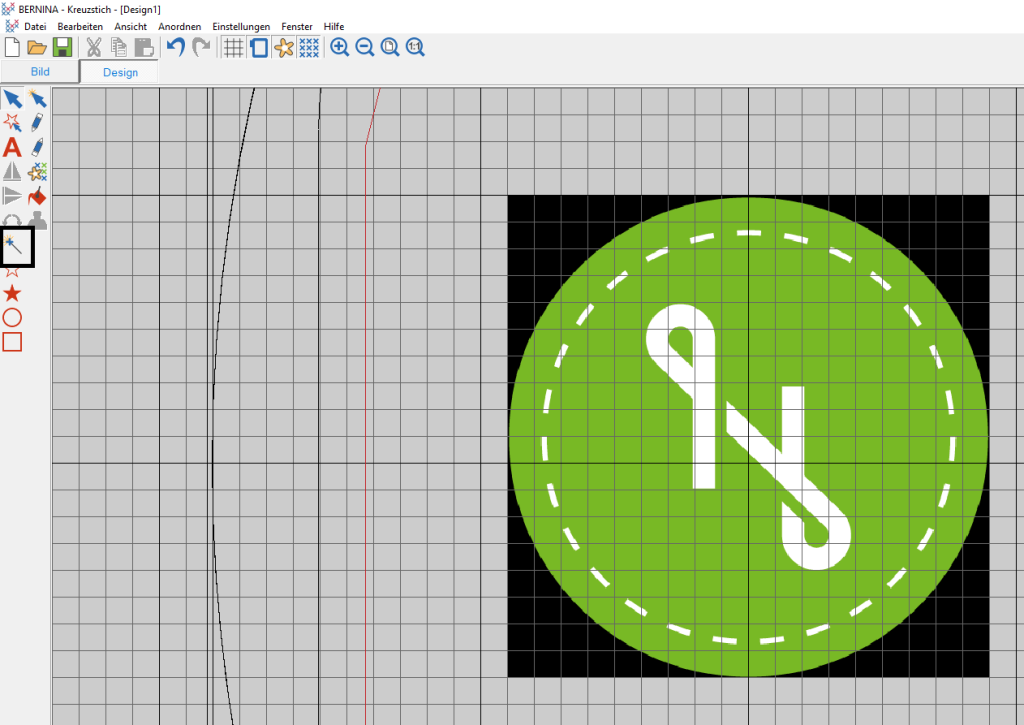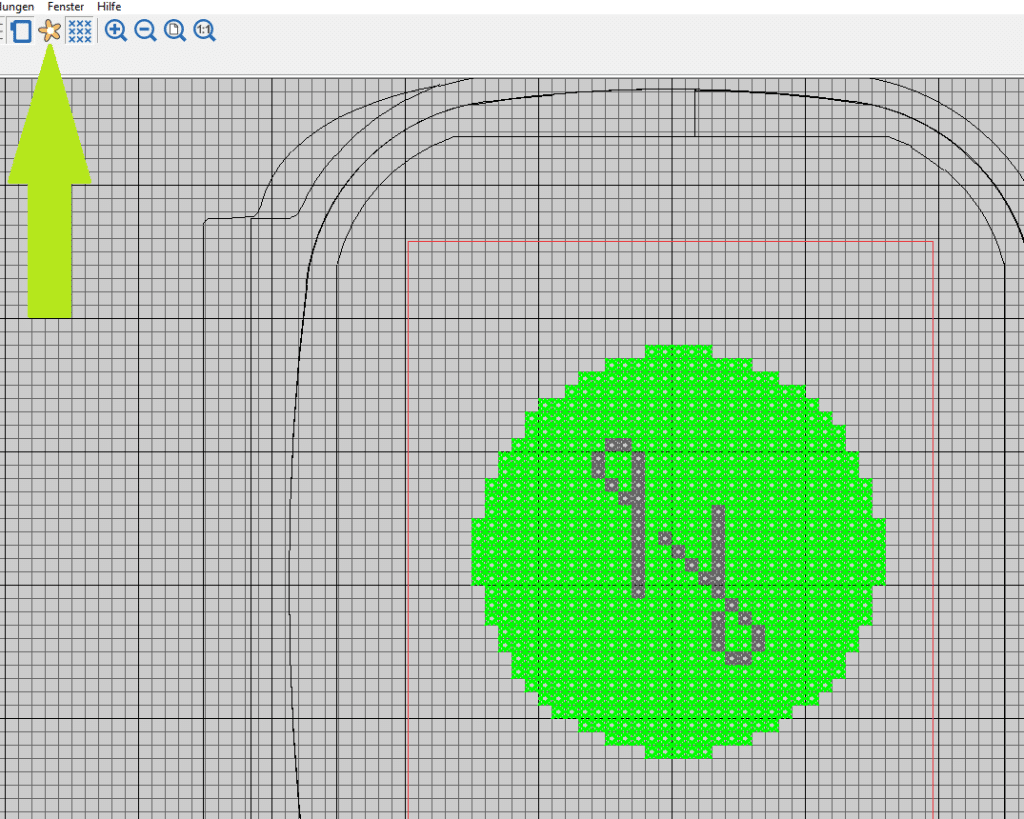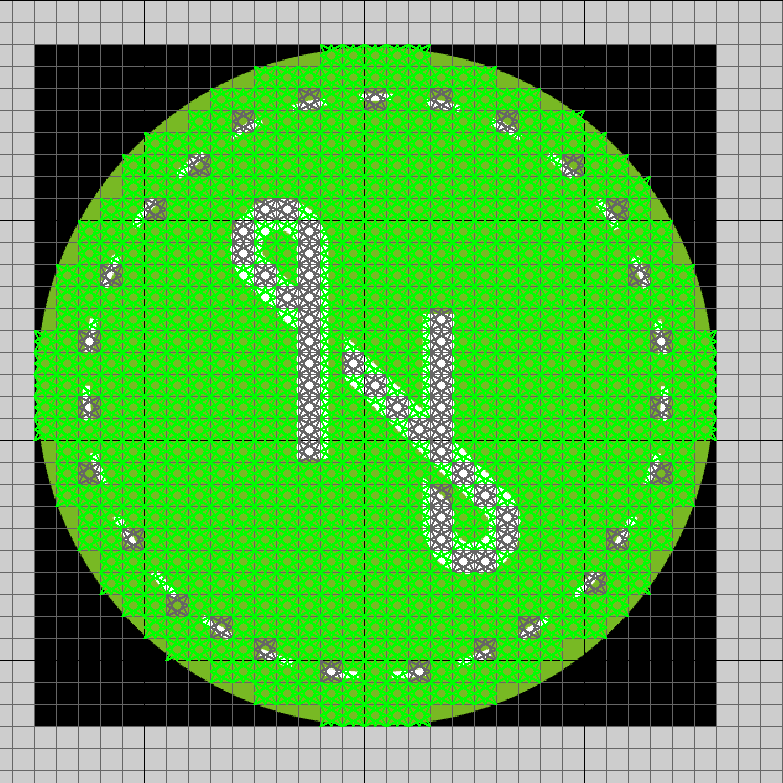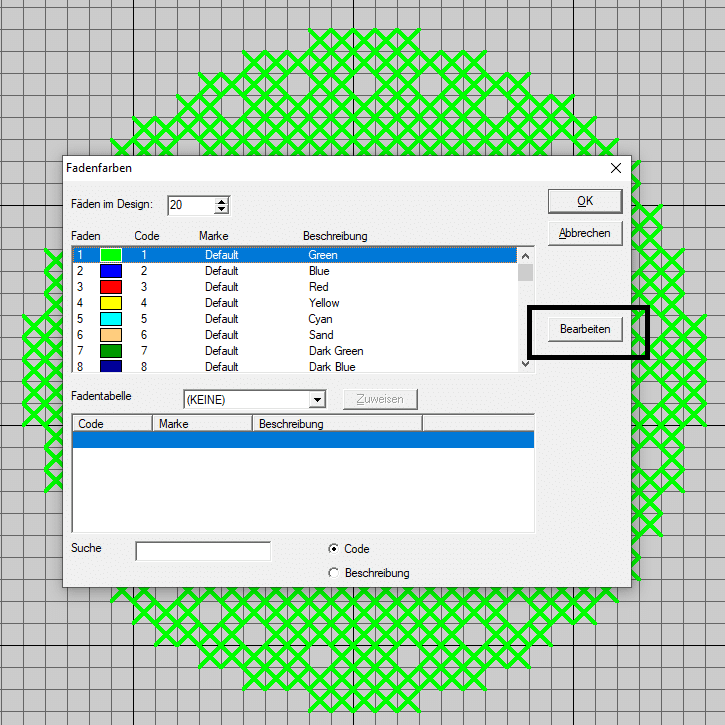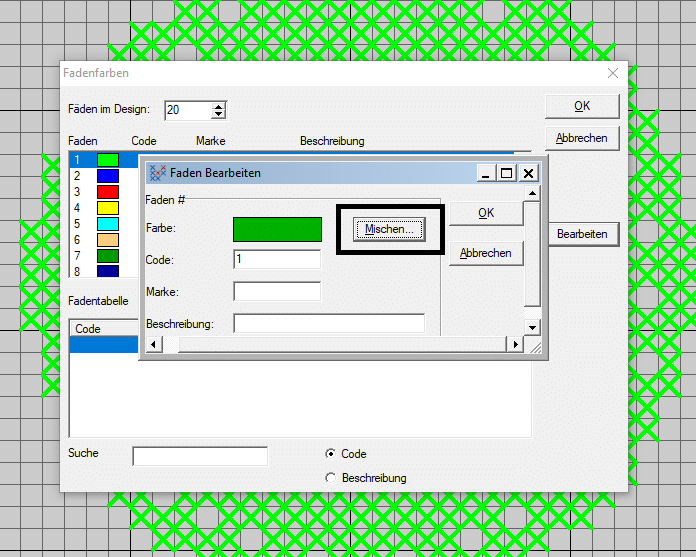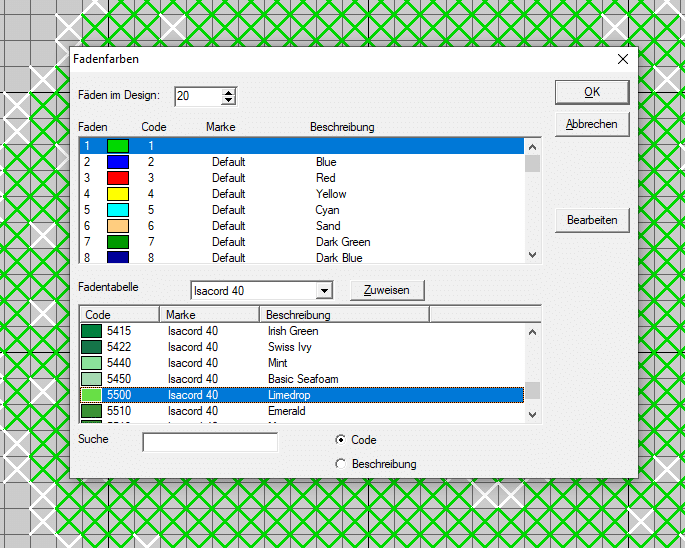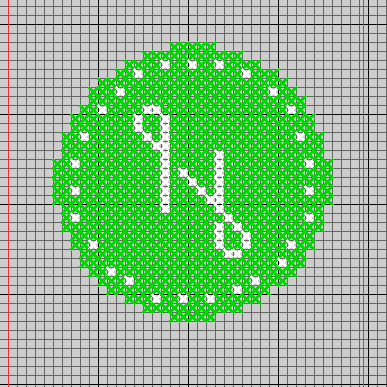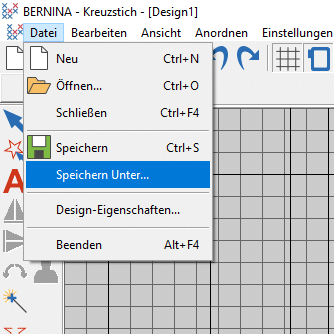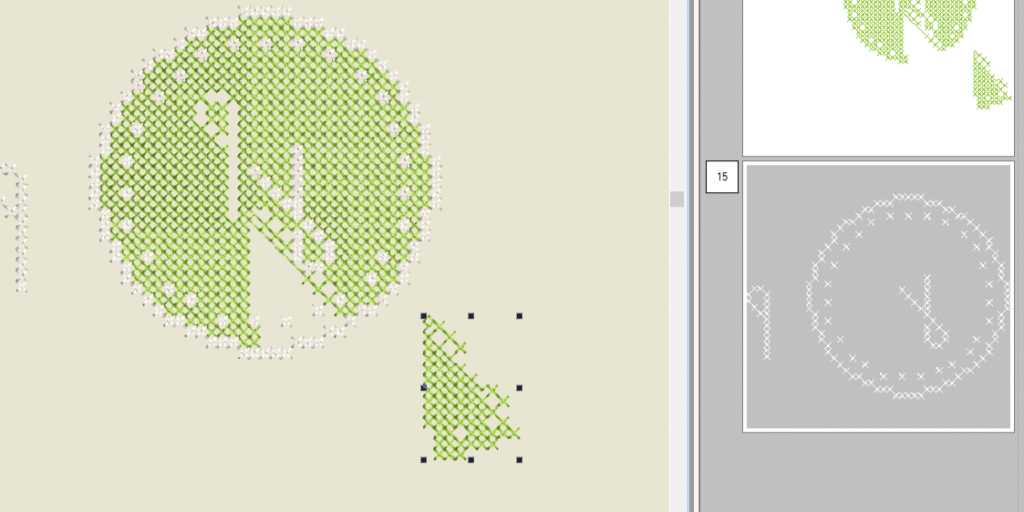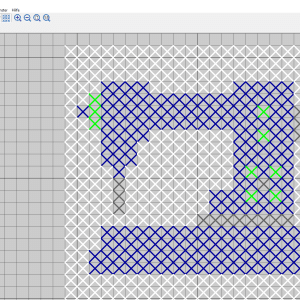Jetzt geht es weiter mit dem Erstellen von Kreuzstichmotiven mit der Bernina Designer Plus V9. In den bisherigen Beiträgen ging es um die Basics und im letzten um eigene Motive nach Zählvorlagen oder frei gezeichnet. Unsere Beitragsserie besteht aus:
- Die Basics – obere Leiste
- Die Basics – linke Leiste
- Eigene Muster erstellen nach Zählvorlage
- Eigene Muster erstellen nach Bildvorlage
- Fertige Kreuzstichvorlagen umwandeln
- FSC-Muster erstellen – Freistehende Pixelmotive für Patches, das Prinzip, mit dem wir unsere Serie „Pixelig“ erstellt haben.
Die große Fläche erledigen wir mit einem Kreis. Da im Gegensatz zum normalen Stickprogramm der Kreis hinterher nicht mehr an den Punkten verändert werden kann, ist das hier etwas schwieriger. Um die Form gleich gut zu treffen, starten wir mit dem Erstellen des Kreises möglichst in der Mitte. Die Farbe wird vorher in der unteren Leiste ausgewählt, standardmäßig startet die Software aber immer mit diesem Grünton.
Um jetzt besser zu erkennen, wo wir die Kreisform anpassen müssen, wechseln wir die Ansicht. Wie das geht, haben wir in Teil 1 dieser Serie gezeigt.
Der Zauberstab
Auch im Kreuzstichprogramm gibt es eine Unterstützung zum Digitalisieren.
Um den Zauberstab zu nutzen, wählen Sie unten eine Farbe aus und klicken dann in das Bild. Was die Software als zusammenhängende Fläche erkennt, wird mit dieser Farbe gefüllt. Ob sich die Anwendung lohnt, ist von Motiv zu Motiv verschieden. Für unser Logo haben wir uns dagegen entschieden.
Um das Logo weiter zu gestalten, wechseln wir wieder zur normalen Ansicht.
Da man weiß auf weiß schlecht erkennt, verwenden wir für das Logo lieber grau. Einfach die Felder anklicken, die zum Logo gehören sollen.
Zur Kontrolle zwischendurch wieder die Ansicht wechseln. So wird der Hintergrund ausgeblendet. Wir ergänzen ein Feld in grau.
Wir ergänzen noch die Elemente am Rand und passen dann die Sticheigenschaften für das gesamte Motiv an.
Die Farbe anpassen
Um die Farben für Ihr Kreuzstichmotiv festzulegen, gibt es zwei Möglichkeiten. Direkt im Kreuzstichprogramm oder später in der normalen Stickansicht.
Im Kreuzstichprogramm
Wählen Sie die verwendete Farbe aus, bei uns die Nr. 1 (grün). Klicken Sie auf „Bearbeiten“. Es öffnet sich ein Fenster, dort wählen Sie „Mischen“.
Das Grau ändern wir dann auch gleich in weiß. Damit die Farben später im Farbfilm korrekt dargestellt werden, muss den oben ausgewählten Farben aber erst noch ein passendes Garn zugewiesen werden. Dafür oben die Farbe auswählen, auf „Zuweisen“ klicken und unten die gewünschte Farbe aussuchen.
Zum Schluss passen wir noch die Stichart an. Das geht dann wieder einfach über die Objektauswahl. Dann ist uns eingefallen, dass es mit einem weißen Rand bestimmt besser aussieht und haben diesen mit dem Bleistift einfach rundherum noch hinzugefügt.
In der Stickarbeitsfläche
Sie können die gewünschten Farben für Ihr Motiv auch erst in der Stickarbeitsfläche aussuchen. Dafür den Farbfilm öffnen und einfach mit den passenden Farben belegen.
Bitte die Farben immer im Farbfilm auswählen, nicht in das Motiv klicken, um bestimmte Bereiche auszusuchen. Denn Kreuzstichmotive sind anders erstellt als normale Objekte und nicht immer verbunden:
Das kann man gut erkennen, wenn man einfach mal in die Fläche klickt und mit der Maus versucht, ein Kreuz herauszuziehen. Es sind immer unförmige Elemente. Zum Verschieben eines Kreuzstichmotivs daher immer erst das ganze Motiv gruppieren (Strg+A und Strg+G).
Die Farbreihenfolge übernimmt die Software von der Reihenfolge des Erstellens, die Objektreihenfolge nicht. Hier wählt sie die kürzeste Verbindung. Das ist in der Regel durchaus sinnvoll. Zum Überprüfen raten wir zum Simulator, dann zur Probestickerei.
Die Größe sollte hier nicht mehr verändert werden, sondern immer über das Kreuzstichprogramm.
Hier klicken, um den Inhalt von www.youtube-nocookie.com anzuzeigen

Bernina Designer Plus V9 – das Kreuzstichprogramm, Basics Teil 2