Hinweis: Dieser Artikel wurde mit Hatch V2 erstellt, aktuell gibt es die Version 3. Die Oberfläche hat sich jedoch kaum verändert.
Beim Öffnen der Sticksoftware erscheint automatisch eine leere Arbeitsfläche mit dem Namen „Stickmuster1“. Sie können mehrere Stickmuster gleichzeitig öffnen und mithilfe der Karteireiter zwischen diesen hin und her wechseln. Der erste Reiter „Meine Stickmuster“ bietet Ihnen die Möglichkeit, alle Ihre Stickmuster anzusehen und zu verwalten.
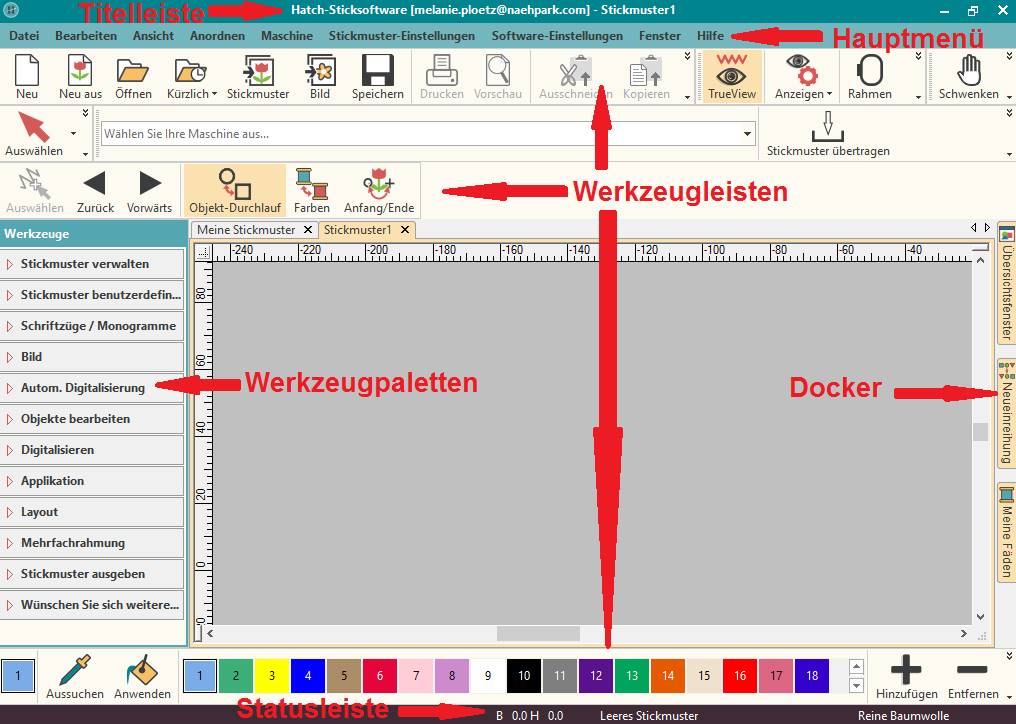
Titelleiste
Ganz oben in dieser Leiste, in der eckigen Klammer, stehen die registrierte Email-Adresse und der Name der aktuell geöffneten Stickdatei.
Hauptmenü
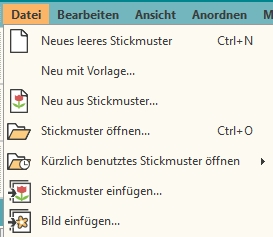
Zur schnelleren Bedienung können die Tastenkürzel, die hinter den Befehlen stehen, verwendet werden. Wenn Sie zum Beispiel ein neues Stickmuster erstellen möchten, drücken Sie die „Strg“ und „N“ Taste gleichzeitig. Zur Stickmusterleiste wird ein neuer Karteireiter hinzugefügt: „Stickmuster2“.
Werkzeugleisten
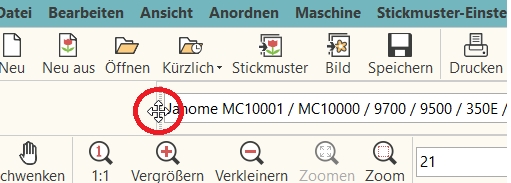
Sie haben die Wahl zwischen großen und kleinen Schaltflächensymbolen mit oder ohne Schrift. Öffnen Sie dazu „Software-Einstellungen“ < „Benutzeroberflächen-Einstellungen“.
Docker
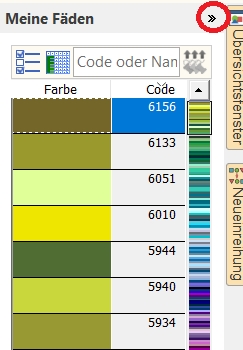
Die Liste verfügbarer Werkzeugleisten und Docker finden Sie im Hauptmenü „Fenster“ und diese können von hier aus einzeln ein- bzw. ausgeblendet werden.
Statusleiste
Die Statusleiste am unteren Ende der Benutzeroberfläche zeigt Ihnen die aktuellen Informationen, sowie die aktuellen Anweisungen für die Benutzung der aktivierten Werkzeuge.
Von links nach rechts:
– Hier finden Sie Anweisungen zum ausgewählten Werkzeug
– B steht für Stickmusterbreite und H für Stickmusterhöhe
– Aktuelle Nadelposition, sowie Länge und Winkel des aktuellen Stiches
– Summe aller Stiche
– Ausgewählte Stoffart
Werkzeugpaletten
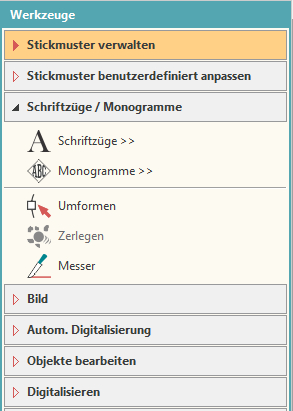
Unabhängig davon welches Modul Sie erworben haben, sehen Sie hier mehr oder weniger Paletten.
Soforthilfe
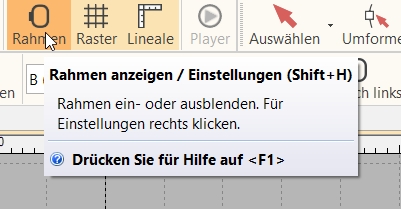
Bildschirmkalibrierung
Damit Sie Stickmuster im Maßstab 1:1 sehen, müssen Sie Ihren Bildschirm kalibrieren. Dazu wählen Sie aus dem Hauptmenü „Software-Einstellungen“ > „Bildschirmkalibrierung“ aus.
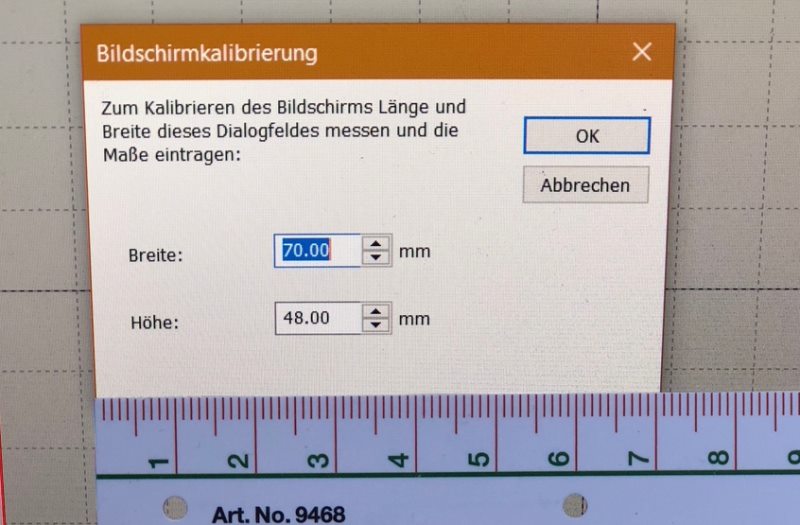
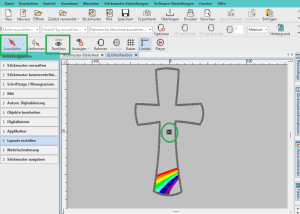
HATCH: Unerwünschter Einstich in der Mitte

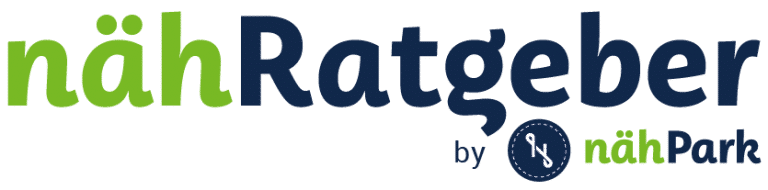
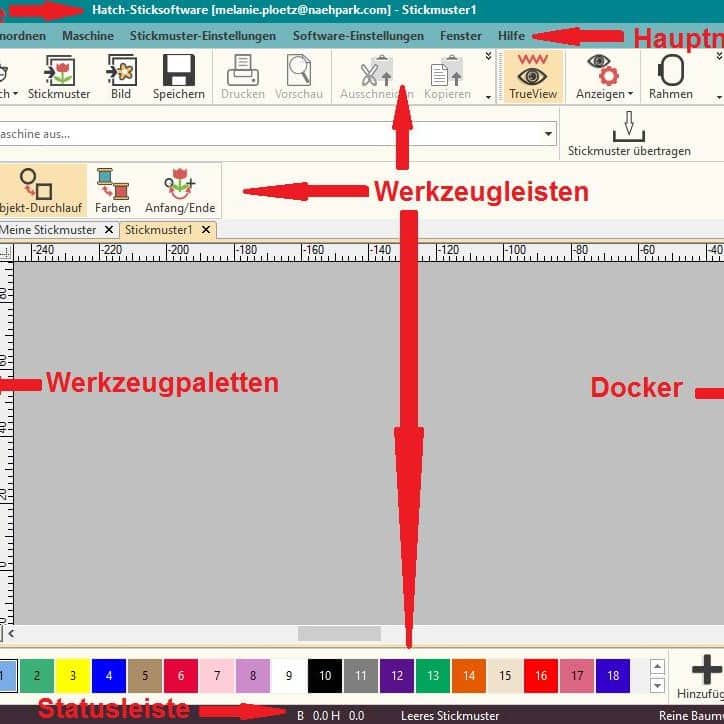
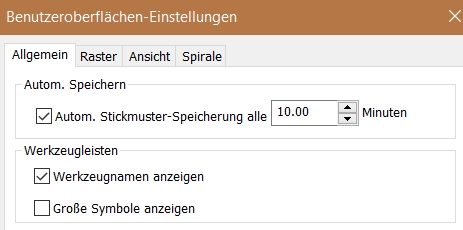
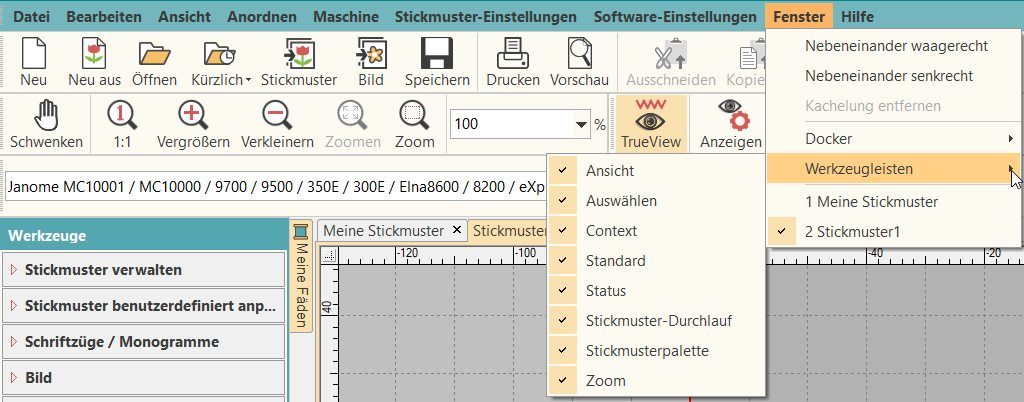
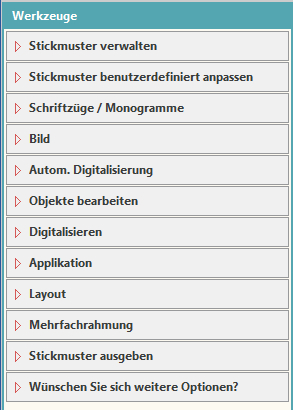
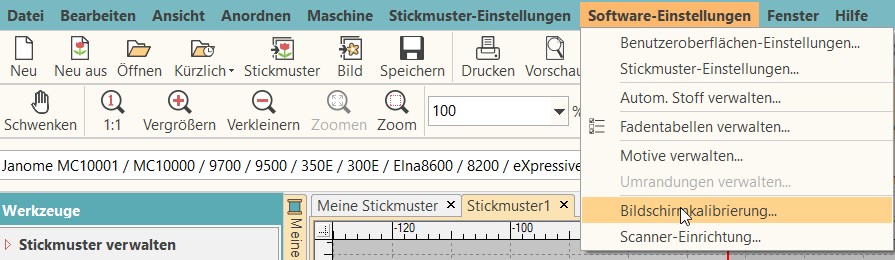



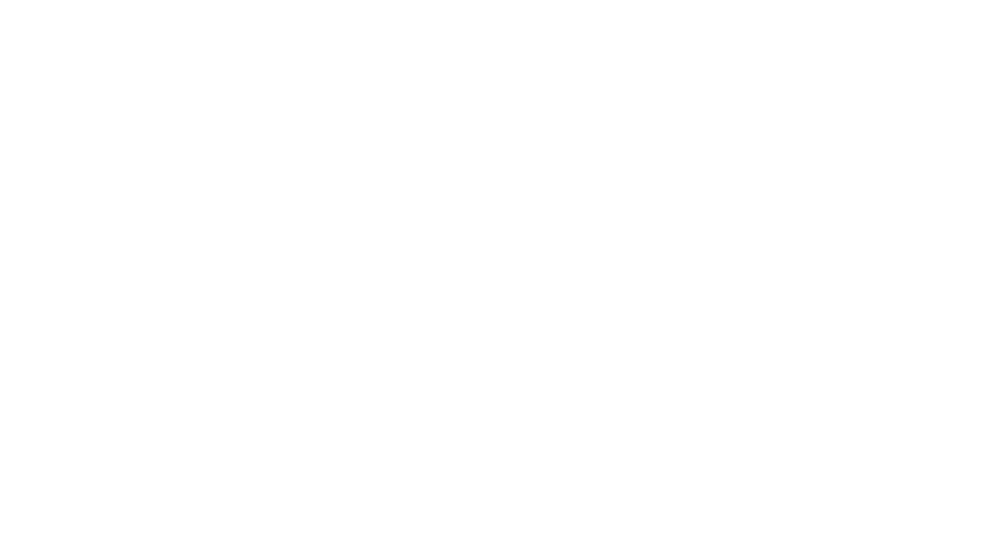

4 Antworten auf „Hatch – Sticksoftware – Die Benutzeroberfläche“
Die Software ist doch der Bernina V9 sehr ähnlich – wo liegt da noch der Unterschied?
Hallo!
Die V9 und Hatch stammen beide aus dem Haus Wilcom – daher die Ähnlichkeit. Die Unterschiede liegen im Detail, zum Beispiel öffnen sich bei Hatch die Objekteigenschaften rechts in einem Docker, was die Arbeitsfläche verkleinert, bei der V9 in einem Fenster. Die V9 hat ein Kreuzstichmodul. Hatch kann man in mehr Leistungsstufen kaufen, bei der V9 gibt es “nur” den Creator und den Designer.
Bernina hat die V9 auf die Stickmaschinen angepasst: Die V9 hat die Verbindung zum Wifi-Connector und Cutwork.
Viele Grüße,
das nähRatgeber-Team
Wodurch unterscheidet sich denn diese Software von der Bernina V9 – für mich sieht das 1:1 aus.
Hallo!
Die V9 und Hatch stammen beide aus dem Haus Wilcom – daher die Ähnlichkeit. Die Unterschiede liegen im Detail, zum Beispiel öffnen sich bei Hatch die Objekteigenschaften rechts in einem Docker, was die Arbeitsfläche verkleinert, bei der V9 in einem Fenster. Die V9 hat ein Kreuzstichmodul. Hatch kann man in mehr Leistungsstufen kaufen, bei der V9 gibt es “nur” den Creator und den Designer.
Bernina hat die V9 auf die Stickmaschinen angepasst: Die V9 hat die Verbindung zum Wifi-Connector und Cutwork.
Viele Grüße,
das nähRatgeber-Team