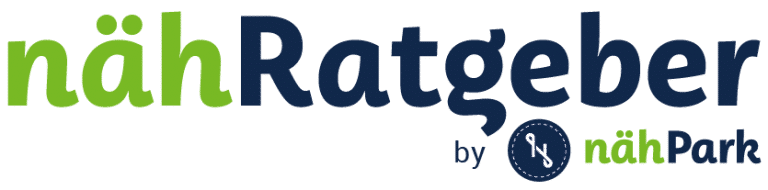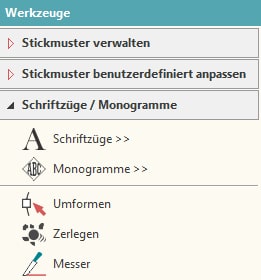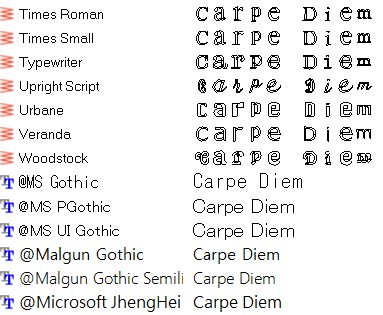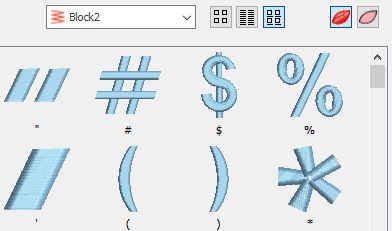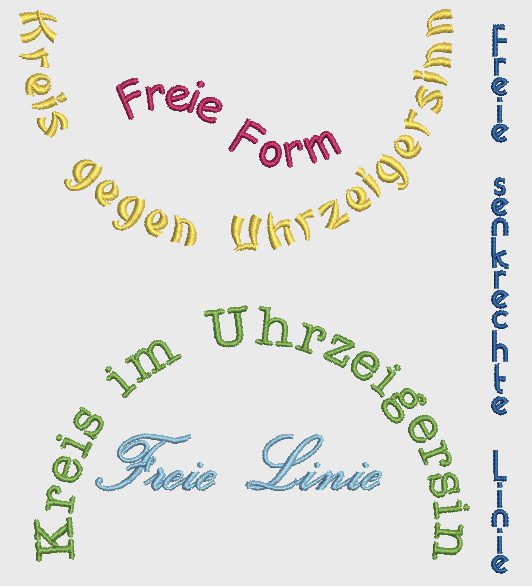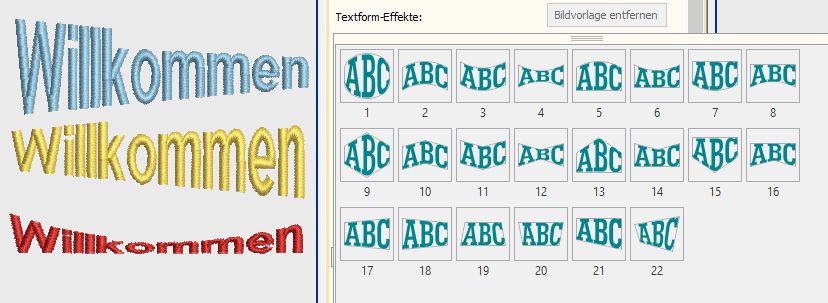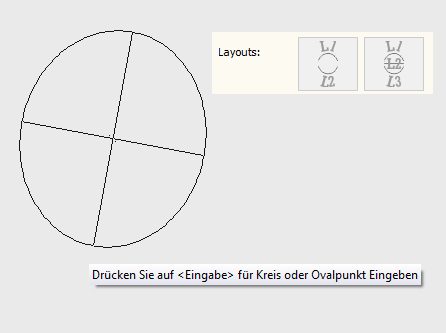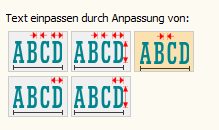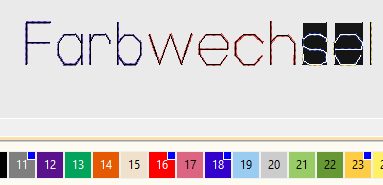In diesem Tutorial zeigen wir Ihnen, wie Sie Schriftzüge mit der Hatch Sticksoftware selbst erstellen können.
Die Hatch Software verfügt in der Version Customizer oder Creator bereits über 60 und in der Digitizer sogar über 86 verschiedene fertig digitalisierte Alphabete. Eine Übersicht finden Sie im Benutzerhandbuch, hier ist die empfohlene Maximal- und Minimalhöhe für die Großbuchstaben ebenfalls hinterlegt.
Zusätzlich wandelt die Software die auf Ihrem Computer installierte TrueType- bzw. OpenType- Schriftarten in Stiche um.
Nach unserer Erfahrung bekommt man bessere Ergebnisse mit den systemeigenen Alphabeten.
Schriftarten
Klicken Sie auf „Schriftzüge / Monogramme“ und „Schriftzüge“ ,um den Karteireiter zu öffnen und tippen Sie im Eingabefenster Ihren Text ein. Um eine neue Textzeile zu beginnen, drücken Sie die Taste. Wählen Sie eine Schriftart aus der Liste aus. Bereits digitalisierte Schriften erkennen Sie an dem roten „Zickzack“ -Symbol.
Für eine Sonderzeichen, das nicht über die Tastatur eingegeben werden kann, wählen Sie „Zeichen einfügen…“. Oben rechts können Sie zwischen Stick- bzw. Konturenanzeige wechseln.
Grundlinien
Texte können auf einer waagrechten oder senkrechten Grundlinie platziert oder um einen Kreis angelegt werden. Bei einer „Freien Linie“ verlängert sich der Text automatisch bei der Eingabe von Buchstaben. Im Gegenteil zur „Fixierten Linie“, hier muss eine Grundlinienlänge vorgegeben werden. Überschreitet der Text diese Länge , wird standardmäßig der Abstand zwischen den Buchstaben automatisch kleiner. Verwenden Sie „Freie Form“ wenn Sie die Grundlinie später mit dem Umformen-Werkzeug nach Ihren Wünschen verändern möchten. Wie das geht, zeigen wir Ihnen in einer späteren Anleitung.
Textform-Effekte
Schöne Effekte erhalten Sie schnell und einfach mit dem Werkzeug “Textform-Effekte”.
Layouts
Zwei- bzw. dreizeilige Texte lassen sich leicht an einem Kreis anordnen. Geben Sie dazu Ihren mehrzeiligen Text ein. Um eine neue Zeile zu erstellen, drücken Sie die Taste. Wählen Sie das gewünschte Layout aus. Bewegen Sie den Mauszeiger in Richtung Arbeitsfläche. Es erscheint die Aufforderung ein Mittelpunkt und anschließend einen Punk auf dem Umfang anzugeben. Zum Schluss drücken Sie die Taste für einen Kreis bzw. geben Sie einen dritten Punk für einen Ovalform an.
Erweiterte Einstellungen
Unter erweiterte Einstellungen kann die Textbreite im Verhältnis zur Höhe in Prozent angegeben werden.
Um einen Kursiveffekt zu bekommen, ändern Sie den Wert der Neigung. Mit Pfeil nach oben wird das Zeichen nach rechts oder mit Pfeil nach unten nach links geneigt.
Der Buchstabenabstand und der Grundlinienradius bei den Kreisen wird hier in mm angegeben. Als Standard werden die Buchstaben von links nach rechts gestickt.
Mit der zweite Buchstabenfolgen – Option sticken Sie von der Mitte zuerst nach links und anschließend von der Mitte nach rechts. Letzte Möglichkeit ist den Text von rechts nach links zu sticken.
Bei einer „Fixierten Linie“ kann ausgewählt werden wie der Schriftzug sich verändern soll, wenn die Grundlinienlänge zu kurz ist. Sehr praktisch, wenn Sie einen Text in einen begrenzten Platz einfügen möchten.
Hier sehen Sie den gleichen Text mit verschiedenen Anpassungen:
- Buchstabenbreite und -abstand werden gleichmäßig verändert.
- Buchstabenbreite, -abstand und -größe werden gleichmäßig verändert.
- Nur der Buchstabenabstand wird reduziert.
- Nur die Buchstabenbreite wird reduziert.
- Buchstabenbreite und -höhe werden gleichmäßig verändert.
Farbwechsel einfügen
Markieren Sie in der Arbeitsfläche mit der linken Maustaste einen Text, klicken Sie in der Werkzeugpalette auf „Schriftzüge / Monogramme“ < „Schriftzüge“. Bewegen Sie die Maus mit gedrückter linken Maustaste über einen oder mehrere Buchstaben. Die sind jetzt dunkel hinterlegt. Anschließend wählen Sie die gewünschte Farbe aus der Farbpalette aus.
Übung
Am besten probieren Sie gleich aus was, Sie hier gelernt haben:
- laden Sie eine Stickdatei
- fügen Sie „Alles Gute“ oberhalb des Motivs kreisförmig hinzu
- erhöhen Sie den Buchstabenabstand
- fügen Sie „zum“ auf der linke Seite hinzu
- ändern Sie die Breite auf 150%
- fügen Sie „Geburtstag“ unterhalb in „Freier Form“ hinzu
- neigen Sie die Buchstaben nach rechts
- ändern sie die Farbe von „alles“
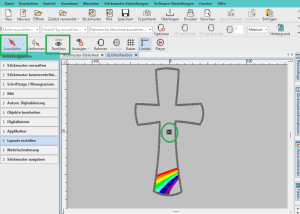
HATCH: Unerwünschter Einstich in der Mitte

Couching-Stickmuster erstellen mit Wilcom Hatch Digitizer 3