Mit einem Couching-Stickfuß kann man tolle Effekte mit geringer Stichdichte erzeugen. Denn das Volumen kommt vom aufgestickten Garn. Die Auswahl an Couching-Motiven ist allerdings nicht sehr groß, daher möchten wir hier zeigen, wie man sich die passenden Muster selbst erstellen kann. Und dabei auch weg von den Linienmustern, bei denen auch noch sofort auffällt, wenn das Garn nicht bei jedem Stich erwischt wurde.
Denn beim Couching kann immer mal was nicht gleich so werden, wie man es möchte. Jedes Garn (oder jede Kordel) verhält sich anders. Es gehört schon ein bisschen Übung und Erfahrung dazu, Motive richtig zu sticken. Für den Anfang gibt es von den verschiedenen Herstellern kostenlose Motive, die haben wir hier mal gesammelt:
- Janome Couching Stickmuster
- Bernina Reliefstickerei Freebie
- Bernina Inspiration 68
- Mysewnet Library Fantasy Heirloom Textures Stacked Lyres
Zu kaufen gibt es auch welche, zum Beispiel über MySewnet oder unsere Couching-Kollektion Fluffy Shapes. Hier sieht man direkt, dass unsere Datei im Gegensatz zu den anderen Motiven nicht nur aus Linien besteht.
Hinweis:
Ehe Sie mit dem Digitalisieren loslegen, versichern Sie sich erst, ob es für Ihre Stickmaschine einen geeigneten Couching-Stickfuß gibt. Wir werden Ihnen unsere Auswahl am Ende des Beitrags verlinken.
Aber ehe es mit den Flächen losgeht, kommen erst mal die Linien. Theoretisch kann man für das normale Couching alle Stickmuster mit einfachem Geradstich verwenden. So zum Beispiel auch unsere Quilty Fillers.
Allerdings sieht man dann ganz schnell die Stellen, die eben nicht richtig getroffen wurden. Diese Fehler kann man reduzieren, indem man gut geeignete Garne wählt, beim Sticken den Faden führt oder mit einem angepasstem Geradstich.
Wie sieht der ideale Couching-Geradstich aus?
Wir haben die Erfahrung gemacht, dass eine kreisförmige Bewegung das Garn am besten trifft. Je nach Hersteller wird es ja von einer anderen Seite hinzugeführt, daher sehen die gleichen Motiven auch mit der gleichen Wolle bei verschiedenen Maschinen unterschiedlich aus. Mit unserem Stich ist die Trefferquote aber auf jeden Fall höher. Der Verbrauch erhöht sich nicht wesentlich, nur die Stickzeit, da mehr Stiche pro Zentimeter gestickt werden.
Hier sehen Sie das gleiche Motiv einmal mit den normalen Geradstich und dem Stich, den wir gleich erstellen werden. Der Unterschied ist klar erkennbar, oder?
Ehe es also mit dem Motiv losgeht, müssen wir uns erst unseren eigenen Konturstich erstellen. Das ist nicht schwer, die Funktion ist nur etwas versteckt.
Die kreisförmige Bewegung
Starten Sie WILCOM Hatch Digitizer 3.
Öffnen Sie die Benutzeroberflächen-Einstellungen über einen Rechtsklick auf „Raster“. Aktivieren Sie das Raster und setzen Sie den Haken bei „Am Raster ausrichten“.
Dann zeichnen Sie ein auf der Spitze stehendes Quadrat mit der Funktion „Digitalisieren“ aus der Werkzeugpalette – „Offene Form digitalisieren“. Wenn Sie mit der Maus über einen Kreuzungspunkt fahren, werden beide Linien rot und beim Klicken landet der Punkt genau auf dem Kreuz.
Das Quadrat an sich ist geschlossen.
Da ein Musterstich immer Anfangs- und Endpunkt auf einer Linie haben muss, um flüssig gestickt zu werden, geht es am Ende des Quadrats nochmal nach rechts.
Dann schließen Sie mit der Returntaste ab.
Sie müssen allerdings kein Quadrat wie bei uns zeichnen, testen Sie, welche Form bei Ihrer Maschine das beste Ergebnis erzeugt. Hier haben wir noch ein paar Beispiele abgebildet.
Größe anpassen
Jetzt legen Sie die Größe fest, der Stich sollte nicht breiter sein als zwei bis drei Millimeter.
Klicken Sie also das Muster an und ändern die Größe proportional auf die Höhe 2 mm. Die Stichlänge des Geradstichs sollte dabei nicht kleiner sein als 2.5 mm, sonst stickt die Maschine später überflüssig oft ein, was die Stichzeit erhöht.
Stich erstellen und speichern
Diesen Stich speichern wir jetzt als unser eigenes Muster ab. Am besten erstellt man dafür eine neue Kategorie, so findet man ihn später schneller wieder. Dafür müssen Sie das soeben erstellte Quadrat auswählen.
Dann erscheint rechts oben ein Button „Motiv“. Klicken Sie darauf, es öffnet sich ein Fenster „Motiv erstellen“.
Dort wählen Sie zuerst NEU. Im nächsten Feld geben Sie Ihrer Kategorie einen Namen, unsere heißt Couching. Bestätigen Sie mit OK.
Dann klicken Sie in das Feld neben „Muster“ und geben Ihrem Stich einen Namen. Wir entscheiden uns für Kettenstich. Bestätigen Sie mit OK.
Sie werden links unten dazu aufgefordert, Anfangs- und Endpunkt zu definieren. Erst dann wird der Stich erstellt.
Hinweis:
Immer, wenn Sie in Hatch etwas tun wollen und es geht nicht weiter, schauen Sie in die linke untere Ecke. Dort finden Sie meist die Aufforderung, was als nächstes gemacht werden muss.
Der Anfangspunkt liegt links, der Endpunkt rechts. Also an den gleichen Stellen, wie der Stich auch am Anfang entworfen wurde.
Konturstiche oder Nähstiche sollten in der Software immer in Schreibrichtung erstellt und bearbeitet werden. So läuft der Stich später richtig.
Schließen Sie den Reiter und öffnen Sie ein neues Designfenster. Das soeben erstellte Design müssen Sie nicht speichern, der Stich ist ja bereits in den Musterstichen abgelegt.
Motiv erstellen, Stich auswählen
Jetzt können Sie ein Linienmotiv erstellen oder ein bereits vorhandenes Motiv (in EMB) laden.
Wählen Sie es aus und klicken Sie auf „Motiv“.
Nicht erschrecken, die Software wählt immer den zuletzt verwendeten Stich. Wenn noch keiner benutzt wurde, ist es dieser.
Wählen Sie rechts unten die Kategorie aus, die Sie soeben erstellt haben.
Wir haben hier mittlerweile die Wahl zwischen zwei Stichen, einer ist 3 mm breit, der andere 2 mm.
Die Breite kann aber zusätzlich im Fenster rechts noch angepasst werden, Sie müssen nicht für jede Breite einen neuen Stich erstellen.
Gefällt Ihnen die Datei, exportieren Sie sie im Wunschformat und sticken eine Probe. Beachten Sie bitte, dass das Muster durch den Zierstich größer wird. Soll die Datei daher in einen bestimmten Rahmen passen, müssen Sie die Gesamtgröße eventuell vor dem Exportieren nochmal anpassen.
Hier sehen Sie noch den Vergleich zwischen 2 und 3 mm Breite des Musterstichs.
Hinweis:
Trauen Sie sich das Erstellen eines eigenen Stiches noch nicht zu, können Sie auch den Stielstich testen:
Füllungen mit aufgestickten Garnen
Wenige Stiche, viel Volumen. Das ist mit Couching ganz einfach. Füllen Sie Flächen doch einfach mal mit Garn!
Dabei ist die Form vollkommen egal. Couching ist dann einfach eine weitere Füllfläche, so wie der Steppstich. Und in diesem Fall müssen Sie noch nicht mal einen neuen Stich erstellen, sondern nutzen einfach eine vorhandene Funktion aus Hatch 3, das Mäandern.
Form erstellen
Wählen Sie die zu füllende Form aus, nach dem Erstellen wird sie ja erst mal mit einem Steppstich belegt. Hier gibt es in Hatch in der Werkzeugpalette unter Digitalisieren die Standardformen. Oder Sie erstellen sich eine eigene Form nach Wunsch.
Öffnen Sie dann die Objekteigenschaften.
Hier wählen Sie den Mäander-Einzellaufstich. Allerdings sind die Abstände noch zu hoch. Wie weit diese reduziert werden müssen, hängt auch vom verwendeten Garn ab.
Ein Abstand von 1.8 hat sich als guter Mittelwert gezeigt. Hinweis: Es gibt auch einen Mäander-Stielstich, der ja auch bei der Kontur für besseres Feststicken sorgt. Aber durch die enge geschwungene Bewegung beim Mäandern ist es in der Regel nicht nötig, die beiden Techniken zu kombinieren. Behalten Sie die Möglichkeit im Hinterkopf, falls ein Garn mal schlecht festgestickt wird. Allerdings erhöht sich dann die Stickzeit ziemlich.
Legen Sie spätestens jetzt die Größe fest, nur so können Sie sich einen Eindruck von der Dichte machen. Bei sehr kleinen Formen wird es beim Couching schwierig.
Sticken Sie dann eine Probe und passen den Abstand eventuell an.
Das können Sie, je nach Projekt auch drei oder vier Mal. Dabei tritt das Motiv auch weiter hervor. Durch den unebenen Untergrund legt sich das Garn bei den Wiederholungen anders als bei der ersten Lage.
2. Oder Sie ändern den Schlaufenabstand geringfügig und übersticken mit einer zweiten Lage. Duplizieren Sie dafür die Form.
Dann ändern Sie bei der zweiten Lage den Schlaufenabstand, hier in unserem Beispiel auf 1.9, schon verläuft die Mäanderbewegung anders.
Der Rand
Mit reinem Mäander wird der Rand etwas unscharf.
Das kann, je nach Projekt gut aussehen. Möchten Sie eine deutliche Kontur, gehen Sie wie folgt vor:
Legen Sie eine Kontur um Ihr Objekt (Werkzeugpalette – Layouts erstellen – Konturen und Versetzung).
Dann wählen Sie den oben erstellten Musterstich aus. Kontrollieren Sie auch hier wieder die Größe, ehe Sie exportieren.
Hinweis:
Den Startpunkt legt bei einer Kontur mit Musterstich die Software selbstständig fest und er ist nicht veränderbar. Passen Sie daher den Startpunkt der Füllfläche der Kontur an, um ohne Spannfäden des aufgestickten Garns weitersticken zu können.
Alle Beispiele aus diesem Beitrag bis hier sind mit HUSQVARNA VIKING und dem Reliefstickset oder mit BERNINA und dem Kordelaufnähfuß Nr. 43 gestickt.
Jetzt kann es mit den eigenen Couching-Motiven losgehen. Wir haben hier noch eine kleine Galerie für Sie (soweit möglich mit den passenden Infos).
Wenn Sie mit „Überlappung entfernen“ arbeiten können, sind auch zweifarbige Motive möglich. Hier besteht die Schrift aus Glitzer-Fussel-Garn und die Blase aus Baumwollkettelgarn. Die Dichte beträgt 1.8 und gestickt wurde mit BERNINA auf Schneidevlies, das dann knappkantig zurückgenschitten wurde. So kann der Schriftzug als Patch aufgenäht werden.

NÄHPARK Stickdatei : Fluffy Shapes

Der Kordelaufnähfuß Nr. 43 von BERNINA

JANOME Embroidery Couching Set
Hier klicken, um den Inhalt von www.youtube-nocookie.com anzuzeigen




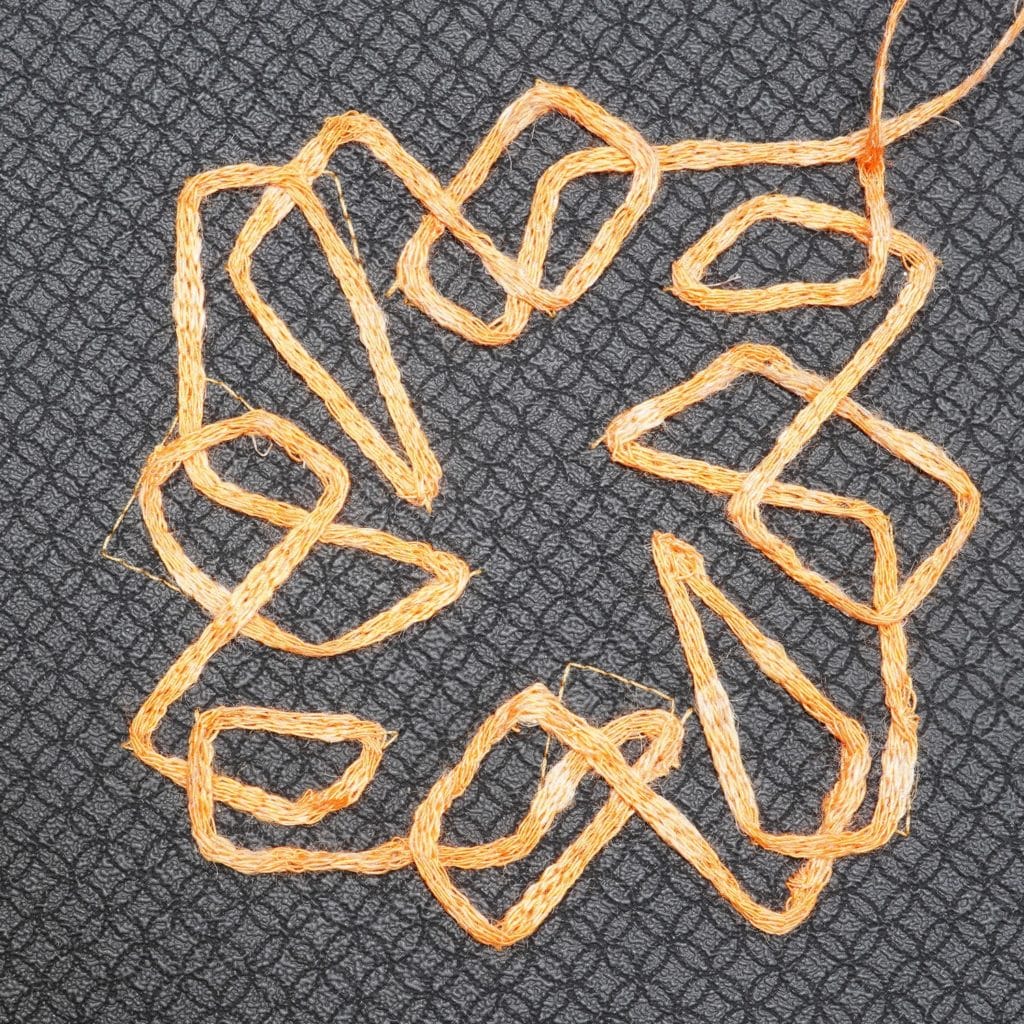






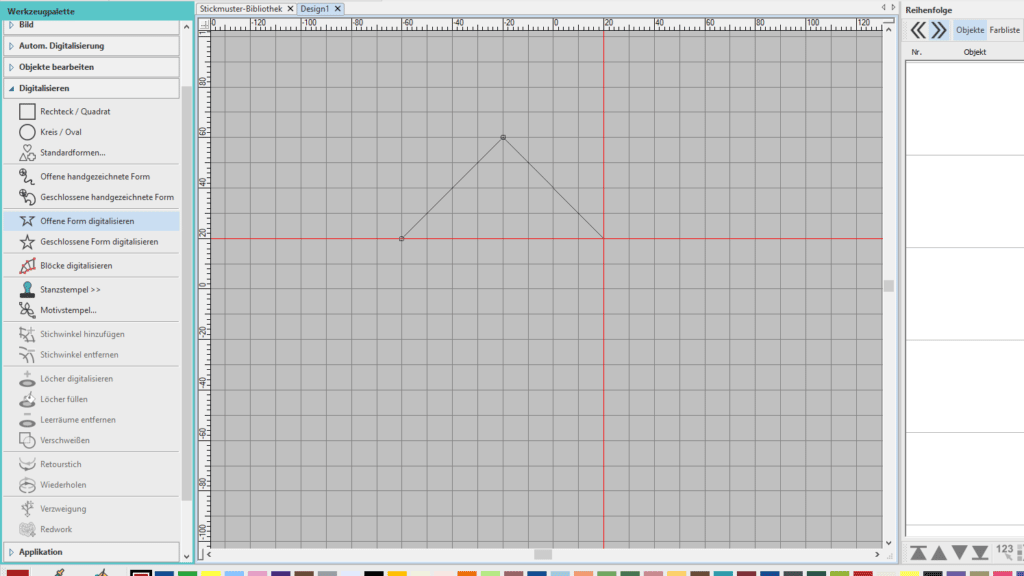



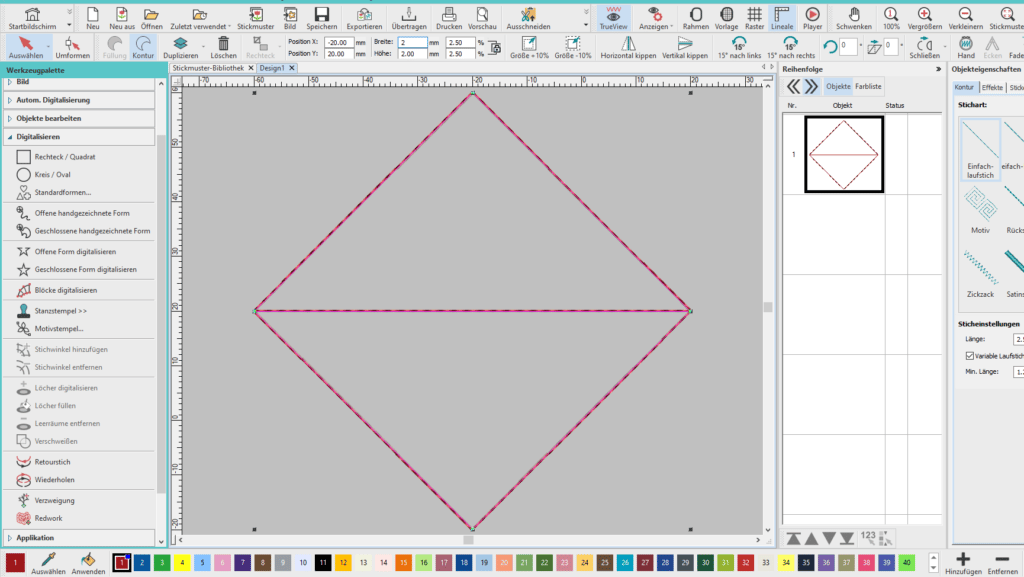
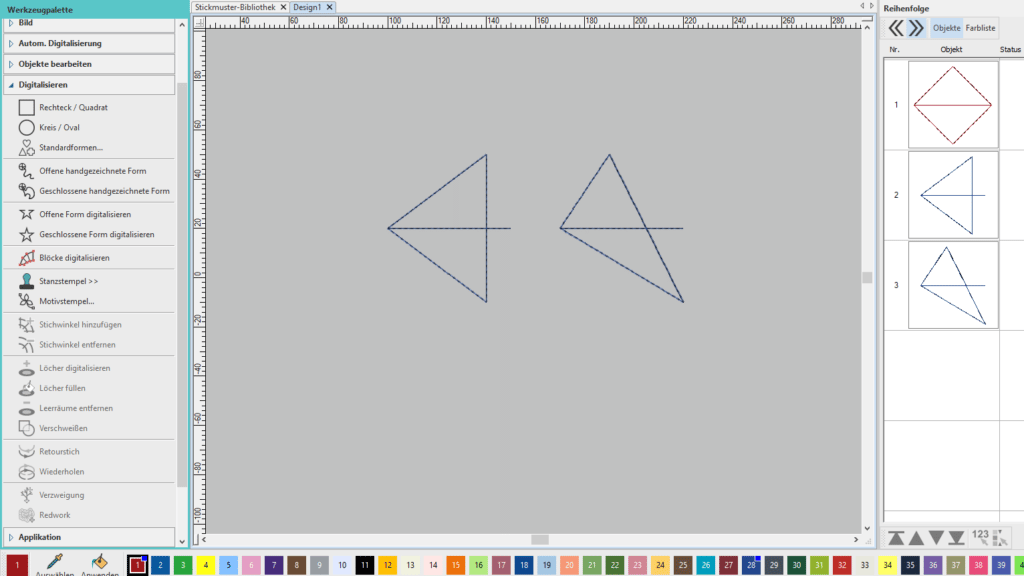
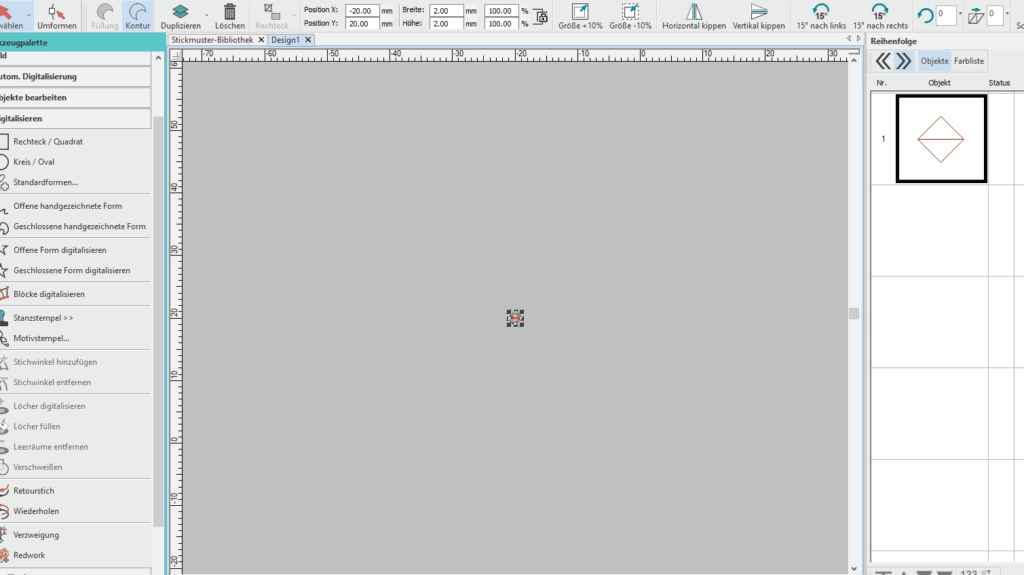
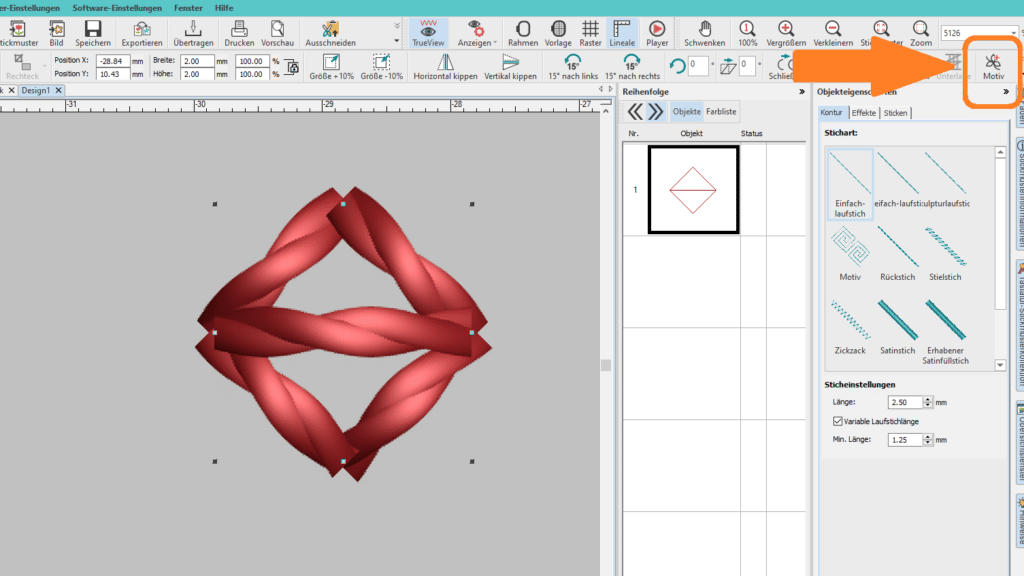
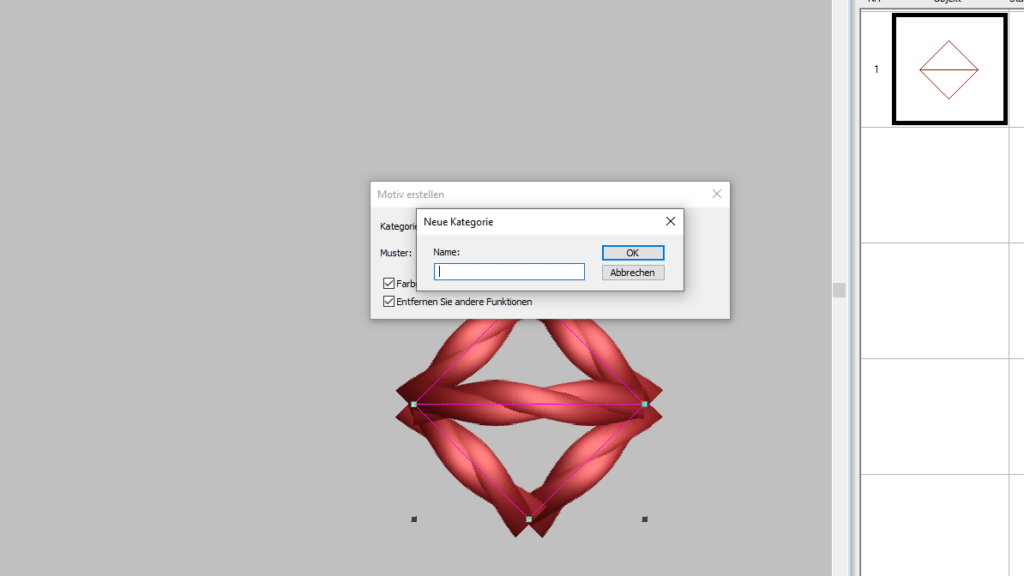


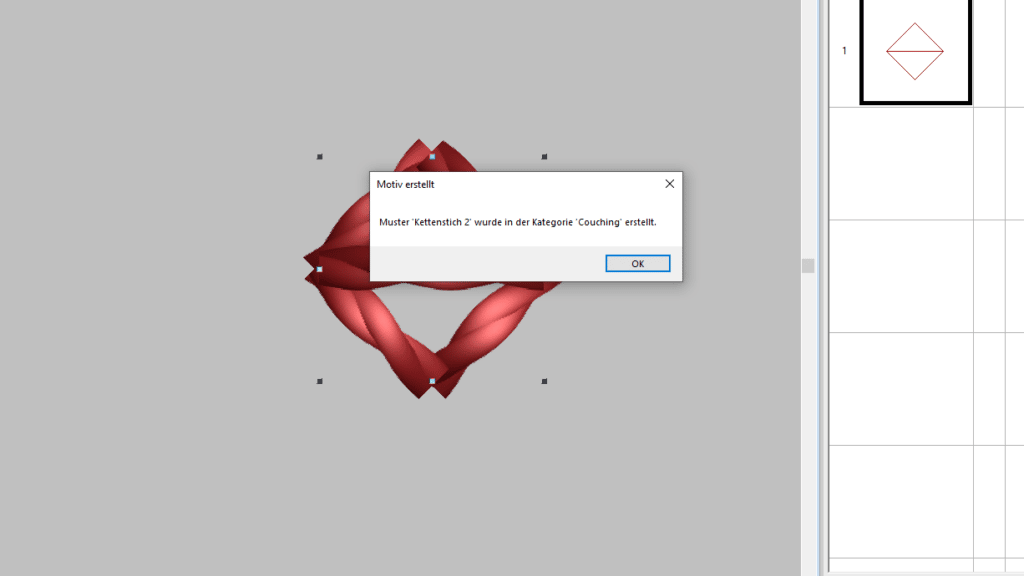
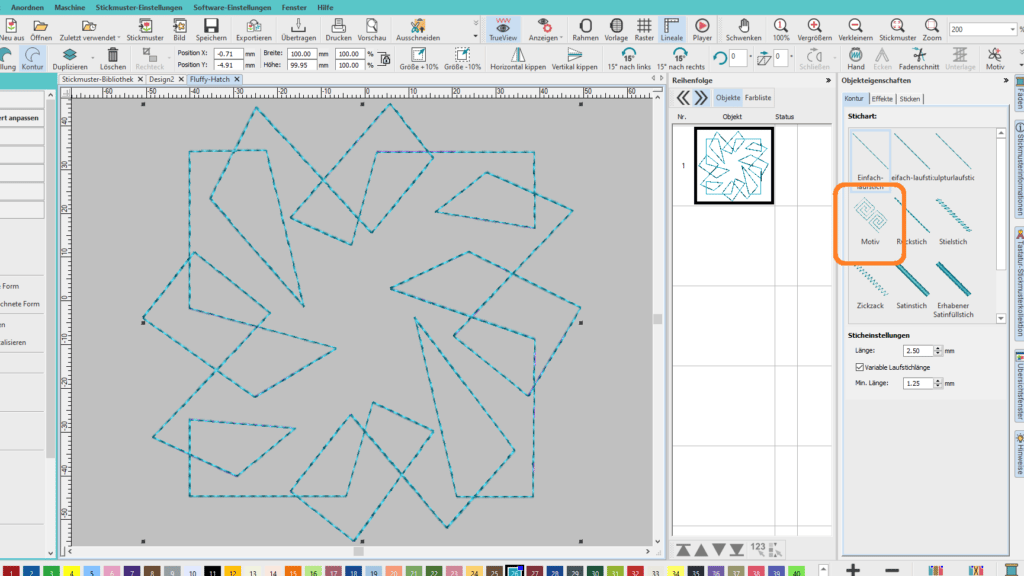

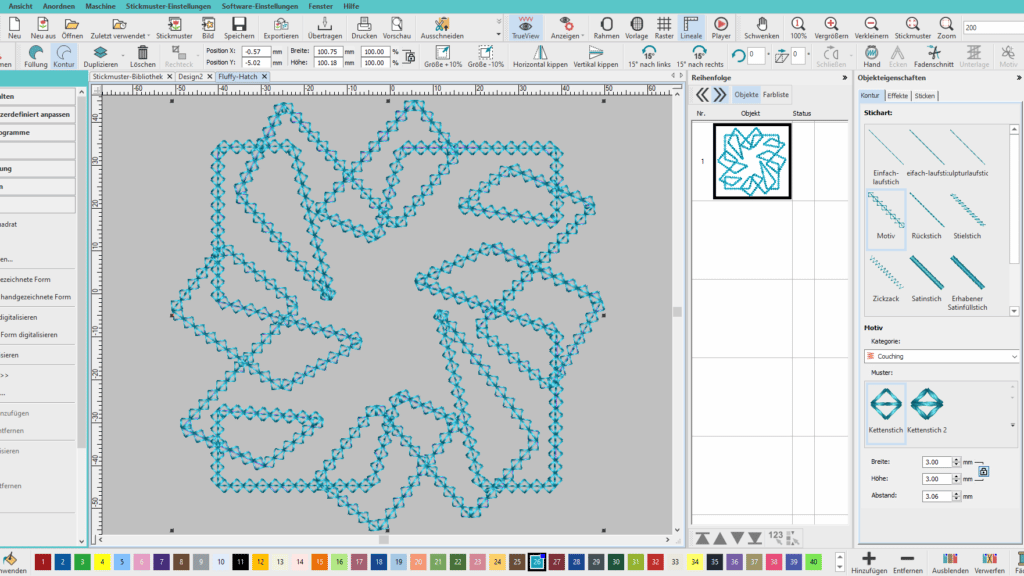
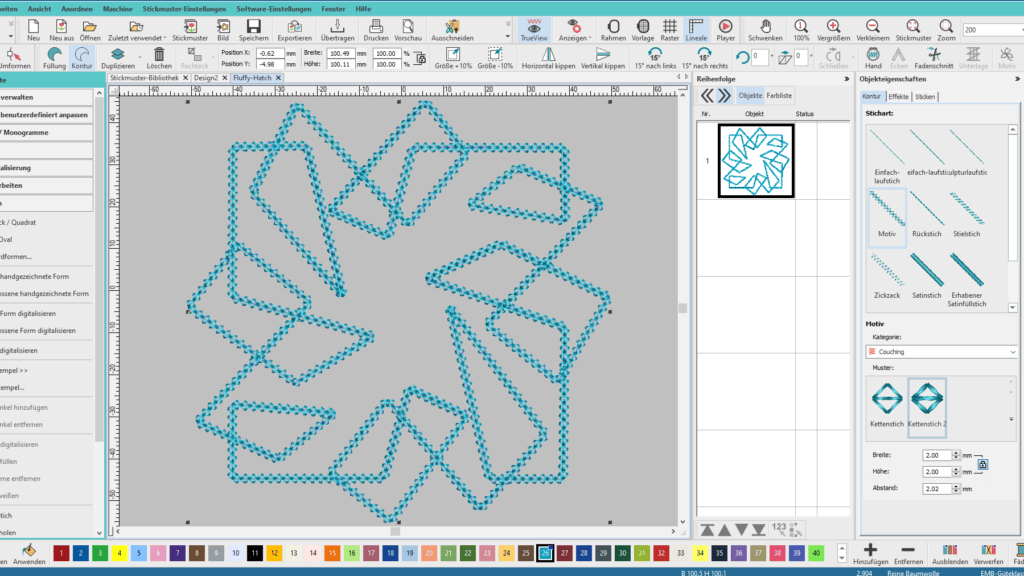



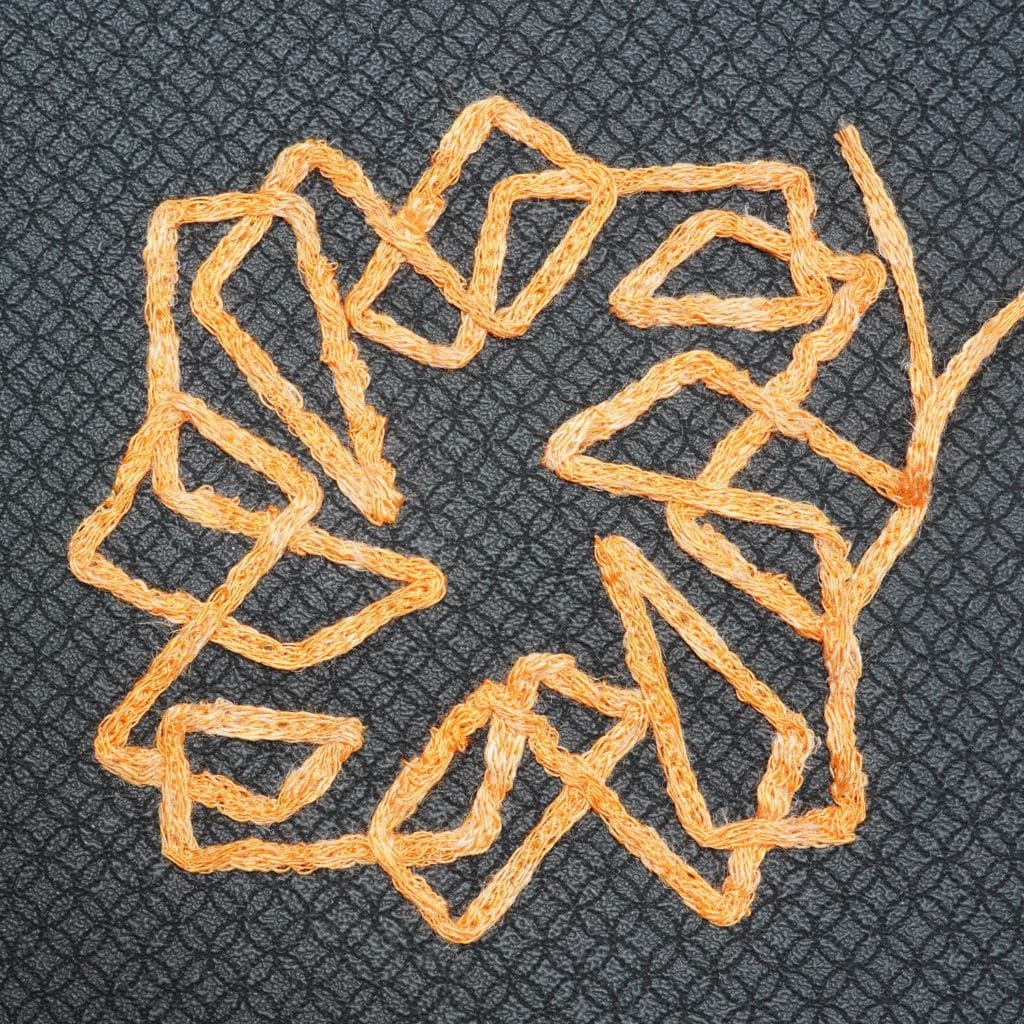

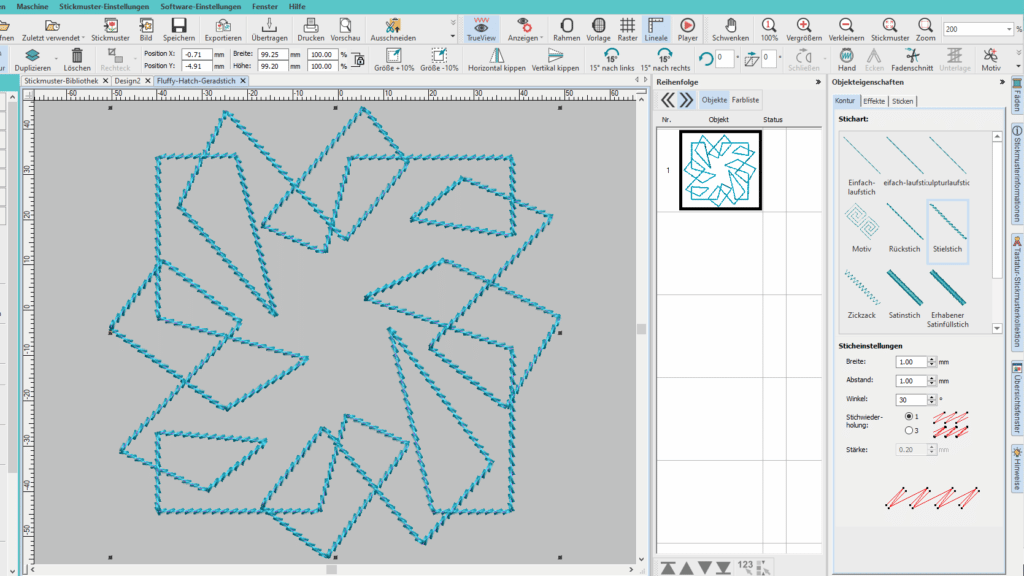



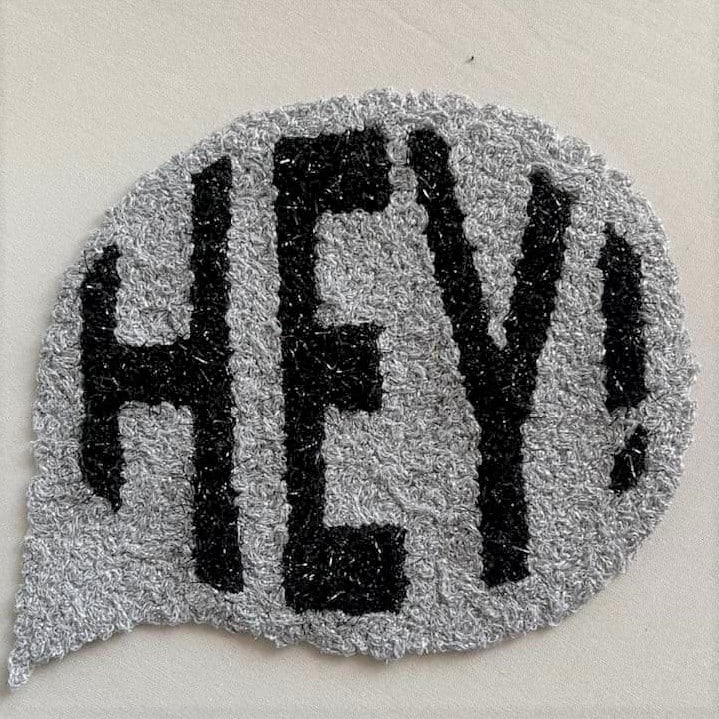



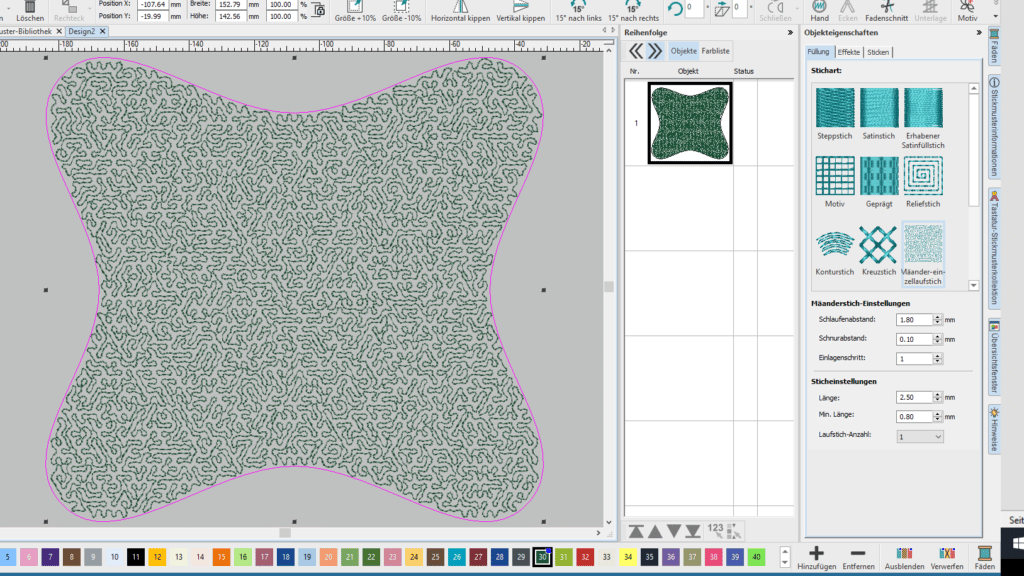
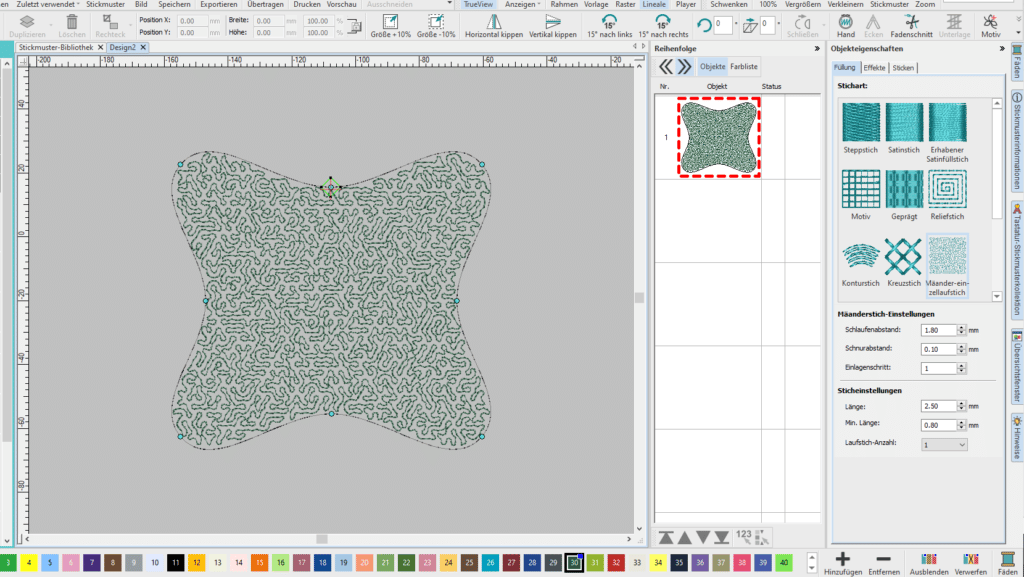



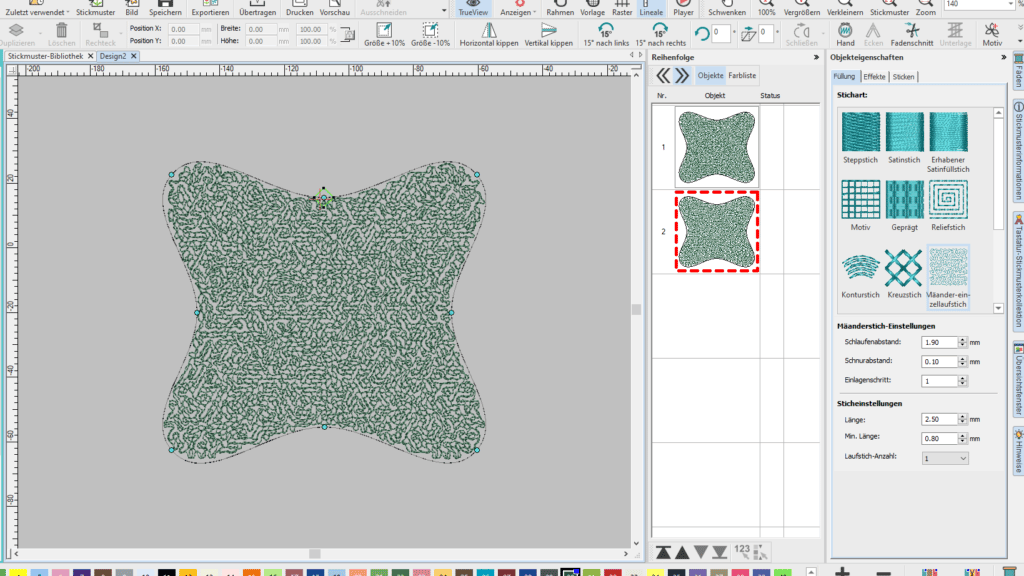




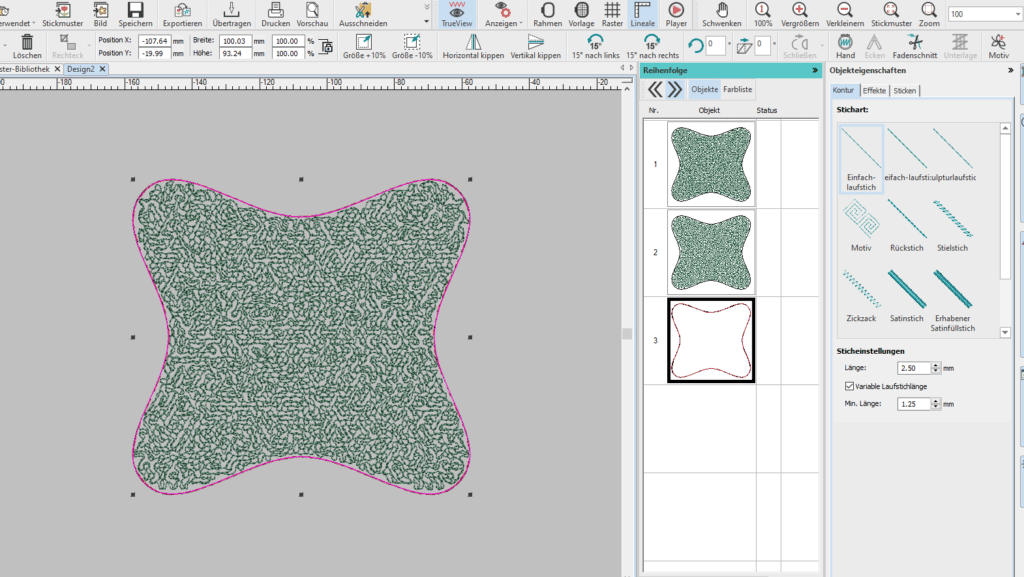









2 Antworten auf „Couching-Stickmuster erstellen mit Wilcom Hatch Digitizer 3“
Wo gibt es die Regenbogendatei mit Namen?
Hallo!
Welche Datei? In diesem Beitrag sieht man keinen Regenbogen mit Namen.
Viele Grüße
Ihr nähRatgeber-Team