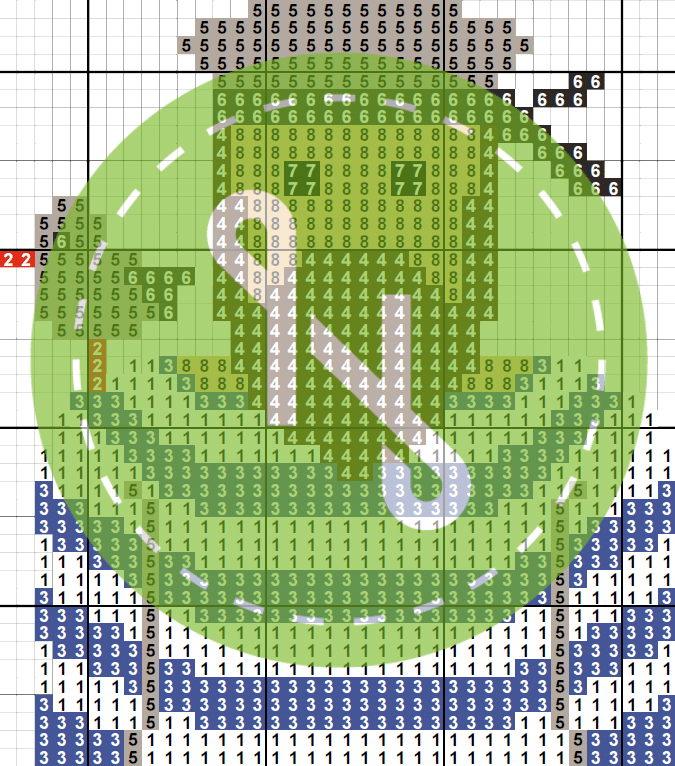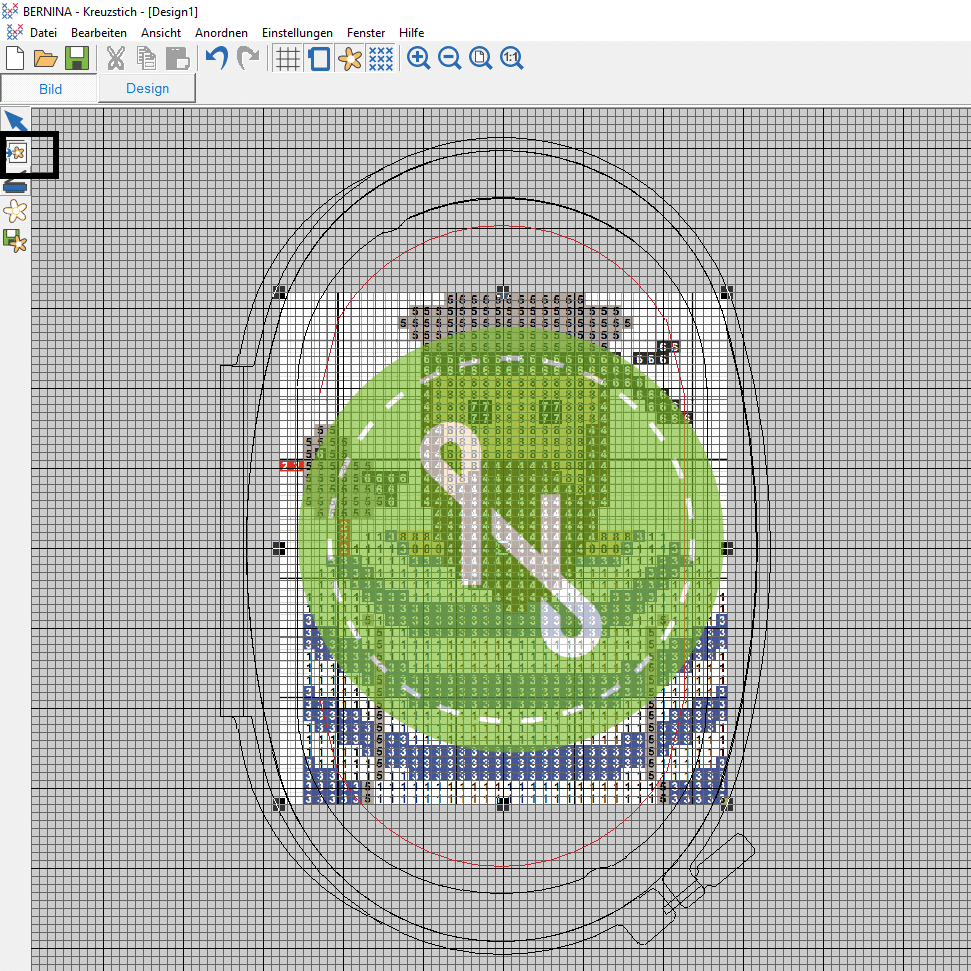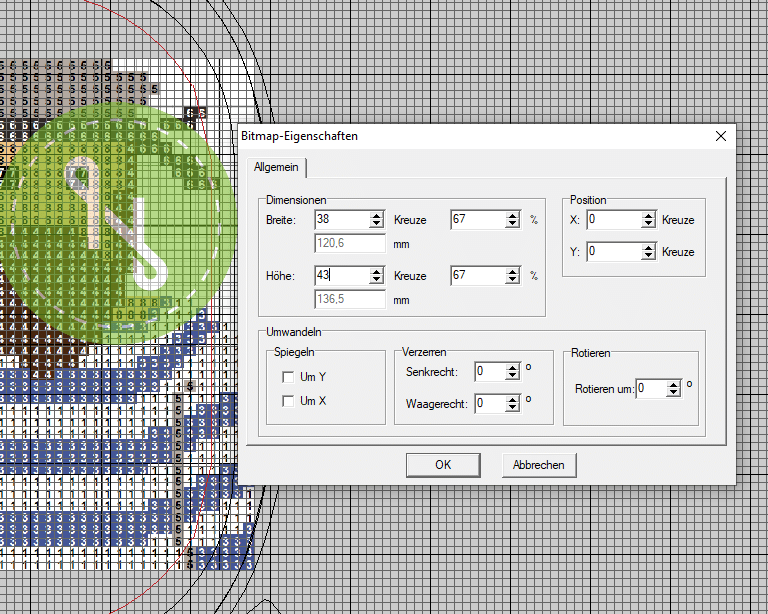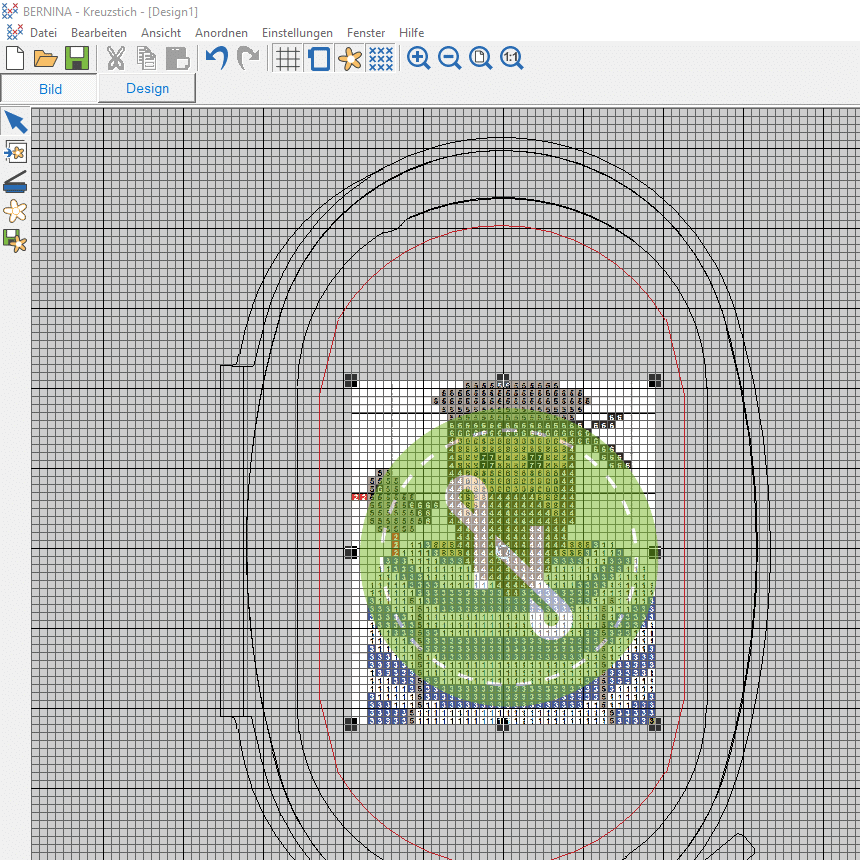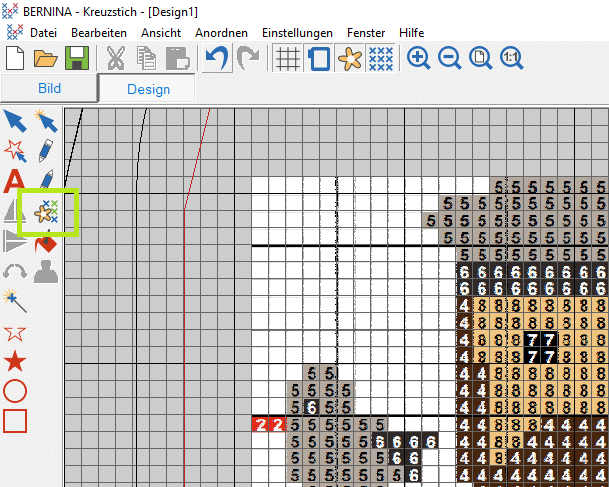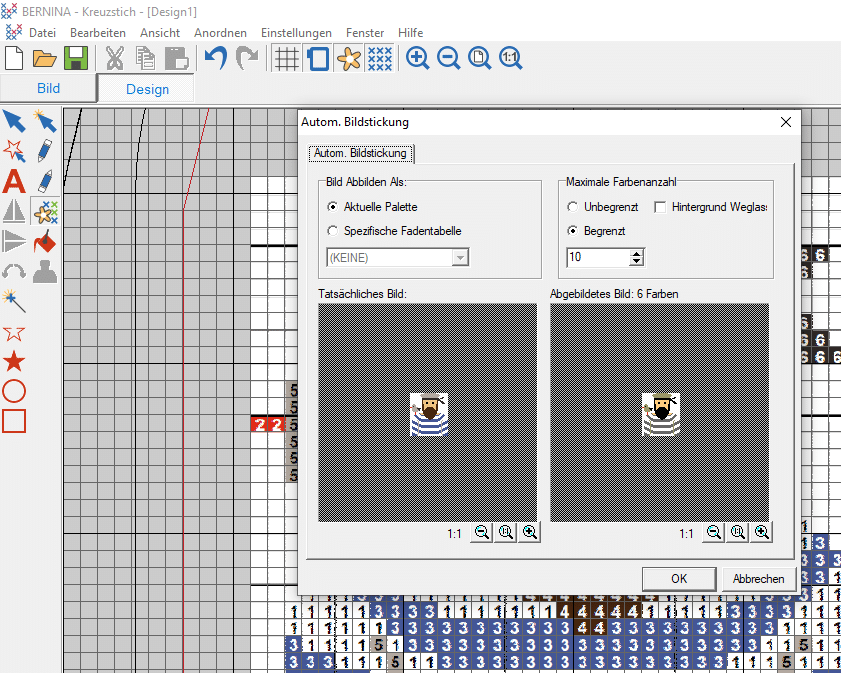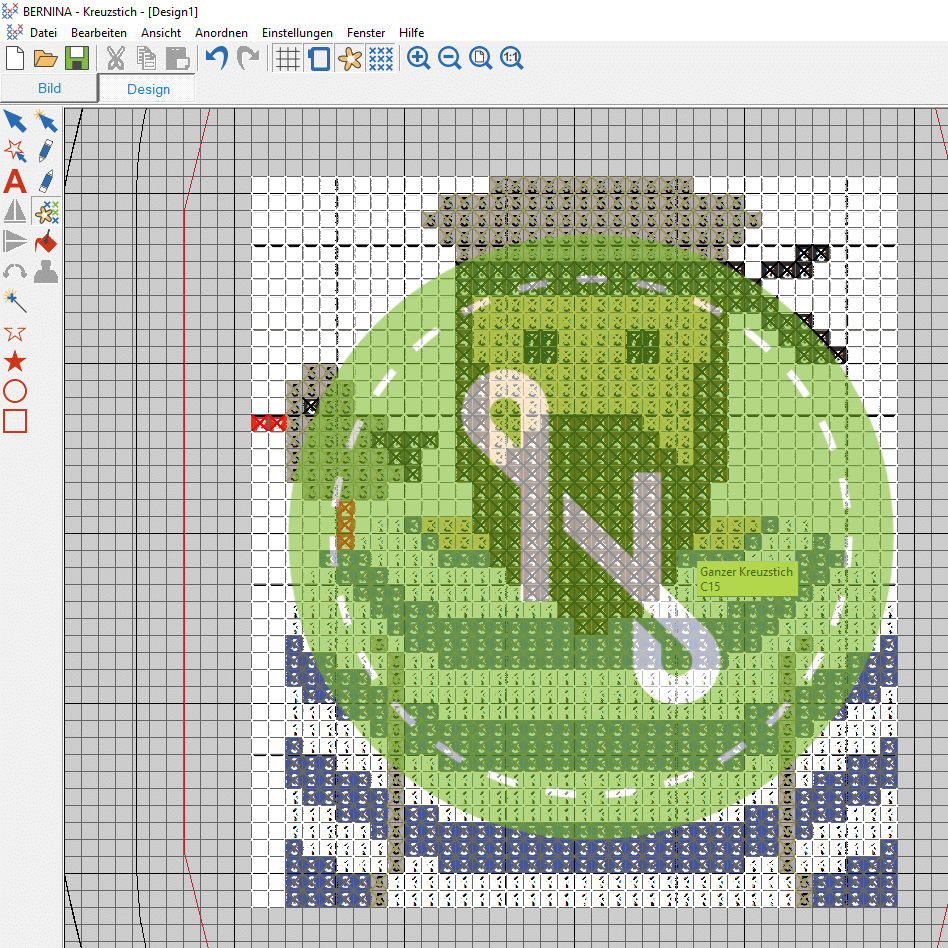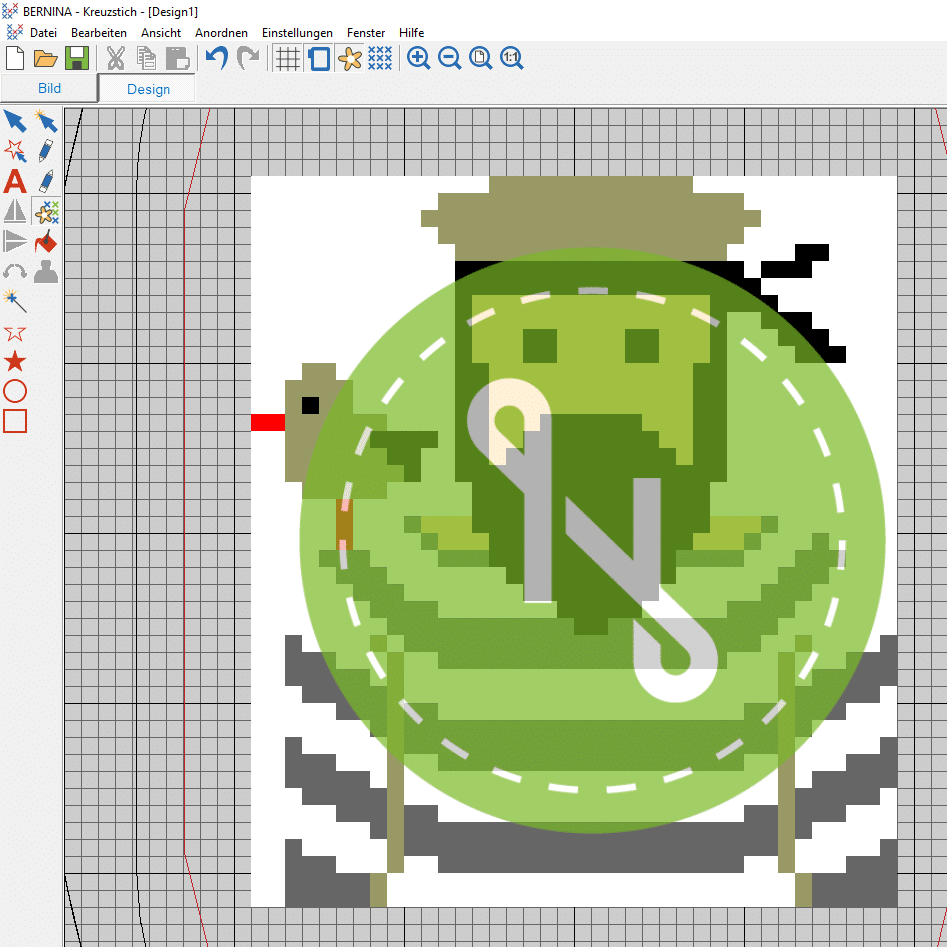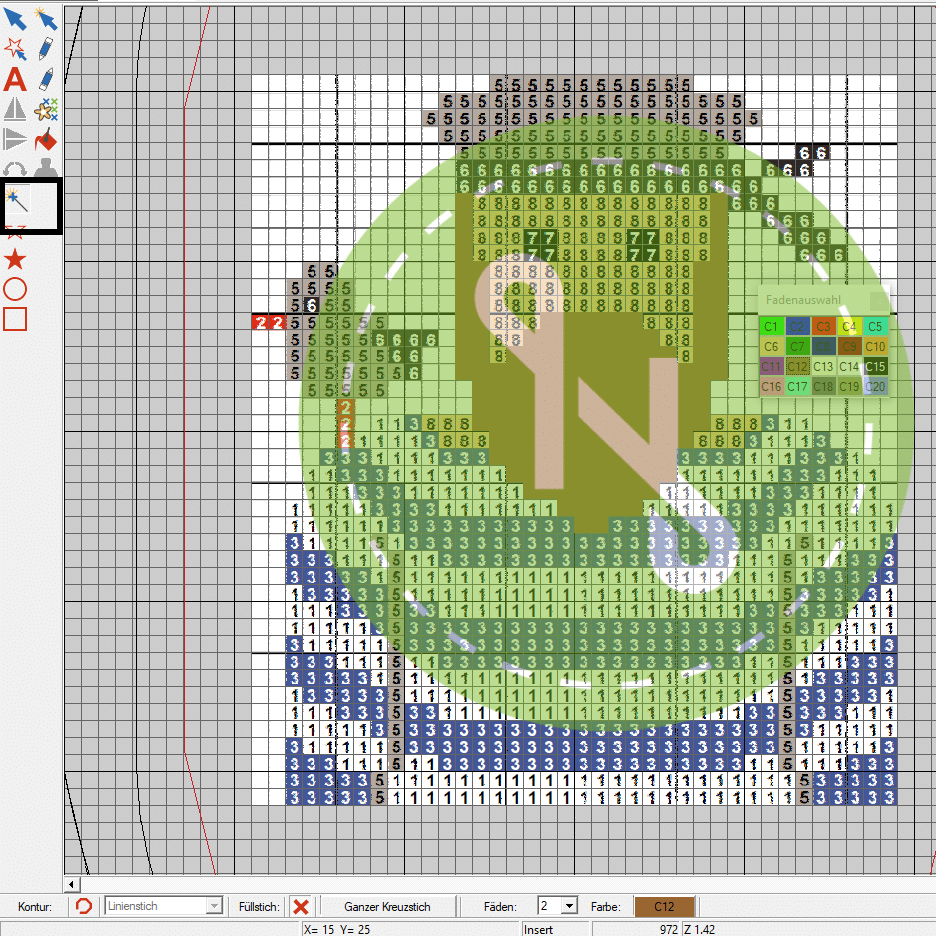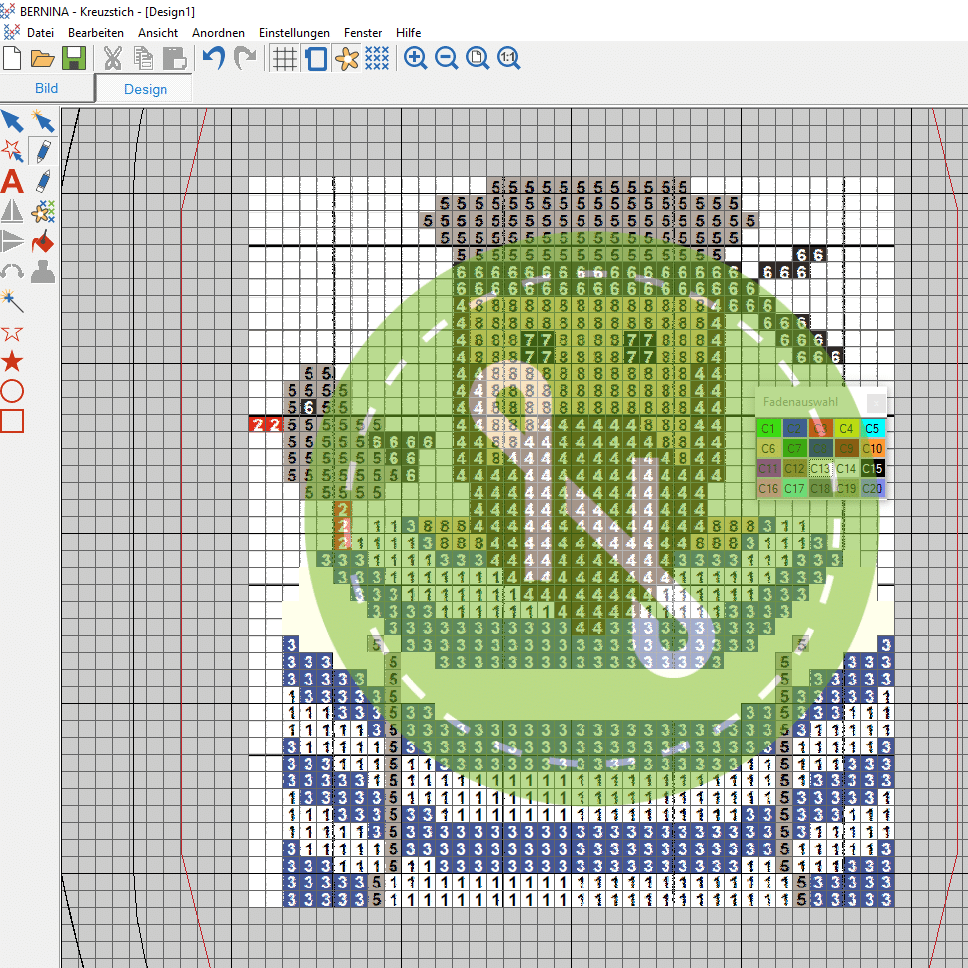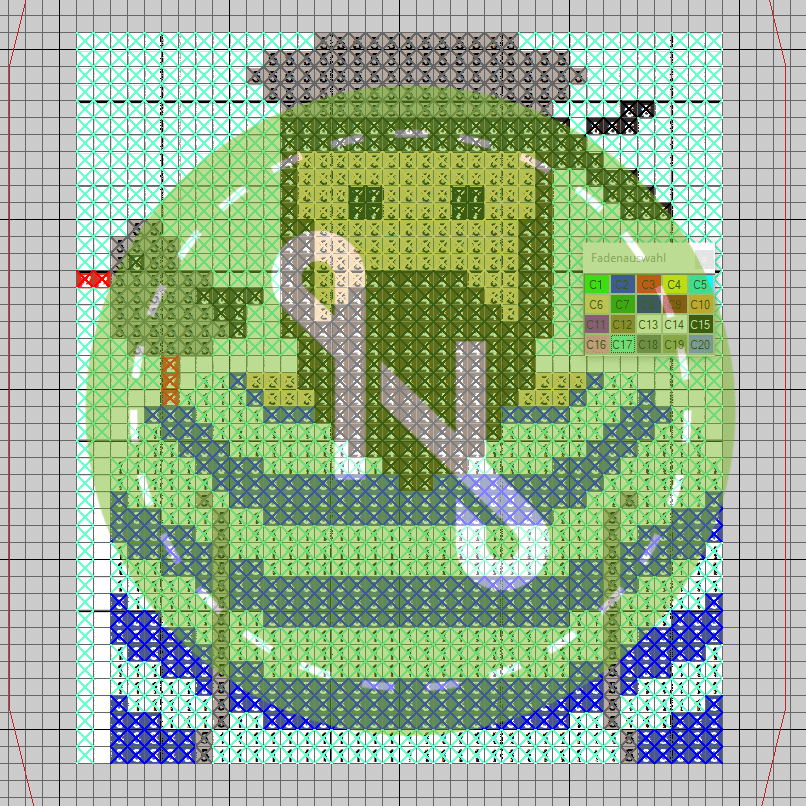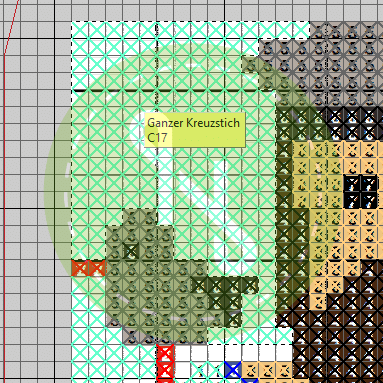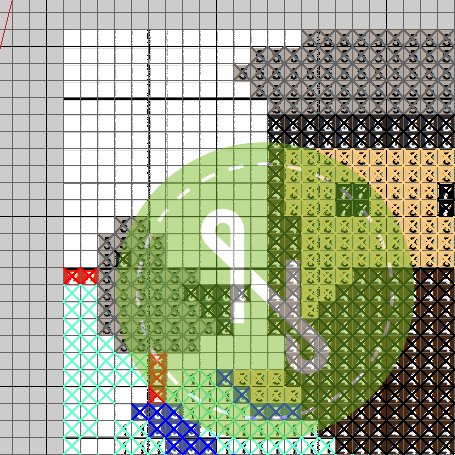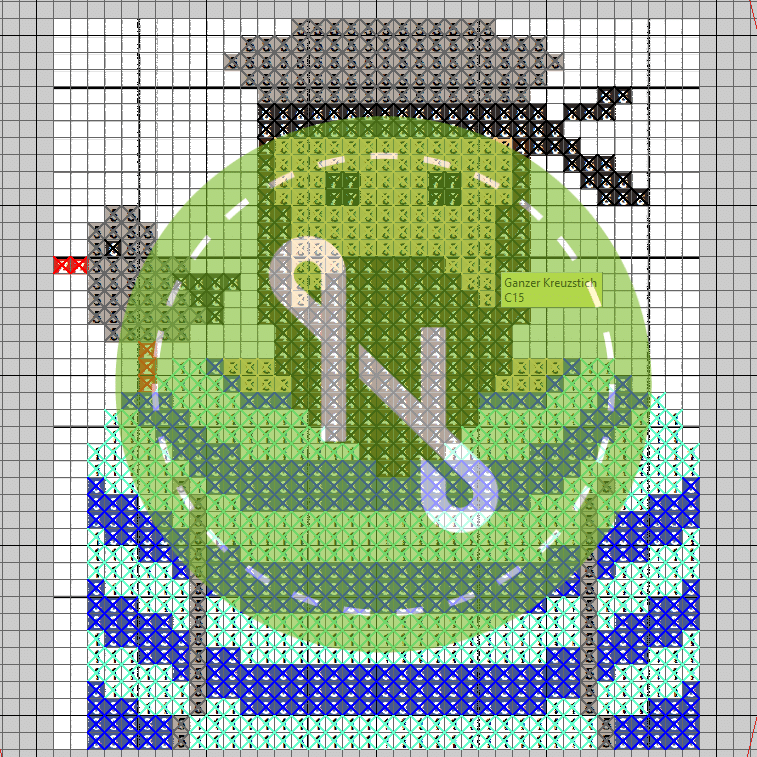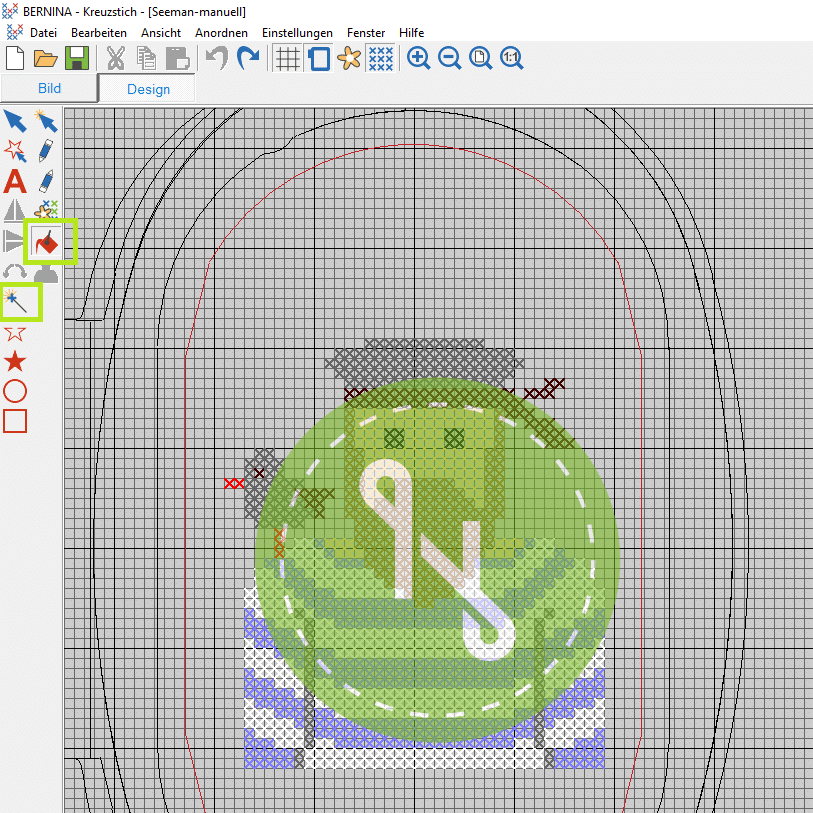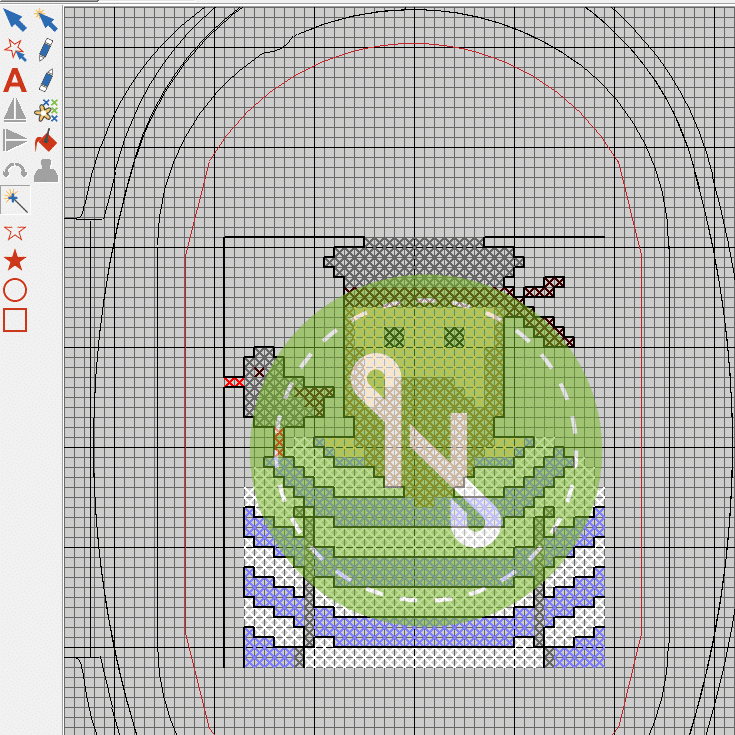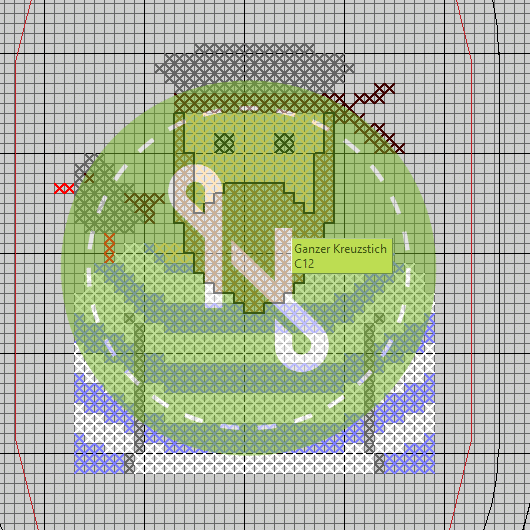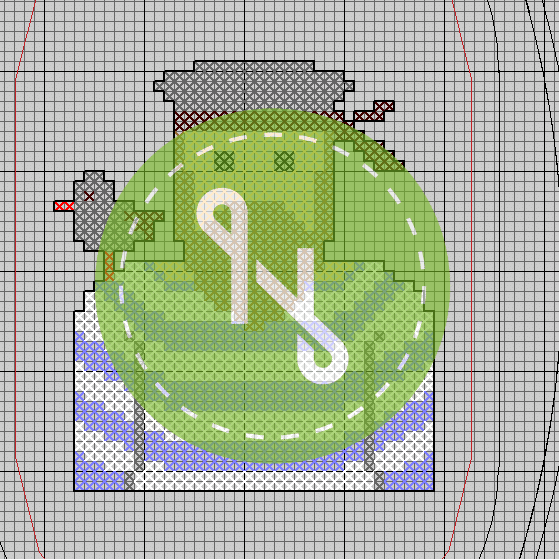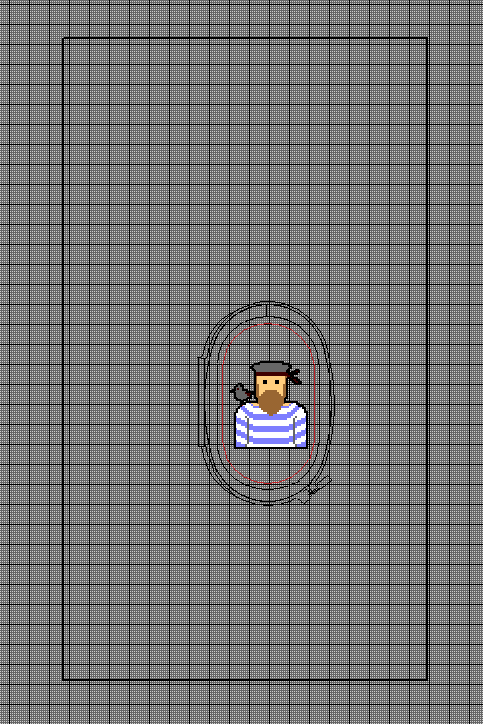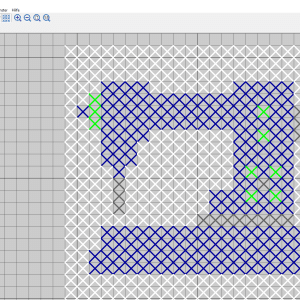Die Grundlagen und das Erstellen einfacher Motive haben Sie in den bisherigen Beiträgen gelernt, nun wandeln wir mit der Bernina Designer Plus V9 ein Handstickmuster in ein Maschinenstickmuster um.
Unsere Beitragsserie besteht aus folgenden Teilen:
- Die Basics – obere Leiste
- Die Basics – linke Leiste
- Eigene Muster erstellen nach Zählvorlage
- Eigene Muster erstellen nach Bildvorlage
- Fertige Kreuzstichvorlagen umwandeln
- FSC-Muster erstellen – Freistehende Pixelmotive für Patches, das Prinzip, mit dem wir unsere Serie „Pixelig“ erstellt haben.
Das Beispielmotiv in diesem Beitrag stammt von Fadenzauber by Julia. Denken Sie bitte daran, auch beim Umarbeiten von Handstickmustern die Regeln des Urheberrechts einzuhalten. Um diese Motive für die Stickmaschine zu verwenden, muss die Kreuzstichvorlage für die Handarbeit erworben werden.
Vorlage bearbeiten
Haben Sie die Vorlage in Papierform, muss sie eingescannt und als PDF gespeichert werden. Achten Sie dabei darauf, dass sie möglichst gerade auf dem Scannerglas liegt.
Bild laden und anpassen
Die automatische Bildstickung
Je besser die Vorlage, desto besser ist auch das Ergebnis mit der Automatik. In den meisten Fällen kommt man damit schon sehr weit, daher sollte man es unbedingt mal versuchen, ehe man manuell arbeitet.
Und schon hat das Programm das Motiv digitalisiert. Zur Kontrolle kann man wieder die Ansicht wechseln. Die Farben stimmen nicht ganz, aber die können noch angepasst werden. Die Software hat zwischen dem dunklen braun des Bartes und dem Schwarz der Augen und des Bandes nicht unterschieden. Das könnte mit veränderten Einstellungen im vorherigen Fenster angepasst werden, geht aber auch in der manuellen Nachbearbeitung. Und der weiße Hintergrund ist für unser Motiv nicht gewünscht und muss noch entfernt werden. Vorher zeigen wir aber noch das Erstellen mit dem Zauberstab oder dem Bleistift.
Motiv erstellen mit dem Zauberstab
Geht so einfach, wie es klingt. Den Zauberstab anklicken und eine passende Farbe aussuchen (gibt es keine, dann wie in Teil 1 erklärt, neue Farbe hinzufügen und definieren). Wir verwenden ähnliche Farben und wählen passende am Ende erst in der Stickarbeitsfläche aus.
Dann mit der Maus in den gewünschten Bereich klicken, die Software füllt alles aus, was sie als gleiche Farbe ansieht. Hier unterscheidet sich auch beim Bart und dem Band. Wenn die Kreuze schwer zu erkennen sind, die Ansicht wechseln. Bei den Streifen reicht also nur einmal Klicken, dann sind alle Streifen umgewandelt.
Motiv mit dem Bleistift erstellen
Natürlich können Sie das Motiv auch manuell mit dem Bleistift nachzeichnen.
Kleine Korrekturen
Unser Seemann ist also jetzt mit der automatischen Bildstickung erzeugt. Wir passen mit dem Zauberstab noch die Farben an, die Streifen werden zum Beispiel blau und Mütze und Taube sind im Orignial auch eher grau.
Dann geht es an den Hintergrund.
Dadurch trennen Sie den Hintergrund vom Shirt und die entstandenen Felder können mit der automatischen Auswahl markiert und gelöscht werden.
Konturen
Allerdings haben wir für das Motiv einen weißen Stoff und befürchten, dass die Kontur am Shirt dann nicht gut rüber kommt. Daher legen wir noch eine Umrandung herum, die wir im Notfall zum Schluss dann noch sticken können.
Zauberstab
Flächenfüllung
Klingt bei einer Kontur erst etwas seltsam, definiert aber die Fläche, die umrandet werden soll. Klickt man zum Beispiel mitten in den Bart, entsteht um die braune Fläche herum die Kontur.
Die zusätzliche Umrandung kann man jedoch ganz einfach entfernen, indem man auf den Radiergummi umschaltet und sie damit anklickt. Die Umrandung um den Seemann bleibt erhalten.
Motiv sticken
Wir wechseln in das normale Stickprogramm (im Kreuzstichprogramm speichern und in der Stickarbeitsfläche öffnen) und überprüfen die Reihenfolge. Die ist bei der automatischen Bildstickung eigentlich immer ganz gut und wir lassen sie auch so. Nur die Farbe an der Mütze passen wir an und dann wird der Seemann als EXP exportiert und gestickt.

Bernina Designer Plus V9 – das Kreuzstichprogramm, Basics Teil 2
Hier klicken, um den Inhalt von www.youtube-nocookie.com anzuzeigen