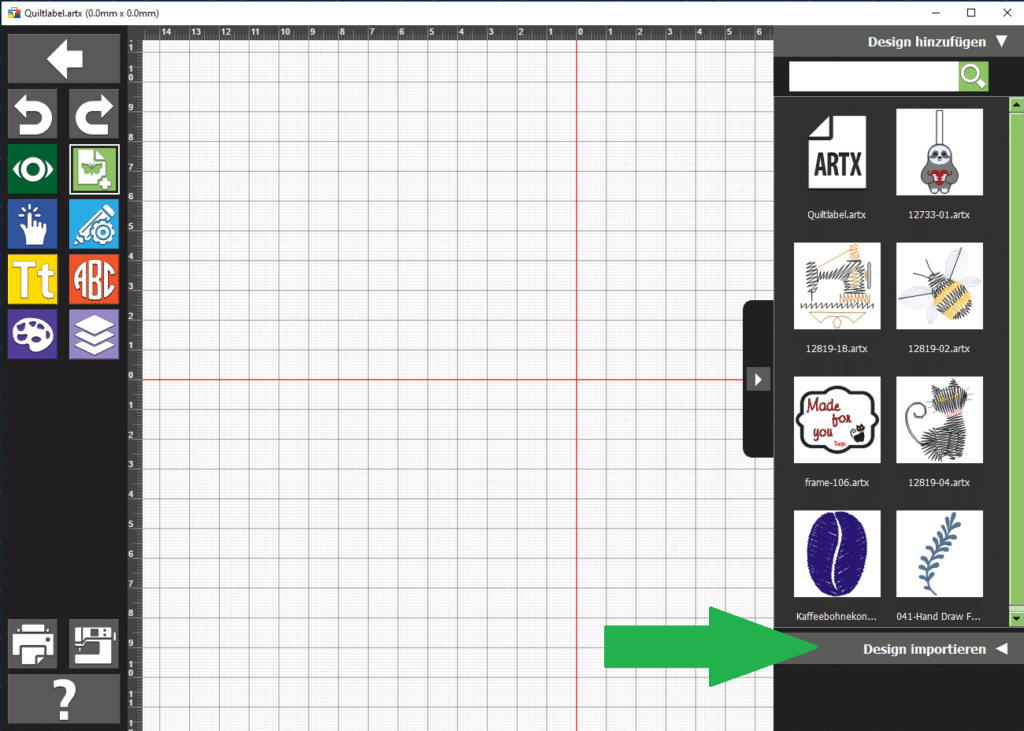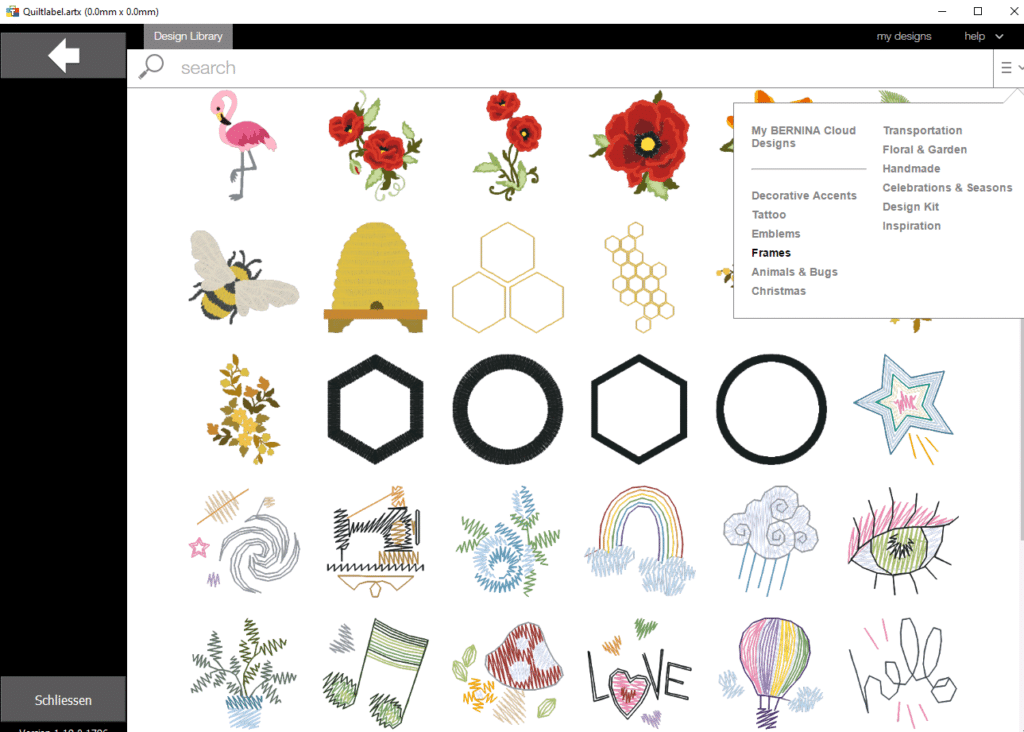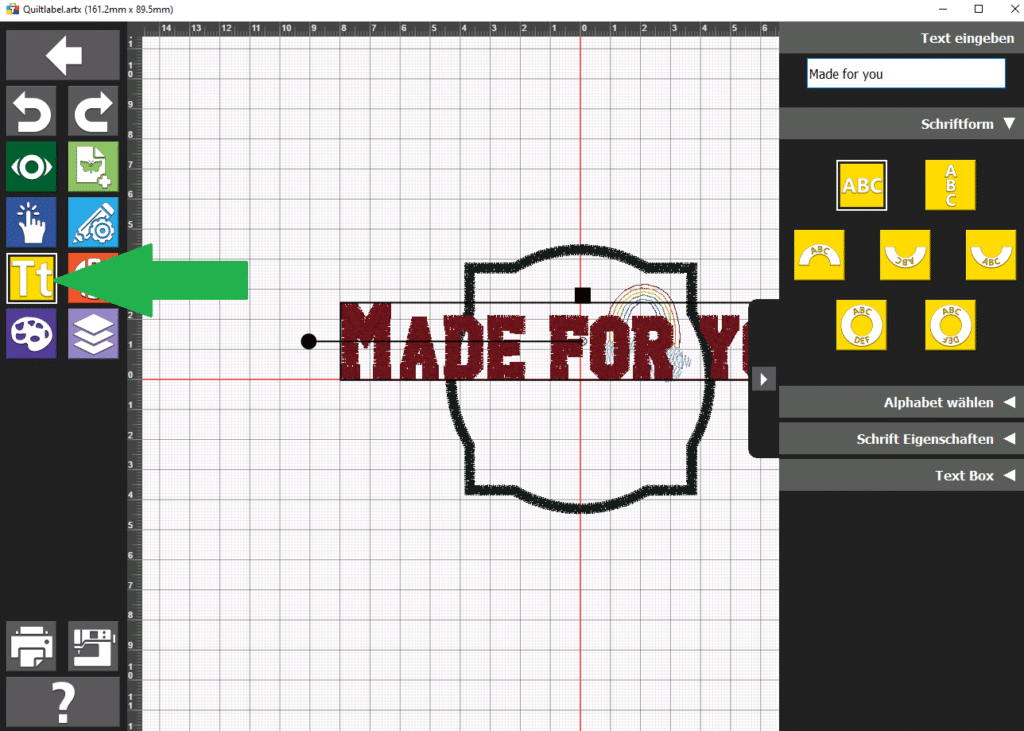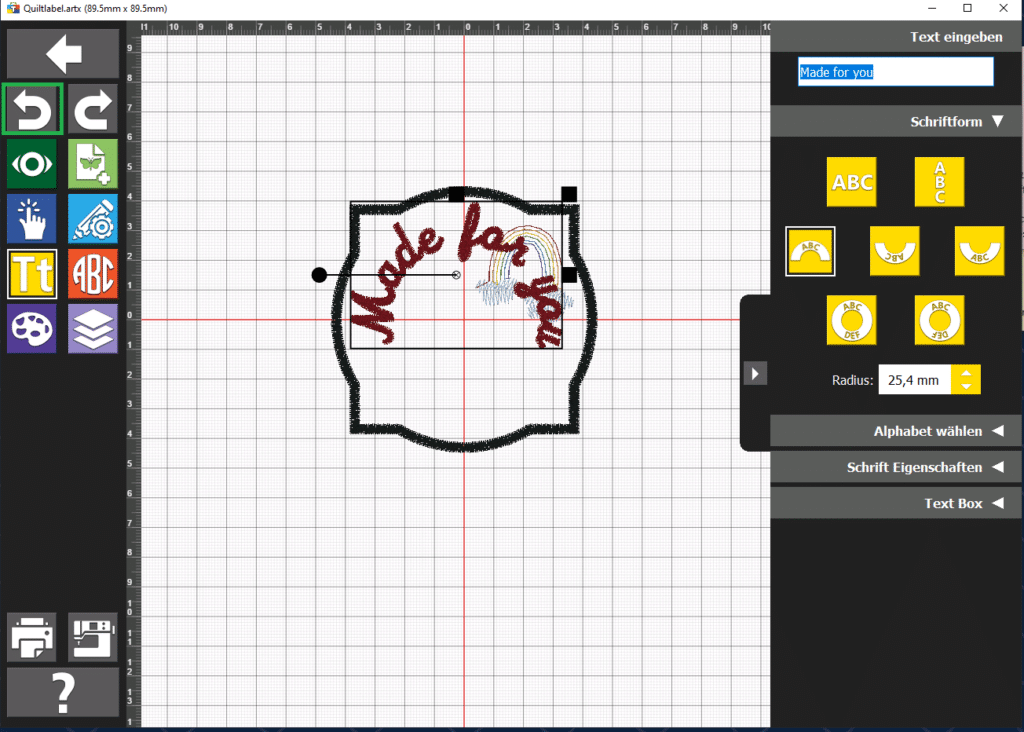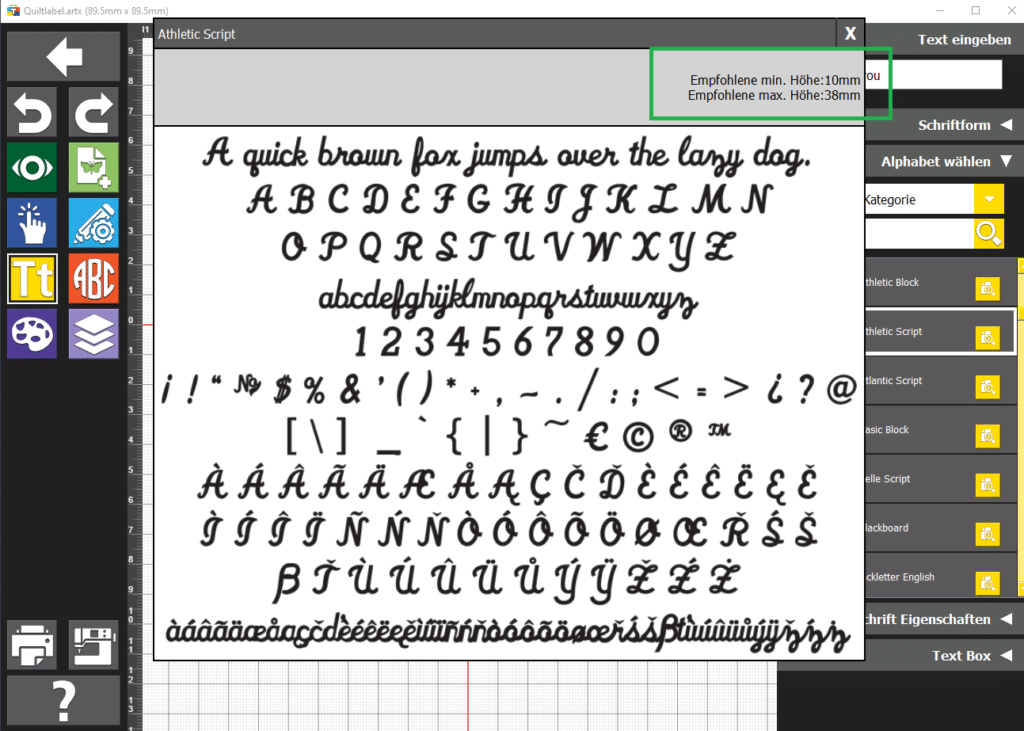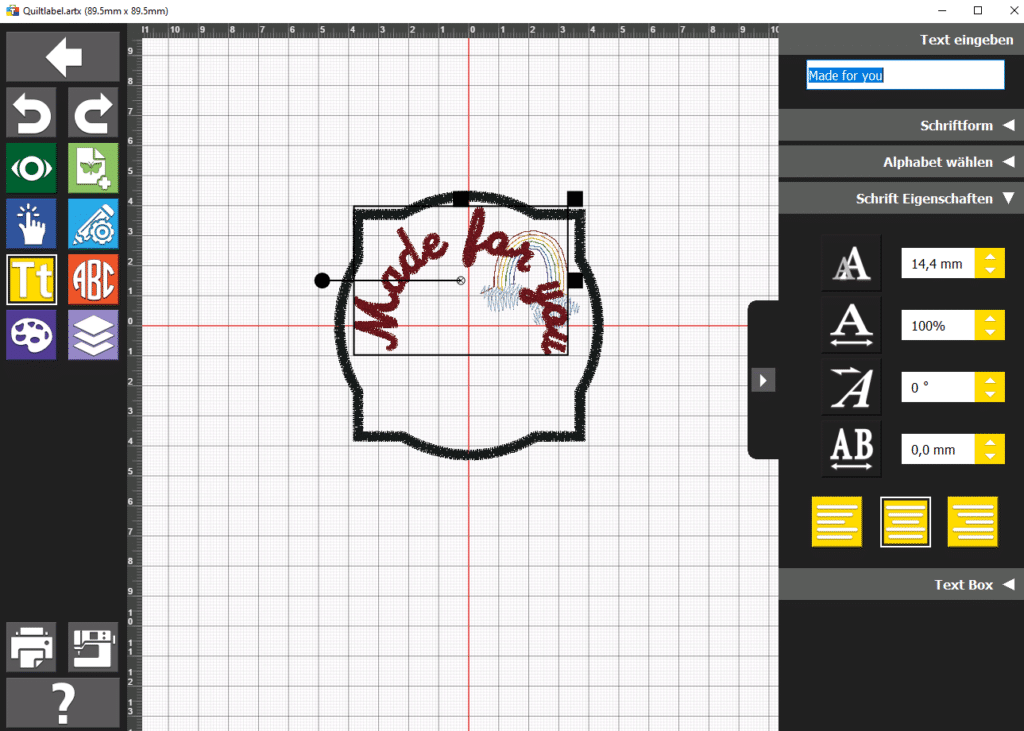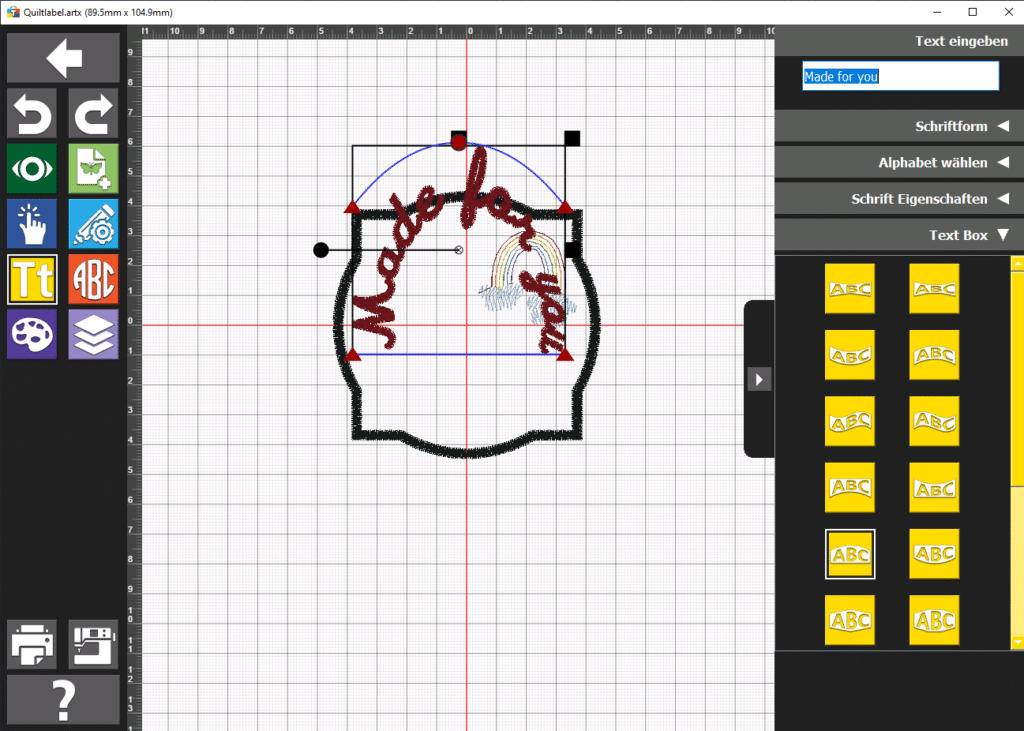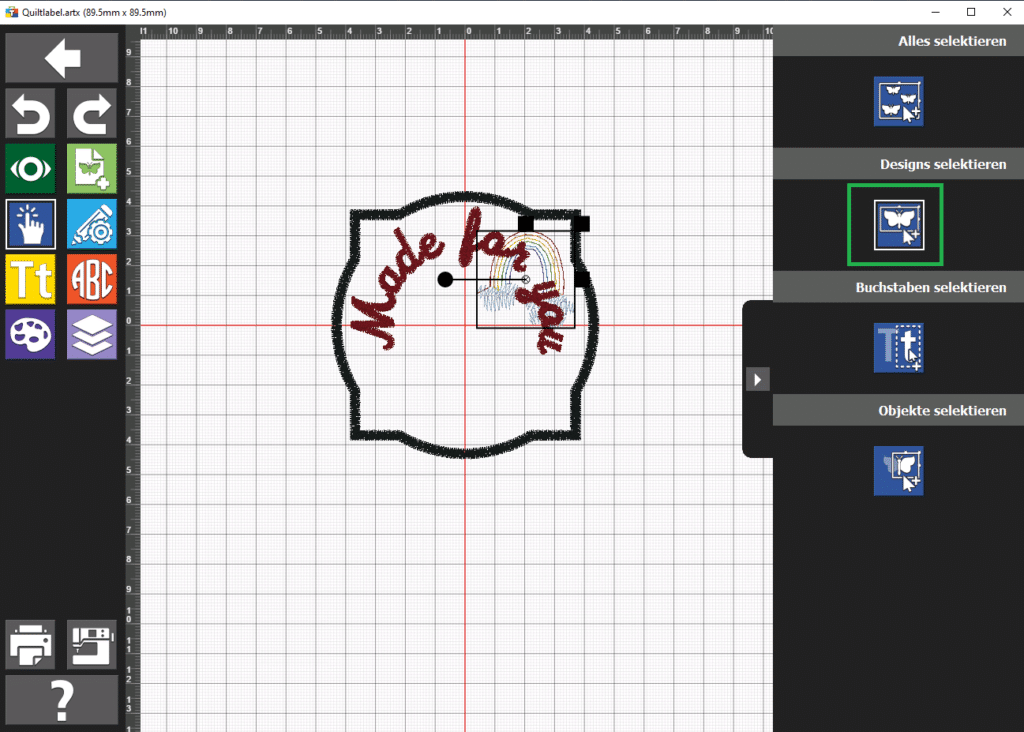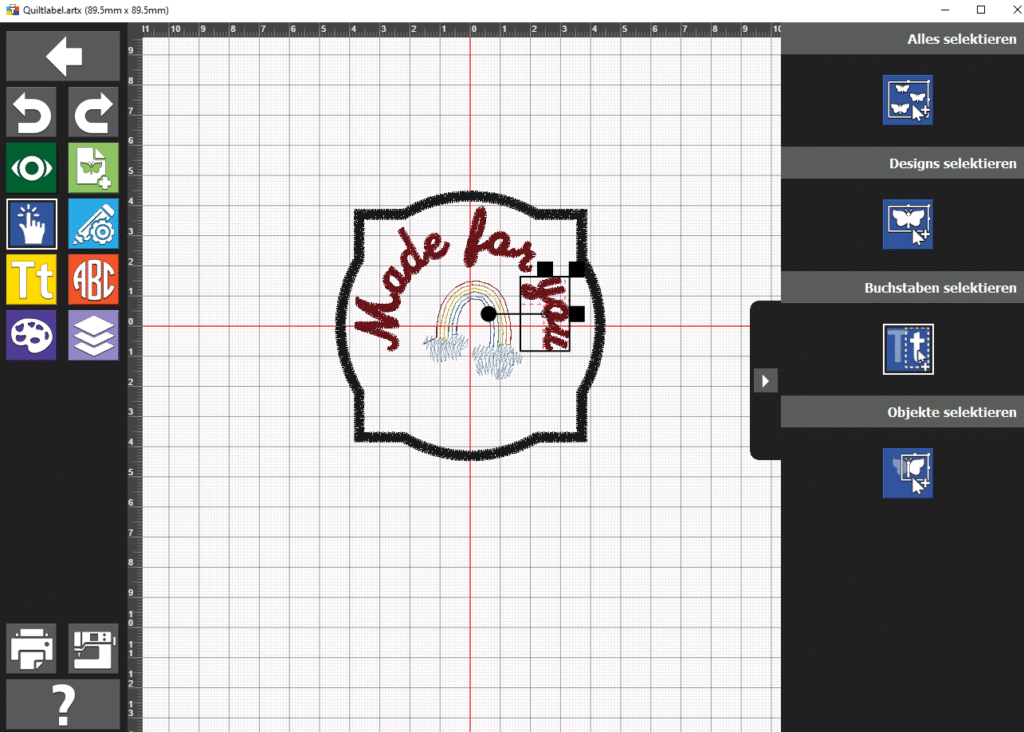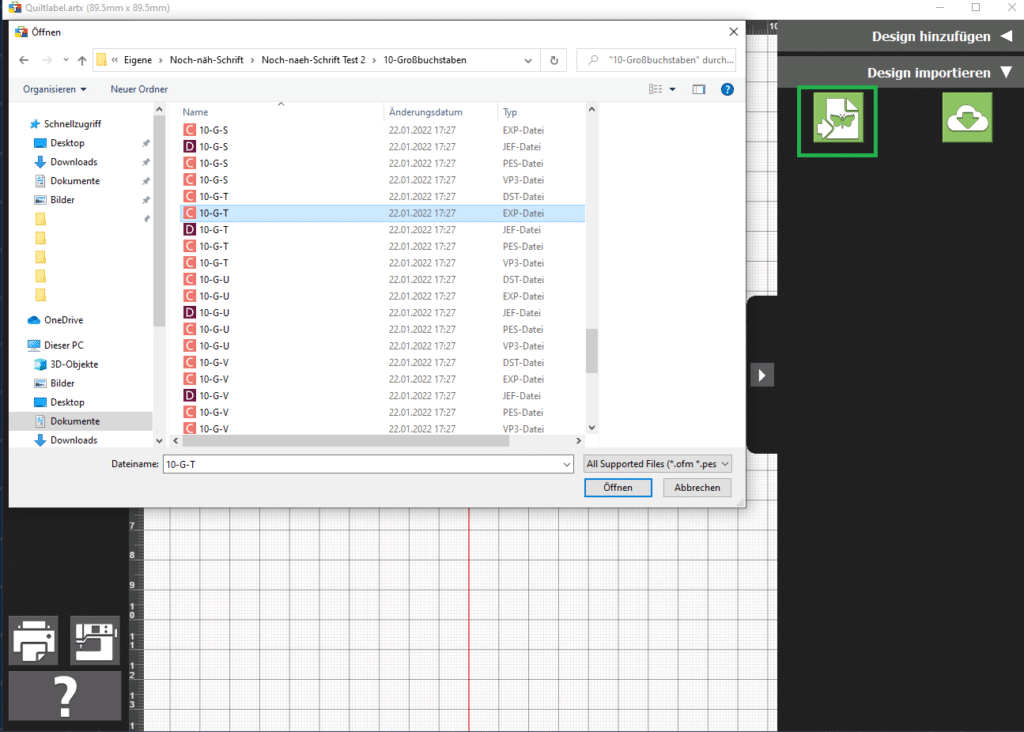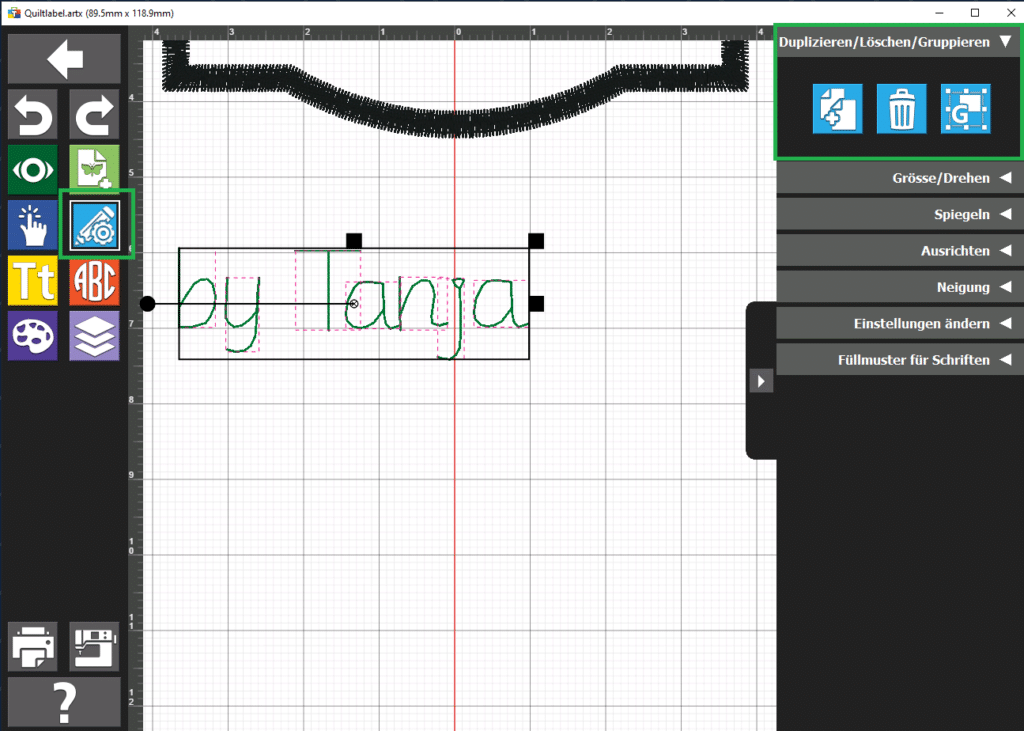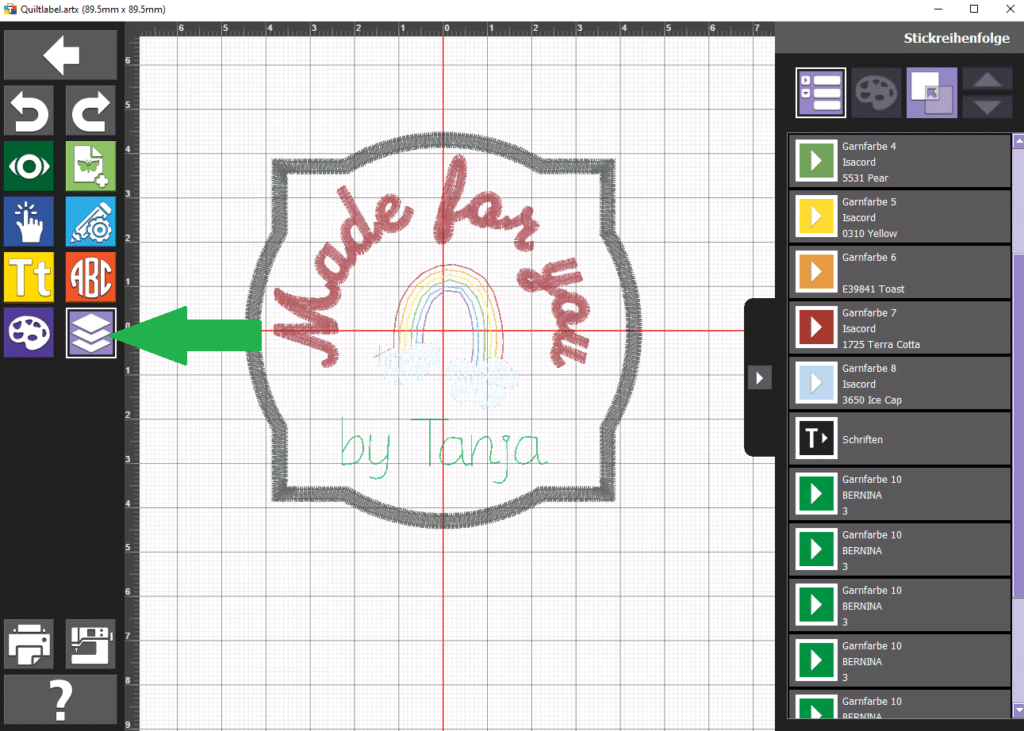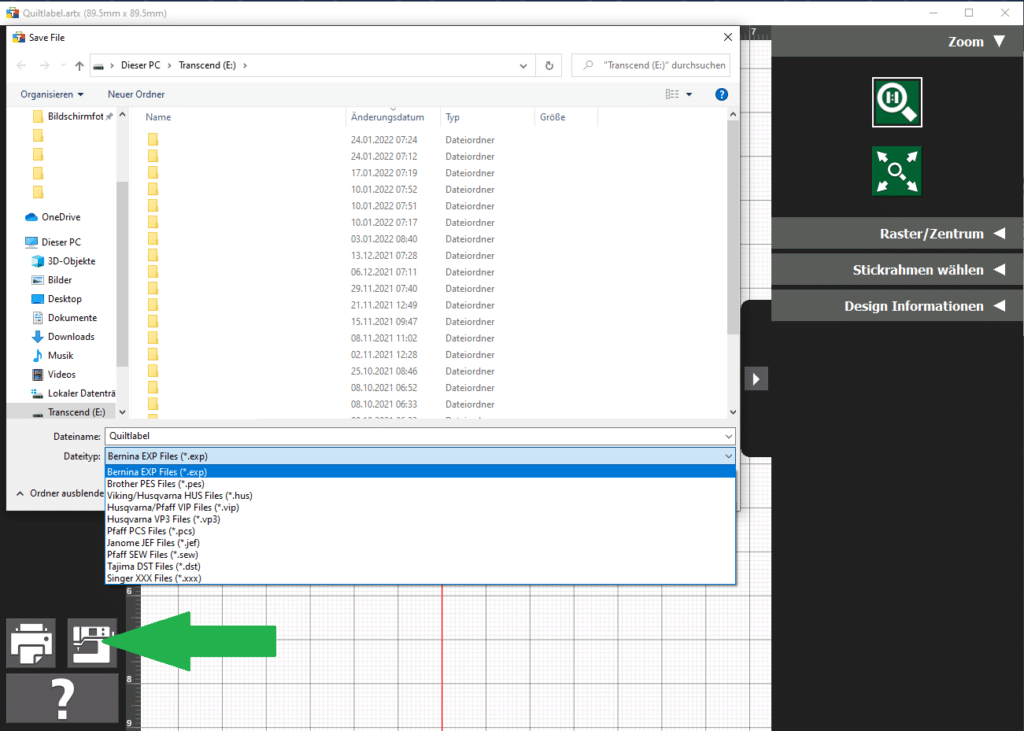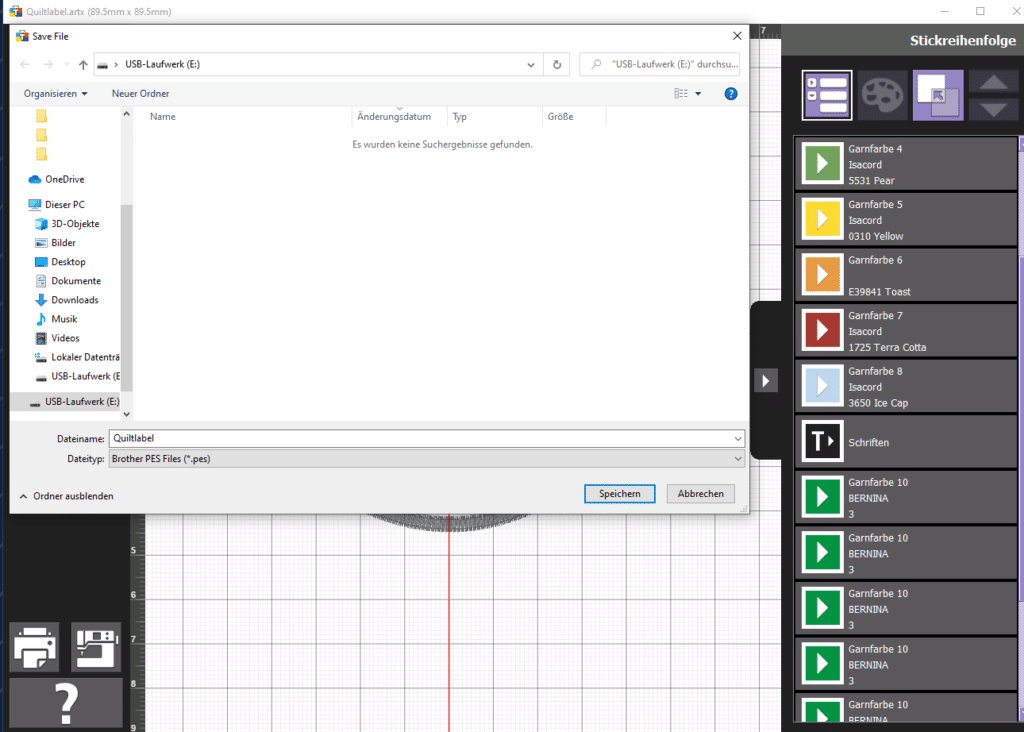Ob Sie nun ein Label für Ihren Quilt erstellen wollen oder in eine andere Datei einen Wunschtext einfügen möchten, in diesem Tutorial zeigen wir Ihnen die Verwendung von internen und externen Schriften mit der BERNINA Toolbox.
Dabei arbeiten wir mit der kompletten Version, es sind also alle Module freigeschaltet. Je nachdem, wie weit Ihre Toolbox freigeschaltet ist, kann das etwas anders aussehen.
Starten Sie die Toolbox. In der Übersicht sehen Sie alle Dateien, die sie bisher verwendet haben. Für ein neues Stickmotiv wählen Sie „Neu“.
Rahmen auswählen
Das Raster wird geöffnet und dort klicken Sie auf „Design hinzufügen“.
Die rechte Leiste öffnet sich und es erscheint eine Übersicht der Stickmotive, die Sie bereits auf dem Startbildschirm gesehen haben, also die bereits verwendeten Dateien. Links oben ist eine Datei ohne Bild, das ist die, in der Sie gerade arbeiten.
Wählen Sie darunter „Design importieren“.
Unter „Design importieren“ haben Sie zwei Möglichkeiten. Links laden Sie Dateien von Ihrem Gerät, rechts aus der BERNINA Cloud.
Wählen Sie die Cloud.
In der Toolbox-Cloud gibt es jede Menge verschiedener Dateien, es kommen auch immer mal wieder neue dazu. Die letzten Designs, die Sie hier sehen, stammen von OESD. Möchten Sie sie in realer Ansicht anschauen, kopieren Sie die Dateibezeichnung in die Suchleiste bei OESD. Das ist bei manchen Dateien sehr hilfreich, zum Beispiel bei ITH-Dateien. Sie bekommen bei OESD dann eine Anleitung zum Sticken.
Wir brauchen für unser Label aber jetzt erst mal einen Rahmen. Rechts außen können Sie über die Liste die Auswahl der angezeigten Dateien selektieren.
Das verkürzt die Suchzeit, denn die BERNINA Cloud lädt leider selbst bei der besten Internetverbindung eher langsam. Gefällt Ihnen ein Rahmen, klicken Sie darauf für die weiteren Informationen. Dann laden Sie Ihn über „Download“ herunter.
Zur Verschönerung unseres Labels nehmen wir noch ein kleines Motiv dazu. Diese erkennen Sie an der relativ groben Auflösung in der Übersicht, da die Cloud jedes Motiv auf das gleiche Ansichtsfenster anpasst.
Enthaltene Schrift hinzufügen
Für eine enthaltene Schrift wählen Sie links das gelbe Symbol. Dann können Sie rechts oben Ihren Wunschtext eintippen.
Über die verschiedenen Reiter rechts können Sie den Text anpassen. Die Schriftform ergibt je nach Größe oder gewähltem Alphabet immer unterschiedliche Effekte. Probieren Sie sich einfach durch, über den Zurück-Pfeil links außen können Sie jede Veränderung wieder rückgängig machen.
Unter „Alphabet wählen“ können Sie durch alle Schriften scrollen, oder über „Kategorie“ eine Vorauswahl treffen. Wir brauchen hier ja eher eine kleine Schrift, leider gibt es keine separate Kategorie dafür. Um zu erkennen, ob eine Schrift klein verwendet werden kann, klicken Sie auf das Lupensymbol neben der Schrift.
Dann wird Ihnen eine Übersicht der Schrift angezeigt mit allen enthaltenen Symbolen und rechts oben der Bereich, für den diese Schrift ausgelegt ist. Athletic Script ist hier die einzige Schrift, die für 10 mm geeignet ist, alle weiteren Schriften beginnen bei 14 mm.
Das heißt jedoch nicht, dass Sie sie nicht kleiner stellen können. Es handelt sich lediglich um eine Empfehlung von BERNINA.
Diese kommen jedoch nicht von Ungefähr, also sollten gerade Anfänger sich erst mal innerhalb der Empfehlungen bewegen. Aber machen Sie gerne mal eine Probestickerei, je nach Stoff kann es durchaus auch außerhalb der Angaben klappen. Passendes Vlies, Garn und Nadeln natürlich vorausgesetzt.
Testen Sie ruhig mal alle Einstellungen durch, mit Verzerren kann man individuelle Designs erstellen, zum Beispiel ein Objekt mit Text füllen.
Der Text passt soweit, der Regenbogen muss aber erst mal an seinen Platz. Dafür wählen Sie links „Auswählen“ und dann rechts „Design selektieren“. Der Regenbogen wurde ja als Design eingefügt. Würden Sie „Objekt selektieren“ nutzen, kann es sein, dass einzelne Elemente aus der Datei gelöst werden.
Die Schrift wurde zwar automatisch im angegebenen Radius angeordnet, uns ist das YOU aber dabei etwas zu weit nach unten gerutscht. Sie können Schriften auch außerhalb der Automatik verändern. Wählen Sie dazu „Buchstaben selektieren“.
Klicken Sie zuerst auf U, dann auf O und dann auf Y. Die Software kann nicht mit gedrückter Maus gruppieren, wie man es vielleicht von anderen Programmen gewohnt ist. Alle Buchstaben, die zur Gruppe hinzugefügt wurden, werden rot gestrichelt umrandet.
Dann können Sie das Wort mit der gedrückten Maustaste verschieben oder auch über die Cursortasten der Tastatur.
Dann kommt noch etwas eher Ungewohntes. Klicken Sie nach dem Verschieben auf einen anderen Buchstaben, wird auch dieser hinzugefügt. Möchten Sie den Vorgang mit dem Wort YOU beenden, müssen Sie auf „Buchstaben selektieren“ klicken und dann in einen leeren Bereich des Rasters.
Externe Schriften hinzufügen
Für den unteren Text brauchten wir etwas Kleineres. Für diesen Fall gibt es Schriften, die nicht im Satinstich oder Füllstich digitalisiert sind, sondern im Dreifachgeradstich. Wie eine Nähschrift also. Unsere Schrift „Noch näh-Schrift“ gibt es in drei Größen und wir fügen Buchstaben in 10 mm Höhe ein.
Externe Alphabete können jedoch bei der Toolbox nicht über die Tastatur eingegeben werden, sondern jeder Buchstabe muss als einzelne Datei geladen werden. Daher wählen Sie unter „Design importieren“ das linke Symbol. Es öffnet sich der Explorer Ihres Rechners. Suchen Sie dort nach dem Ordner mit Ihrer Schrift und wählen Sie den Buchstaben aus.
So laden Sie einen Buchstaben nach dem anderen. Doppelte Buchstaben können Sie auch über die Duplizierungs-Funktion vervielfältigen.
Sind in Ihrem Ordner verschiedene Dateiformate enthalten und möchten Sie es übersichtlicher haben, können Sie rechts unten die Formate von „Alle“ auf EXP einschränken.
Sie können die Buchstaben mit der Maus verschieben oder auch erst markieren und dann mit den Cursortasten verschieben. Ordnen Sie sie nach Wunsch an. Die Funktion „Ausrichten“ nützt allerdings eher weniger, da Buchstaben wie y und j nicht zusammen mit den anderen angeordnet werden können.
Die Toolbox weiß ja nicht, dass es sich um Buchstaben handelt.
Daher müssen Sie zum Gruppieren auch „Designs selektieren“ wählen statt „Buchstaben selektieren“. Markieren Sie, wie oben gezeigt, einen Buchstaben nach dem anderen und gruppieren Sie die über Editieren.
Dann schieben Sie den Schriftzug an die gewünschte Position.
Stickmuster exportieren
Ehe Sie die Datei sticken, werfen Sie noch einen Blick in die Reihenfolge. Je nachdem, was Sie zuerst geladen haben, ist es vielleicht sinnvoller, diese zu ändern. Über den Reiter rechts oben werden die Farblagen ausgeklappt und Sie sehen genau, was mit der jeweiligen Farbe gestickt wird. Über die Pfeile ganz rechts können Sie eine ausgewählte Farbe nach oben oder unten verschieben.
Über das Nähmaschinensymbol links unten können Sie die Datei auf Ihren USB-Stick exportieren. Hier wählen Sie das gewünschte Datei für Ihre Stickmaschine aus.
Label vom Plotter schneiden lassen
Ehe Sie jetzt mit dem Sticken loslegen, haben wir noch einen kleinen Tipp für Sie: Wenn Sie einen BROTHER SDX-Plotter ab Modell 1200 aufwärts haben, können Sie sich die Form des Labels vorab vom Plotter ausschneiden lassen. Vor allem bei Baumwollstoffen ist das eine echte Erleichterung, es bleibt kaum noch etwas außerhalb des Satinrandes übrig.
Wie das Schneiden mit dem Plotter genau geht, können Sie hier nachlesen:
Erweiterte Verarbeitung von PES-Dateien
Wichtig ist nur, dass Sie die Datei in PES exportieren.
Quiltlabel sticken
Es gibt viele Möglichkeiten, das Label zu sticken. Sie können den Stoff ganz normal einspannen und nach dem Sticken zurückschneiden oder auch auf wasserlöslichem Vlies sticken. Wir bevorzugen hitzelösliches Vlies für solche Sachen, wie wir es auch für unsere Patches verwenden.
Die Rahmen aus der Toolbox sind jedoch leider keine Applikationsdateien, daher muss man etwas tricksen. Spannen Sie also das Thermofilm ein, starten Sie die Maschine und lassen Sie sie einmal in Geradstich um die Form sticken. Die Maschine wechselt dann sofort in eine zweite Umrandung, hier müssen Sie sie anhalten.
Sie befestigt den Stoff und stickt dann den Regenbogen, die obere und am Ende die unter Schrift. Nach dem Sticken nehmen Sie das Vlies heraus und reißen es vorsichtig an der Kante ab. Die Reste auf der Rückseite können Sie zum Stabilisieren dort lassen, im Gegensatz zum wasserlöslichen Vlies verschwindet es nicht beim Waschen des Quilts. Möchten Sie das Vlies nicht auf der Rückseite haben, durchtrennen Sie die Sprungstiche auf der Rückseite und bügeln Sie in kreisförmigen Bewegungen über die Stickfolie. Sie rollt sich in Kügelchen zusammen und kann leicht entfernt werden.

Stickmuster konvertieren mit BERNINA Toolbox