Da steht sie nun, die erste Stickmaschine und vielleicht haben Sie schon das eine oder andere Motiv aus dem internen Speicher gestickt. Nun ist es Zeit, etwas anderes zu wagen. Kaufmotive, Freebies oder vielleicht sogar schon eigene Motive. Aber wie kommt das Stickmuster jetzt in die Maschine?
Viele Wege führen nach Rom, sagt man. Und ebenso gibt es verschiedene Möglichkeiten, ein Stickmotiv in die Stickmaschine zu laden. Da gibt es auch den einen oder anderen Stolperstein und Irrweg. Wir zeigen Ihnen hier zuerst mal die breite Straße, nämlich den Weg, der bei den meisten Stickmaschinen funktioniert. Danach zeigen wir, was Sie tun können, wenn Sie sich doch mal verlaufen haben.
Ist USB-A nicht schon überholt?
Die meisten Stickmaschinen der letzten zehn Jahre verfügen über einen Eingang für einen USB-Stick der Variante A. Auch wenn aktuelle Modelle Dateien per Wlan/Wifi empfangen können, ist in der Regel ein zusätzlicher USB-Anschluss vorhanden. Es gibt wenige Ausnahmen, aber überlegen Sie es sich gut, ob Sie sich eine Stickmaschine zulegen, die Daten ausschließlich per Wlan/Wifi erhält. Was machen Sie, wenn eine Störung vorliegt? Zum Senden braucht es ein Programm oder eine App, was ist, wenn diese nicht mehr aktualisiert werden?
Stickmuster per USB-Stick übertragen
Wir arbeiten in unserem Beispiel mit einem Windows10-Rechner. Aktuell ist das noch die weiter verbreitete Technik in Sachen Sticken. Wir zeigen hier zwar das Übertragen Schritt für Schritt, aber trotzdem kann das an Ihrem Rechner anders aussehen. Die Bilder sind vom Stand 2/24, durch eine Aktualisierung wird sich das eventuell auch wieder verändern. Wenn Sie die Vorgehensweise durchgegangen sind, können Sie sie aber sicher auf Ihr System übertragen.
Stickmuster herunterladen
Wenn Sie ein Stickmuster kaufen, müssen Sie die Datei auf Ihren PC herunterladen.
Hier am Beispiel in unserem Shop. Nach dem Kauf finden Sie die Datei im Downloadbereich. Klicken Sie auf „Herunterladen“.
Stickmuster aussuchen
In der Regel befinden sich in den Ordnern die Stickmuster in verschiedenen Formaten. Wenn Sie oben auf „Typ“ klicken, werden die Dateien nach Format sortiert. So finden Sie Ihr Format schneller, wenn im Ordner verschiedene Stickmuster enthalten sind.
Suchen Sie das gewünschte Motiv im benötigten Dateiformat aus. Welches Format Ihre Stickmaschine liest, finden Sie in der Produktbeschreibung oder in der Bedienungsanleitung. Moderne Stickmaschinen lesen oft verschiedenen Formate. Hier eine kleine Übersicht der Marken der dazu passenden Formate:
- Bernette: EXP
- Bernina: EXP
- Brother: PES
- Husqvarna: VP3
- Janome: JEF
- Pfaff: VIP
- Pfaff: VIP
- Necchi: ZHS
- Singer: XXX
Wann immer möglich, verwenden Sie die passenden Formate zu Ihrer Marke. Ist die Datei nicht im gewünschten Format vorhanden, können Sie als Alternative PES versuchen, das wird von vielen aktuellen Stickmaschinen gelesen. Das gilt auch für DST, allerdings werden hier die Farben nicht korrekt dargestellt.
Tipp:
Wenn Sie mit Bernina oder Bernette arbeiten und bei EXP die Farben nicht korrekt dargestellt werden, schauen Sie in den Ordner, ob es dazu auch noch einen INF und BMP gibt. Wenn ja, kopieren Sie diese Dateien ebenfalls mit auf den Stick, dann stimmen die Farben auch wieder.
USB-Stick vorbereiten
Wenn Sie den Stick noch nie zum Übertragen benutzt haben, muss er zuerst formatiert werden.
Stickmuster auf einen USB-Stick kopieren
Wir öffnen den Ordner, in dem sich die Datei befindet, sie sind immer noch nach Typ sortiert. Falls nicht, einfach nochmal oben auf „Typ“ klicken. Wir scrollen nach unten, bis die PES-Dateien angezeigt werden und dann mit der rechten Maustaste auf das Stickmuster, das wir sticken wollen.
Er ist bei uns leer, da er ja frisch formatiert wurde. Klicken Sie mit der rechten Maustaste in den leeren Bereich und dann auf „Einfügen“.
Wir haben ein kleines Vorschaubild des Stickmusters. Eventuell wird bei Ihnen aber nur ein Symbol angezeigt oder auch gar nichts. Vorschaubilder werden nur erzeugt, wenn sich auf Ihrem Rechner eine Sticksoftware befindet, die der Vorschau zugeordnet ist. Ein Windows-Rechner ohne Sticksoftware kann keine Vorschaubilder für Stickmuster erzeugen. Zum Übertragen der Stickmuster ist aber weder eine Sticksoftware noch ein Vorschaubild nötig.
Werfen Sie den Stick aus. In der Regel kann man bei aktuellen Betriebssystemen den Stick einfach abziehen. Aber besonders dann, wenn Sie immer mal Probleme mit dem Stick haben, werfen Sie ihn lieber klassisch aus. Dazu unten in der Taskleiste nach dem USB-Stick suchen, mit der Maus darüberfahren und dann auf „Hardware sicher ….“ klicken.
Stickmuster in der Maschine laden
Je nach Modell müssen Sie jetzt den Speicherplatz des USB-Sticks aufrufen. Hinweise dazu finden Sie in Ihrer Bedienungsanleitung. Bei unserer Beispielmaschine Brother Innov-is V3 ruft man den Inhalt über das USB-Symbol ab.
Wenn es mit der Übertragung nicht klappt
Hier finden Sie verschiedene Probleme und dazu passende Lösungsvorschläge.
Der USB-Stick kann angewählt werden, aber es erscheinen keine Stickmuster
- Wieviele Dateien befinden sich auf dem Stick? Je mehr Dateien, desto länger die Ladezeit.
- Haben Sie das richtige Format gewählt?
- Befinden sich die Stickmuster in einem Ordner? Wenn möglich, Ordner und Unterordner vermeiden.
- Gibt es Fremddateien auf dem Stick? Für schnelles Laden sollten sich nur Stickmuster darauf befinden. PDFs überlasten die Stickmaschine schnell.
Der USB-Stick wird nicht angezeigt
- Ist der Stick als FAT32 formatiert?
- Ist der Anschluss okay? Das lässt sich leicht mit einem USB-Stick prüfen, der im angeschlossenen Zustand leuchtet. Leuchtet er nicht, bekommt er keinen Strom, also könnte der Anschluss defekt sein.
- Wie groß ist die Speicherkapazität des Sticks? Je kleiner, desto besser. Ihre Stickmaschine ist kein PC. Große Sticks brauchen lange zum laden. Wie bei jedem Rechner gibt es Systemanforderungen, die nicht unter- aber auch nicht überschritten werden sollte. Bis 16 GB ist man auf der sicheren Seite.
- Testen Sie einfach einen anderen Stick. Selbst wenn es sich dabei um das gleiche Modell handelt, USB-Sticks können auch einfach mal kaputt gehen.
Es erscheinen Stickmuster, aber das gewünschte fehlt
- Haben Sie das korrekte Format gewählt?
- Enthält der Dateiname Umlaute oder Sonderzeichen? Ist er vielleicht zu lang?
- Nutzen Sie eine Stickmaschine von Janome, müssen Sie beim Übertragen zusätzlich die Rahmengröße brachten und den Stick vorher in der Maschine formatieren. Hinweise dazu finden Sie in Ihrer Bedienungsanleitung.
Die Dateien sind fehlerhaft
- Haben Sie das Stickmuster in einer Sticksoftware geöffnet und dann erneut gespeichert? Das kann zu Beschädigungen oder Datenverlust führen. Sie können die Muster mit der Sticksoftware öffnen zum Betrachten, aber im Idealfall kopieren Sie bitte immer nur über den Explorer. Müssen Sie das Stickmuster bearbeiten, dann im Anschluss nicht „Speichern auf USB“, sondern „Exportieren als (Stickmusterformat)“.
- Bei den Formaten DST und EXP werden teilweise keine Farbinformationen übertragen, vor allem Landschaften und Tiere können dann in der Vorschau sehr seltsam aussehen. Kopieren Sie bei EXP die BMP und INF-Datei mit auf den Stick, sofern eine vorhanden ist.
Ihr Problem ist hier nicht aufgelistet?
Fragen Sie uns gerne über die Kommentarfunktion.

BERNINA V9: Musterübertragung an Aurora – Modelle
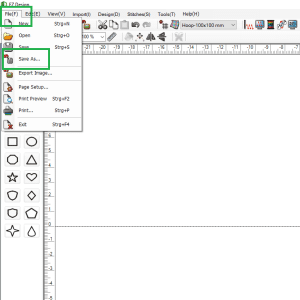


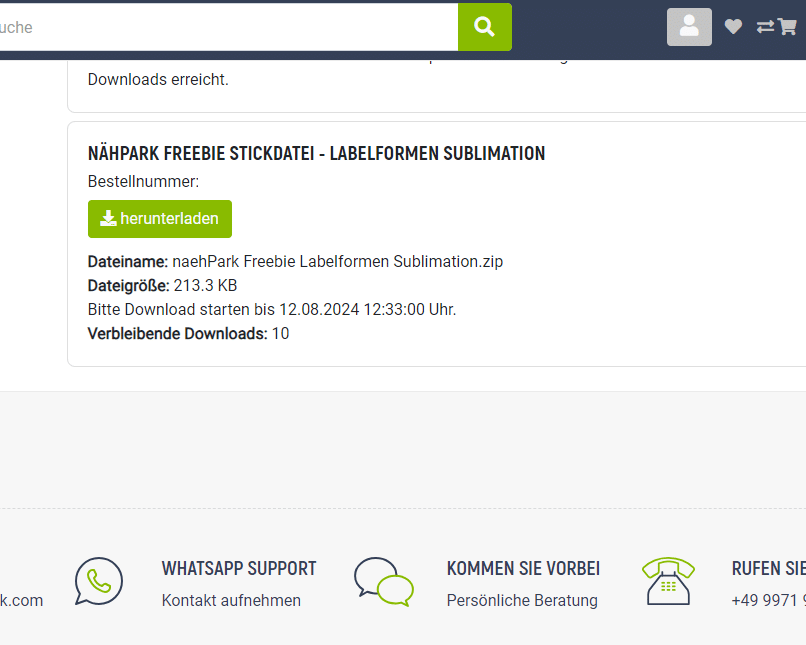
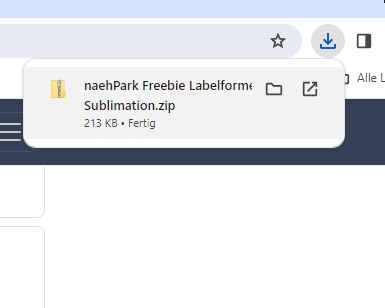
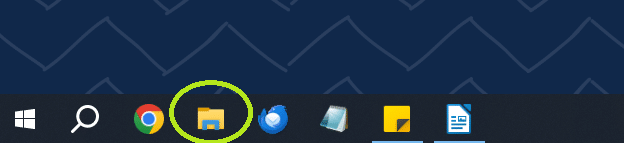
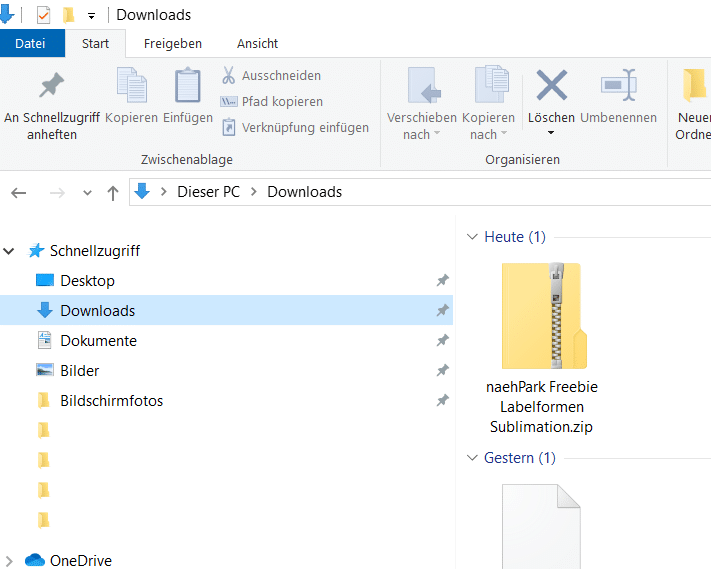
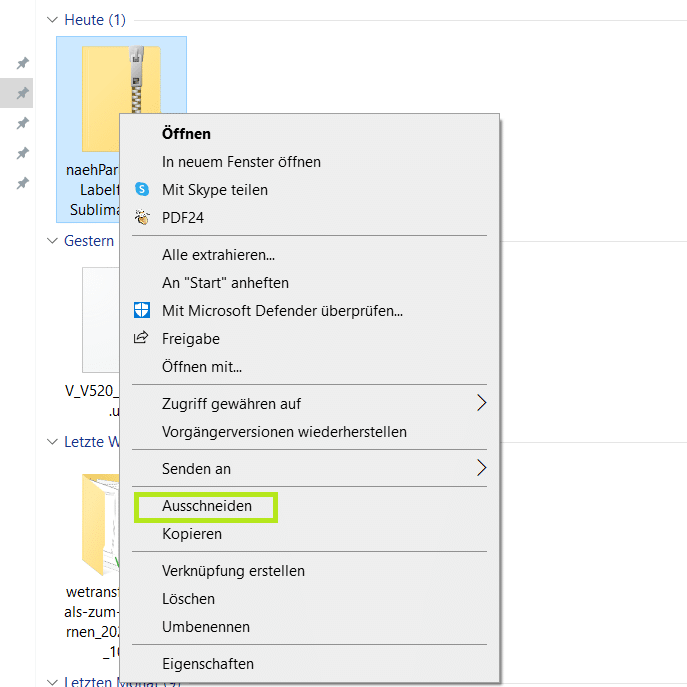
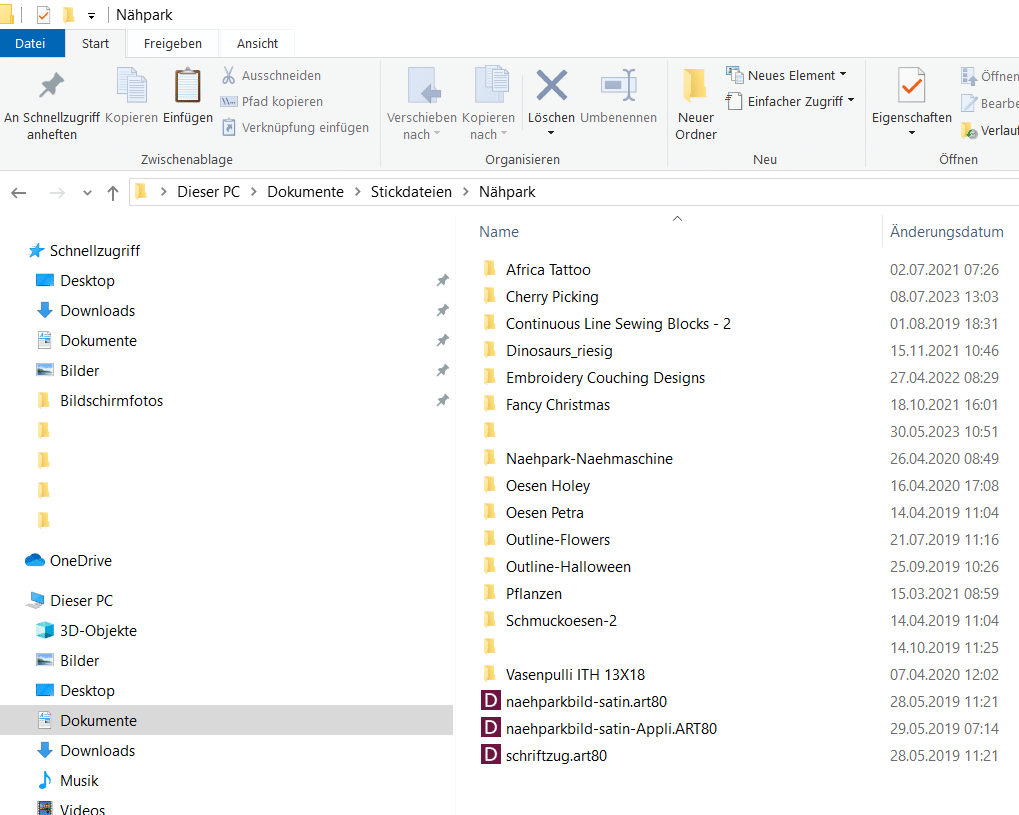
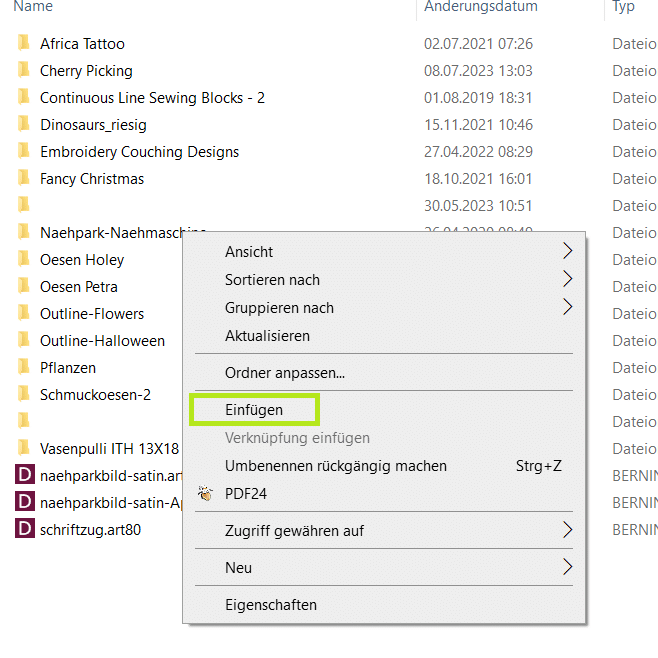
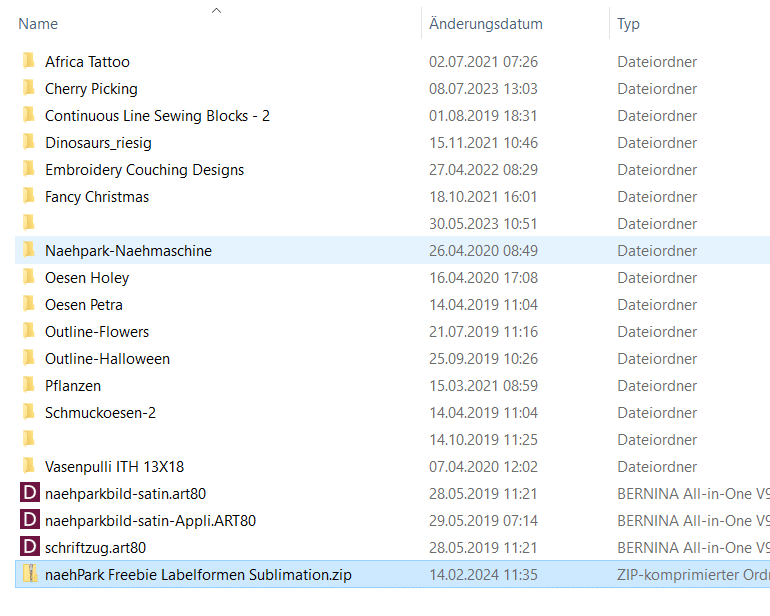
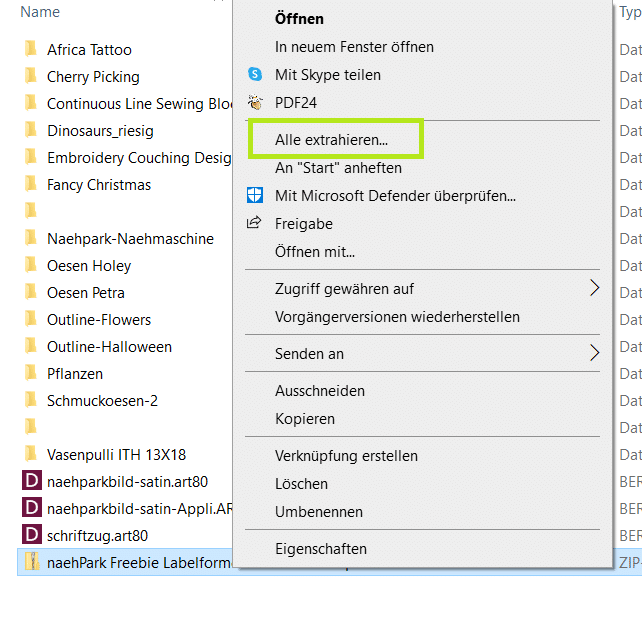
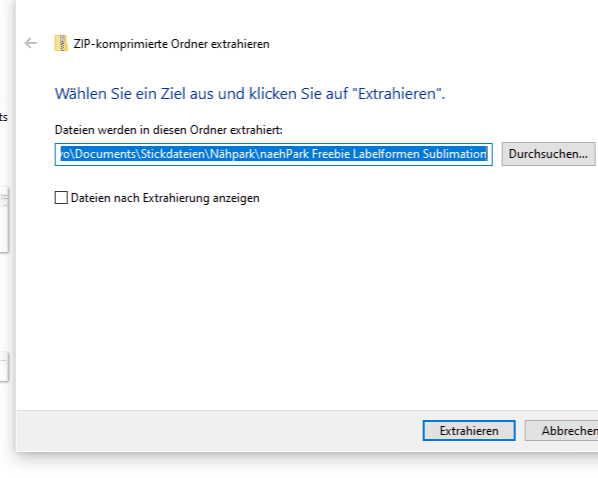
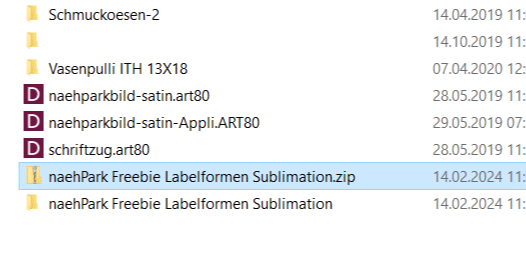
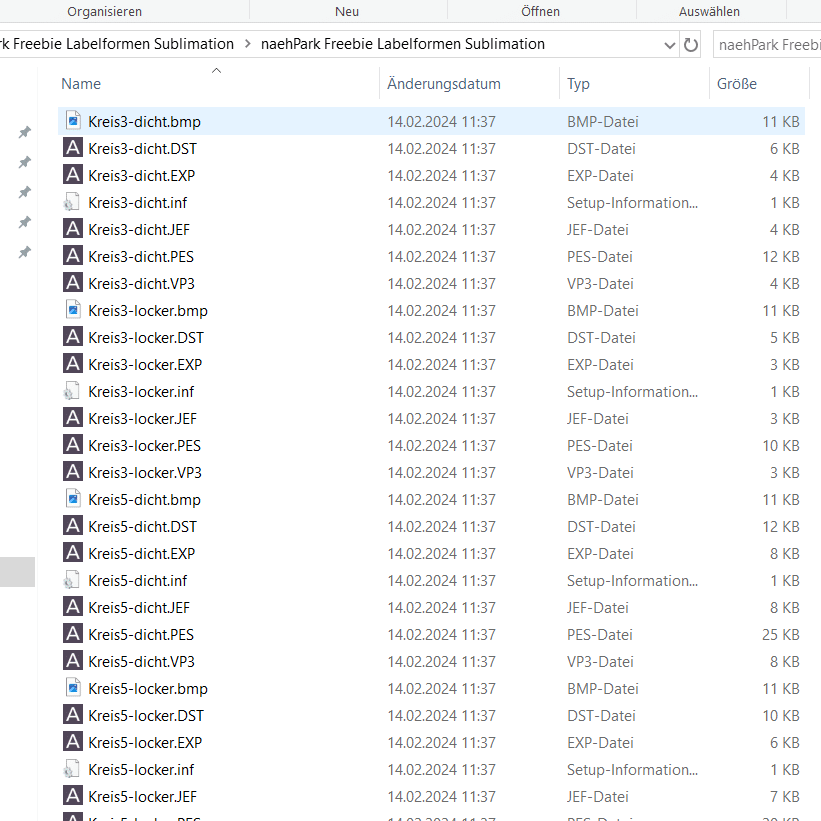
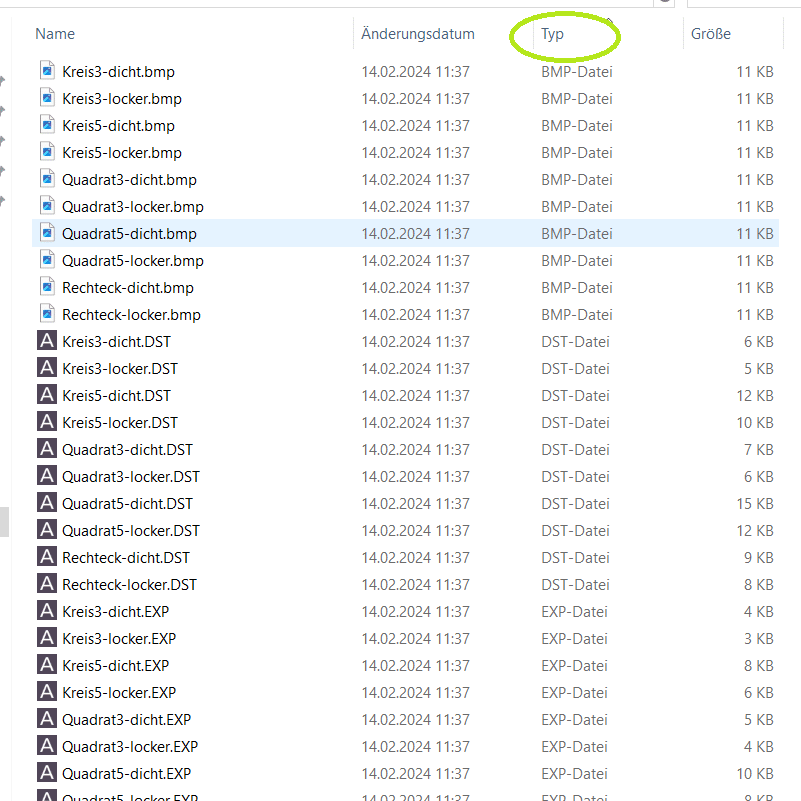
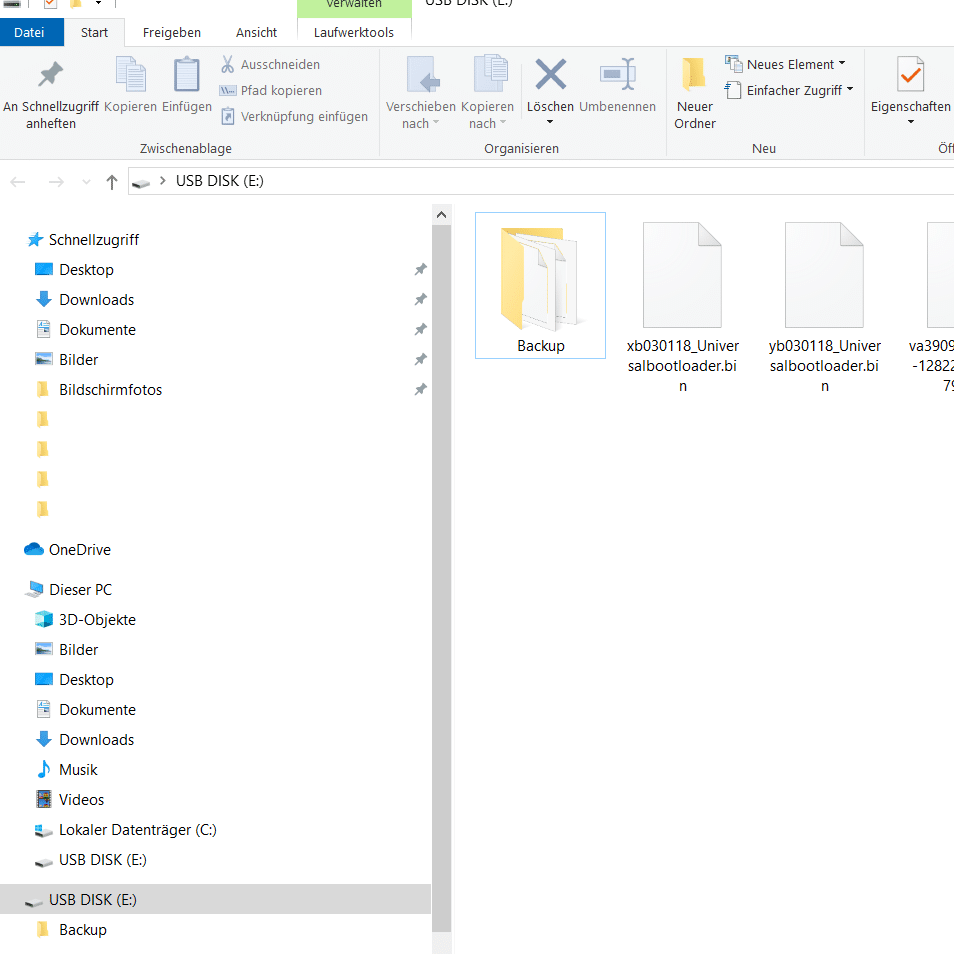
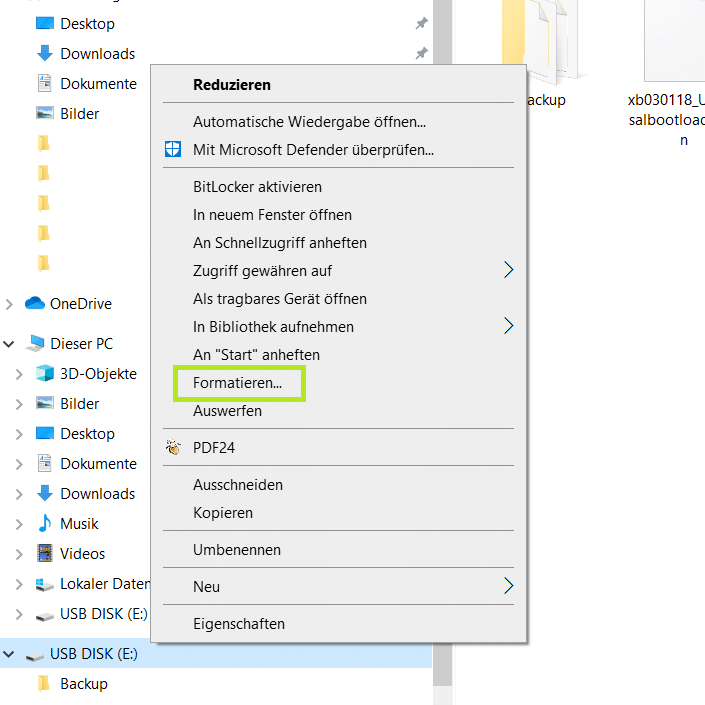
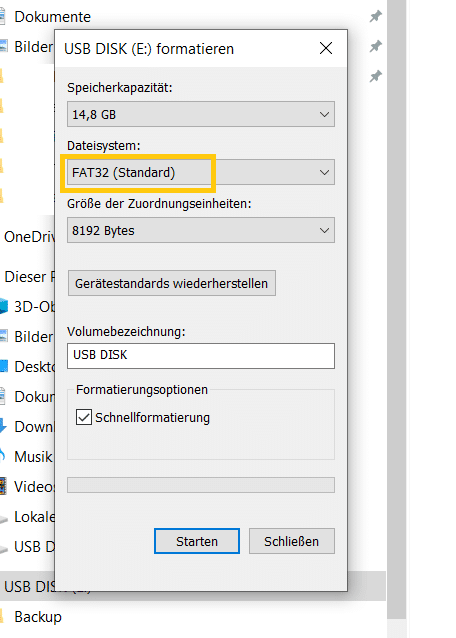
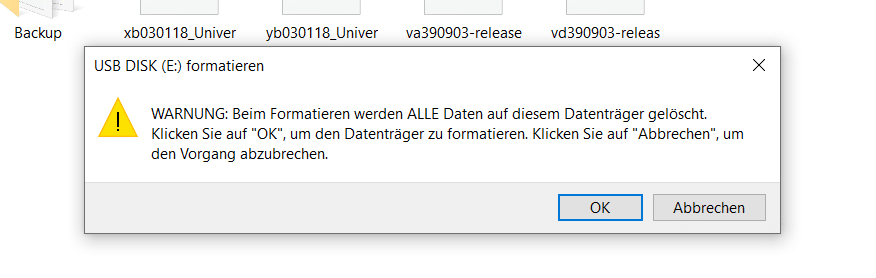
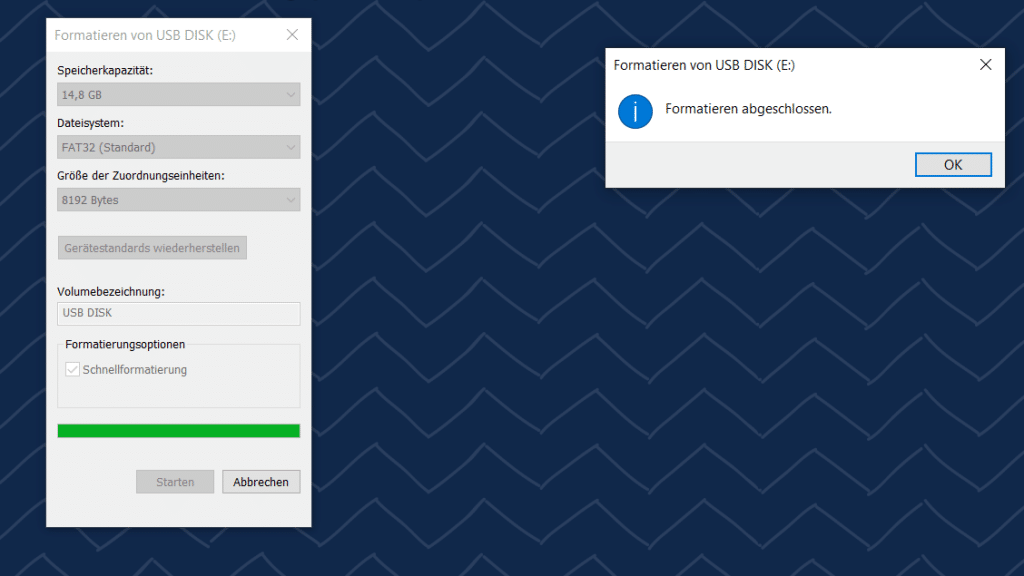
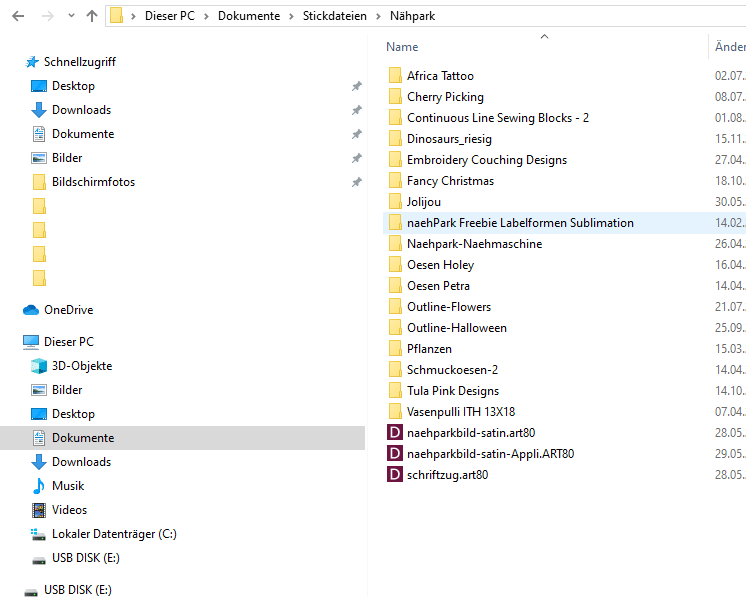
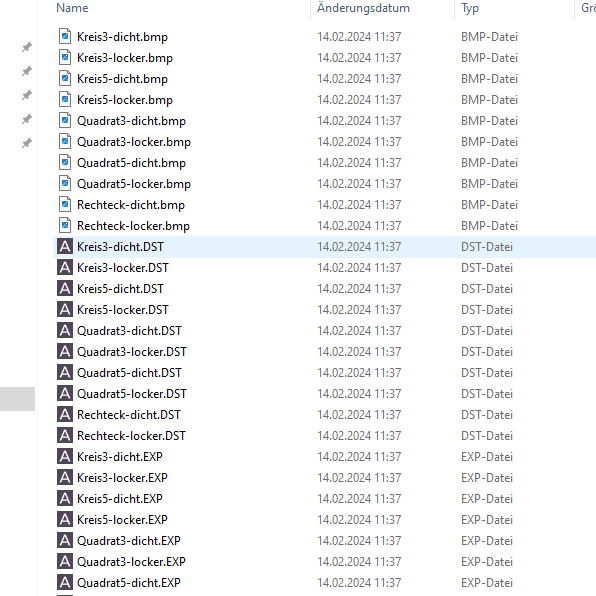
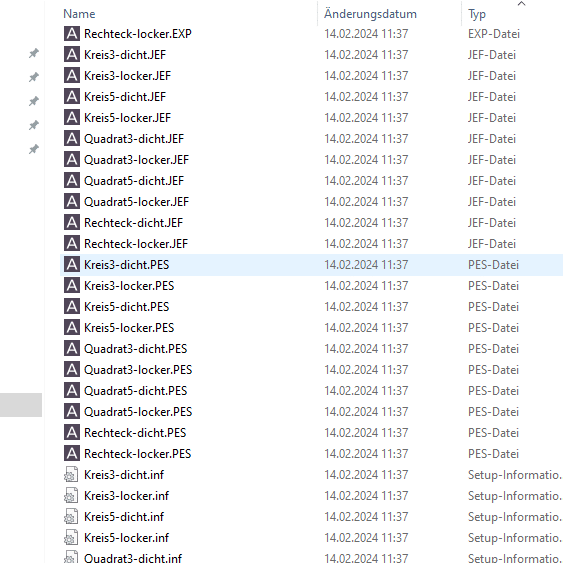
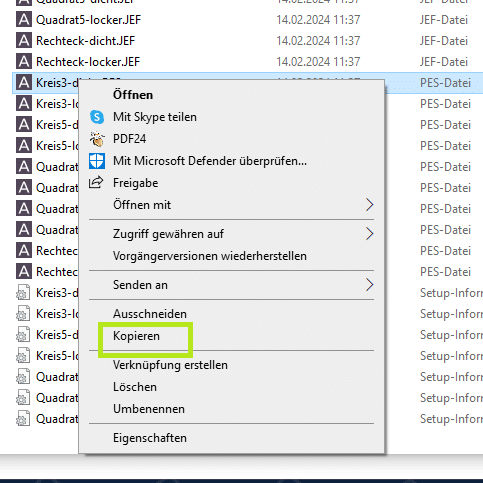
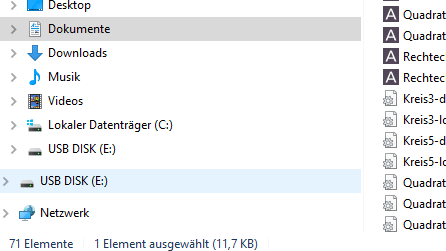
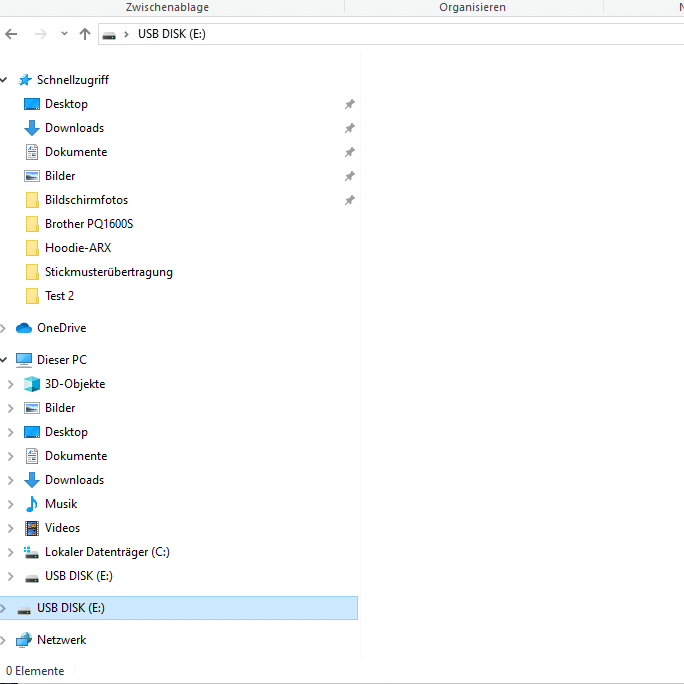
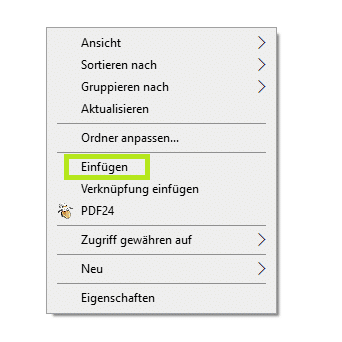
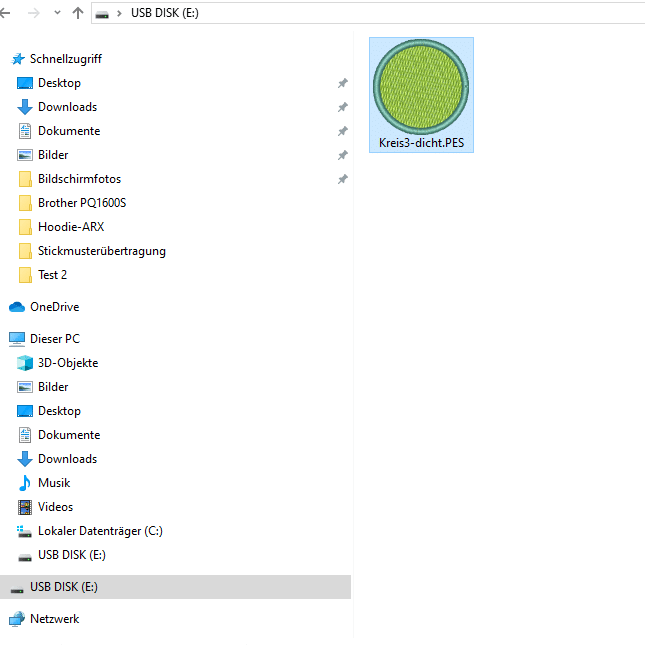
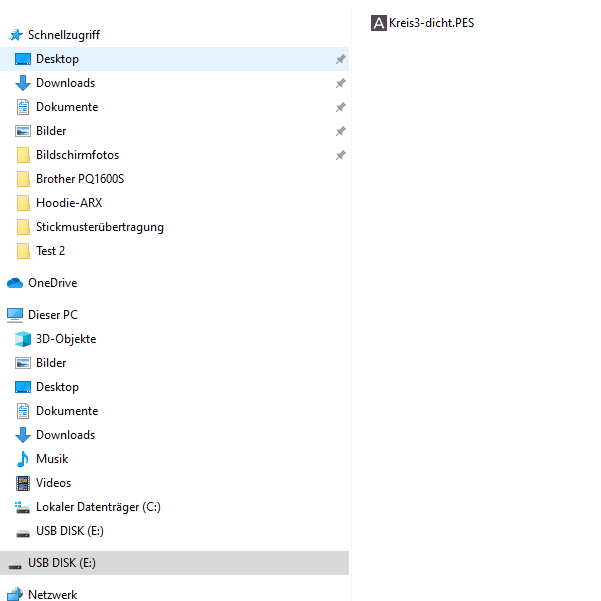
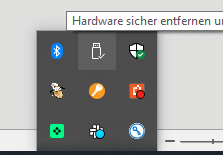

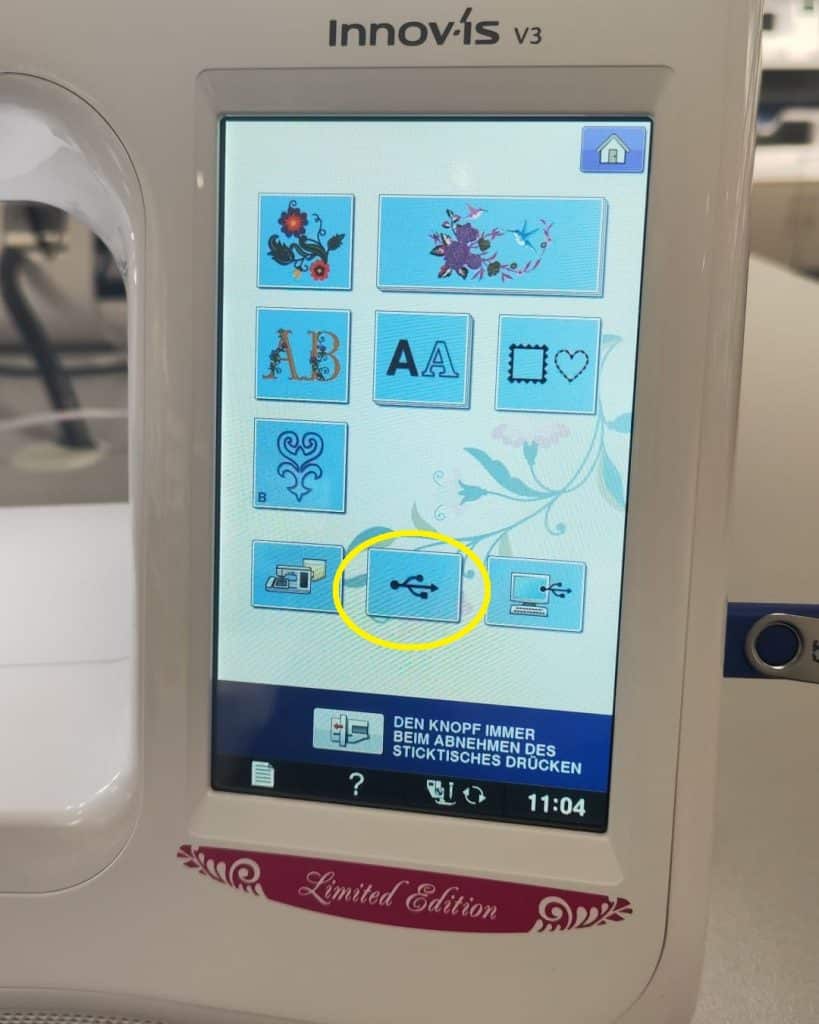

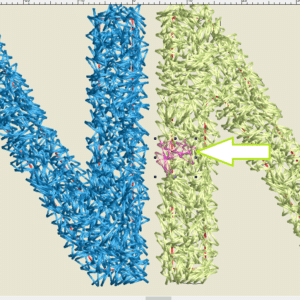



2 Antworten auf „Wie kommt das Stickmuster in die Stickmaschine?“
Ich habe noch einen Zusatztipp: ich habe am USB Anschluss an der Maschine eine USB Verlängerung angeschlossen. An deren Ende befindet sich eben auch eine USB Buchse, denn: man steckt den USB Stick ja recht häufig in die Maschine bzw zieht ihn wieder heraus, dh die USB Buchse hat einen recht hohen Verschleiß. Ist sie mal defekt, braucht man eine evtl teure Reparatur. Und ist noch dazu die Maschine erstmal los. Ich tausche dann nur die Verlängerung (kostet um die 10 Euro) aus, denn die Verlängerung steckt ja dauerhaft in der „kostbaren“ USB Buchse der Maschine. Und für die Übertragung der Motive macht die Verlängerung überhaupt nichts aus.
Liebe Grüße Tanja
Praktisch, eigentlich für alle USB-Eingänge, an denen man oft wechselt.
Danke!